Quik Desktop هو حل مملوك من GoPro ، وهو مصمم للعمل مع لقطات تم التقاطها بكاميرات من نفس الشركة المصنعة. هنا يمكنك التعديل والنشر وإجراء تغييرات أخرى باستخدام الخيارات المضمنة. ومع ذلك ، قد يواجه بعض المستخدمين مشكلات عند محاولة تشغيل Quik Desktop على نظام التشغيل Windows 10. هناك أربع طرق لحل هذه المشكلة. بعد ذلك ، نريد تفكيكها جميعًا بالتفصيل حتى يتمكن كل مستخدم من التعامل مع هذه المشكلة.
حل مشاكل تشغيل GoPro Quik Desktop على نظام التشغيل Windows 10
في أغلب الأحيان ، تحدث المشكلة بسبب إعدادات اللغة غير القياسية لنظام التشغيل ، والتي ترتبط بعدم الأداء الصحيح تمامًا للبرنامج نفسه. ومع ذلك ، يعتبر هذا الحل الأكثر استهلاكا للوقت وغير مريح بسبب الحاجة إلى تغيير لغة الواجهة ، لذلك نقترح البدء بخيارات أسهل ، والتحقق من فعاليتها. إذا لم تساعد الطريقة الأولى ، فما عليك سوى الانتقال إلى الطريقة التالية لتكرار الإصلاح الصحيح.
الطريقة الأولى: التشغيل في وضع التوافق
لنبدأ بالتوصيات المقدمة من المطورين والتي يتم نشرها على الموقع الرسمي. يتضمن أولهما إدراج وضع التوافق مع الإصدارات السابقة من نظام التشغيل ، بحيث يتم الإطلاق بشكل صحيح. للقيام بذلك ، سوف تحتاج إلى تنفيذ الإجراءات التالية:
- انقر بزر الماوس الأيمن فوق رمز البرنامج وحدد العنصر "الخصائص".
- انتقل إلى علامة التبويب التوافق.
- ضع علامة على العنصر بعلامة "قم بتشغيل البرنامج في وضع التوافق لـ:" وفي القائمة المنبثقة ، حدد نظام التشغيل Windows Vista (حزمة الخدمة 2)... إذا كنت ترغب في ذلك ، يمكنك محاولة تعيين معلمات إضافية إذا لم يحقق هذا التغيير التأثير المطلوب. بعد الانتهاء من التكوين ، انقر فوق "تطبيق" والمضي قدما في اختبار الطريقة.
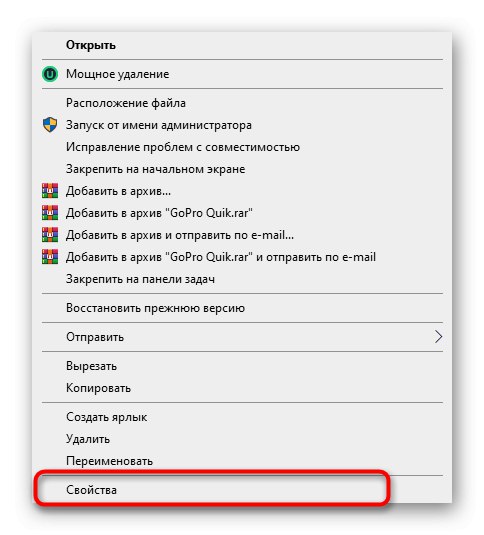
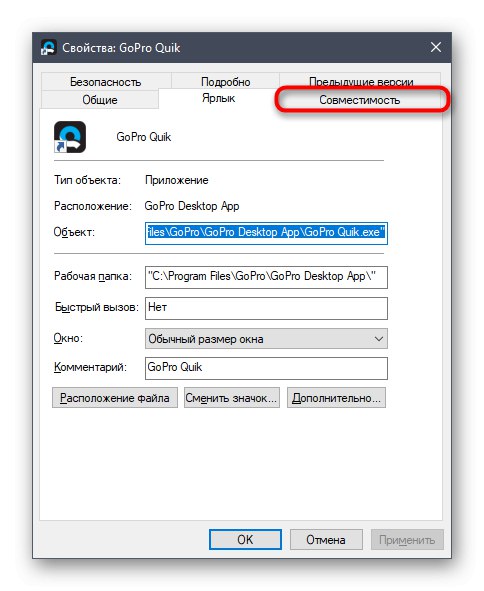
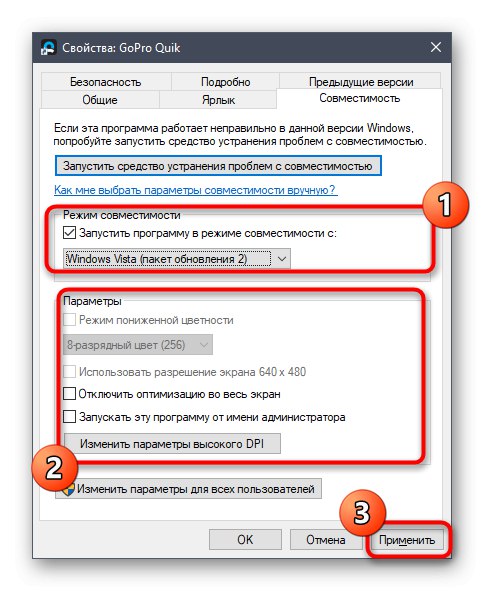
إذا كانت هذه الطريقة غير فعالة ، فمن المستحسن أن تعيد جميع المعلمات التي تم تغييرها إلى حالتها الافتراضية حتى لا يؤثر ذلك في المستقبل على إطلاق Quik Desktop. بعد ذلك ، تابع تنفيذ الطريقة التالية.
الطريقة 2: إنشاء مستخدم جديد بحقوق المسؤول
نظرًا لبعض مشكلات Quik Desktop الداخلية التي لم يشرحها المطورون ، في بعض الأحيان لا يمكن تشغيل التطبيق بسبب حساب المسؤول. يوصون بإنشاء ملف تعريف جديد وتعيين الحقوق المناسبة له ، والذي يبدو كالتالي:
- افتح القائمة "بداية" واختر هناك "خيارات".
- انتقل إلى القسم "حسابات".
- استخدم اللوحة الموجودة على اليسار للتبديل إلى القسم "العائلة والمستخدمون الآخرون".
- انقر هنا على الزر "إضافة مستخدم لهذا الكمبيوتر".
- سجّل الدخول إلى حسابك باستخدام بريدك الإلكتروني أو اتبع التعليمات لإنشاء حساب يظهر في نفس النافذة.
- بعد إضافة مستخدم بنجاح في خطه ، انقر فوق الزر "تغيير نوع الحساب".
- في النموذج الذي يظهر ، استخدم القائمة المنبثقة ، حيث حدد "مدير" وتأكيد الإجراء.
- بعد ذلك ، ستحتاج إلى حذف أحد الملفات المرتبطة بالبرنامج المعني في مجلدات المستخدم بالحساب الحالي. للقيام بذلك ، اتبع المسار
ج: UsersUSERNAMEAppDataLocalGoPro. - ابحث عن الكائن في مجلد الوجهة goproapp.json وانقر فوقه بزر الماوس الأيمن.
- في قائمة السياق التي تظهر ، أنت مهتم بالعنصر "حذف".
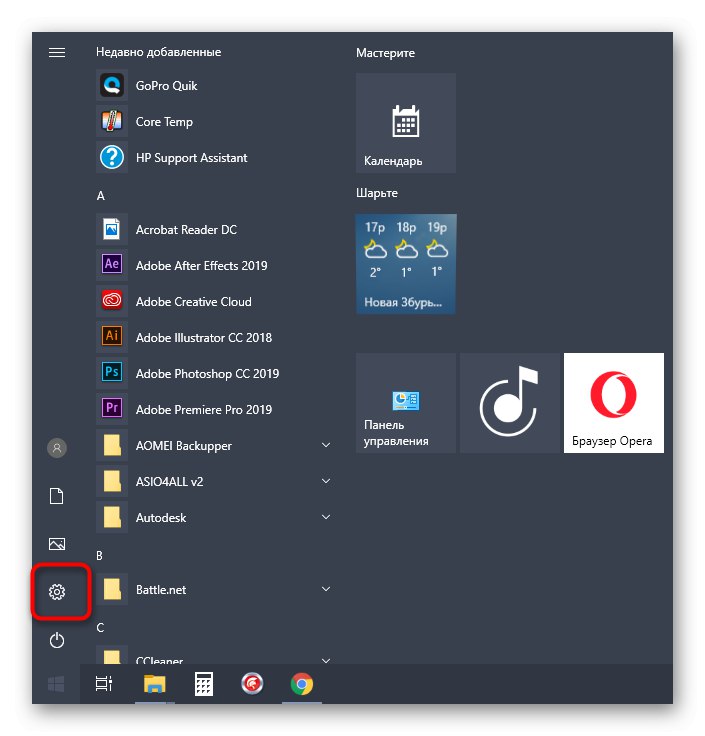
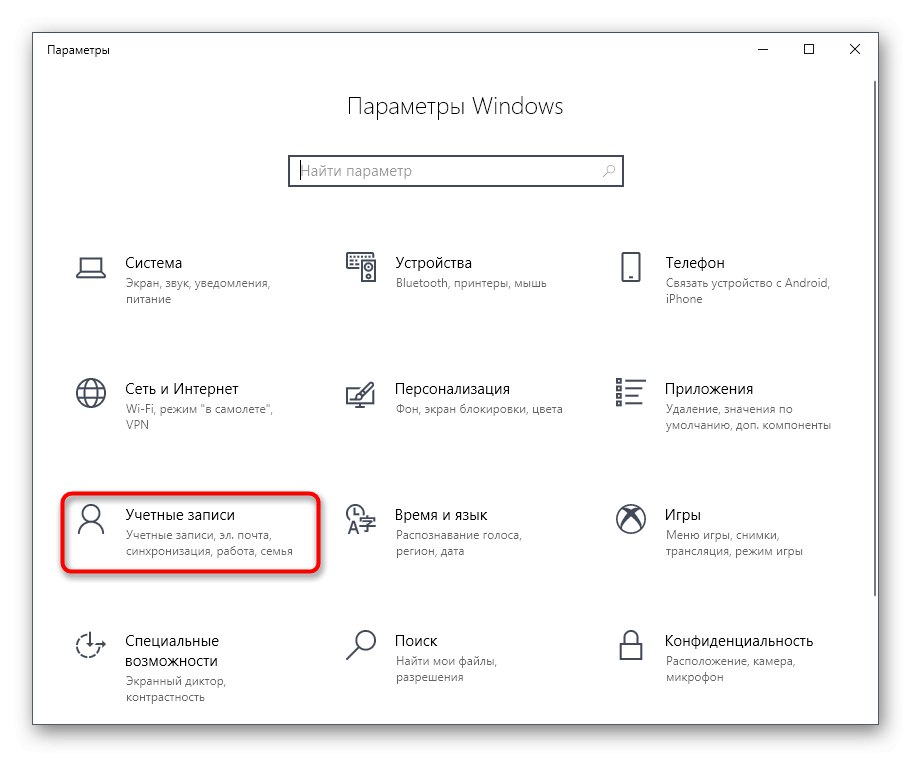
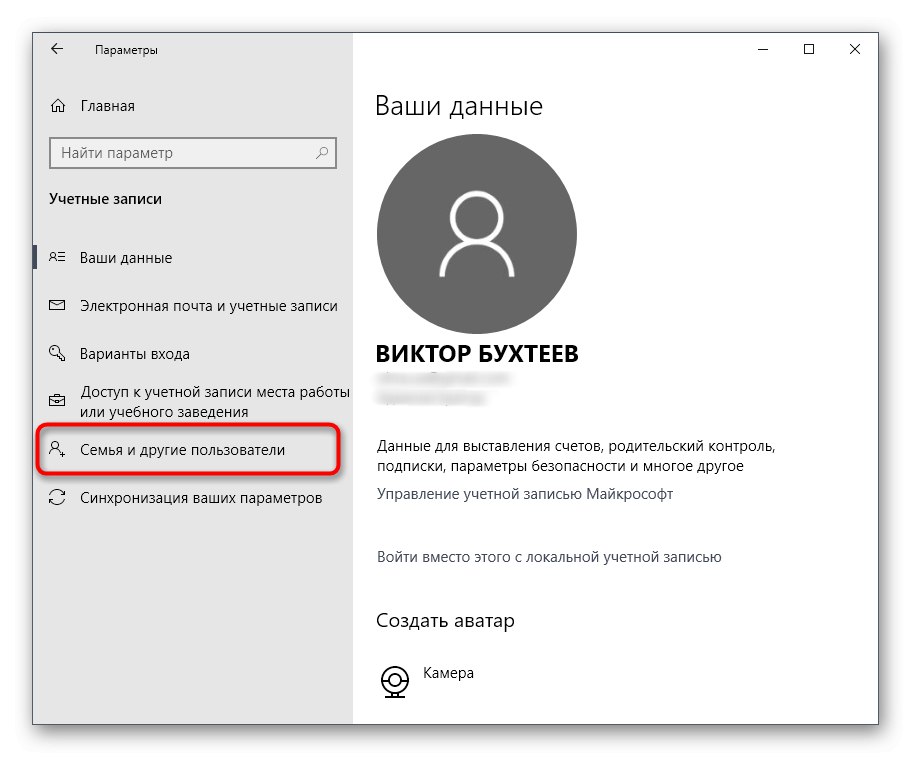
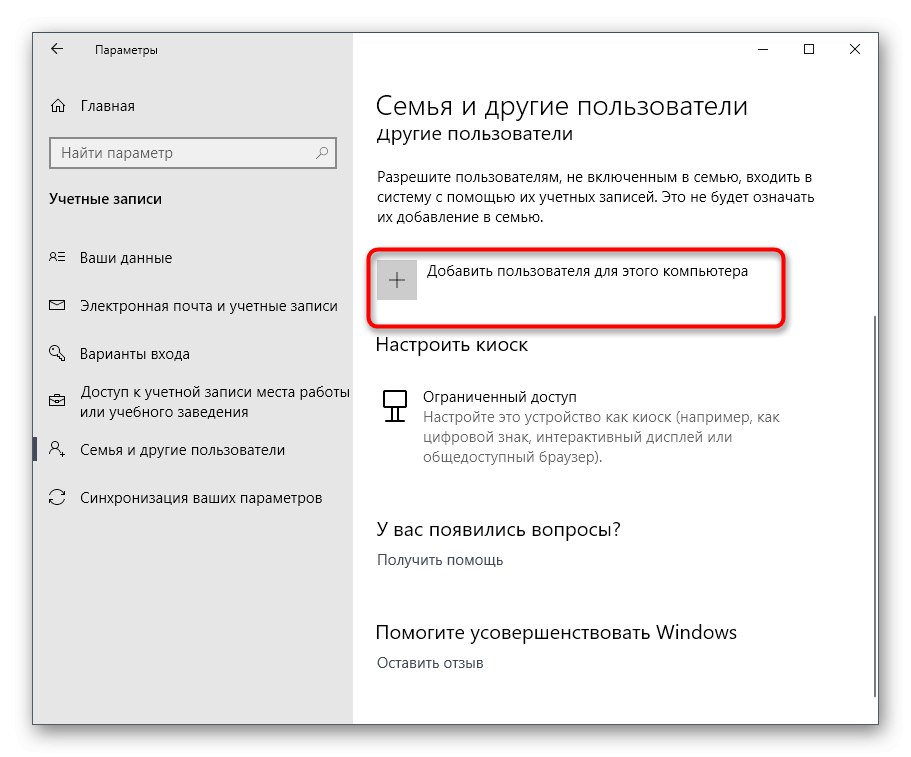
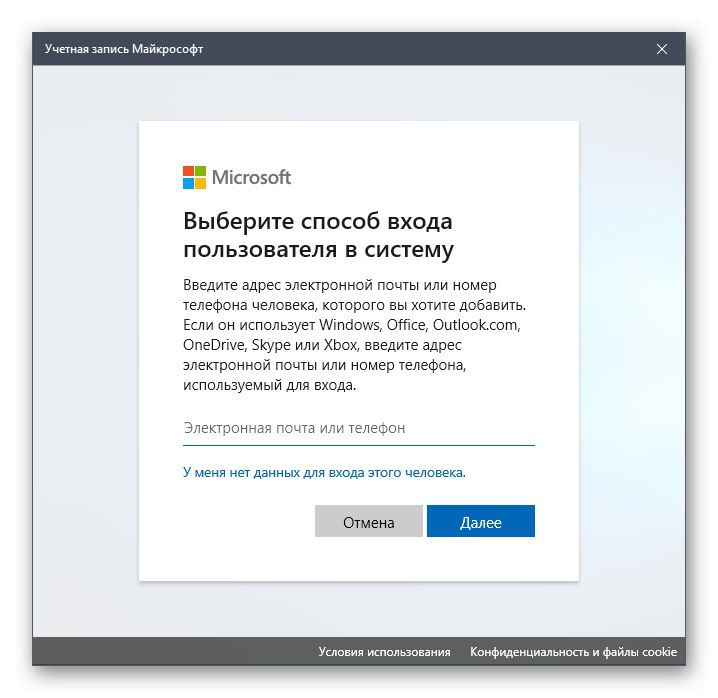
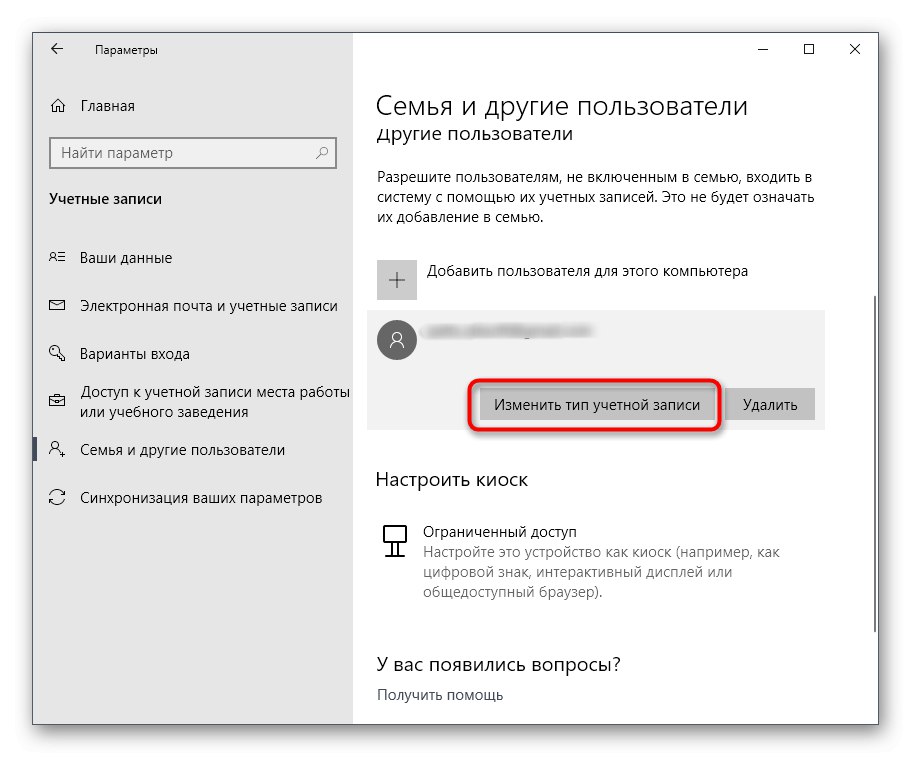
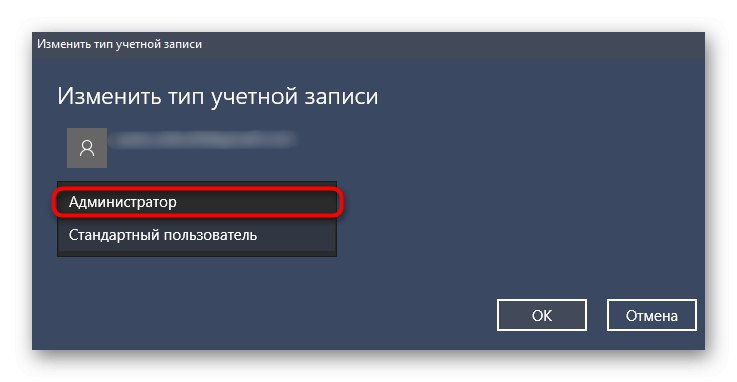

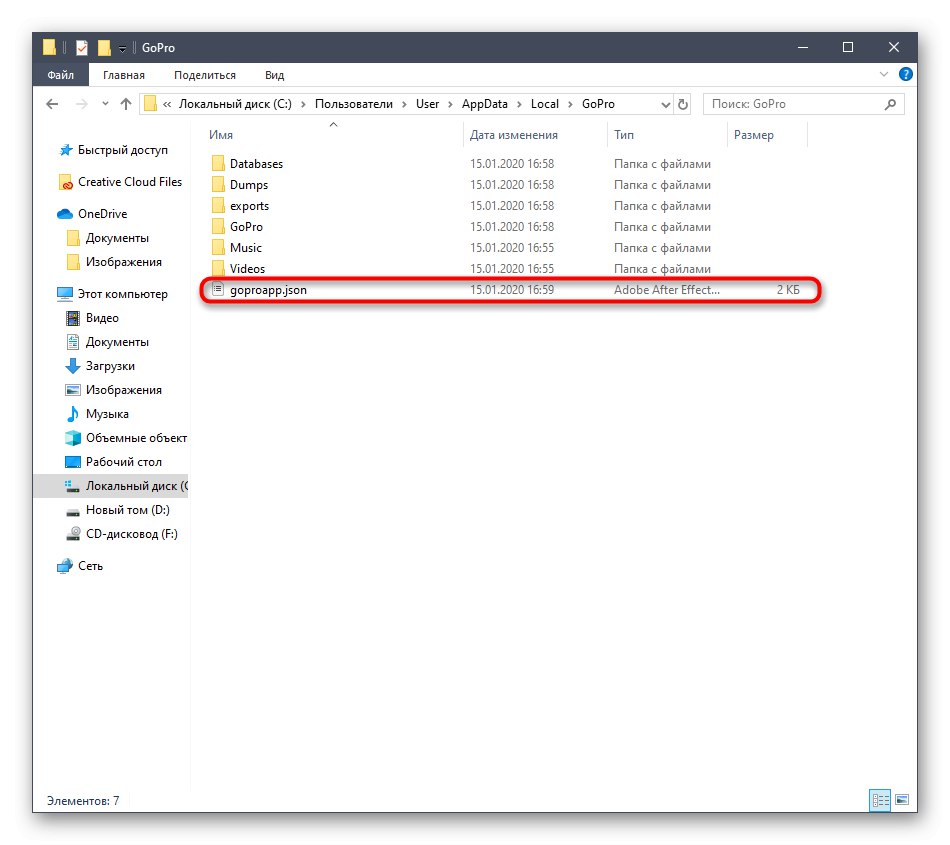
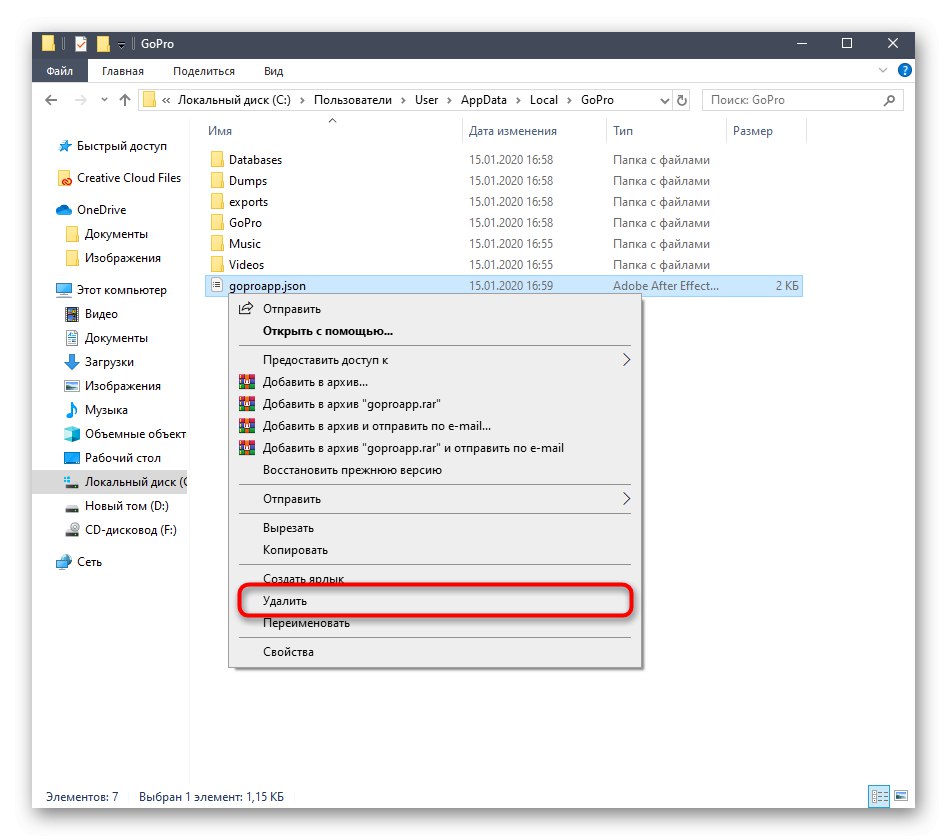
الآن الأمر يستحق إنهاء الجلسة الحالية وتسجيل الدخول تحت حساب المستخدم الذي تم إنشاؤه حديثًا. تأكد من تشغيل Quik Desktop كمسؤول لمعرفة ما إذا كان قد تم حل المشكلة.
الطريقة الثالثة: تثبيت Media Feature Pack
بالنسبة لنظام التشغيل المعني ، هناك مجموعة منفصلة من الملفات تسمى Media Feature Pack لإصدارات N من Windows 10. وهي تضيف مكونات مهمة مسؤولة عن التفاعل مع بيانات الوسائط المتعددة. في بعض الحالات ، يمكن أن يتسبب غيابهم في حدوث مشكلات مع إطلاق Quik Desktop ، لذلك دعنا ننزل المثبت المطلوب.
قم بتنزيل Media Feature Pack لإصدارات N من Windows 10 من الموقع الرسمي
- استخدم الرابط أعلاه للذهاب إلى صفحة التنزيل. هناك اضغط على الزر "تحميل".
- حدد إصدار المثبت الذي يتطابق مع نظام التشغيل الخاص بك ، ثم انقر فوق "التالى".
- انتظر حتى يكتمل تنزيل الملف القابل للتنفيذ ، ثم قم بتشغيله بطريقة مناسبة ، على سبيل المثال ، من خلال القسم "التحميلات" في المتصفح.
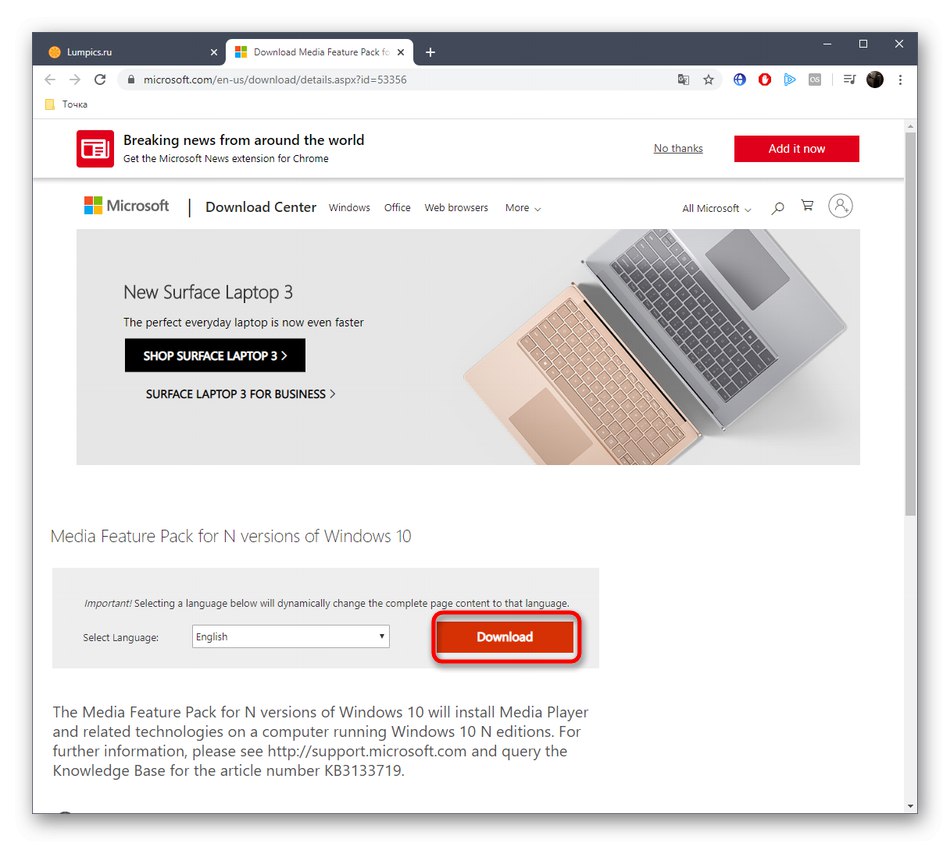
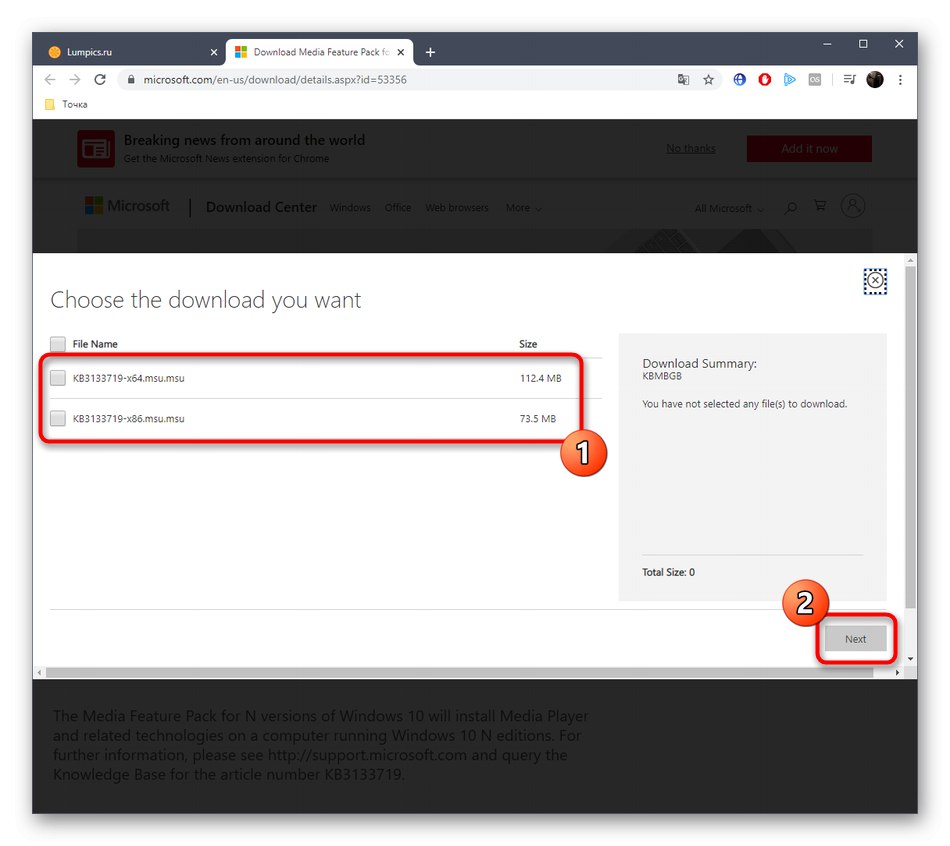
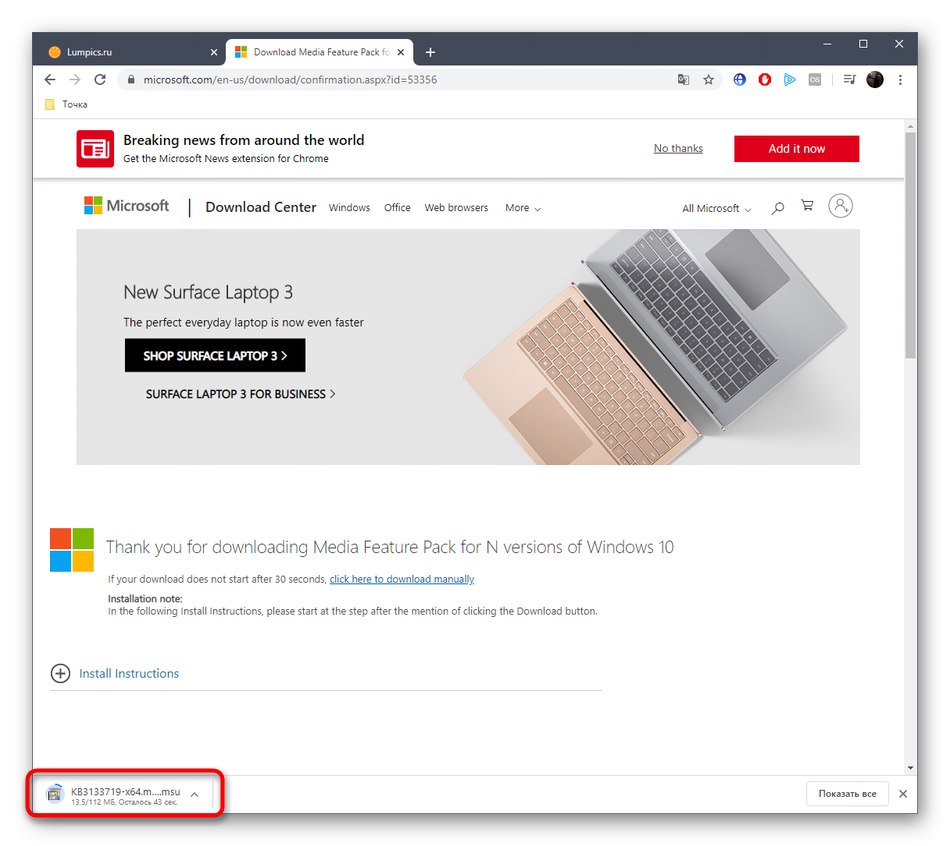
ستظهر نافذة تثبيت منفصلة ، حيث كل ما عليك فعله هو اتباع التعليمات. ثم أعد تشغيل الكمبيوتر حتى تصبح جميع التغييرات سارية المفعول واختبر هذا الخيار للعمل.
الطريقة الرابعة: تغيير المنطقة واللغة في نظام التشغيل Windows 10
الآن دعنا ننتقل إلى الطريقة الأساسية التي تحدثنا عنها في بداية المقال. يكمن جوهرها في تغيير المنطقة واللغة إلى اللغة الإنجليزية ، مما سيساعد في استكشاف المشكلات وإصلاحها عند تشغيل البرنامج.
- اكتشف "بداية" وتذهب إلى "خيارات".
- هنا حدد قسم "الوقت واللغة".
- استخدم اللوحة الموجودة على اليسار للانتقال إلى الفئة "منطقة".
- في الفصل "الدولة او المنطقة" قم بتوسيع القائمة المنبثقة.
- يرجى الإشارة "المملكة المتحدة".
- بعد ذلك ، عليك الذهاب إلى "لغة".
- في قائمة لغات الواجهة ، حدد "انجليزية الولايات المتحدة)".
- قم بتأكيد الانتقال إلى الترجمة الجديدة عن طريق إعادة تشغيل الجلسة الحالية لنظام التشغيل.
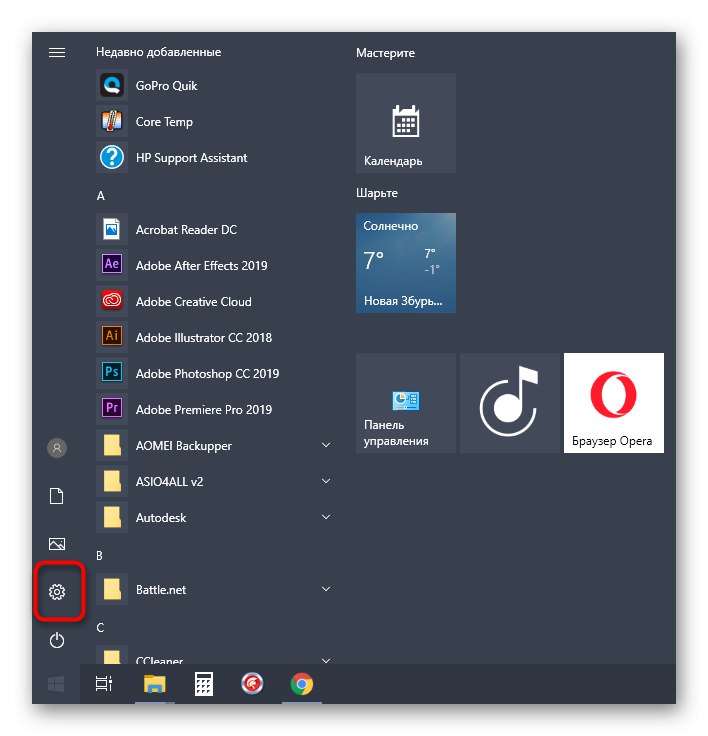
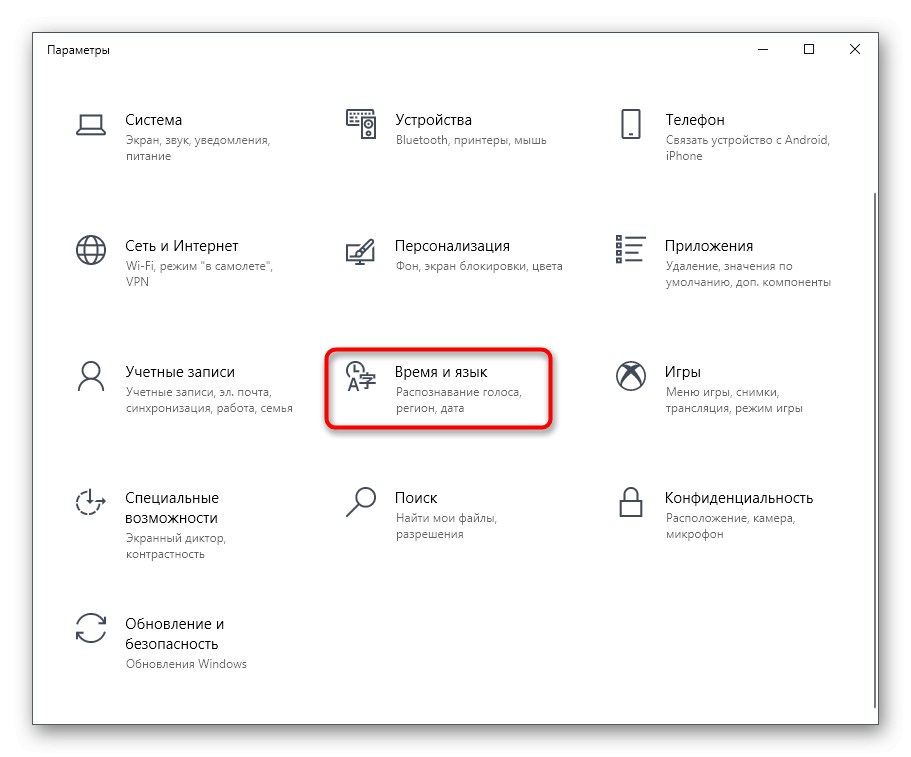

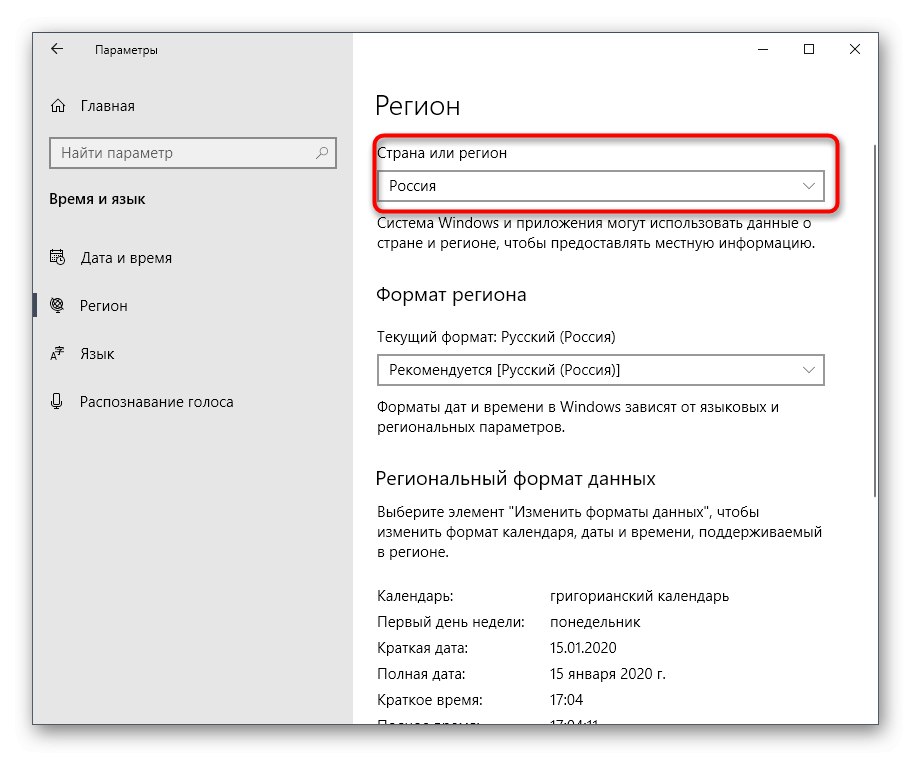
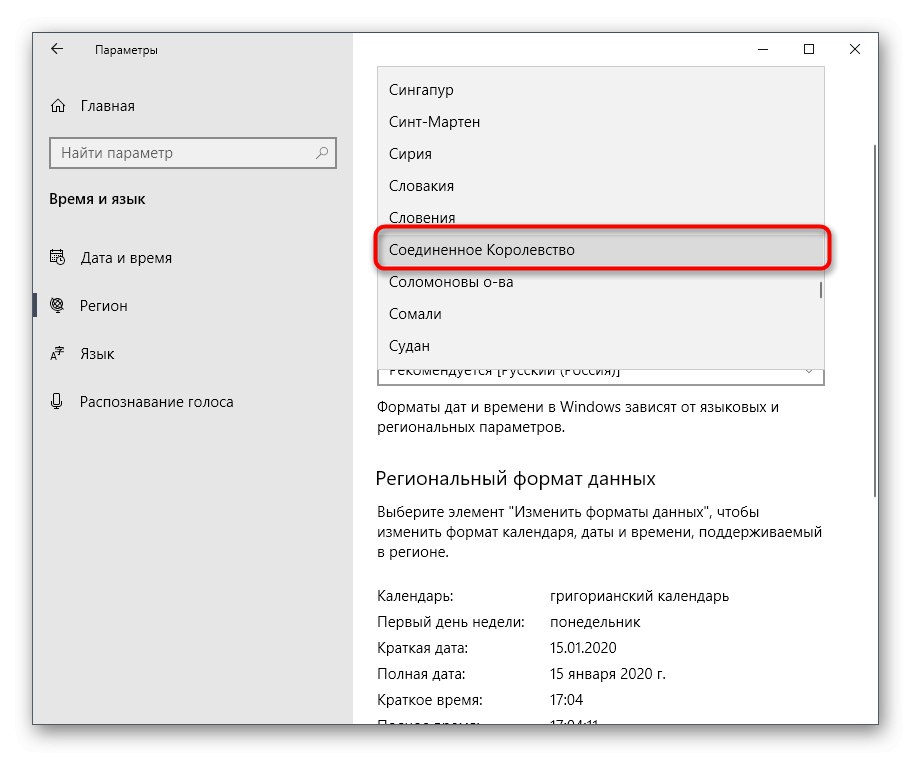
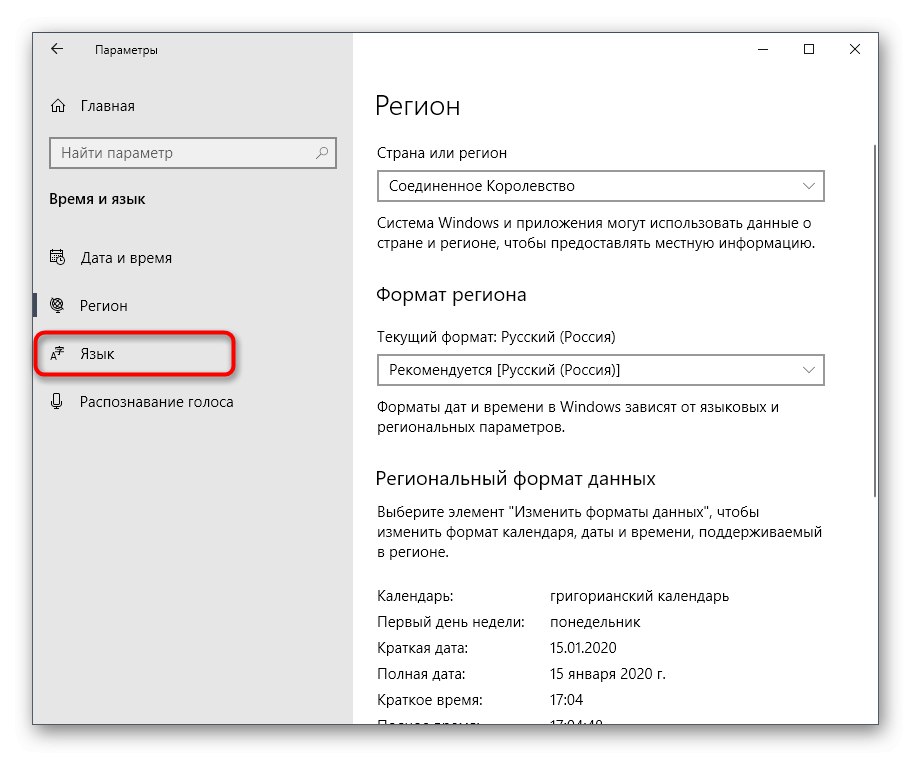
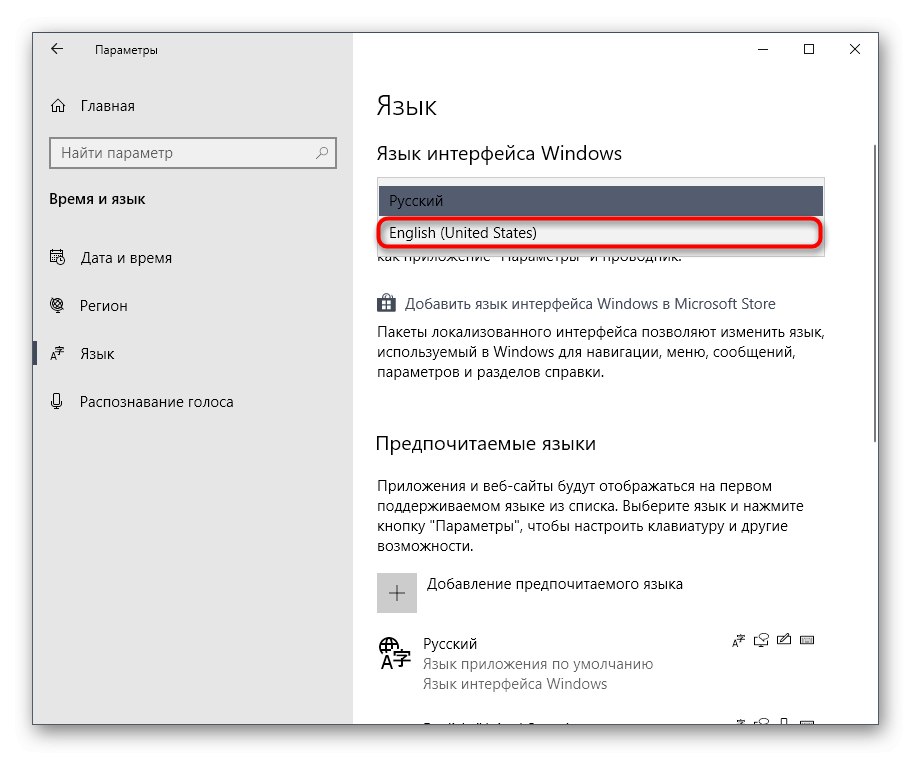
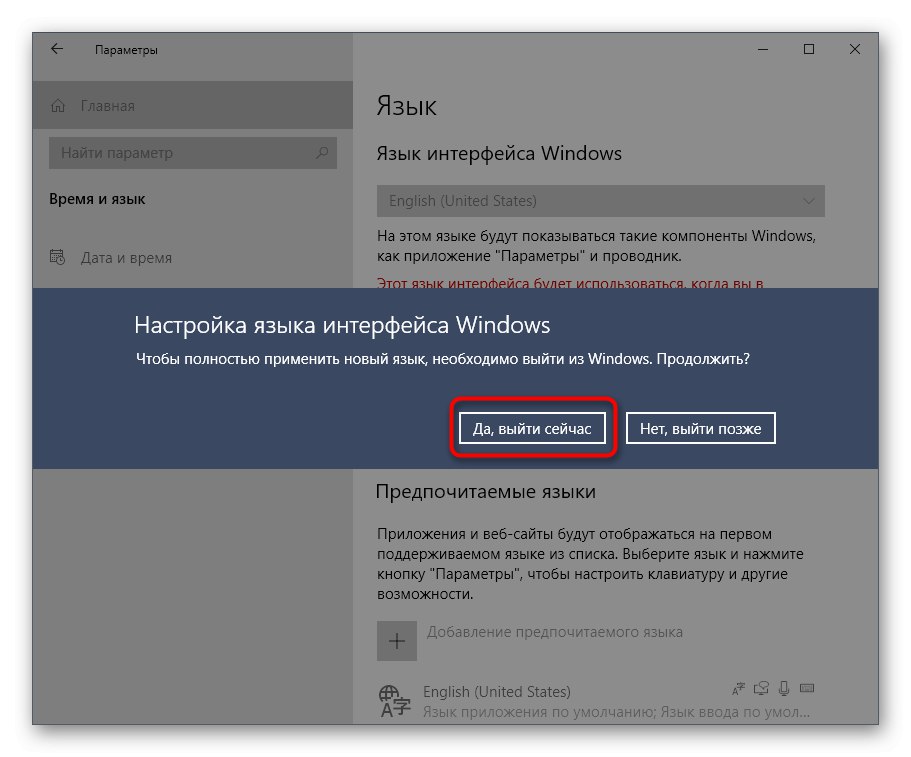
بعد إعادة تشغيل Windows ، تابع تشغيل البرنامج. في بعض الحالات ، بعد تشغيل Quik Desktop بنجاح ، يمكنك العودة إلى المنطقة المعتادة ولغة الواجهة ، ولكن أداء البرنامج غير مضمون.
كانت هذه كلها طرقًا يمكن أن تساعد في حل المشكلة مع أداء Quik Desktop في Windows 10. كما ترى ، كل منها لديه خوارزمية مختلفة من الإجراءات وتعقيد التنفيذ ، لذلك نقترح البدء بالخيار الأول والأسهل ، والانتقال تدريجياً إلى التالي في حالة عدم الكفاءة.