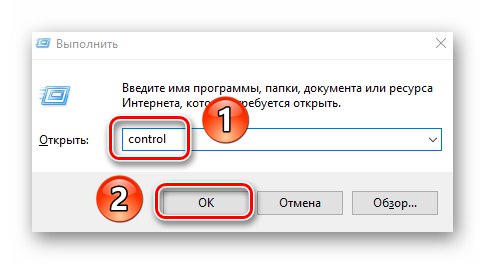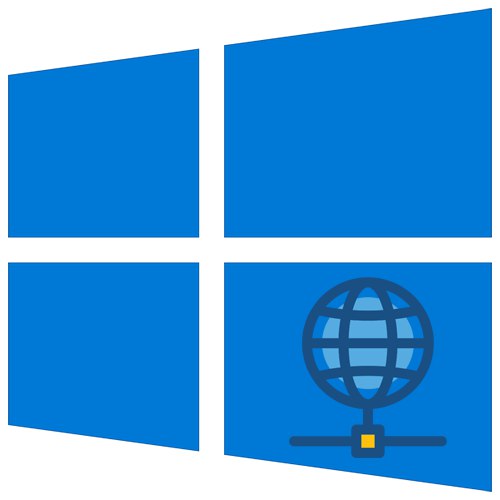
بالتأكيد يدرك جميع المستخدمين حقيقة أنه قبل استخدام الإنترنت ، تحتاج أولاً إلى تكوين الاتصال به بشكل صحيح. بالضبط كيفية القيام بذلك على الأجهزة التي تعمل نظام التشغيل Windows 10سنخبرك في إطار هذا المقال.
طرق إعداد الإنترنت على نظام التشغيل Windows 10
يرجى ملاحظة أنه قبل الشروع في أي من الطرق ، تأكد من مراجعة المزود حول نوع الاتصال المقدم. ستعتمد عملية التكوين الإضافية على هذا. سنخبرك في هذه المقالة بجميع السيناريوهات الممكنة لتطور الأحداث. على الفور ، نلاحظ أنه إذا لم يذكر الوصف أي شيء عن استخدام جهاز التوجيه ، فهذا يعني أن جميع الاتصالات تذهب مباشرة إلى الكمبيوتر ، وليس من خلال جهاز التوجيه.
الطريقة الأولى: IPoE
هذه الطريقة هي أبسط طريقة موصوفة ؛ أثناء تنفيذها ، يتم ربط جميع البيانات الضرورية بعنوان MAC الخاص بالجهاز. هذا يعني أنه بعد إبرام اتفاقية مع الموفر ، كل ما تحتاجه هو توصيل الكابل الخاص به ببطاقة الشبكة. نتيجة لذلك ، سيتم تطبيق جميع المعلمات تلقائيًا وبعد بضع دقائق سيكون لديك الإنترنت.
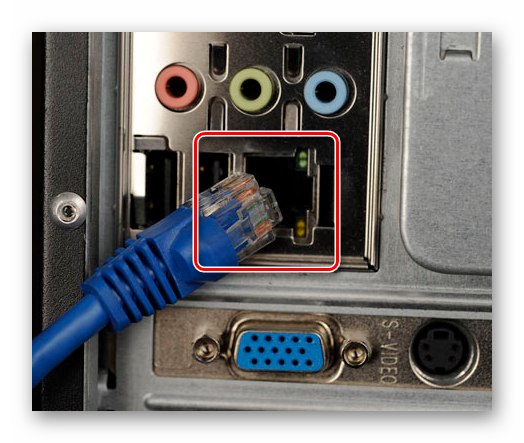
اقرأ أيضا: البحث عن برنامج تشغيل لبطاقة الشبكة وتثبيته
في بعض الحالات ، بعد توصيل الكابل ، تحتاج إلى الانتقال إلى موقع الويب الخاص بالموفر وتسجيل الدخول تحت الحساب الصادر لتفعيل الخدمة. لكن ذلك يعتمد على متطلبات المزود ، لذلك من الأفضل التحقق من هذه النقطة معهم.
الطريقة 2: PPPOE
يتم استخدام بروتوكول الاتصال بالإنترنت بشكل أقل وأقل ، ولكنه لا يزال يحدث. يتم إنشاء الاتصال بالشبكة عن طريق تسجيل الدخول وكلمة المرور اللذين يصدرهما المزود. تم إنشاؤه على النحو التالي:
- قم بتوصيل السلك بموصل LAN الموجود على بطاقة شبكة جهاز الكمبيوتر الخاص بك.
- اضغط على مفاتيح لوحة المفاتيح في نفس الوقت نظام التشغيل Windows + R. - ستظهر نافذة مبكرة "يركض"... أدخل الأمر فيه
مراقبةثم انقر فوق "حسنا" في نفس النافذة أو "أدخل" على لوحة المفاتيح.![استدعاء لوحة التحكم في Windows 10 من خلال نافذة الأداة الإضافية وتنفيذ الأمر]()
اقرأ أيضا: فتح لوحة التحكم على جهاز كمبيوتر يعمل بنظام Windows 10
- في النافذة التالية ، قم بتنشيط الوظيفة "رموز كبيرة" للحصول على عرض أكثر راحة للمحتوى. في قائمة البرامج والأدوات المساعدة ، ابحث عن "مركز الشبكة والمشاركة"... افتحه بنقرة واحدة بزر الفأرة الأيسر.
- بعد ذلك ، انقر فوق السطر الذي حددناه في لقطة الشاشة أدناه.
- في النافذة الجديدة ، يجب تحديد العنصر الأول في القائمة "اتصال الإنترنت"ثم اضغط على الزر "بالإضافة إلى ذلك" في الجزء السفلي من النافذة.
- ثم حدد الخط سرعة عالية (مع PPPOE).
- الآن تتبع خطوة التكوين مباشرة. في النافذة التي تظهر ، يجب عليك إدخال اسم المستخدم وكلمة المرور اللذين يوفرهما الموفر. إذا لزم الأمر ، يمكنك تشغيل وظيفة تذكر المفتاح حتى لا تدخله في كل مرة. للقيام بذلك ، ما عليك سوى تحديد المربع بجوار السطر المقابل في النافذة. يمكنك أيضًا إعطاء الاتصال أي اسم تريده. هذا لا يؤثر على عمله. أخيرا اضغط على الزر "قابس".
- إذا كانت جميع البيانات صحيحة ، فستظهر بعد فترة من الوقت رسالة تفيد بأنه تم إنشاء الاتصال بنجاح واكتملت العملية. في هذه الحالة ، اضغط على أغلق في الجزء السفلي من النافذة التي تظهر.
- انقر الآن على أيقونة الشبكة في العلبة "أشرطة المهام"... من القائمة التي تظهر ، حدد السطر الذي يحمل اسم الاتصال الذي تم إنشاؤه مسبقًا.
- في النافذة التي تظهر "خيارات" Windows 10 مرة أخرى ، انقر LMB على اسم اتصال PPPoE الذي تم إنشاؤه. في القائمة التي تظهر ، انقر فوق الزر "الاتصال".
- أخيرًا ، يبقى فقط إعادة الإشارة إلى اسم المستخدم وكلمة المرور الحاليين في النافذة التي تفتح والنقر "حسنا".
- بعد فترة ، سيتم إنشاء الاتصال وستتمكن من استخدام الإنترنت. في هذه الحالة ، سترى إشعارًا مطابقًا ورمز علبة "أشرطة المهام".
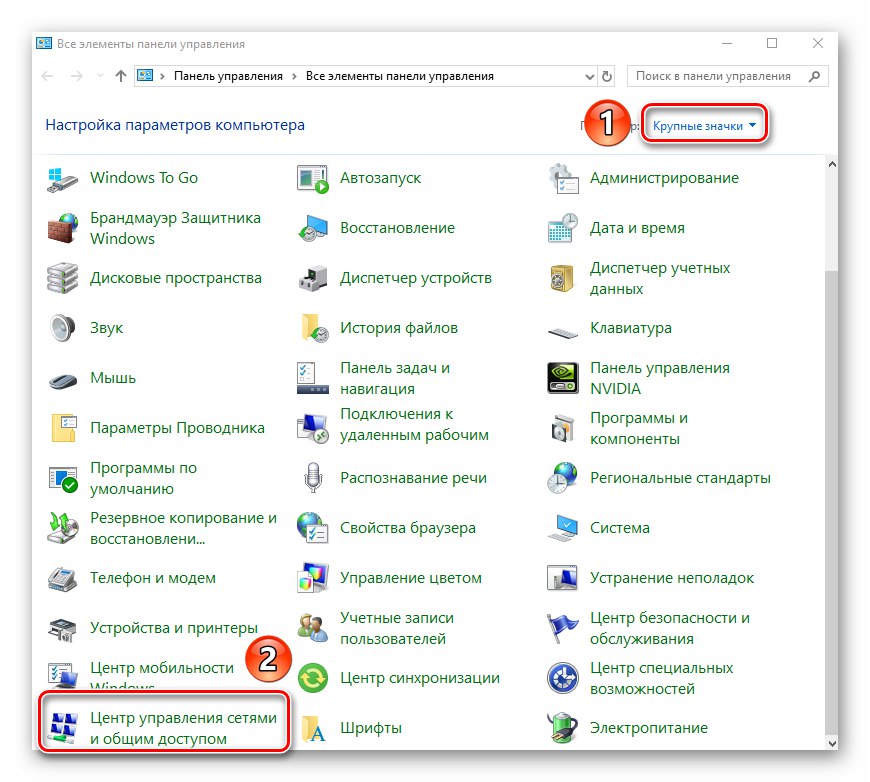
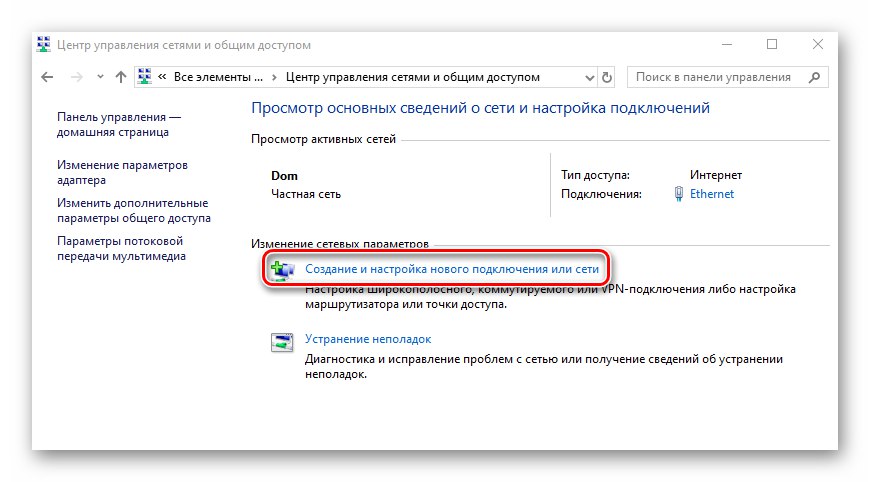
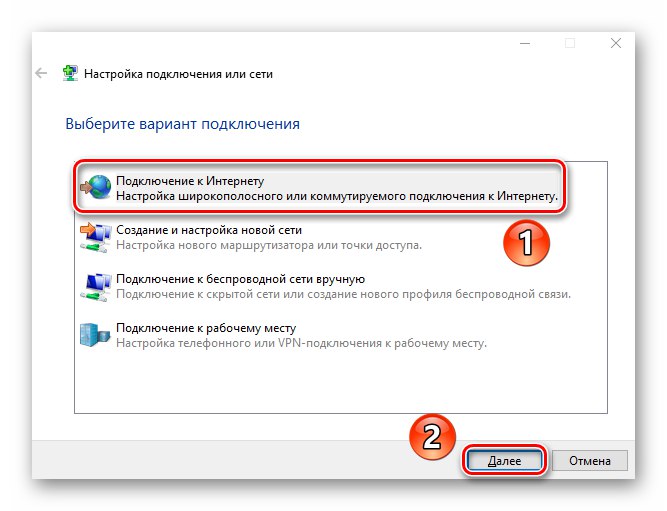
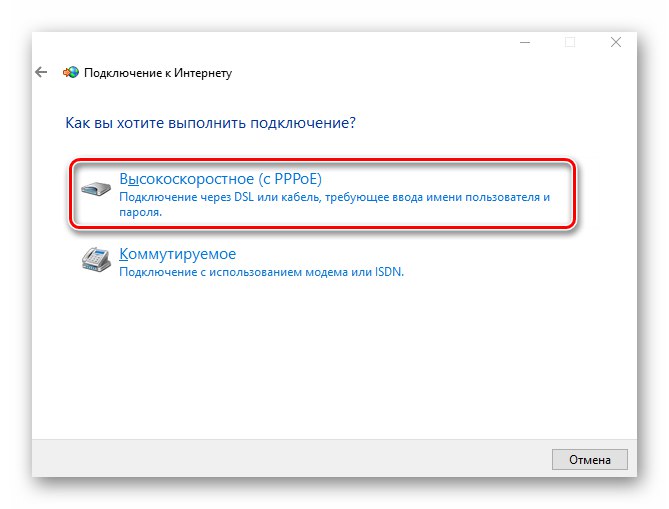
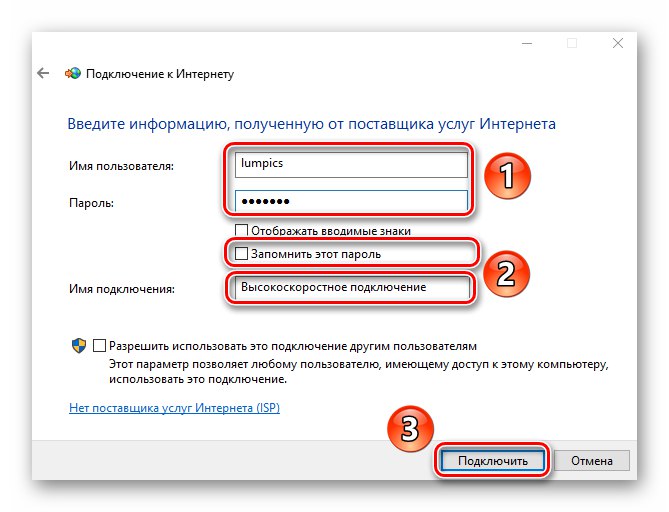
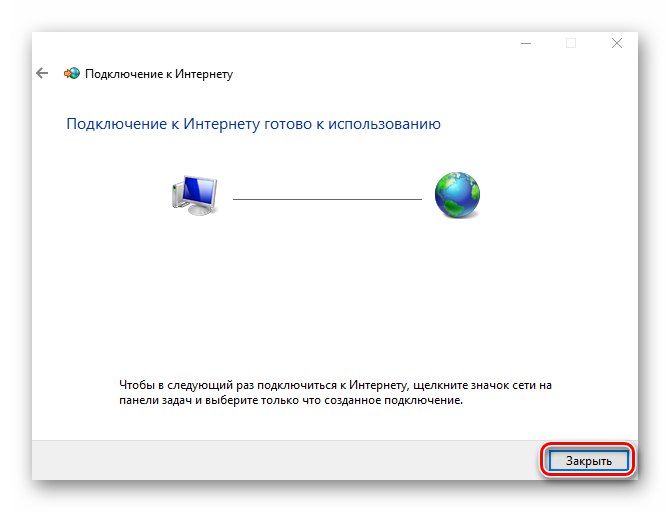
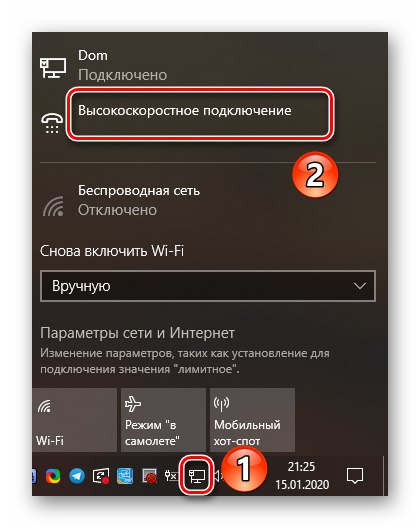
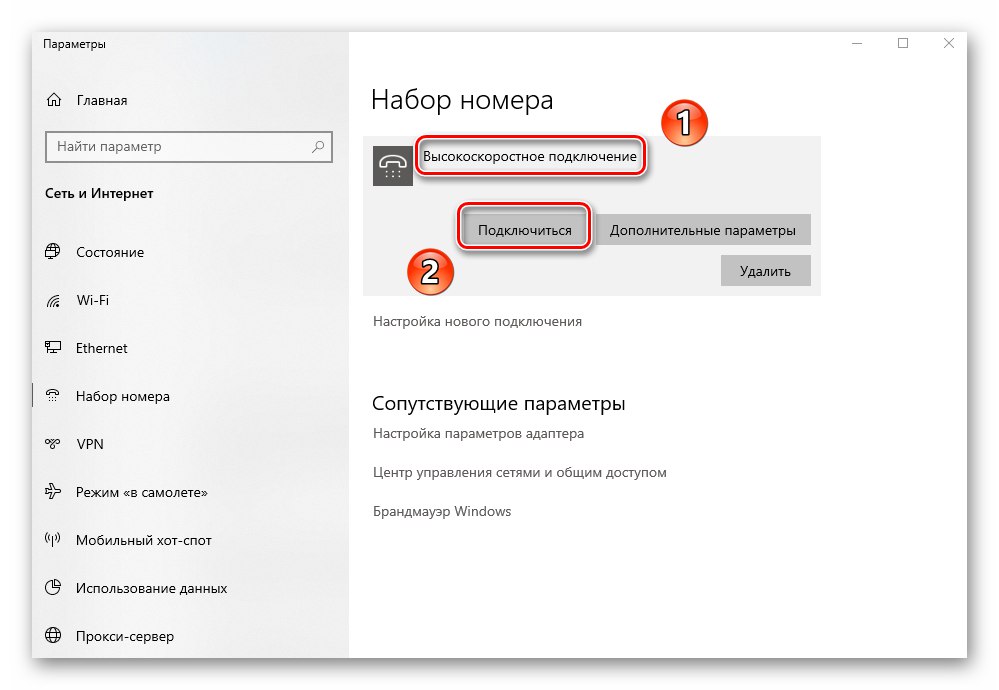
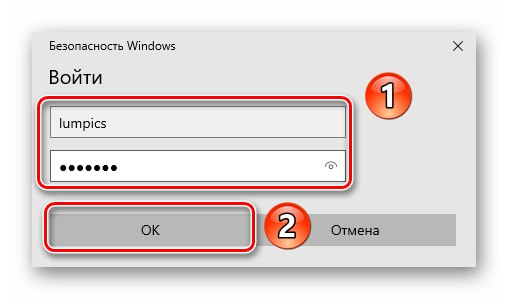
الطريقة الثالثة: إيثرنت
لإنشاء اتصال باستخدام هذه الطريقة ، تحتاج بالتأكيد إلى معرفة عنوان IP و DNS وقيمة القناع. يمكن الحصول على كل هذه البيانات من المزود. في مثل هذه الحالات ، يقومون عادةً بإصدار تذكيرات خاصة يتم فيها تسجيل المعلومات الضرورية. بمعرفتهم ، اتبع الخطوات التالية:
- قم بتوصيل كبل الشبكة بمنفذ LAN الخاص ببطاقة الشبكة على الكمبيوتر أو الكمبيوتر المحمول.
- ثم استخدم اختصار لوحة المفاتيح نظام التشغيل Windows + R. لاستدعاء الخاطف "يركض"... أدخل الأمر فيه
ncpa.cplو اضغط "أدخل". - في النافذة التي تفتح ، سترى قائمة باتصالات الشبكة المتاحة. تحتاج إلى النقر بزر الماوس الأيمن فوق الذي سيتم استخدامه للوصول إلى الإنترنت. من قائمة السياق ، حدد "الخصائص".
- بعد ذلك ، انقر بزر الماوس الأيسر فوق المكون المحدد في لقطة الشاشة بالرقم 1. ثم ، في نفس النافذة ، انقر فوق "الخصائص".
- ستفتح نافذة حيث تحتاج إلى إدخال عنوان IP والقناع والبوابة و DNS. للقيام بذلك ، حدد المربع بجوار السطر استخدم عنوان إب التالي واكتب القيم الواردة من المزود. ثم اضغط على الزر "حسنا" لتطبيق التغييرات.
- بعد ذلك ، يمكنك إغلاق النوافذ المفتوحة مسبقًا. بعد مرور بعض الوقت ، يجب إنشاء الاتصال ، مما يعني أنه سيكون من الممكن استخدام الإنترنت.
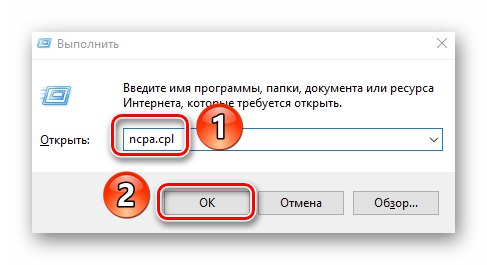
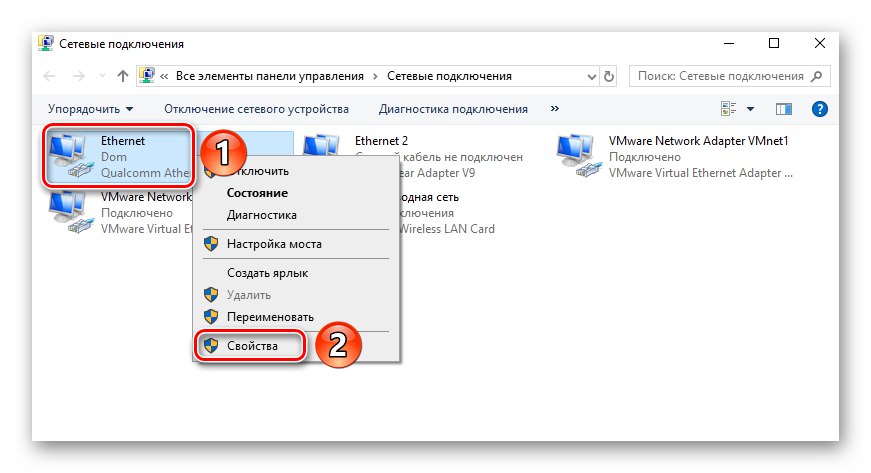
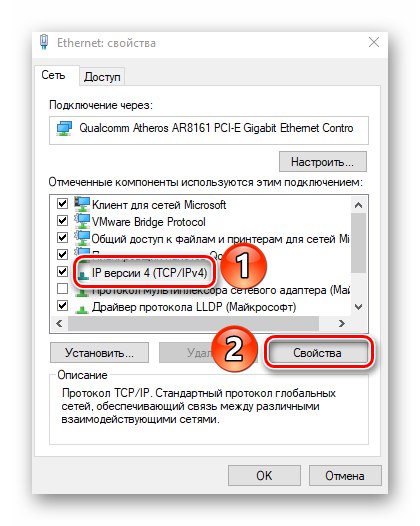
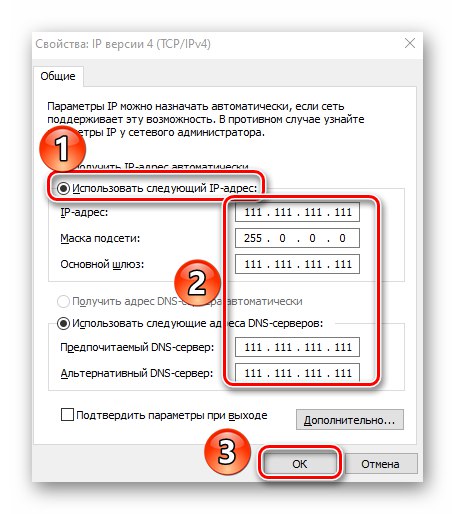
الطريقة الرابعة: VPN
يعد هذا النوع من الاتصال من أكثر أنواع الاتصال أمانًا ، حيث يكون مصحوبًا بتشفير البيانات. لإنشاء مثل هذا الاتصال في Windows 10 ، فأنت بحاجة إلى عنوان الخادم و (اختياريًا) البيانات الإضافية التي يمكن الحصول عليها من مزود الخدمة. تبدو عملية الإنشاء نفسها كما يلي:
- اضغط على مجموعة المفاتيح ويندوز + آي... في النافذة المفتوحة "خيارات" انقر فوق القسم بالاسم "شبكة تواصل وانترنت".
- في الجزء الأيسر من النافذة ، انقر فوق العنصر "VPN"... ثم في المنطقة الرئيسية ، انقر فوق "إضافة اتصال VPN".
- في الحقل الأول من النافذة التالية ، حدد العنصر الوحيد المتاح - Windows (مدمج)... أدخل أي اسم. تأكد من ملء الحقل "اسم الخادم أو العنوان" وفقًا للبيانات الواردة من المزود. اترك العنصرين المتبقيين دون تغيير ما لم يطلب مزود الخدمة قيمًا معينة لهذه المعلمات. نتيجة لذلك ، يجب أيضًا إدخال اسم المستخدم وكلمة المرور حسب الحاجة. بعد تقديم المعلومات اللازمة ، انقر فوق "حفظ".
- بعد ذلك ، انقر فوق الاتصال الذي تم إنشاؤه LMB. ستظهر قائمة بأزرار الإجراءات أدناه. انقر فوق "الاتصال".
- إذا تم تحديد جميع البيانات والمعلمات بشكل صحيح ، فسيتم إنشاء الاتصال بشبكة VPN بعد فترة. في بعض الحالات ، ستحتاج أولاً إلى إعادة إدخال اسم المستخدم وكلمة المرور في القائمة التي تظهر (إذا تم تحديد نوع البيانات المناسب).
- للحصول على اتصال أسرع ، يمكنك استخدام رمز الشبكة الموجود في العلبة على "أشرطة المهام"... بعد النقر عليه ، ما عليك سوى تحديد العنصر الذي يحمل اسم الاتصال الذي تم إنشاؤه مسبقًا.
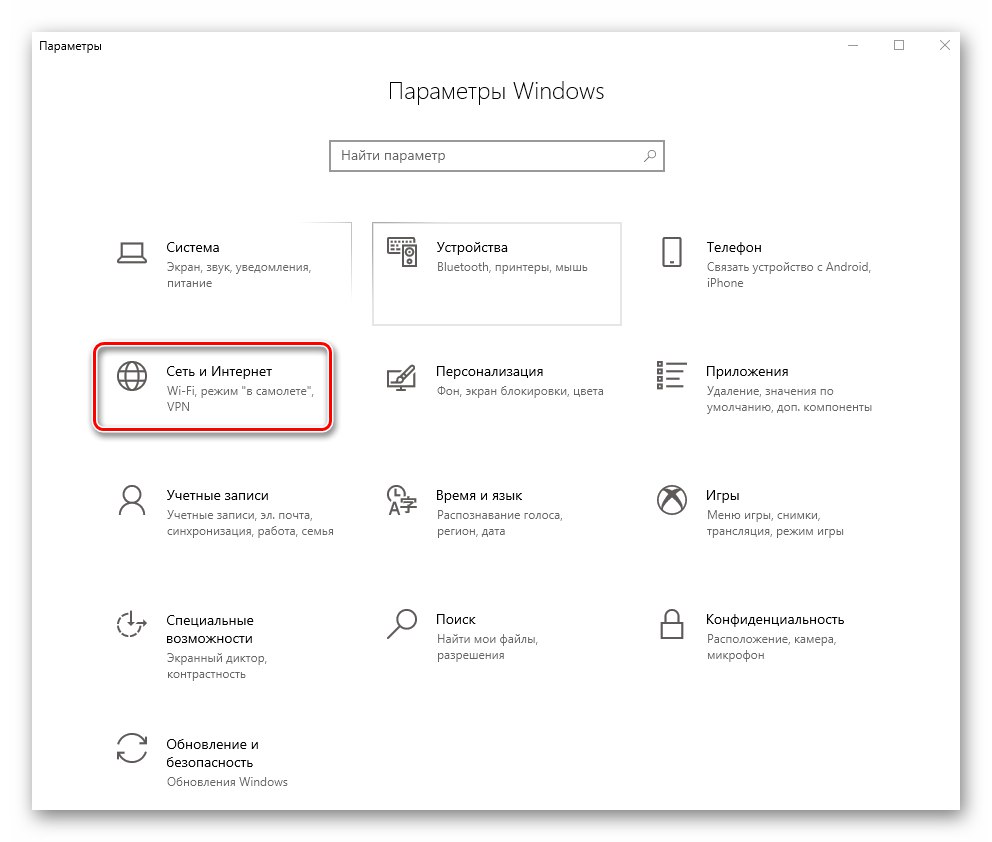
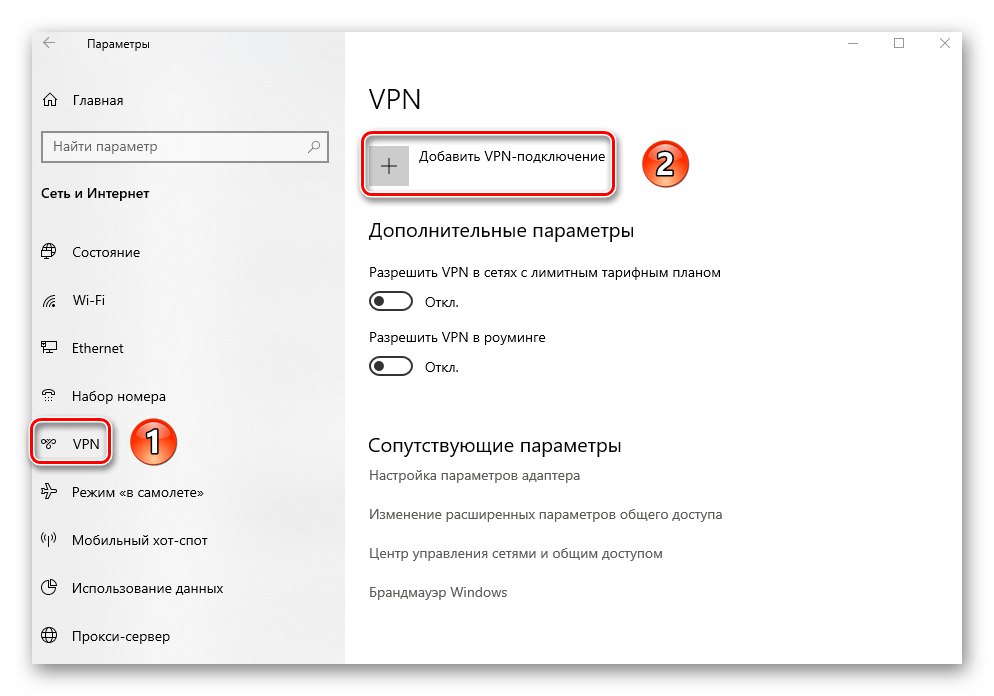
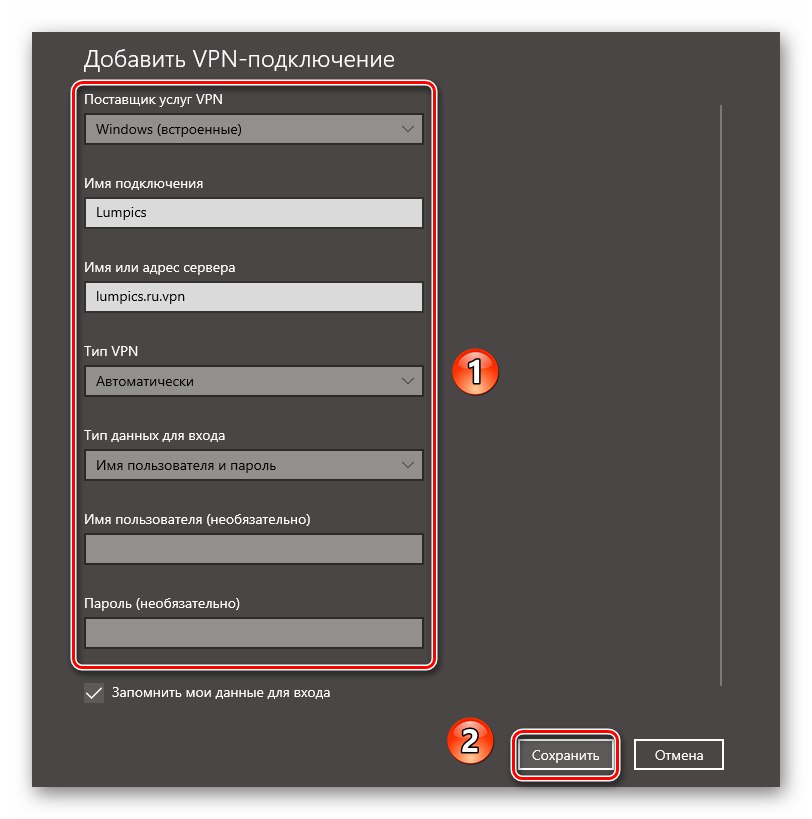
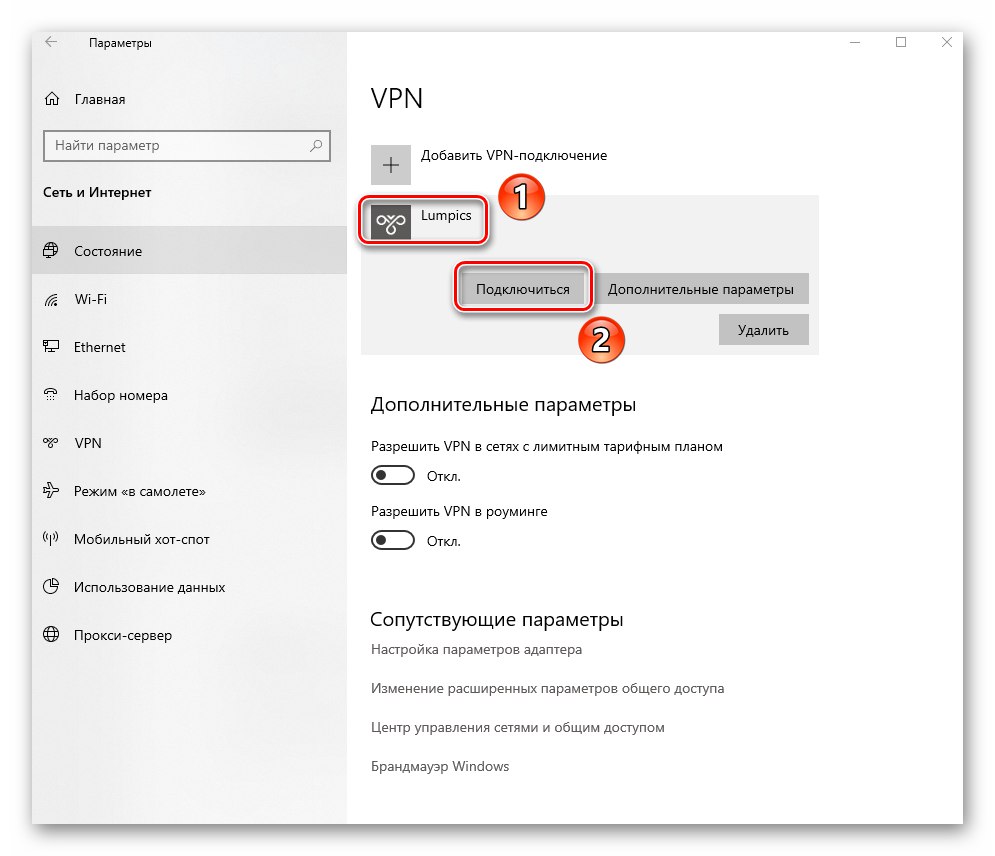
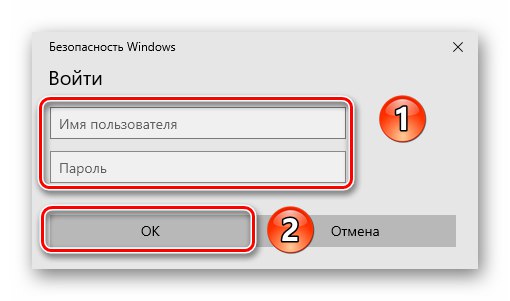

الطريقة الخامسة: أجهزة مودم 3G / 4G
يتم تقديم هذا النوع من الاتصال من قبل العديد من مشغلي شبكات الهاتف المحمول. لتنفيذه ، تحتاج إلى شراء مودم USB خاص ، يتم من خلاله الاتصال بشبكة الويب العالمية. في كثير من الأحيان ، يوفر كبار المزودين برمجياتهم الاحتكارية من أجل التكوين الصحيح. ذكرنا هذا في أدلة إعداد الأجهزة من MTS و MegaFon.
المزيد من التفاصيل:
إعداد مودم MegaFon USB
تكوين مودم MTS USB
ومع ذلك ، يمكنك أيضًا الاتصال من خلال إعدادات Windows 10. لهذا تحتاج فقط إلى بيانات في شكل اسم مستخدم وكلمة مرور ورقم.
- قم بتوصيل المودم بمنفذ USB بجهاز الكمبيوتر أو الكمبيوتر المحمول.
- اضغط على المفاتيح في وقت واحد "شبابيك" و "أنا"... من خلال النافذة المفتوحة "خيارات" اذهب الى القسم "شبكة تواصل وانترنت".
- بعد ذلك ، انتقل إلى الجانب الأيسر من النافذة إلى القسم "طلب رقم"... ثم ، في المنطقة الرئيسية ، انقر فوق الخط "إعداد اتصال جديد".
- في النافذة التي تظهر ، حدد السطر الأول "اتصال الإنترنت"ثم انقر فوق "بالإضافة إلى ذلك".
- في النافذة التالية ، انقر بزر الماوس الأيسر على العنصر "مبدلة".
- في المرحلة التالية ، من الضروري إدخال البيانات الواردة من المشغل - رقم الاتصال الهاتفي وتسجيل الدخول وكلمة المرور.إذا كنت ترغب في ذلك ، يمكنك إعادة تسمية الاتصال وتحديد المربع بجوار السطر تذكر كلمة المرور هذه... أخيرا اضغط على الزر "خلق".
- بعد ذلك في النافذة "خيارات" سيعرض Windows 10 اتصالاً جديدًا. انقر على اسمه LMB واختر من القائمة التي تظهر "الاتصال".
- ستظهر نافذة جديدة يجب عليك فيها إعادة إدخال اسم المستخدم وكلمة المرور وتحديد الرقم للاتصال من الأرقام المشار إليها مسبقًا ، ثم الضغط على الزر "مكالمة".
- سيؤدي هذا إلى إنشاء اتصال بالخادم وستتمكن من استخدام الإنترنت.
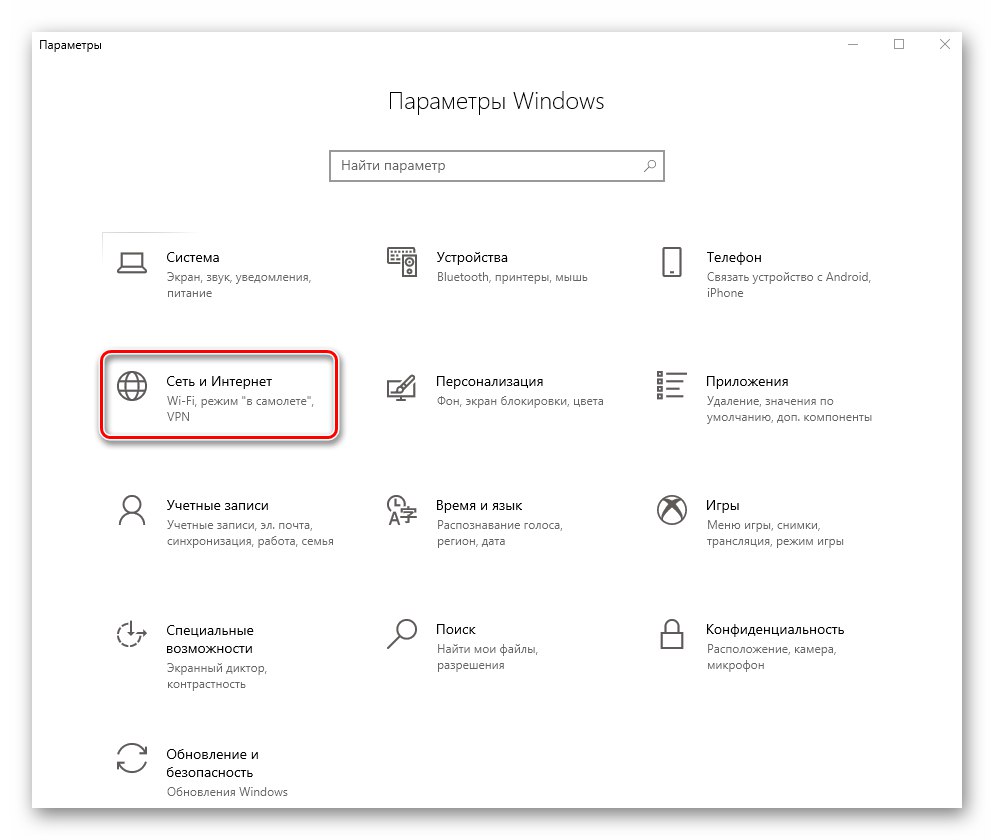
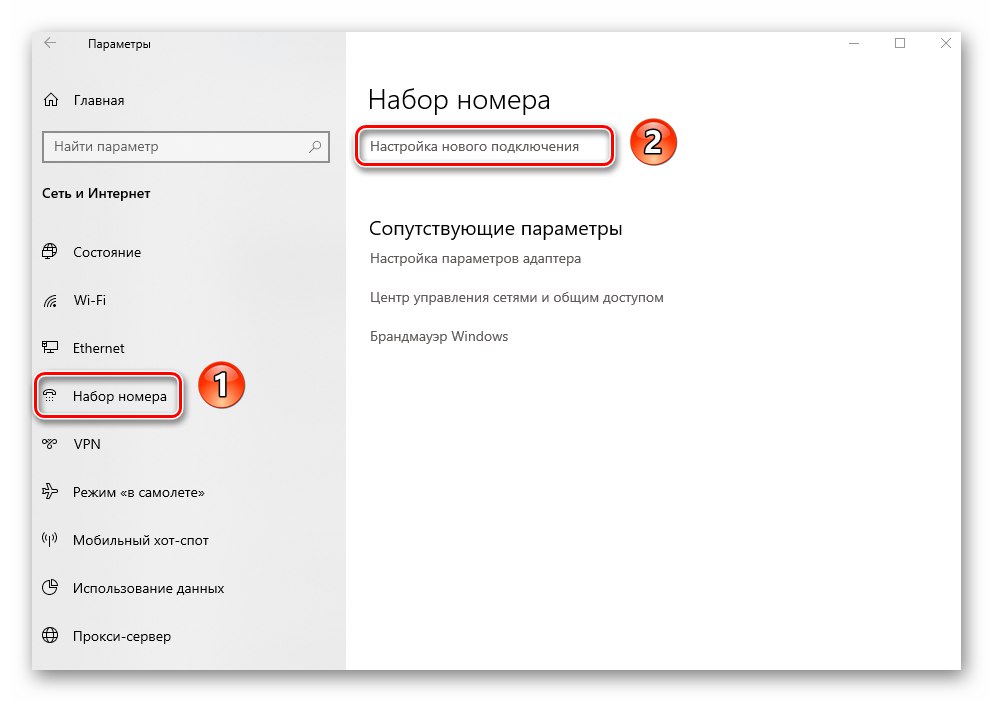
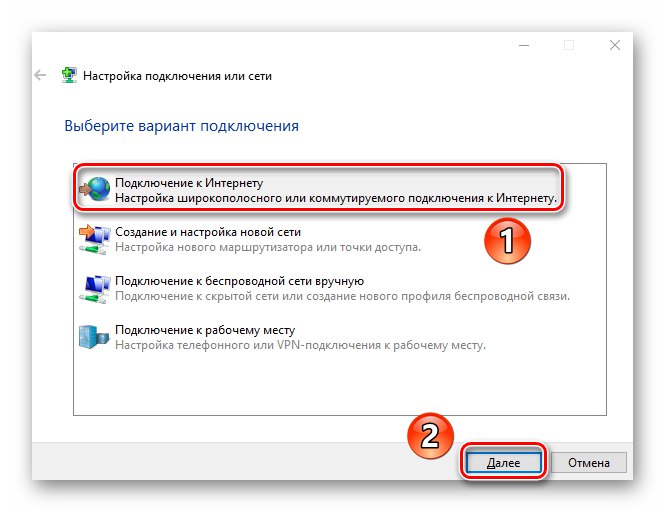
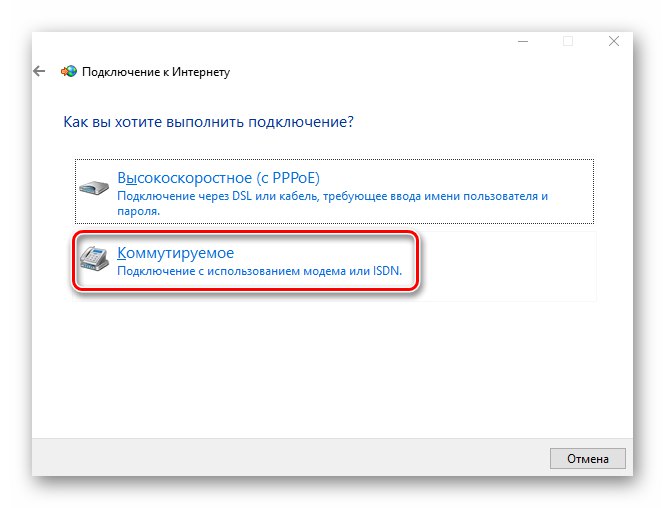
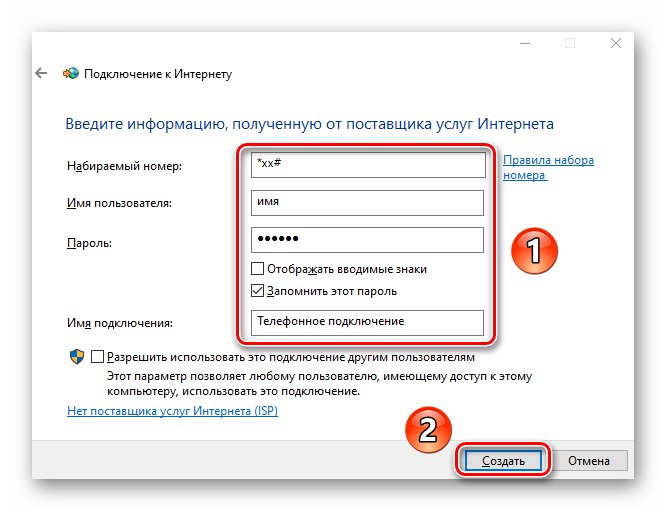
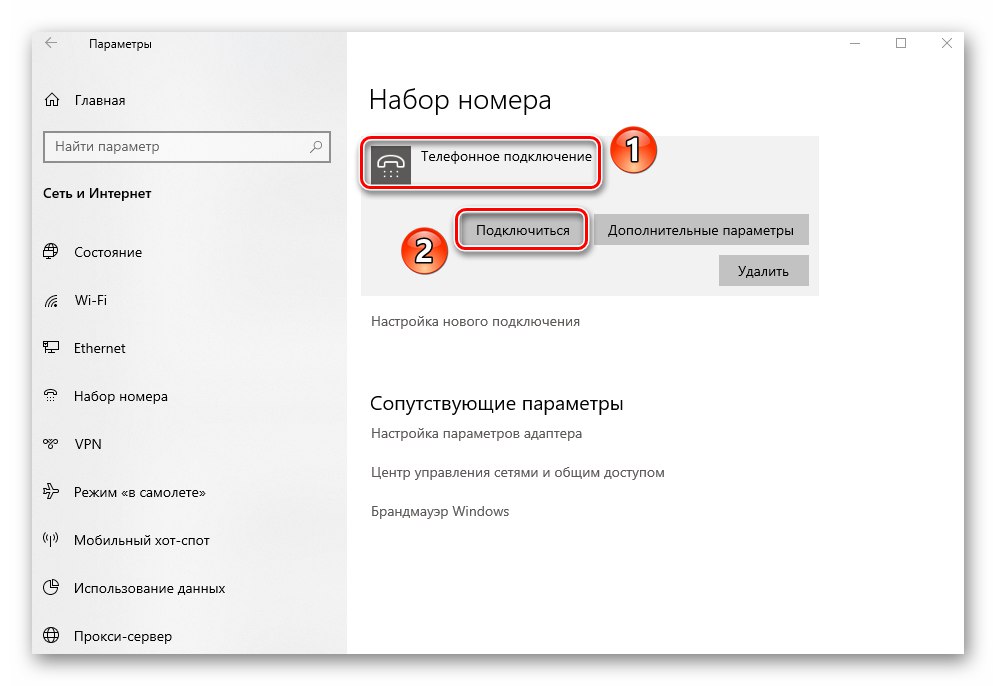
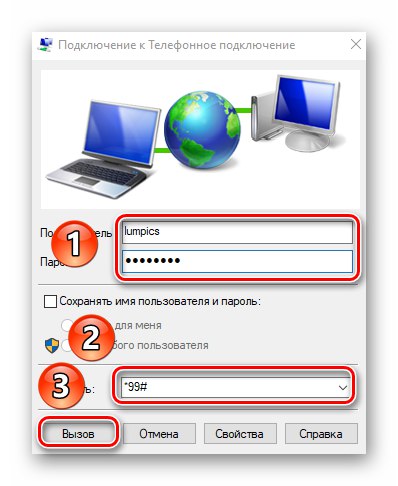
الطريقة 6: جهاز التوجيه
تعني هذه الطريقة الوصول إلى الإنترنت من خلال جهاز توجيه. في هذه الحالة ، يمكن استخدام كل من اتصال Wi-Fi اللاسلكي واتصال منفذ LAN عبر الكابل. هذا الموضوع واسع للغاية ، لأنه يتضمن العديد من الطرق المذكورة أعلاه في وقت واحد. نوصيك باتباع الرابط أدناه وقراءة دليل تفصيلي حول إعداد جهاز توجيه باستخدام مثال جهاز TP-Link.
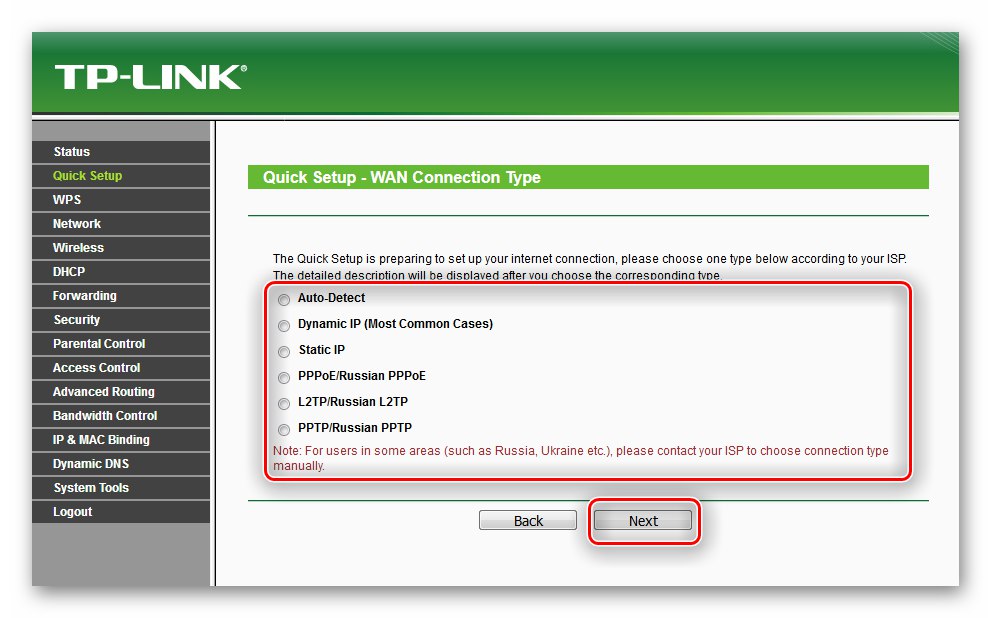
المزيد من التفاصيل: تكوين جهاز توجيه TP-LINK TL-WR702N
الطريقة 7: الهاتف الذكي
يمكن استخدام الهواتف الذكية الحديثة كأجهزة مودم لتصفح الإنترنت عبر جهاز كمبيوتر أو كمبيوتر محمول. في هذه الحالة ، يمكنك إنشاء اتصال سلكي عبر منفذ USB واتصال لاسلكي عبر Wi-Fi. الشيء الرئيسي هو أن يكون لديك اتصال بالإنترنت على جهازك المحمول.
إذا قمت بتوصيل هاتفك الذكي بجهاز كمبيوتر عبر كابل ، فما عليك سوى تنشيط الوظيفة في إعداداته مودم USB... عادةً ما تظهر قائمة الإجراءات فورًا على الشاشة بعد الاتصال بجهاز كمبيوتر.
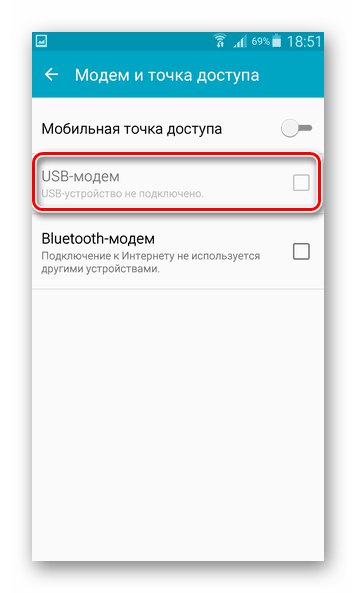
في هذه الحالة ، سيتم إنشاء اتصال جديد تلقائيًا على الكمبيوتر وبعد فترة سيظهر الوصول إلى الإنترنت. يمكنك التحقق من ذلك في قائمة المحولات. تذكر أنه يمكنك فتحه من خلال مجموعة المفاتيح نظام التشغيل Windows + R. ومعالجة الأوامر ncpa.cpl.
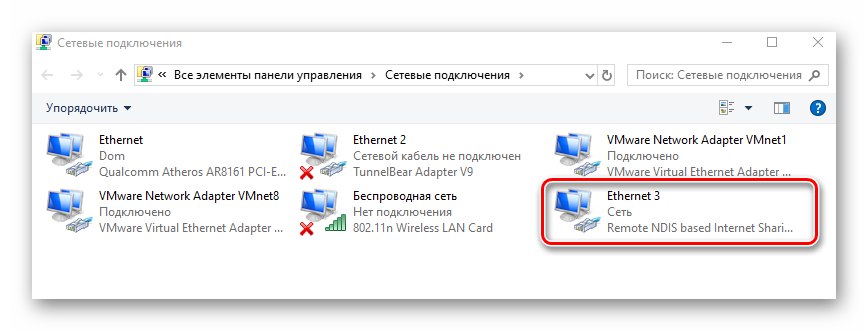
إذا قررت استخدام الإنترنت عبر Wi-Fi ، فستحتاج إلى إجراء إعدادات معينة على هاتفك الذكي أو استخدام برنامج خاص. تحدثنا عن جميع الفروق الدقيقة لمثل هذا الاتصال في دليل منفصل.
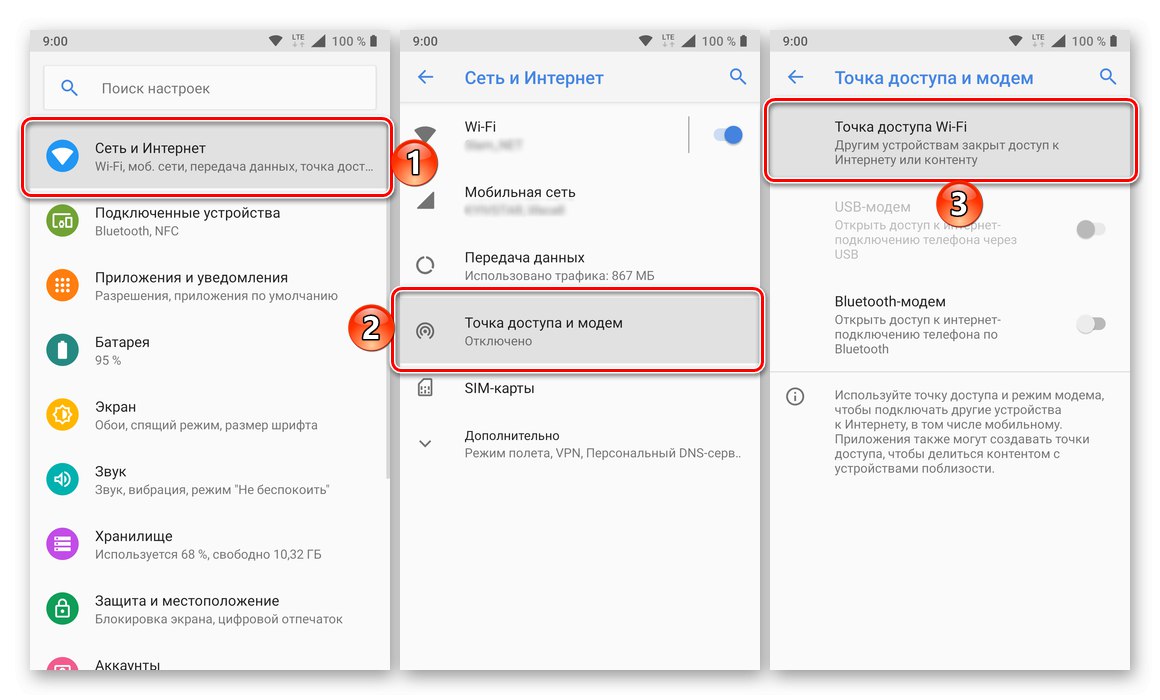
المزيد من التفاصيل: توزيع الإنترنت من هاتف محمول على Android و iOS
وبالتالي ، تعرفت على جميع طرق إنشاء اتصال بالإنترنت على الأجهزة التي تعمل بنظام Windows 10. لاحظ أنه في نظام التشغيل المحدد غالبًا ما يحدث أن يؤدي تحديث أو آخر إلى تفكيك المكونات. هذا ينطبق أيضا على الإنترنت. في هذه الحالة ، نوصيك بالرجوع إلى دليلنا ، والذي سيساعدك في حل المشكلات التي تواجهك.
المزيد من التفاصيل: إصلاح مشكلة عدم وجود إنترنت في نظام التشغيل Windows 10