تصحيح المشكلة مع عدم وجود الإنترنت في نظام التشغيل Windows 10
بعد التحديثات الإلزامية لنظام التشغيل Windows 10 ، يواجه بعض المستخدمين إنترنت لا يعمل. يمكن تصحيح هذا بعدة طرق.
محتوى
حل المشكلة مع الإنترنت في Windows 10
يمكن العثور على سبب غياب الإنترنت في برامج التشغيل أو البرامج المتعارضة ، وسننظر في كل ذلك بمزيد من التفاصيل.
الطريقة 1: تشخيص شبكات Windows
ربما ، يتم حل مشكلتك عن طريق التشخيص المعتاد للنظام.
- حدد موقع رمز الاتصال بالإنترنت في الدرج وانقر عليه بزر الماوس الأيمن.
- اختر "استكشاف الأخطاء وإصلاحها" .
- ستستمر عملية اكتشاف المشكلة.
- سوف تتلقى تقريرا. لعرض التفاصيل ، انقر فوق "عرض مزيد من التفاصيل" . إذا تم العثور على مشاكل ، سيُطلب منك إصلاحها.

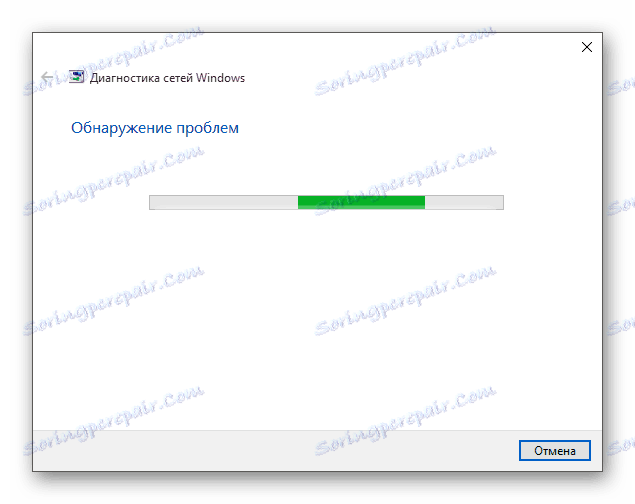
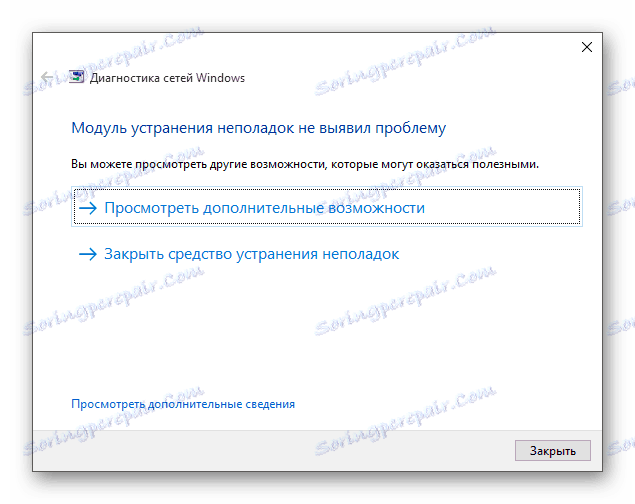
الطريقة 2: إعادة تثبيت برامج التشغيل
- انقر بزر الماوس الأيمن على رمز "ابدأ" وحدد "إدارة الأجهزة" .
- افتح قسم "محولات الشبكة" ، وابحث عن برنامج التشغيل المطلوب وحذفه باستخدام قائمة السياق.
- قم بتنزيل كافة برامج التشغيل الضرورية مع جهاز كمبيوتر آخر على الموقع الرسمي. إذا لم يكن جهاز الكمبيوتر الخاص بك يحتوي على برامج تشغيل لنظام التشغيل Windows 10 ، فقم بتنزيل الإصدارات الأخرى من نظام التشغيل ، مع مراعاة عمق البت. كما يمكنك استخدام البرامج الخاصة التي تعمل دون اتصال.
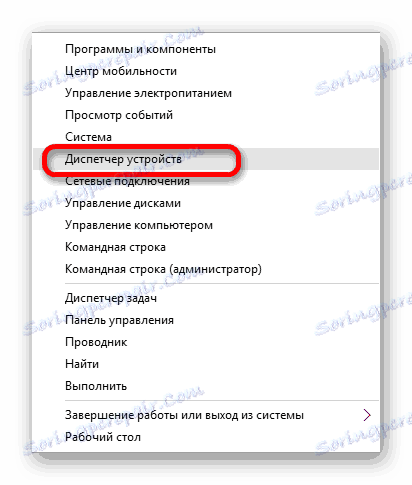
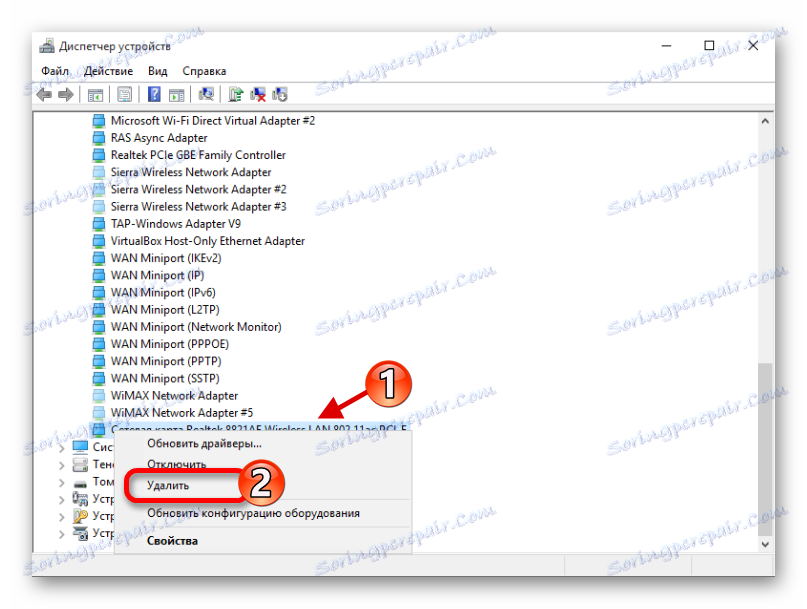
اقرأ المزيد:
تثبيت برامج التشغيل بأدوات Windows القياسية
نتعرف على برامج التشغيل التي يجب تثبيتها على الكمبيوتر
كيفية تحديث برنامج التشغيل على جهاز الكمبيوتر باستخدام SolutionPack Solution
الطريقة الثالثة: تمكين البروتوكولات الهامة
يحدث ذلك بعد التحديث ، يتم إعادة تعيين البروتوكولات للاتصال بالإنترنت.
- اضغط على Win + R واكتب ncpa.cpl في مربع البحث.
- استدعاء قائمة السياق على الاتصال الذي تستخدمه والانتقال إلى "خصائص" .
- في علامة التبويب "الشبكة" ، يجب عليك التحقق "IP الإصدار 4 (TCP / IPv4)" . من المستحسن أيضًا تمكين الإصدار 6 من IP.
- احفظ التغييرات.
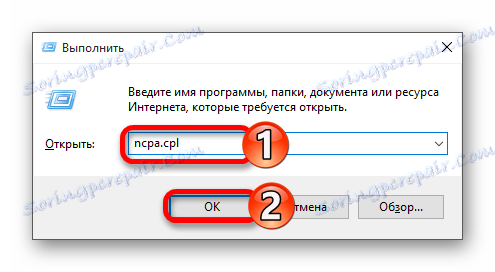
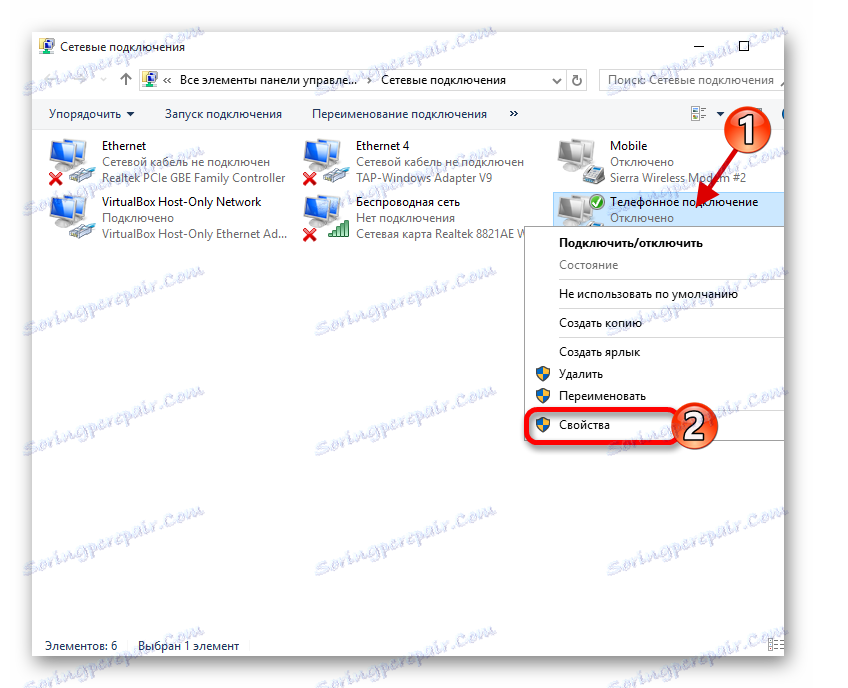
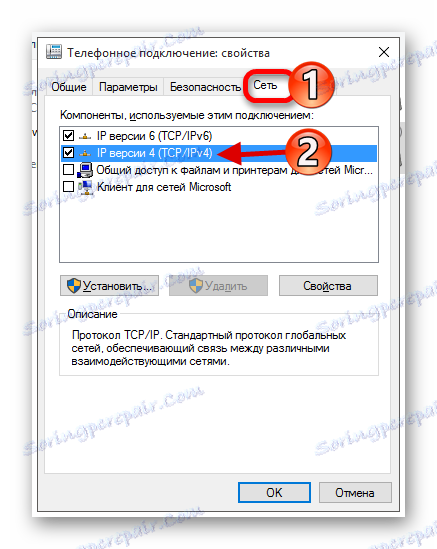
الطريقة الرابعة: إعادة تعيين إعدادات الشبكة
يمكنك إعادة ضبط إعدادات الشبكة وتهيئتها مرة أخرى.
- اضغط على مفاتيح Win + I وانتقل إلى "الشبكة والإنترنت" .
- في علامة التبويب "الحالة" ، ابحث عن "إعادة تعيين الشبكة" .
- قم بتأكيد نواياك بالنقر فوق "إعادة ضبط الآن" .
- تبدأ عملية إعادة التشغيل ، وبعد إعادة تشغيل الجهاز.
- قد تحتاج إلى إعادة تثبيت برامج تشغيل الشبكة. حول كيفية القيام بذلك ، اقرأ في نهاية "الطريقة الثانية".
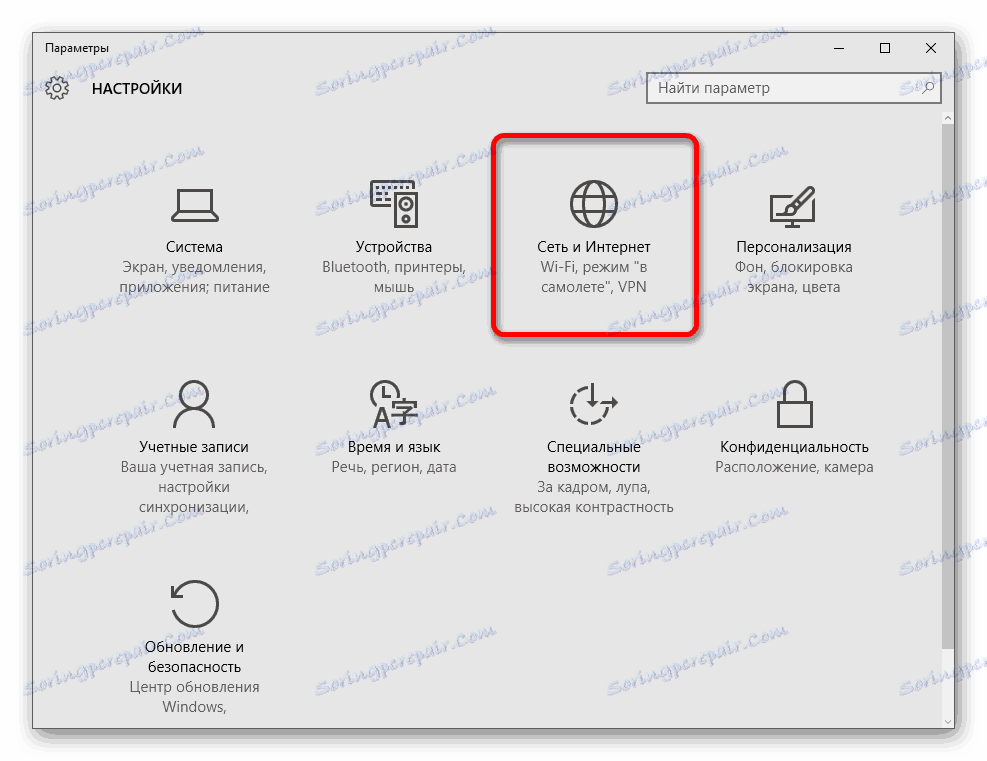
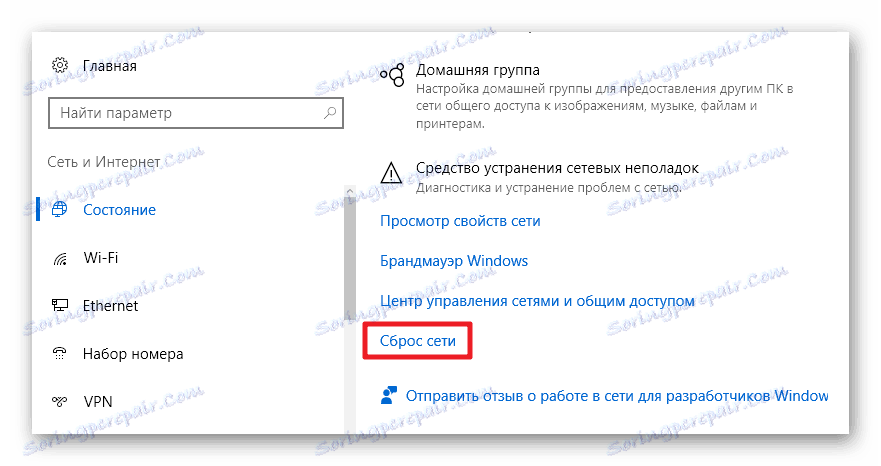
الطريقة الخامسة: توفير الطاقة
في معظم الحالات ، تساعد هذه الطريقة على تصحيح الوضع.
- في "إدارة الأجهزة" ، ابحث عن المحول الصحيح واذهب إلى "خصائص" الخاصة به .
- في علامة التبويب "إدارة الطاقة" قم بإلغاء تحديد "تمكين تعطيل ..." وانقر فوق "موافق" .
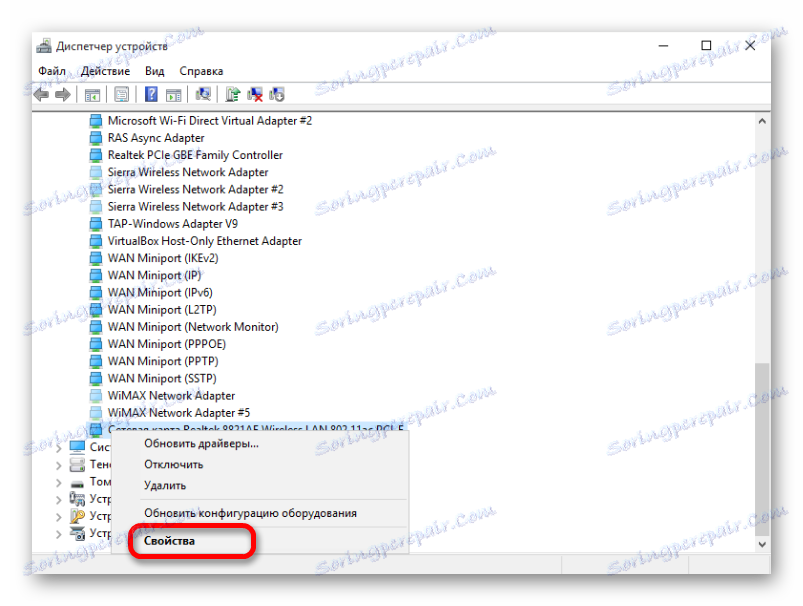
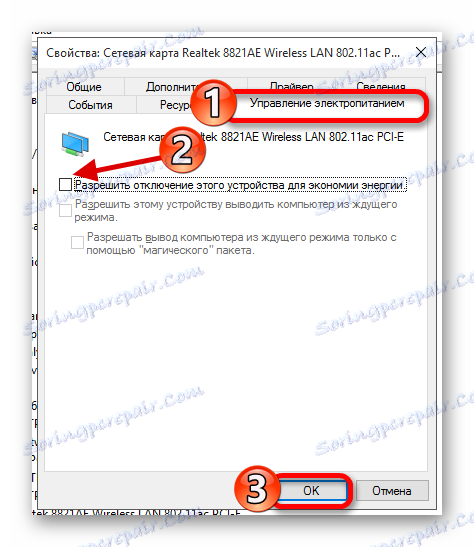
طرق أخرى
- ربما ، مع نظام التشغيل المحدث ، ومكافحة الفيروسات ، وجدران الحماية أو برنامج VPN . يحدث هذا عندما يتم تحديث المستخدم إلى Windows 10 ، ولا تدعمه بعض البرامج. في هذه الحالة ، تحتاج إلى حذف هذه التطبيقات.
- إذا كان الاتصال عبر محول Wi-Fi ، فقم بتنزيل الأداة المساعدة الرسمية من موقع الشركة المصنعة على الويب لتكوينه.
اقرأ أيضا: إزالة الفيروسات من جهاز الكمبيوتر الخاص بك
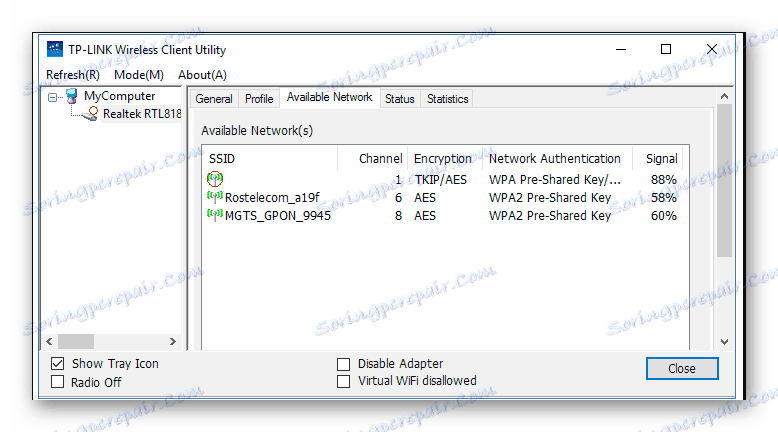
هنا ، في الواقع ، وجميع طرق حل المشكلة مع عدم وجود الإنترنت على نظام التشغيل Windows 10 بعد أن يتم تحديثه.