عادة ، لا يتم عرض أي رموز إضافية بجوار اختصارات سطح المكتب في Windows 10 ، ومع ذلك ، فإن بعض المستخدمين يواجهون ظهور علامات اختيار خضراء. وفقًا لذلك ، تُطرح أسئلة على الفور ، ما هي هذه الرموز ، وما هي مرتبطة بها وكيفية إزالتها. سنحاول اليوم الإجابة على هذه الأسئلة بالحديث عن جميع الأسباب المحتملة لظهور هذه الرموز في نظام التشغيل.
حل مشكلة علامات الاختيار الخضراء على الاختصارات في Windows 10
السبب الأكثر وضوحًا لظهور علامات الاختيار الخضراء على الملفات الفردية هو وضع المزامنة النشط ، الذي يعمل من خلال أداة قياسية OneDrive في Windows. يتم دائمًا تنشيط هذه الأداة يدويًا بواسطة المستخدم ، على سبيل المثال ، بعد اكتمال تثبيت نظام التشغيل ، وتكون مسؤولة عن مزامنة الكائنات مع التخزين السحابي وأجهزة الكمبيوتر الأخرى المتصلة. في الصورة أدناه ، يمكنك رؤية الحواشي السفلية الصغيرة التي يستخدمها OneDrive لتمييز الملفات للمزامنة.
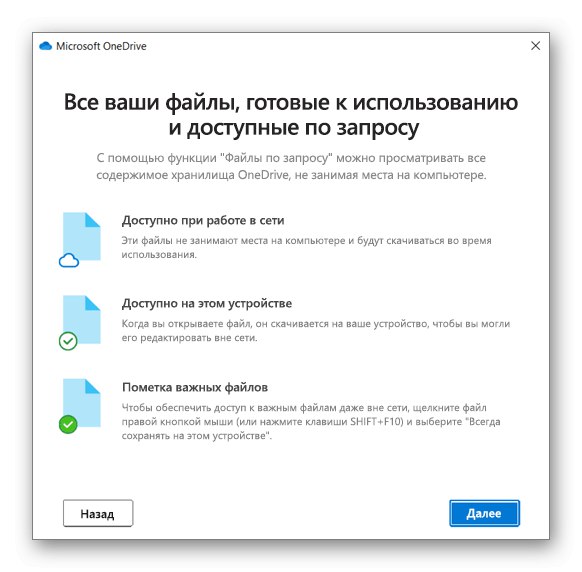
هناك طريقتان لحل هذا الموقف - من خلال تعطيل عرض مربعات الاختيار وإلغاء تنشيط المزامنة. يحدد كل مستخدم بنفسه الطريقة التي يختارها ، وسنقوم بتحليلها بالتفصيل من خلال تقديم الإرشادات المناسبة. ومع ذلك ، أولاً ، دعنا نتحدث عن الطريقة البعيدة ، التي تنتمي إلى مالكي برامج مكافحة الفيروسات المعروفة.
الطريقة الأولى: تعطيل Norton Online Backup
إذا كان لديك حل Norton مثبتًا على جهاز الكمبيوتر الخاص بك ، فمن المرجح أن تكون ميزة النسخ الاحتياطي عبر الإنترنت نشطة. وهي مسؤولة عن إنشاء نسخ احتياطية لملفات معينة مع إمكانية استردادها لاحقًا. كل هذه الكائنات ، التي تم إنشاء نسخ منها بالفعل ، يتم تمييزها بعلامات اختيار خضراء. لا يمكن حل هذا الموقف إلا من خلال تعطيل الوظيفة نفسها ، إذا لم تكن بحاجة إليها. اقرأ المزيد عن هذا في التعليمات الرسمية بالضغط على الرابط أدناه.
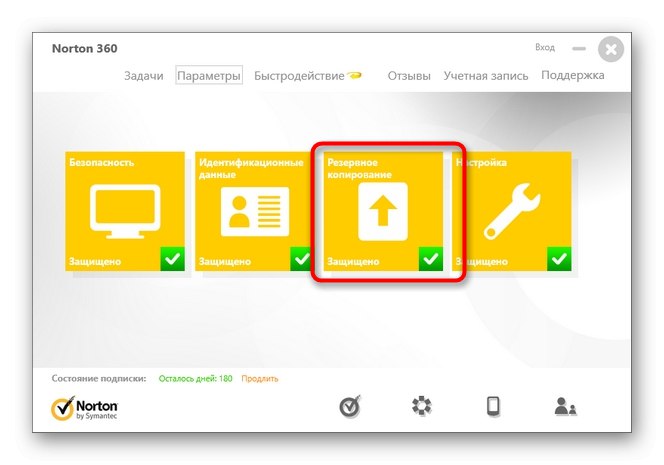
استخدام Norton Online Backup لنسخ ملفاتك احتياطيًا
الطريقة 2: تعطيل عرض علامات الاختيار الخضراء
هذه الطريقة مناسبة لجميع المستخدمين الذين لا يرغبون في تعطيل المزامنة ، ولكنهم يريدون التخلص من علامات الاختيار الخضراء التي تظهر من وقت لآخر بالقرب من الاختصارات على سطح المكتب. في مثل هذه الحالة ، سيتعين عليك تعيين العديد من معلمات التخصيص المهمة يدويًا ، والتي تحدث على النحو التالي:
- اكتشف "بداية" وتذهب إلى "خيارات".
- هنا حدد قسم "إضفاء الطابع الشخصي".
- استخدم القائمة الموجودة على اليسار للانتقال إلى فئة "المواضيع".
- في الفصل "المعلمات ذات الصلة" اضغط على النقش خيارات رمز سطح المكتب.
- في النافذة التي تظهر ، قم بإلغاء تحديد المربع "السماح للسمات بتغيير رموز سطح المكتب" وتطبيق التغييرات.
- بعد ذلك ، أغلق النافذة الحالية ومن خلالها "بداية" ابحث عن التطبيق "لوحة التحكم".
- انتقل إلى القسم "خيارات المستكشف".
- انتقل إلى علامة التبويب "رأي".
- قم بالتمرير لأسفل القائمة ، حيث قم بإلغاء تحديد العنصر "إظهار إعلامات مزود المزامنة"ثم انقر فوق "تطبيق".
- أغلق النافذة وانقر بزر الماوس الأيمن على مساحة فارغة على شريط المهام. في قائمة السياق التي تظهر ، حدد "مدير المهام".
- تجد "موصل"، انقر فوق هذا الخط بزر الفأرة الأيمن وأعد تشغيل هذه العملية لتحديث سطح المكتب.
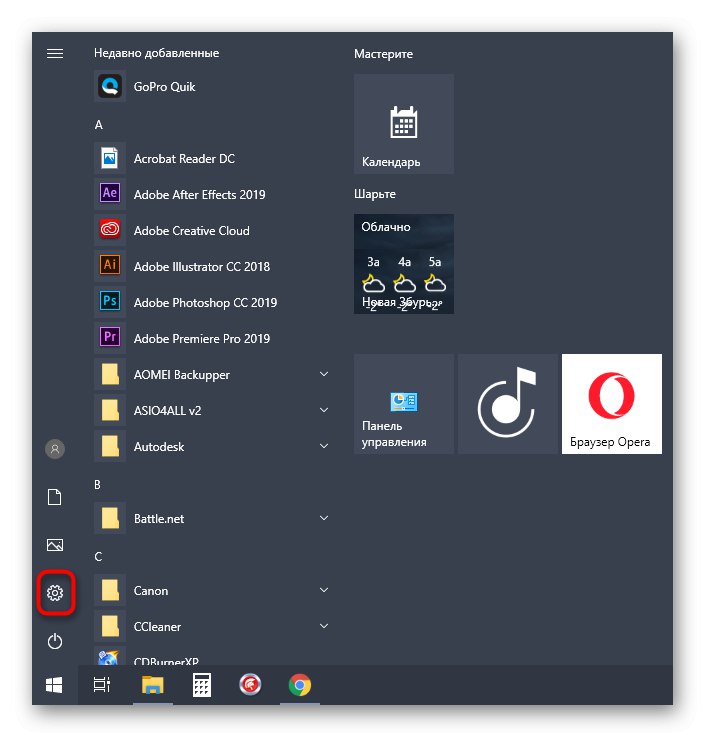
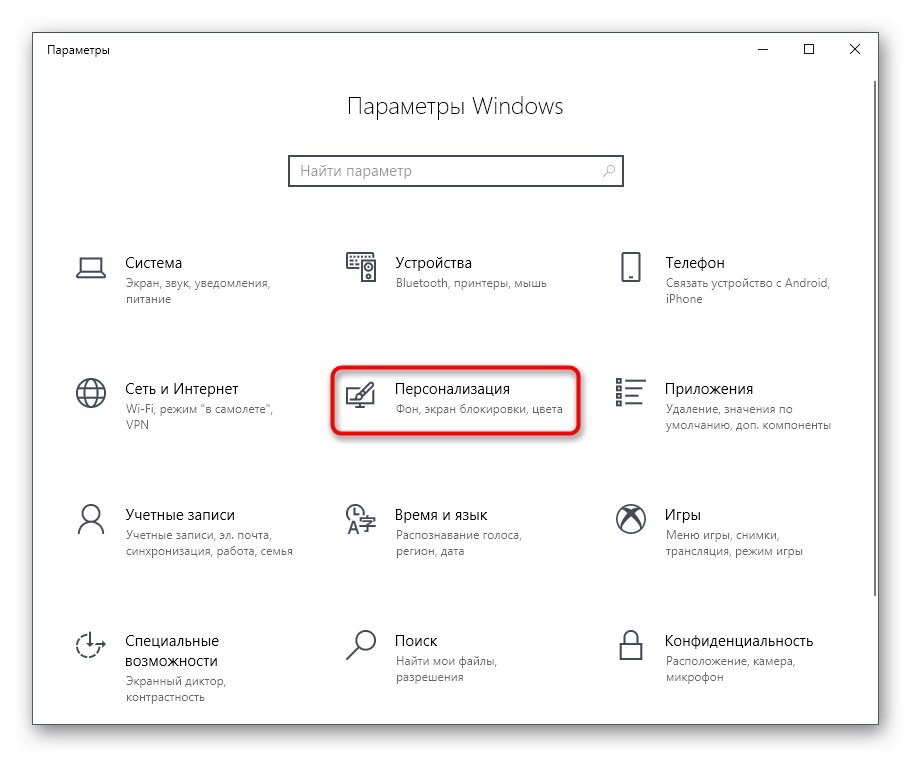
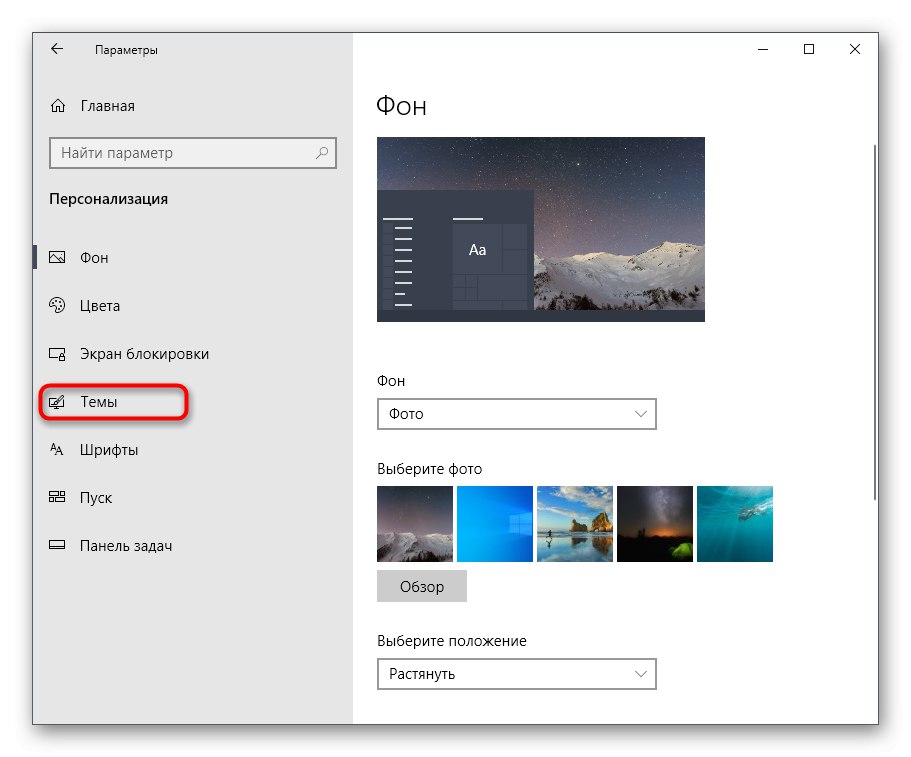
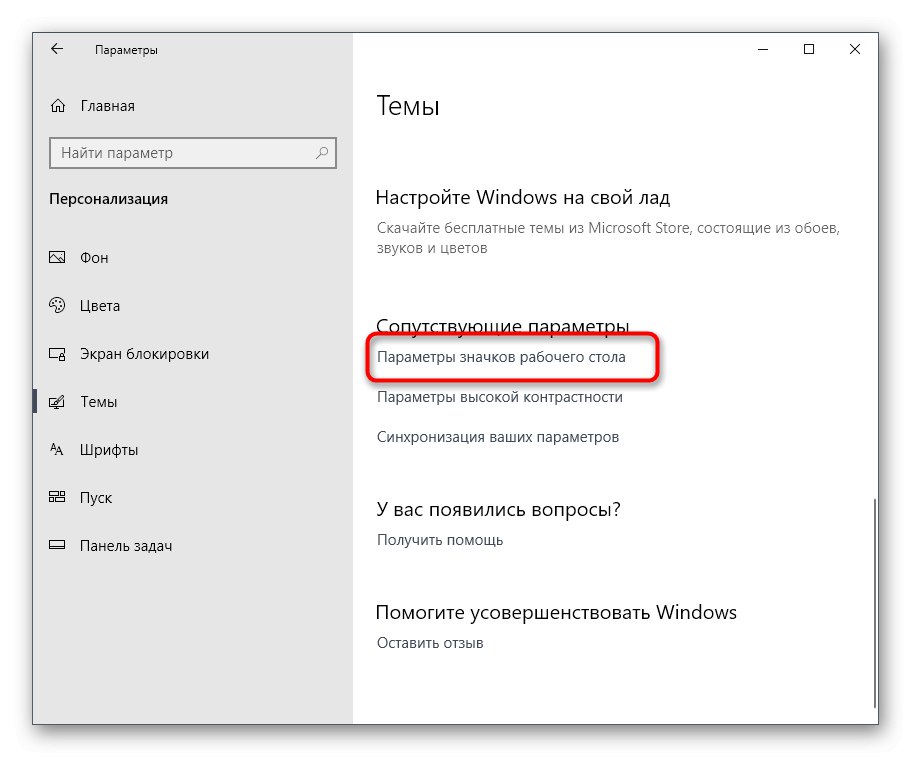
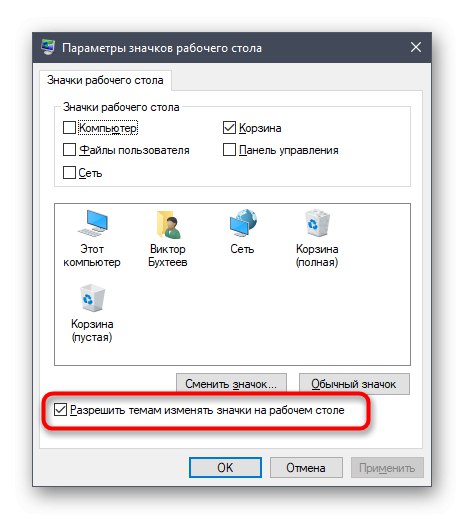
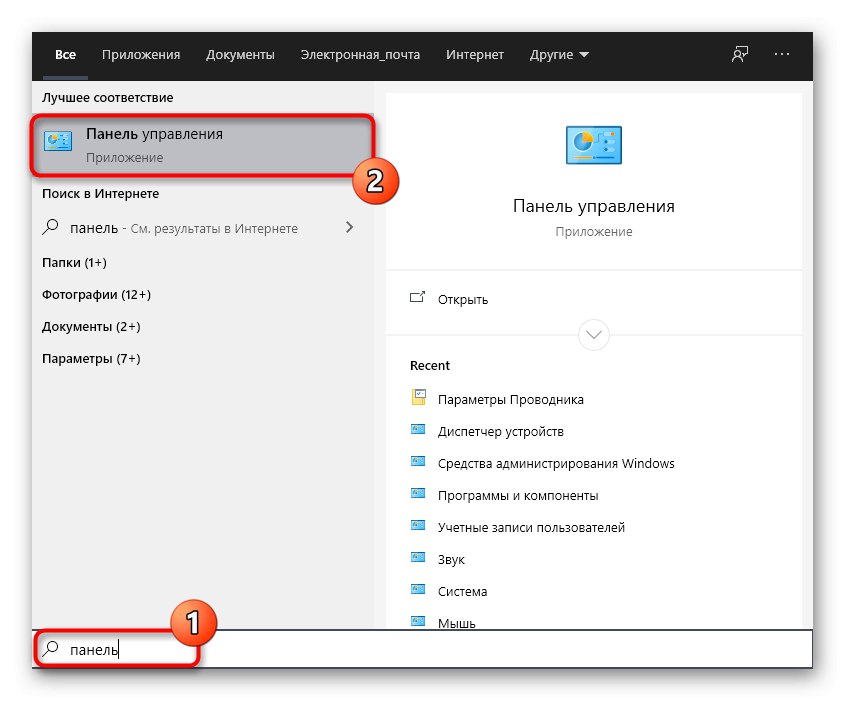
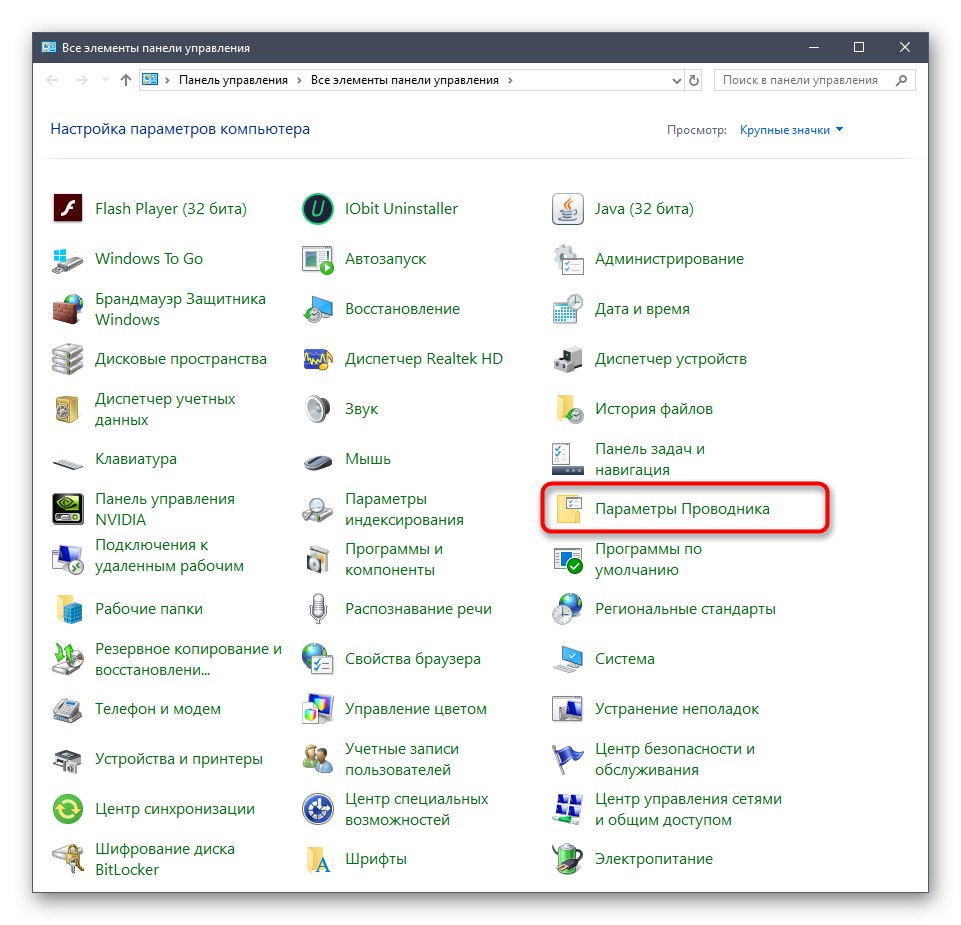
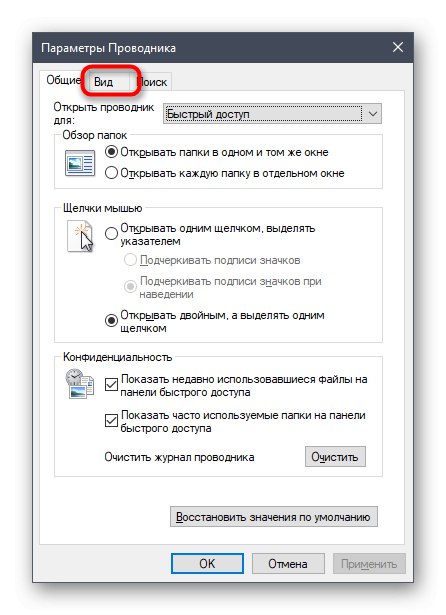
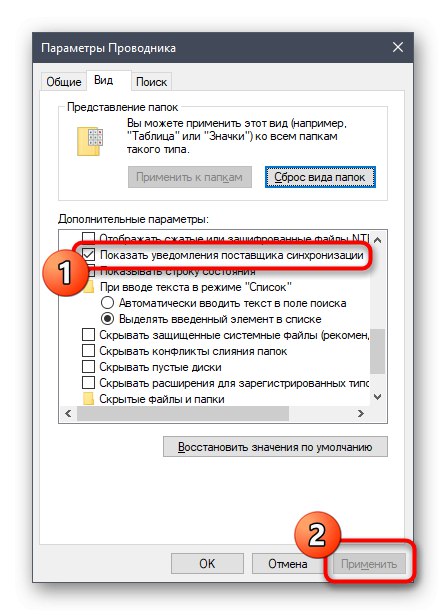
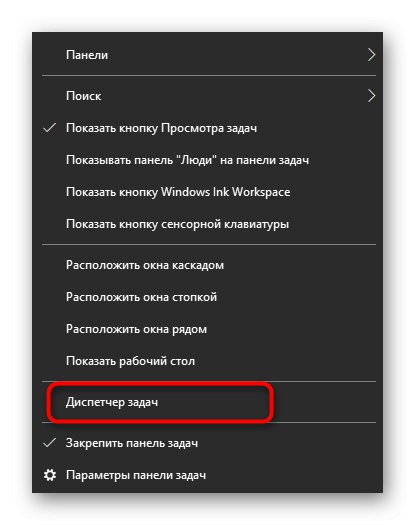
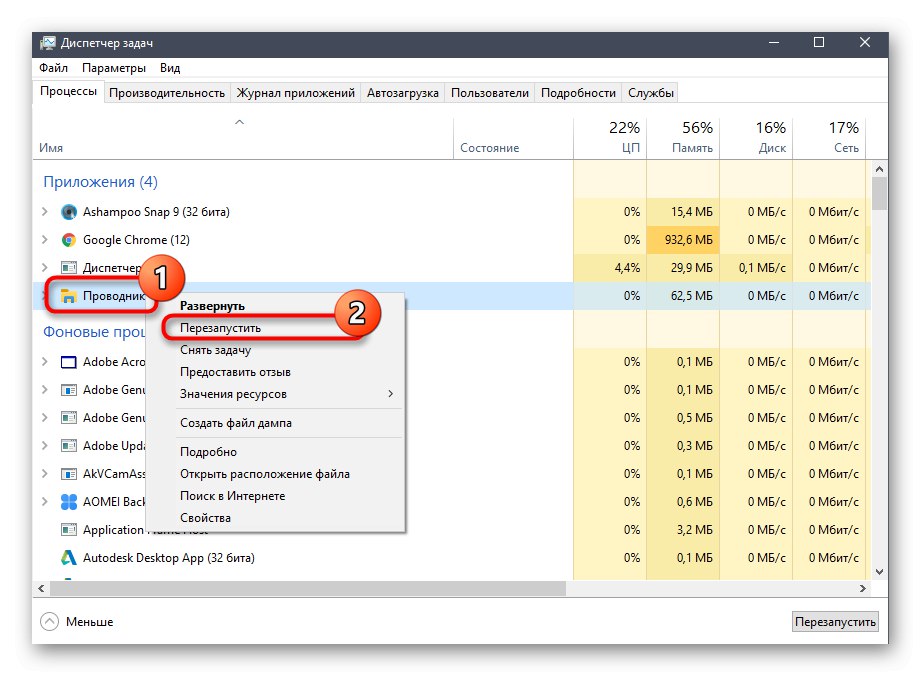
ستظل المزامنة عبر OneDrive نشطة الآن ، ولكن لن تظهر رسومات الإشعارات على الرموز والمجلدات بعد الآن. في حالة إعادة التشغيل "إكسبلورر" لم يساعد ، إنشاء جلسة جديدة لنظام التشغيل عن طريق إعادة تشغيل الكمبيوتر. لذلك ستدخل جميع التغييرات حيز التنفيذ بالتأكيد.
الطريقة الثالثة: إيقاف تشغيل المزامنة على OneDrive
الطريقة الأخيرة في مقالتنا اليوم هي للمستخدمين المهتمين بتعطيل المزامنة بالكامل على OneDrive. وفقًا لذلك ، بعد هذا الإجراء ، ستختفي تلقائيًا علامات الاختيار الخضراء الموجودة بجوار الملفات.
- ابحث عن أيقونة OneDrive على شريط المهام وانقر عليها بزر الماوس الأيمن.
- في قائمة السياق التي تظهر ، حدد "خيارات".
- اذهب إلى علامة التبويب "الحساب".
- انقر فوق الزر "تحديد المجلدات".
- قم بإلغاء تحديد المربع "سطح المكتب" والمواقع الأخرى التي تريد إيقاف المزامنة فيها.
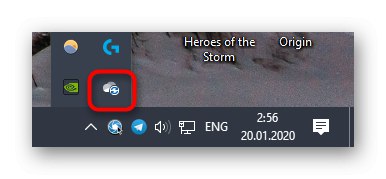
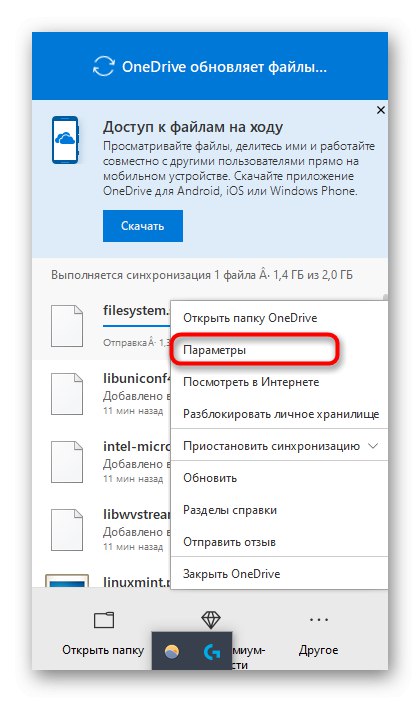
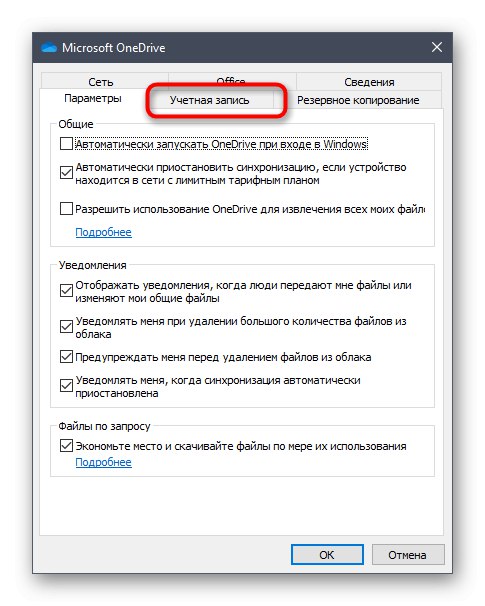
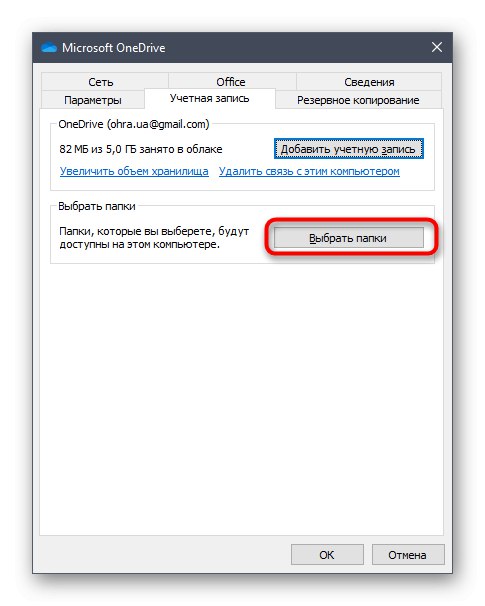
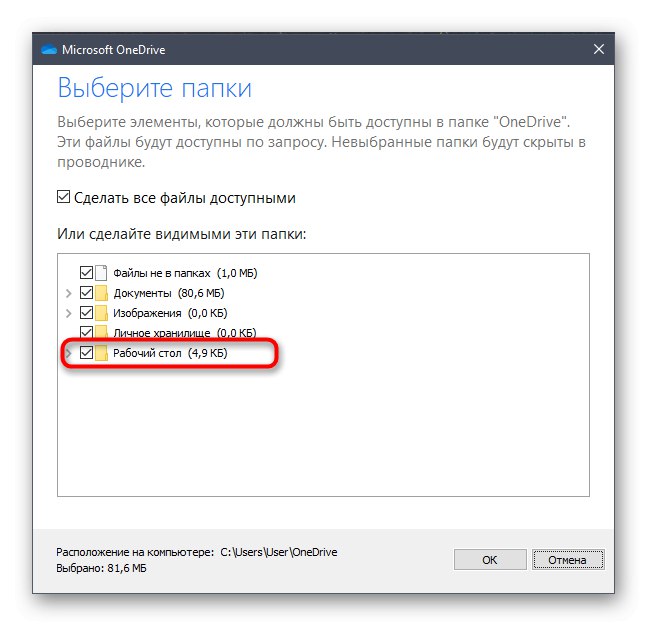
يوصى الآن بإعادة تشغيل جهاز الكمبيوتر الخاص بك أو "موصل" كما هو موضح بالطريقة السابقة.
اليوم تعاملنا مع ظهور علامات اختيار خضراء بجوار أيقونات على سطح المكتب في Windows 10. لقد تعرفت على ثلاث طرق للتخلص من هذه الرموز. استخدم دليل التعليمات المناسب لإنجاز المهمة.