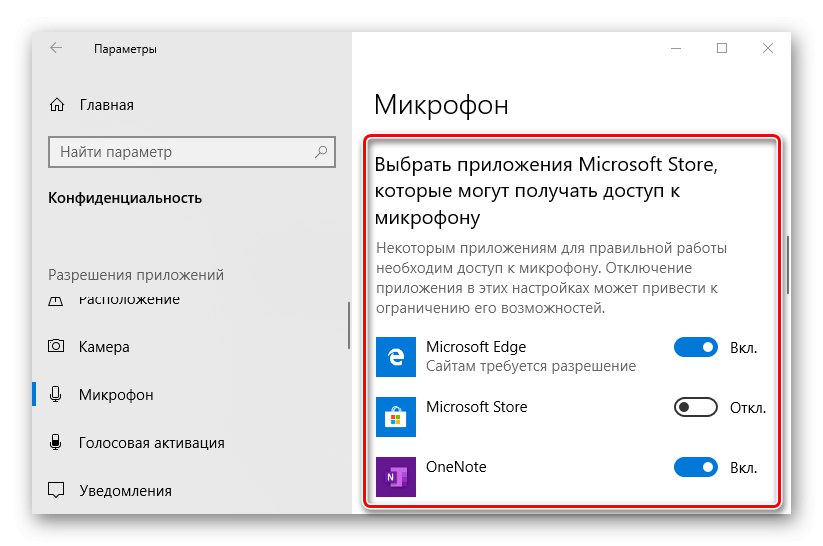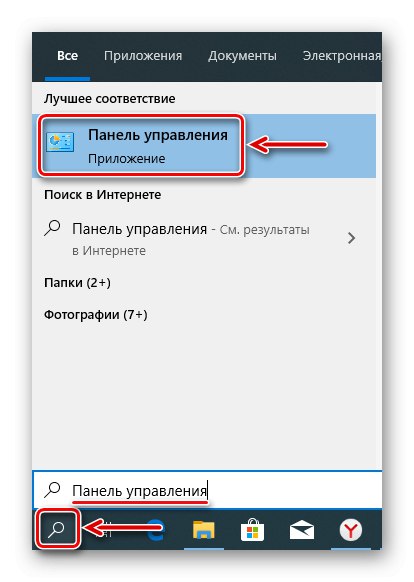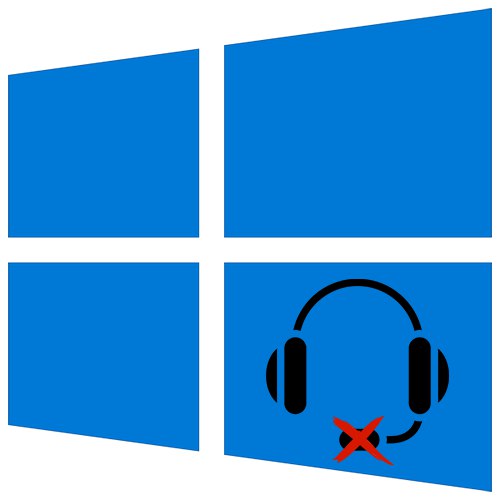
بالنسبة للكثيرين ، لم يعد يكفي مجرد مشاهدة مقاطع الفيديو والاستماع إلى الموسيقى باستخدام سماعات الرأس ، لذا فإن معظم سماعات الرأس مزودة بميكروفون. عندما يتوقف عن العمل ، لم يعد المستخدم قادرًا على التواصل عبر الفيديو أو المحادثات الصوتية أو الألعاب عبر الإنترنت. سنعرض لك اليوم كيفية استكشاف أخطاء جهاز إدخال الصوت في سماعات الرأس نظام التشغيل Windows 10.
قم باستكشاف أخطاء الميكروفون في سماعة الرأس وإصلاحها
تحقق من الاتصال المادي أولاً. إذا كانت سماعات الرأس سلكية ، فافحص السلك بحثًا عن التلف. قم بتغيير الموصلات للاتصال ، وعادة ما يكون هناك عدة منافذ USB. إذا كنت تستخدم موصل trs (مقبس مقاس 3.5 مم) وكان هناك موصل واحد فقط في بعض أجهزة الكمبيوتر ، فتحقق من كيفية عمل سماعة الرأس على كمبيوتر آخر. إذا أمكن ، قم بتوصيل سماعات رأس أخرى بميكروفون.

افحص الجهاز بعناية. تم تجهيز العديد منهم بجهاز تحكم عن بعد لتبديل أوضاع الصوت ، بالإضافة إلى التحكم في مستوى الصوت والميكروفون. إذا لم يساعد ما سبق في حل المشكلة ، فانتقل إلى طرق أخرى.
الطريقة الأولى: تكوين برامج التشغيل وتحديثها
قم بتشغيل مستكشف الأخطاء ومصلحها أولاً. ربما يقوم النظام بتحديد الأخطاء وتصحيحها بشكل مستقل. تحقق مما إذا تم تكوين الميكروفون بشكل صحيح ومنح الأولوية على إدخالات الصوت الأخرى. تأكد من تحديث برامج التشغيل الخاصة بك ، وإلا فلن يعمل الميكروفون حتى مع الإعدادات الصحيحة. إذا لم يساعد التحديث ، فقم بإلغاء تثبيت البرنامج القديم وتنزيل أحدث إصدار من الموقع الرسمي للوحة الأم أو الشركة المصنعة لبطاقة الصوت. لقد كتبنا عن هذا بمزيد من التفصيل في مقال آخر.
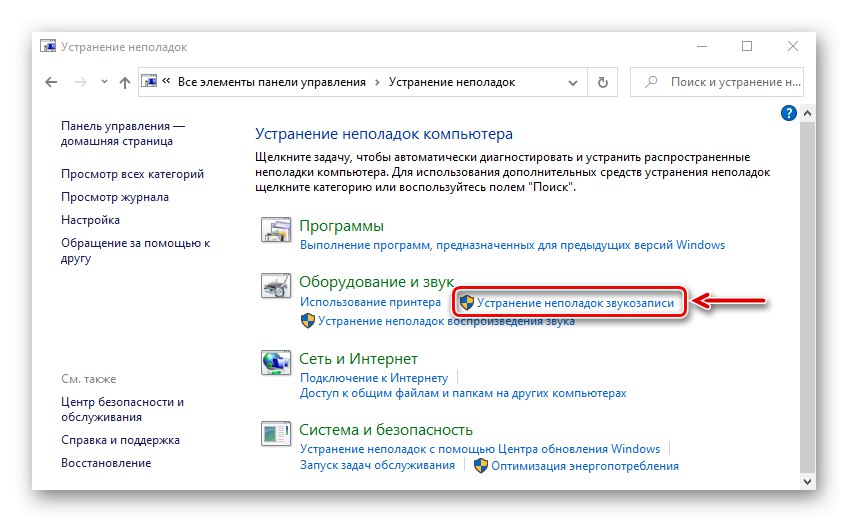
المزيد من التفاصيل:
كيفية استكشاف مشكلة عدم عمل الميكروفون في نظام التشغيل Windows 10 وإصلاحها
كيفية تحديث برامج التشغيل في نظام التشغيل Windows 10
الطريقة الثانية: إصدار التصاريح
بعد تحديثات النظام الرئيسية ، تتغير إعداداته أحيانًا. على سبيل المثال ، إذا كان الميكروفون مسموحًا به مسبقًا على الكمبيوتر ، فبعد التحديث غالبًا ما يكون لهذه المعلمة معنى معاكس. حتى إذا تم تمكينه في الإعدادات ، فلن يعمل بدون أذونات. تأكد من التحقق من هذا الإصدار.
- انقر بزر الماوس الأيمن فوق القائمة "بداية" و اختار "خيارات".
- فتح القسم "سرية".
- في علامة التبويب "ميكروفون" اذهب إلى المبنى "السماح بالوصول إلى الميكروفون على هذا الجهاز" وتأكد من تشغيله. إذا لم يكن الأمر كذلك ، فاضغط على "يتغيرون" وتنشيطه.
- أدناه نسمح للتطبيقات بالوصول إلى الميكروفون ، وإلا فلن يعمل في البرامج التي تستخدمه.
- في الجزء السفلي من النافذة ، يمكنك منح أذونات فردية لبرامج Microsoft Store.
![مشاركة وصول الميكروفون إلى تطبيقات متجر Windows]()
وكذلك بعض التطبيقات الكلاسيكية التي تم تنزيلها من الإنترنت.
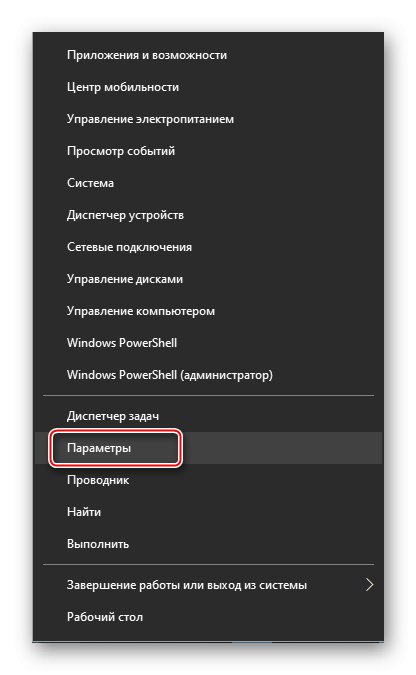
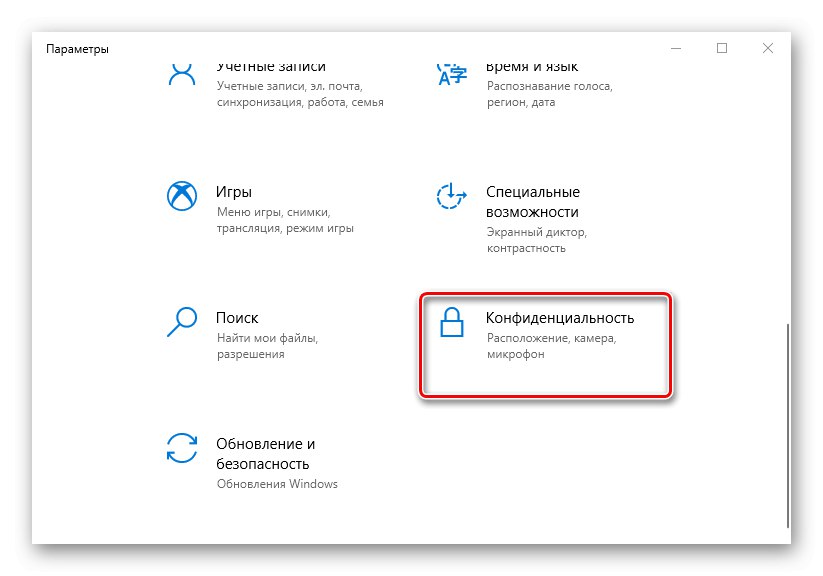
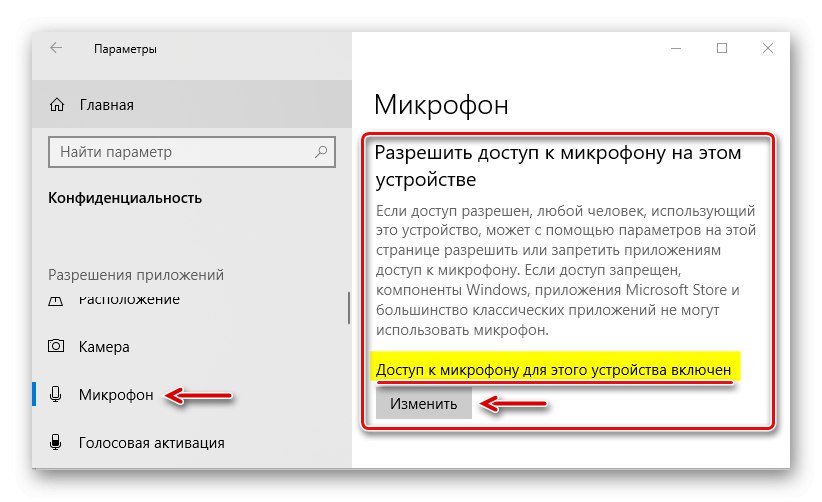
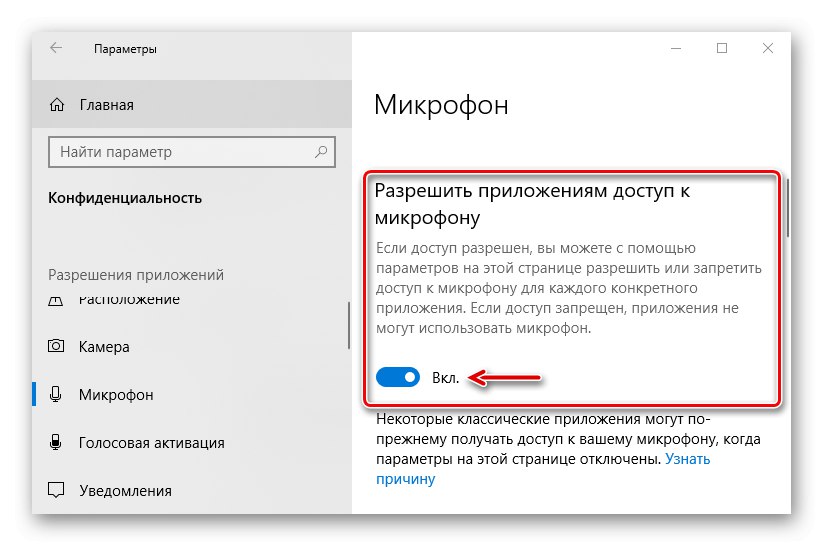
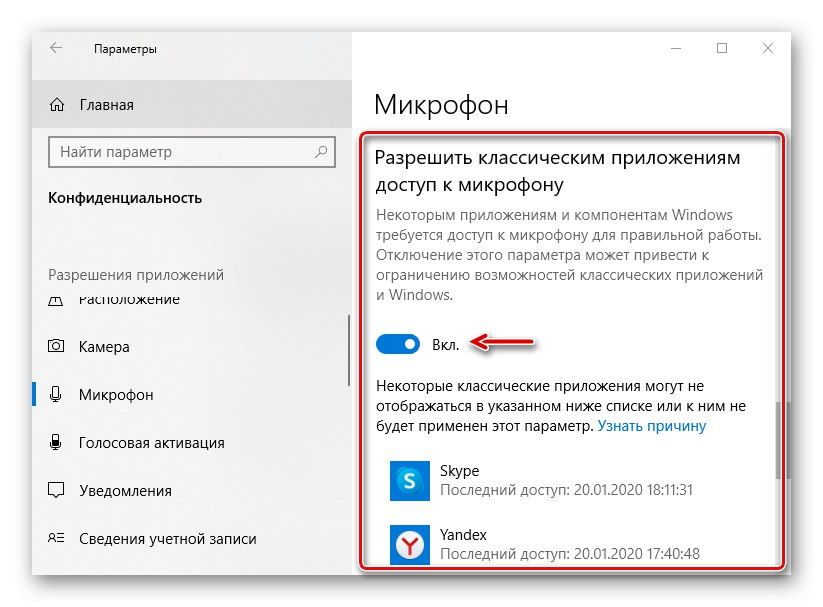
الطريقة الثالثة: البرامج الخاصة
تتضمن حزمة برنامج تشغيل بطاقة الصوت عادةً برنامجًا خاصًا للتحكم في تشغيل الصوت وأجهزة التسجيل. قد تختلف التطبيقات حسب بائع برنامج التشغيل. باستخدام بطاقة الصوت Conexant وما يرافقها من معالجة الصوت والصوت SmartAudio كمثال ، يبدو كما يلي:
- في البحث عن Windows ، أدخل "لوحة التحكم" وافتح التطبيق.
![بدء تشغيل لوحة تحكم Windows]()
اقرأ أيضا:
فتح لوحة التحكم على جهاز كمبيوتر يعمل بنظام Windows 10
كيفية فتح البحث في Windows 10 - ابحث عن Smart Audio وقم بتشغيله.
- اذهب إلى علامة التبويب "خالط الصوت"... إذا كان هناك صوت في سماعات الرأس ، فنحن مهتمون فقط بالكتلة التي تحتوي على رموز على شكل ميكروفونات. يمكن أن يكون هناك العديد من أجهزة التسجيل. في هذه الحالة ، انقر فوق رمز الميكروفون الذي نريد إعطاء الأولوية له. يجب أن تظهر علامة اختيار خضراء. انقر الآن على أيقونة مكبر الصوت أسفل شريط الصوت لتشغيل الميكروفون.
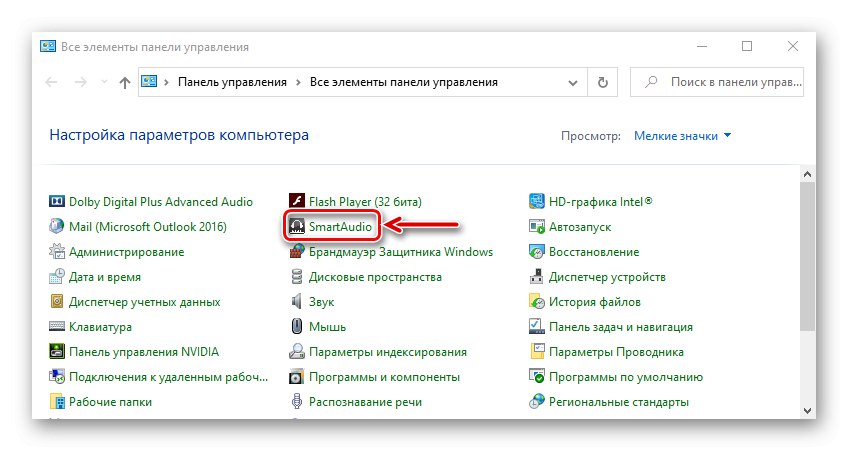
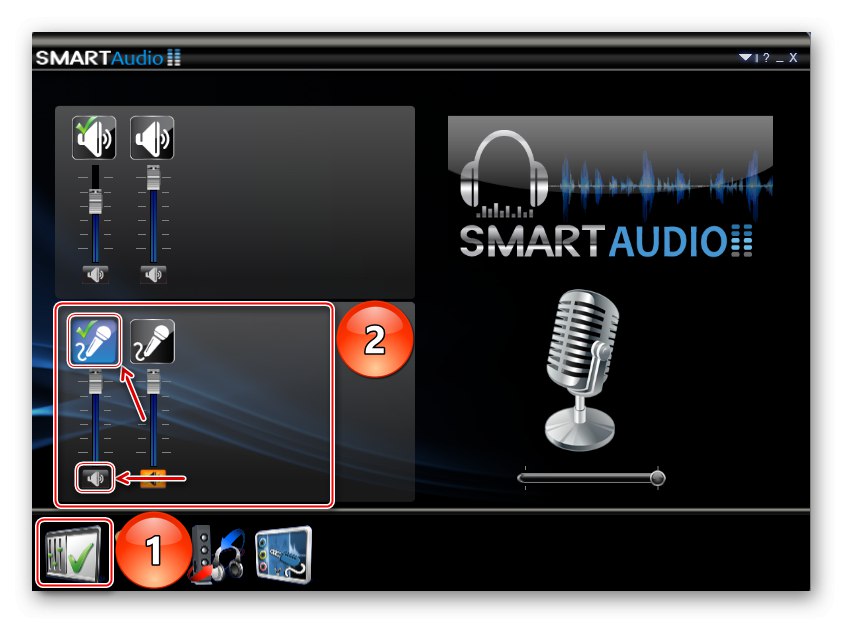
الطريقة الرابعة: زيادة الصوت
حتى إذا كان الميكروفون يعمل ، فإنه مسموح به في كل مكان ويتم تشغيله ، ولكن يتم خفض مستوى الصوت إلى الحد الأدنى للقيمة ، فلن يتخطى الصوت.
- ارجع إلى "خيارات"وافتح القسم "النظام".
- في علامة التبويب "صوت" اذهب إلى المبنى "أدخل" وتحقق من اختيار سماعة الرأس بشكل صحيح ، ثم اضغط "خصائص الجهاز".
- تأكد من عدم وجود علامة اختيار أمام "تعطيل"، وراقب مستوى الصوت. إذا تم تقليله تمامًا ، فحرك شريط التمرير إلى اليمين.
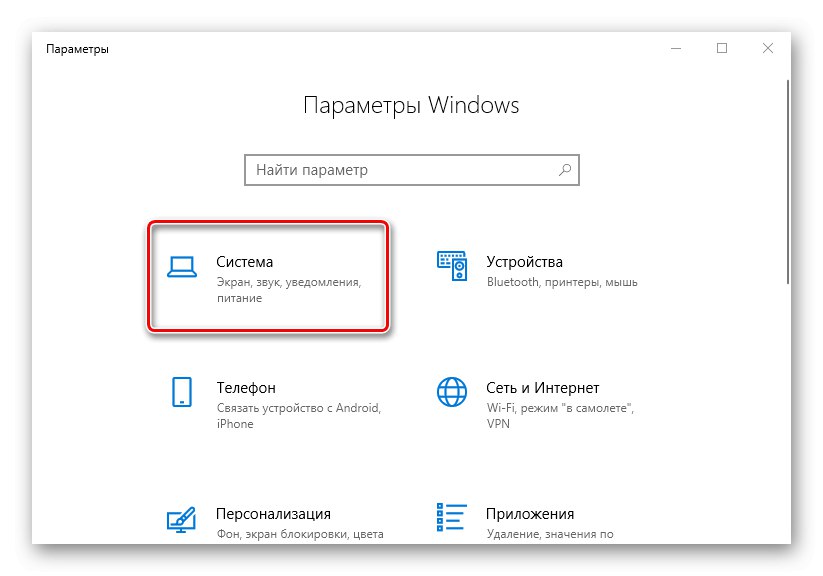
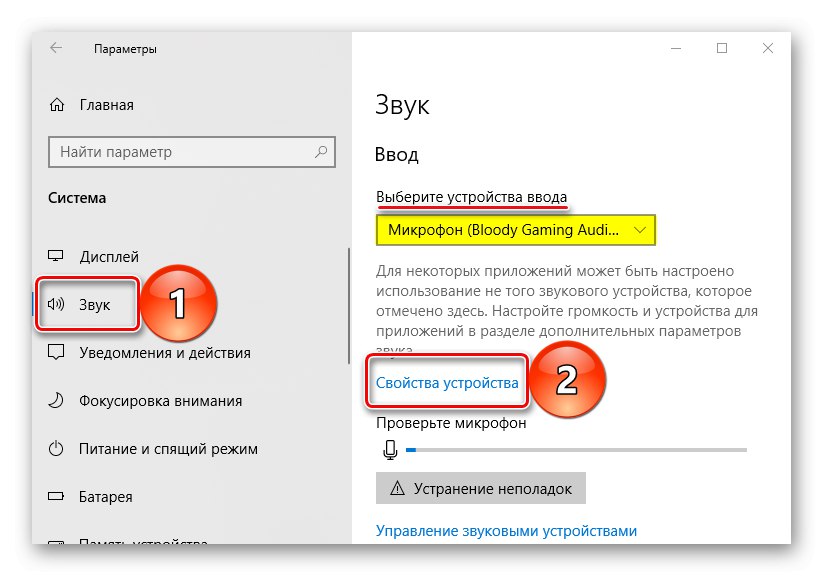
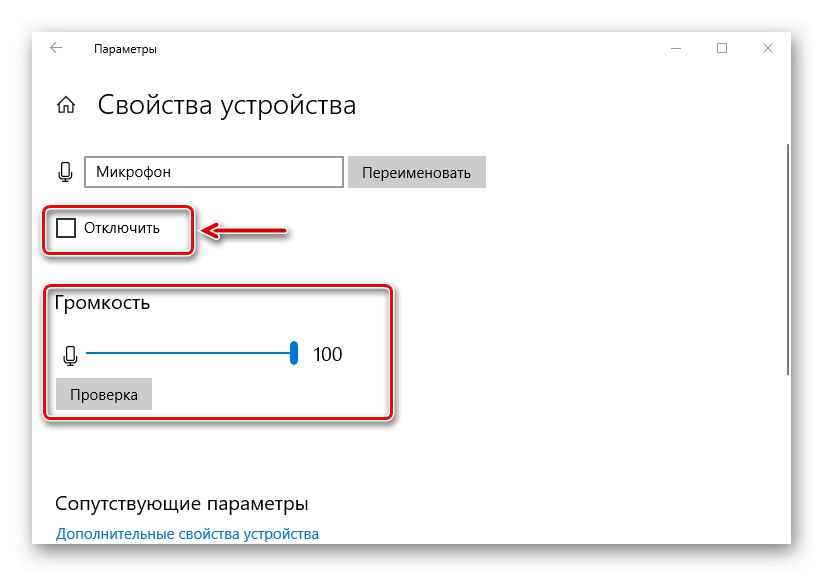
في بعض التطبيقات التي تستخدم جهاز إدخال الصوت ، يمكنك التحكم في مستوى الصوت بشكل منفصل. إذا كان في "المعلمات" لقد أضافه Windows 10 ، ولكن ، على سبيل المثال ، بتنسيق سكايب لا يزال الميكروفون لا يعمل ، ونحن نتحقق من إعدادات برنامج المراسلة.
- نذهب إلى قائمة Skype بالضغط على أيقونة على شكل ثلاث نقاط وفتحها "إعدادات".
- قم بتوسيع علامة التبويب "الصوت والفيديو" وفي الكتلة "صوت" تحقق من تحديد الجهاز الصحيح. الآن قم بإيقاف تشغيل إعداد الميكروفون التلقائي. يظهر مقياس يمكنك من خلاله تغيير مستوى الصوت. قم بزيادته إذا تم ضبط المستوى على مستوى منخفض جدًا.
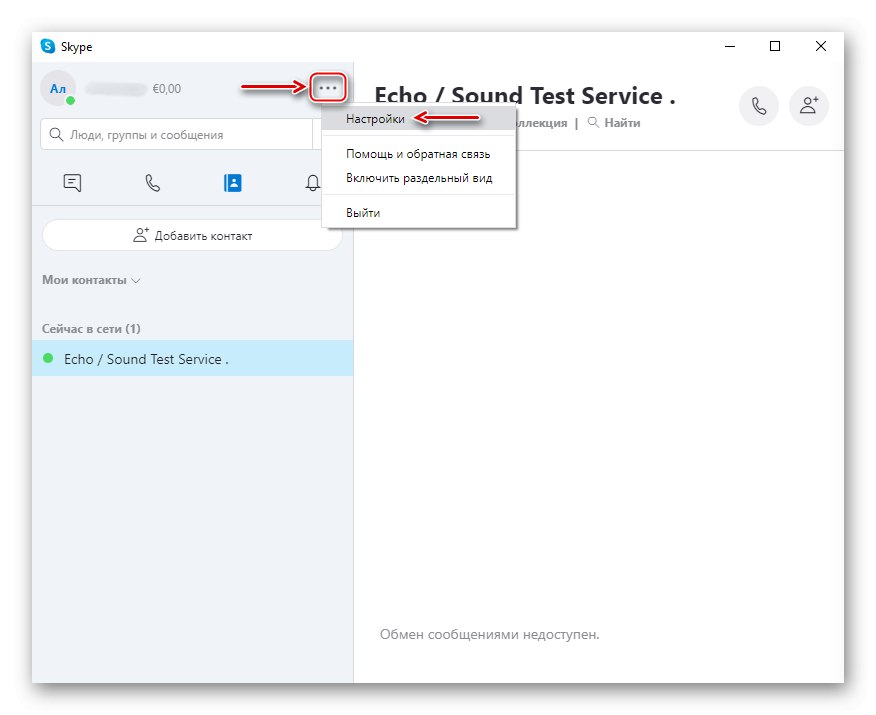
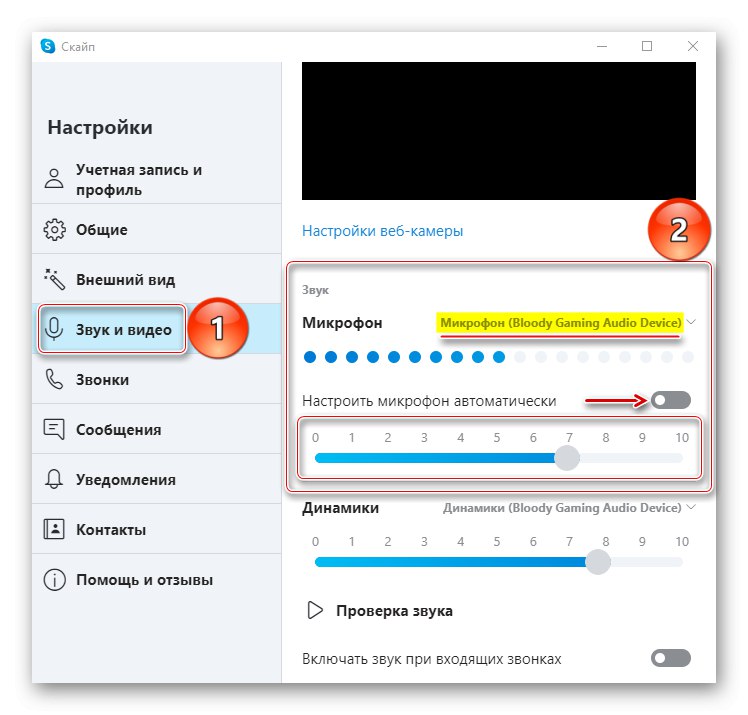
الطريقة الخامسة: التحقق من وجود فيروسات
غالبًا ما تتسبب البرامج الضارة في فشل التطبيقات ومكونات النظام والأجهزة المتصلة بها. هناك أمل ضئيل في Windows Defender. قم بتثبيت برنامج مكافحة فيروسات يقوم بفحص النظام ثم مراقبة الموقف في الوقت الفعلي. استخدم أدوات مكافحة الفيروسات التي لا تتطلب التثبيت ويمكنها اكتشاف تهديدات إضافية. يمكنك أن تقرأ عن كيفية وماذا تنظف جهاز الكمبيوتر الخاص بك من الفيروسات على موقعنا.
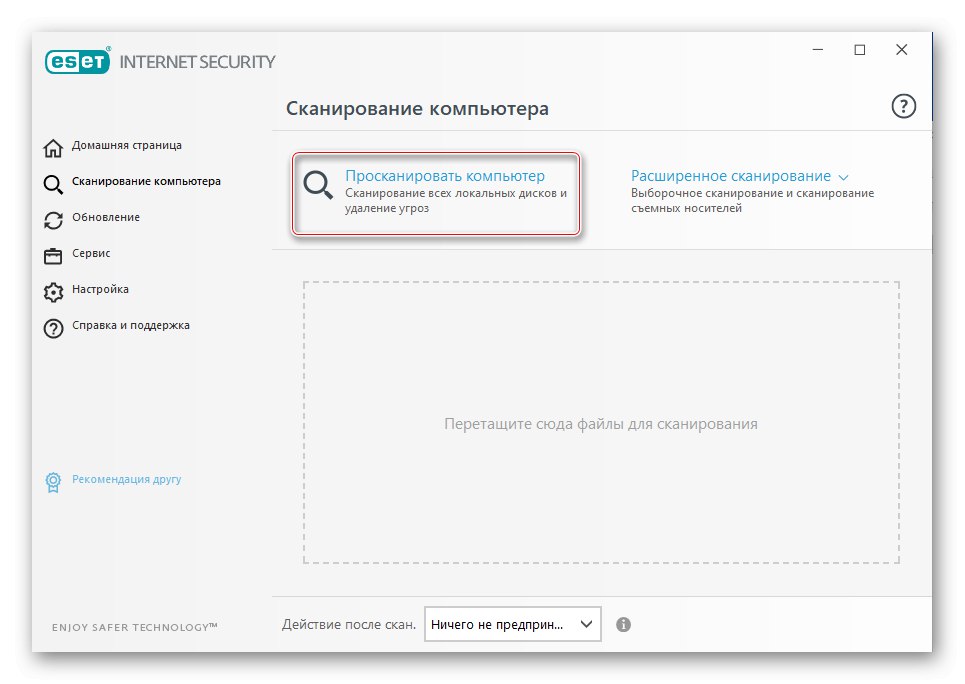
المزيد من التفاصيل:
كيفية تنظيف جهاز الكمبيوتر الخاص بك من الفيروسات
كيفية فحص جهاز الكمبيوتر الخاص بك بحثًا عن الفيروسات دون تثبيت برنامج مكافحة فيروسات
مضاد فيروسات لنظام التشغيل Windows 10
نأمل أن تكون أساليبنا قد ساعدت في إعادة الميكروفون إلى الحياة. إذا كانت النتيجة سلبية ، فاتصل بخدمة دعم الشركة المصنعة. قد يعرفون بعض خطوات استكشاف الأخطاء وإصلاحها الفريدة. إذا لم يكن من الممكن توصيل سماعات الرأس بجهاز كمبيوتر آخر ولم تكن هناك سماعة رأس أخرى في متناول اليد ، فلا تضيع الوقت ، خاصة إذا كان الجهاز لا يزال تحت الضمان - اتصل بمركز الخدمة ، ودع المتخصصين يشخصون المشكلة ويحلونها.