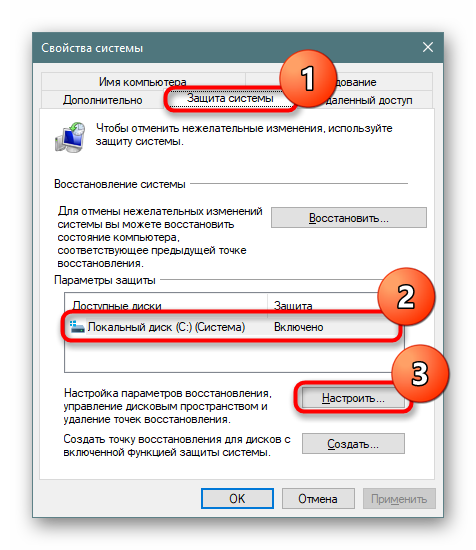تحرير مساحة القرص C في نظام التشغيل Windows 10
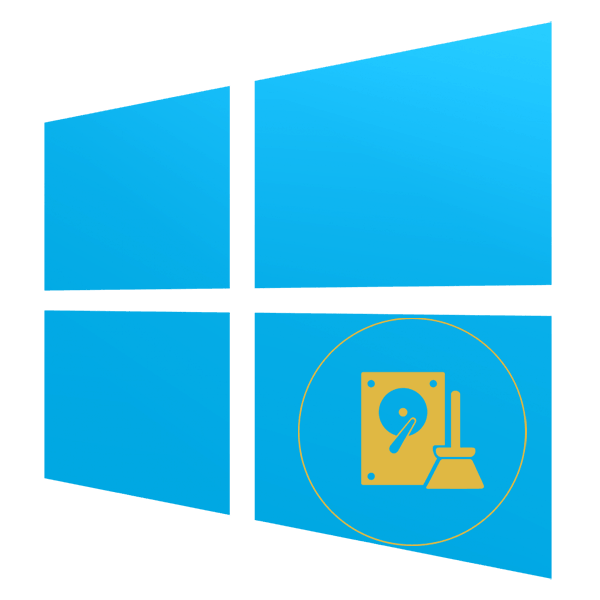
يكون قسم نظام Windows عرضة للانسداد ، وإذا لم تقم بتنظيفه من وقت لآخر ، فسوف تنتهي المساحة المتوفرة ببساطة. تتكون هذه العملية لمحرك الأقراص C في نظام التشغيل Windows 10 من عدة مراحل ، ثم نقوم بتحليل كل منها.
محتوى
- نظام تنظيف القرص في ويندوز 10
- الخطوة 1: تنظيف الكمبيوتر الأساسية
- الخطوة 2: حذف الملفات المؤقتة
- الخطوة 3: تعطيل / تغيير حجم ملف السبات
- الخطوة 4: تعطيل / تقليل ملف المبادلة
- الخطوة 5: حذف نقاط الاسترداد / تعطيل الاسترداد
- الخطوة 6: إزالة المجلد Windows.old
- الخطوة 7: مسح ويندوز تحديث ذاكرة التخزين المؤقت
- الخطوة 8: إيقاف تشغيل Cloud Sync
- الخطوة 9: تحليل القرص
- الخطوة 10: فحص الفيروسات
- الخطوة 11: التحقق من القرص الثابت بحثًا عن الأخطاء
- الخطوة 12: تشغيل نظام التشغيل المضغوط
- معلومات اضافية
- استنتاج
نظام تنظيف القرص في ويندوز 10
تجدر الإشارة على الفور إلى أن العملية اليدوية لتحرير مساحة القرص ليست سريعة ، لذا كن صبورًا. لإجراء عملية سريعة وتلقائية ، نوصي باستخدام الأدوات المساعدة الخارجية مثل كلنر . في هذه الحالة ، يكفي للمستخدم تحديد العناصر المناسبة للحذف والانتظار حتى تكتمل المهمة. ومع ذلك ، لا يريد الجميع الوثوق بمثل هذه العملية مع برامج الجهات الخارجية ، خاصة أنه سيكون من المهم بالنسبة للكثيرين معرفة سبب ضياع مساحة القرص C في نظام التشغيل Windows 10 ، لذلك في هذه المقالة سننظر في التنظيف خطوة بخطوة يدويًا ، ويمكن لكل من يريد تسريع الإجراء التعرف على المقالة التالية.
مزيد من التفاصيل: كيفية تنظيف جهاز الكمبيوتر الخاص بك من الحطام باستخدام كلنر
الخطوة 1: تنظيف الكمبيوتر الأساسية
التنظيف الأساسي يعني كل ما يجب على كل مستخدم فعله للحفاظ على أداء أجهزة الكمبيوتر الخاصة بهم.
مسح مجلد التنزيلات
بشكل افتراضي ، تدخل جميع الملفات التي تقوم بتنزيلها من خلال المتصفحات ومديري الملفات إلى مجلد "Downloads" ، الموجود في القسم C. انظر إلى ما هو موجود الآن هناك - وكقاعدة عامة ، فهذه أدوات تثبيت لبرامج مختلفة وملفات أخرى أصبحت غير ذات صلة. نقل ما تحتاجه إلى مجلدات أخرى ، وحذف الباقي. إذا انتهى كل التنزيلات على سطح المكتب أو في مجلد آخر ، فعل نفس الشيء هناك.
سلة المهملات فارغة
يتم تخزين جميع الملفات الموضوعة في "سلة المحذوفات" في قسم معين من محرك الأقراص C حتى تقوم بحذفها. عندما تكون متأكدًا من عدم وجود شيء لاستعادته من هناك ، انقر بزر الماوس الأيمن فوق اختصار "المهملات" وقم بإفراغه.
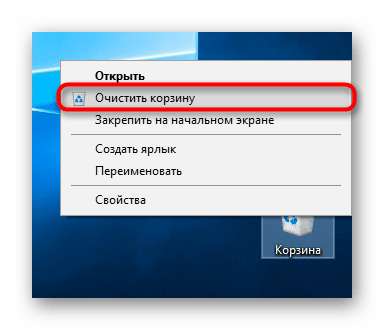
بالمناسبة ، بالانتقال إلى "الخصائص" من خلال قائمة السياق نفسها ، يمكنك تكوين خيارات الموقع والإزالة.
مسح ذاكرة التخزين المؤقت للمتصفح
ذاكرة التخزين المؤقت في المتصفحات شيء مفيد للغاية يتيح لك تنزيل صفحات الإنترنت بسرعة. ومع ذلك ، مع مرور الوقت ، يصبح حجمه كبيرًا ، وعند استخدام متصفحات ويب أو أكثر ، وبعد مرور بعض الوقت ، قد تكون أحجام العديد من ذاكرات التخزين المؤقت 1 غيغابايت أو أكثر. بالنظر إلى أن العديد من المواقع التي زرناها ، لن نذهب بعد الآن ، ليست هناك حاجة إلى ذاكرة التخزين المؤقت المخزنة لهم. مزيد من التفاصيل حول ماهية ذاكرة التخزين المؤقت وكيفية إزالتها من المتصفحات مكتوبة في مقالات منفصلة على موقعنا.
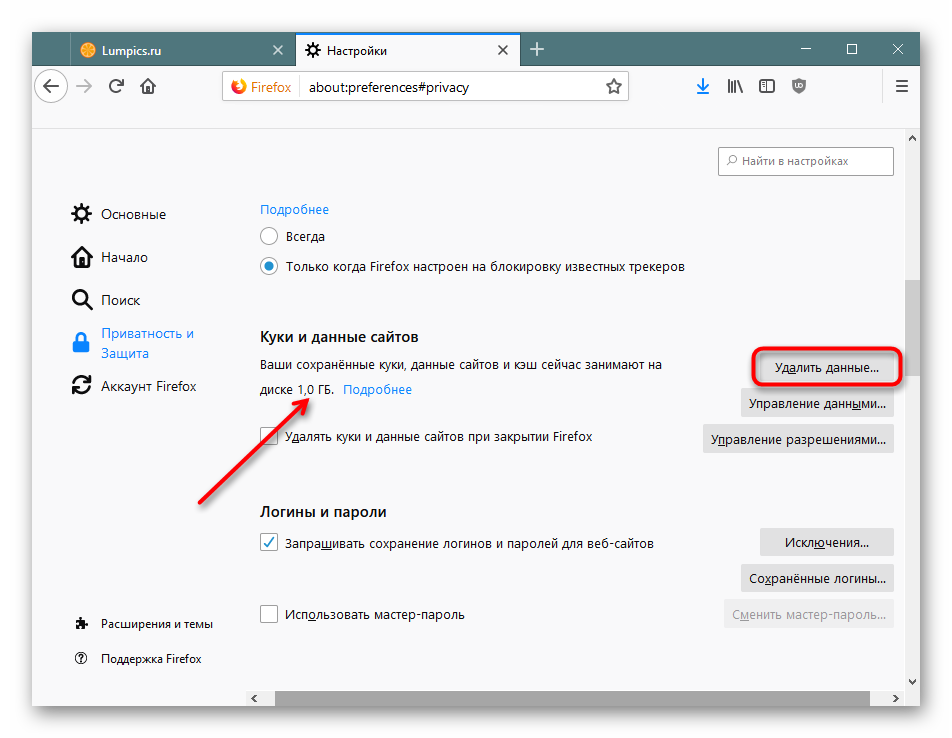
مزيد من التفاصيل:
ما هي ذاكرة التخزين المؤقت للمتصفح
مسح ذاكرة التخزين المؤقت للمتصفح
إلغاء تثبيت التطبيقات
يقوم العديد منهم باستمرار بتثبيت برامج مختلفة على جهاز كمبيوتر ، ينسون ذلك لاحقًا. قد يزن بعضها بضعة ميغابايت ، وقد يصل وزن بعضها إلى عدة مئات. بالإضافة إلى ذلك ، نظرًا للتثبيت غير المتعمد لبعض البرامج ، من الممكن تمامًا تثبيت التطبيقات الإعلانية بهدوء ، مثل المستعرضات ومضادات الفيروسات ، إلخ. لذلك ، يوصى بمراجعة قائمة البرامج المثبتة بانتظام ، وإزالة العناصر غير الضرورية إذا لزم الأمر. بالإضافة إلى ذلك ، يمكنك التخلص من تطبيقات Windows المثبتة مسبقًا مثل Xbox ، إذا لم تستخدمها. هذا لن يسبب أي ضرر للنظام.
اقرأ أيضا: طرق لإلغاء تثبيت البرامج في ويندوز 10
الخطوة 2: حذف الملفات المؤقتة
أثناء وقت العمل في Windows ، تتراكم حتما العديد من الملفات المؤقتة من مصادر مختلفة. يمكن أن تكون هذه ملفات أو برامج إنترنت ، وكذلك نظام التشغيل نفسه. بعد استخدامها ، تتحول هذه الملفات دائمًا إلى أنها غير ضرورية ، لكن نظام التشغيل لا يحذفها ، ويتركها ليتم تخزينها في مجلد خاص حتى يقوم المستخدم بذلك يدويًا. على الرغم من حقيقة أنها لا تشغل مساحة كبيرة في معظم الحالات ، إلا أن إجمالي قيمتها المتراكمة على مدار أشهر أو حتى سنوات ، يمكن أن يقلل بدرجة كبيرة المساحة المتوفرة على محرك الأقراص.
تسمى الحزمة المسؤولة عن الملفات المؤقتة "Temp" . يمكن لكل مستخدم تنظيفه بسرعة كبيرة دون خوف من أن يتم حذف شيء مهم عند حذفه. حتى إذا تم حذف بعض الملفات ذات الصلة ، فسيقوم النظام أو التطبيق بإنشائها مرة أخرى.
- افتح الخيارات .
- انتقل إلى قسم "النظام" .
- من خلال اللوحة الموجودة على اليسار ، ابحث عن علامة التبويب "ذاكرة الجهاز" واخترها.
- من قائمة محركات الأقراص المنطقية ، حدد النظام.
- يتم عرض مقدار الذاكرة المستخدمة حسب الفئة ، والتي حدد منها "الملفات المؤقتة" .
- تم تحديد المعلمات ذات الصلة بالفعل ، ولكن يمكنك أيضًا تضمين مصادر أخرى في التنظيف ، مثل "التنزيلات" و "المهملات" بدلاً من الخطوة 1 . ثم انقر فوق "حذف الملفات" .



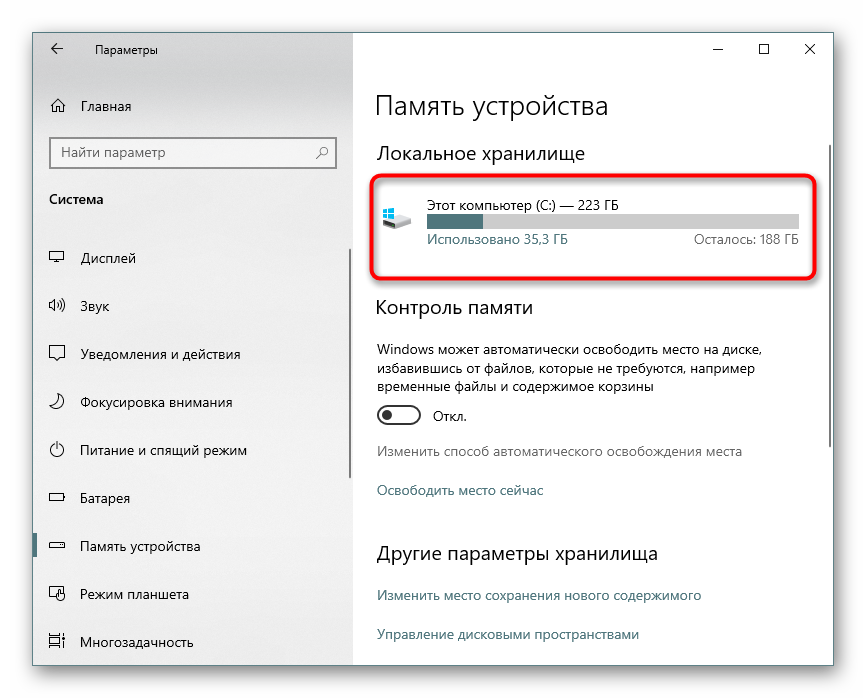
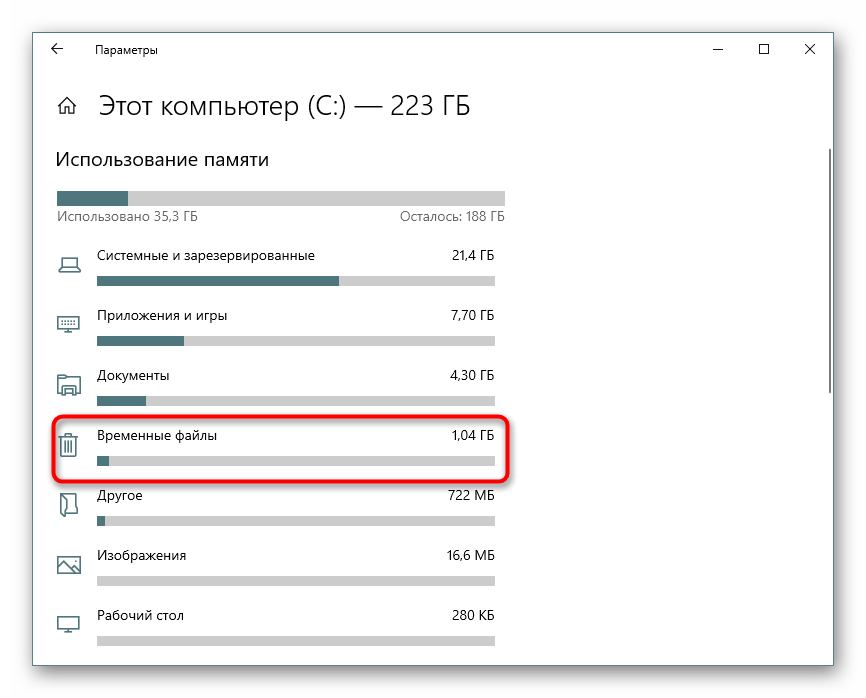
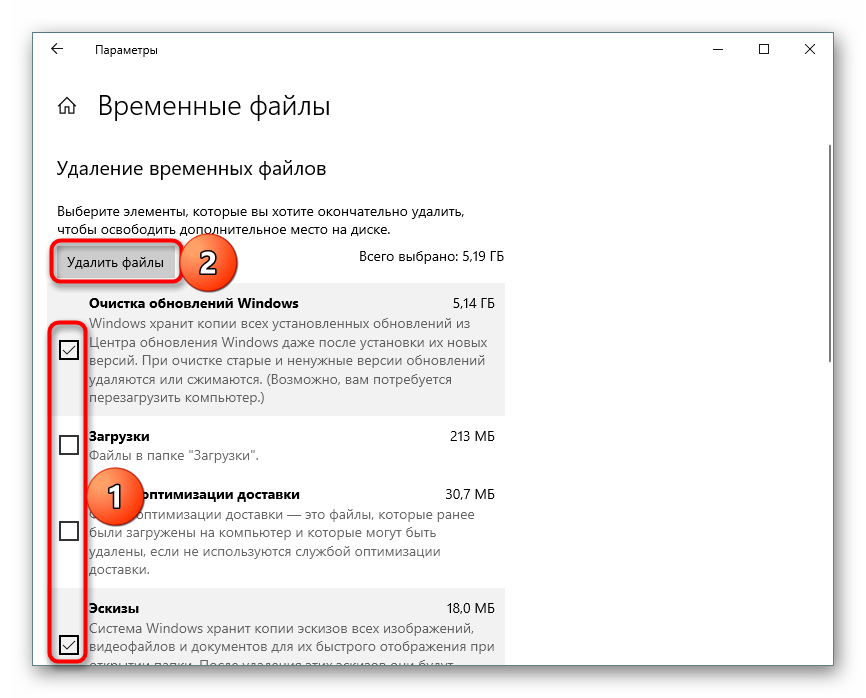
تقوم التطبيقات في Windows بإنشاء ملفاتها المؤقتة ، والتي تظل ميتة فيما بعد لبعض الوقت. يمكن للمستخدم تفعيل هذه الوظيفة ومسح ذاكرة التخزين المؤقت لجميع التطبيقات على الفور.
- افتح الخيارات .
- انتقل إلى "النظام" .
- حدد "ذاكرة الجهاز" من خلال اللوحة اليمنى.
- ابحث عن الرابط "غيِّر طريقة تحرير المساحة تلقائيًا" وانقر عليها.
- يجب أن يكون هناك علامة اختيار بجانب الخيار "حذف الملفات المؤقتة غير المستخدمة في التطبيقات الخاصة بي" . إذا لم يكن هناك ، تثبيته.
- لحذف البيانات غير المستخدمة على الفور بواسطة التطبيقات ، انقر فوق "مسح الآن" . بعد عملية قصيرة ، سيتم عرض المعلومات مع عدد المساحة التي تم إخلاؤها.



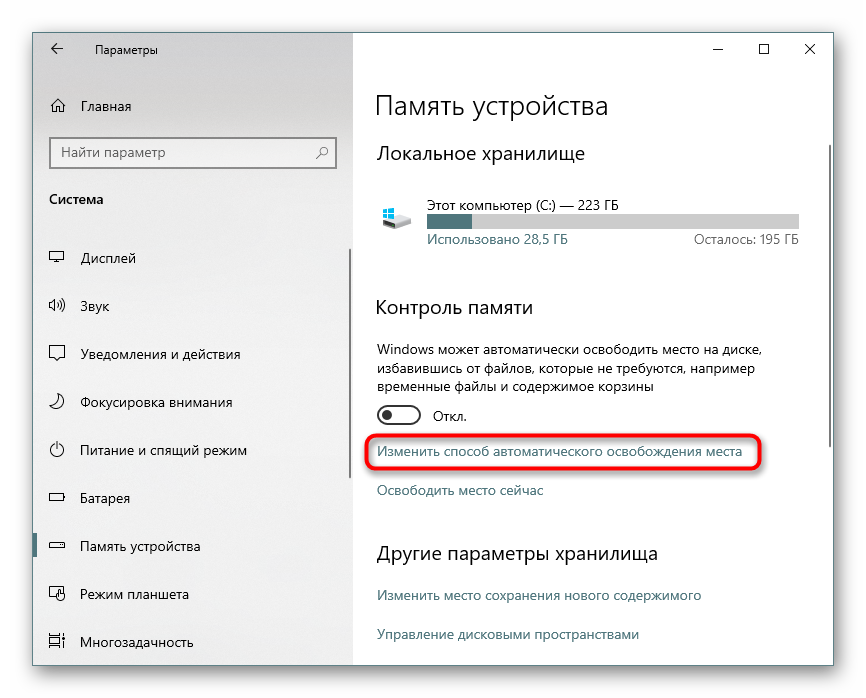
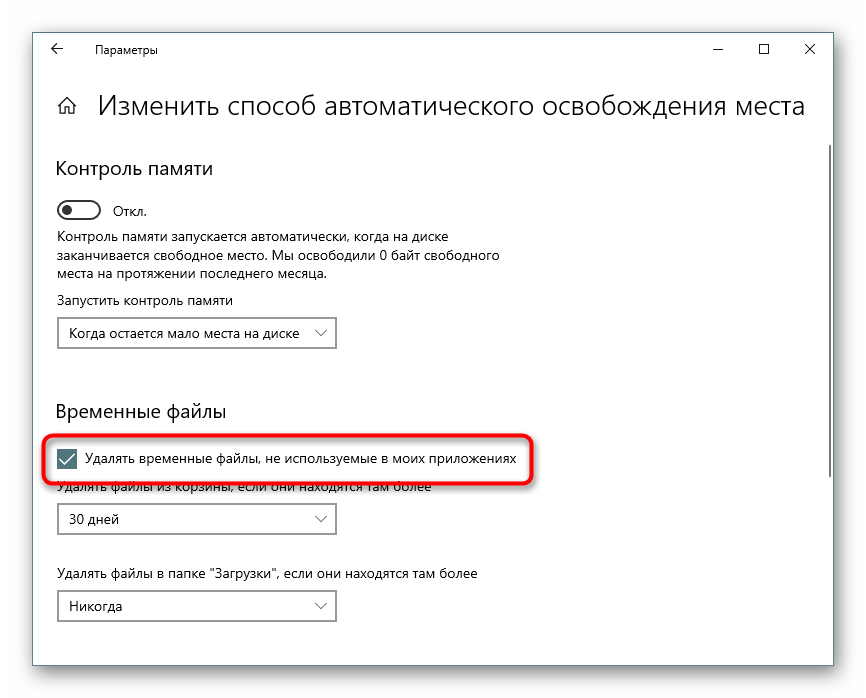
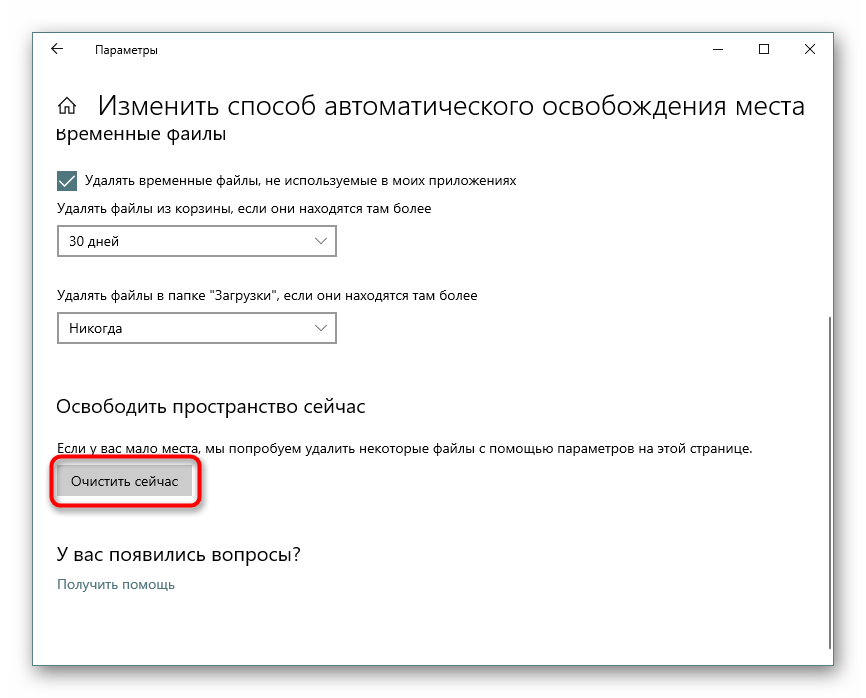
الخطوة 3: تعطيل / تغيير حجم ملف السبات
لا يستخدم كل مستخدم وظيفة السبات ، ويفضل وضع السكون ، أو تشغيل الكمبيوتر دون انقطاع أو إيقاف تشغيل الجهاز تمامًا. في هذه الحالة ، بالنظر إلى تفاصيل هذا الوضع ، سيكون من الحكمة إيقاف تشغيله لتوفير مساحة خالية. لا يضع الإسبات الجلسة الأخيرة في ذاكرة الوصول العشوائي ، كما هو الحال في وضع السكون ، ولكن على القرص الصلب ، والذي يسمح للكمبيوتر أيضًا بالخروج بسرعة من وضع الطاقة المنخفضة. في الوقت نفسه ، يحتفظ Windows بملف مع عدد معين من الجيجابايت مسبقًا. يوجد الملف نفسه في المجلد الجذر لمحرك الأقراص C ويسمى "hiberbil.sys" . في مقالتنا الأخرى ، درسنا بالتفصيل كيفية تعطيل هذا الوضع في "المراكز العشرة الأولى".
مزيد من التفاصيل: قم بإيقاف تشغيل وضع السبات على كمبيوتر يعمل بنظام Windows 10
إذا كنت تستخدم الإسبات سابقًا ، لكنك مستعد للتبديل إلى وضع السكون لتوفير مساحة على القرص ، نوصيك بقراءة هذه المقالة.
مزيد من التفاصيل: تكوين وتمكين السبات في ويندوز 10
يحتاج بعض المستخدمين إلى وضع السبات لاستخدامه ، أو لمجرد التمكن من تنفيذ "البداية السريعة" .
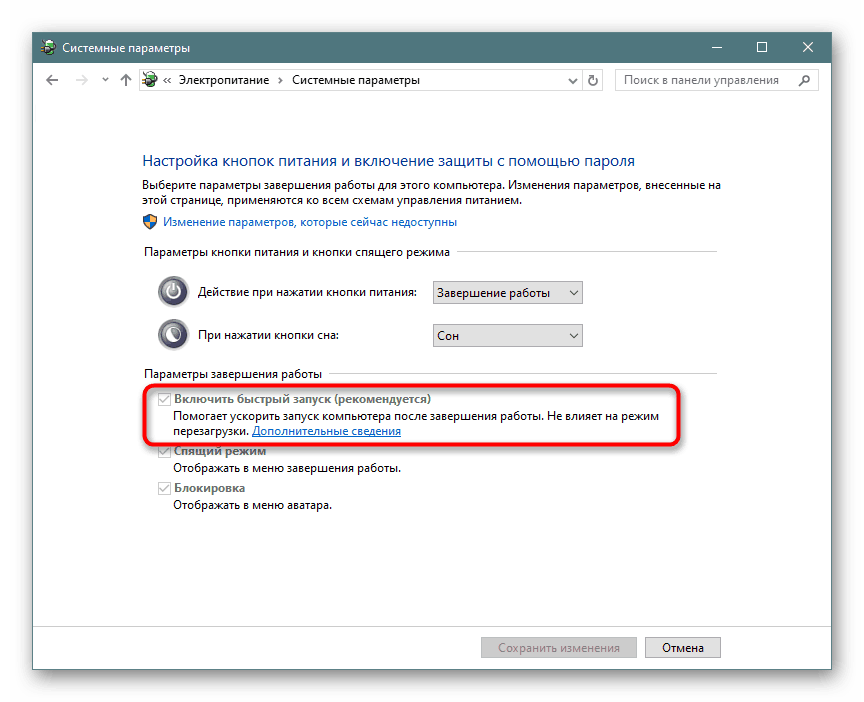
في هذه الحالة ، يمكن تقليل حجمها عن طريق فتح سطر الأوامر أو PowerShell كمسؤول وكتابة الأمر powercfg /h /type reduced . لإرجاع الحجم الافتراضي ، استبدل كلمة "مخفضة" بكلمة "ممتلئة".
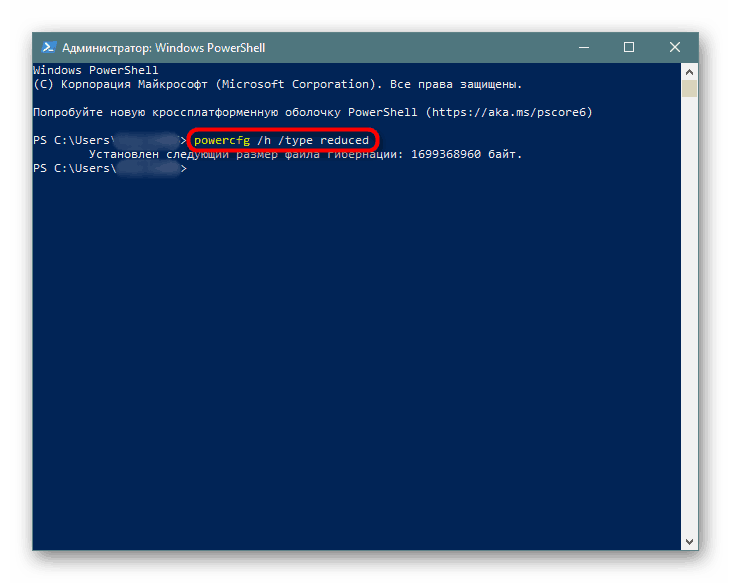
في حالة حدوث خطأ يتم تعيين المعلمة بشكل غير صحيح ، يمكنك تعديل الإملاء الأمر قليلاً: powercfg -h -type reduced .
في بعض الأحيان لا تساعد هذه النصيحة ، وبالتالي تحتاج إلى استخدام التفاف صغير. أولاً ، اكتب powercfg /h size 0 ، ثم powercfg /h type reduced . وهذا سيجعل الملف 2 مرات أخف وزنا.
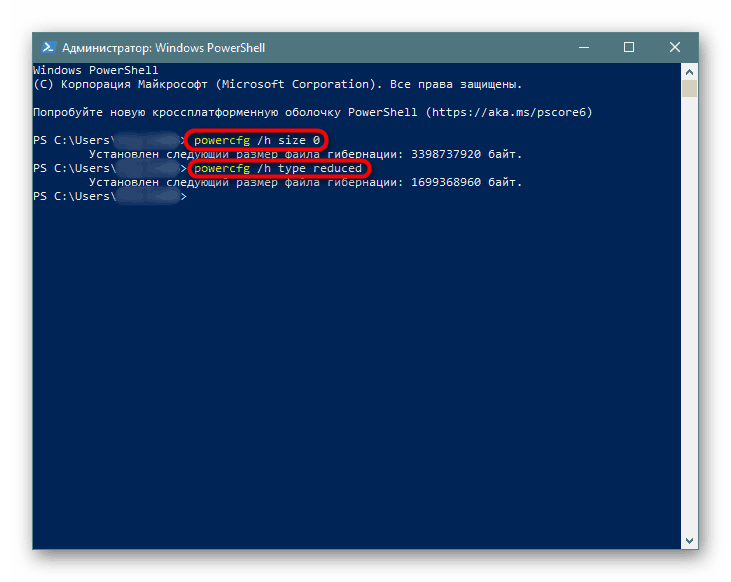
الخطوة 4: تعطيل / تقليل ملف المبادلة
ينصح بهذا الخيار فقط لأولئك المستخدمين الذين لديهم ذاكرة RAM كافية في الكمبيوتر! يقوم ملف المبادلة "بإضافة" عدة غيغا بايت إلى ذاكرة الوصول العشوائي المثبتة في جهاز الكمبيوتر ، وتحتلها على القرص الصلب. قياسًا على الخطوة السابقة ، يتم أيضًا إنشاء ملف محجوز منفصل هنا ، حيث ، عند عدم وجود مساحة كافية في ذاكرة الوصول العشوائي ، تتم إضافة البرامج قيد التشغيل ، مما يسمح لك بفتح المزيد من التطبيقات في نفس الوقت.
- كقاعدة عامة ، الحد الأدنى لمقدار ذاكرة الوصول العشوائي (RAM) الكافي للاستخدام المريح لجهاز الكمبيوتر هو 8 جيجابايت. إذا كنت تعلم أنك لا تنفق أكثر من ذلك ، فأوقف تشغيل ميزة التبادل - وسيحصل ذلك على معدل يتراوح بين 1-2 غيغابايت أو أكثر. بدلاً من ذلك ، يمكن تقليل حجمه إلى القيمة المثلى. من السهل معرفة مقدار الذاكرة المثبتة في الجهاز ومقدار ما تستخدمه بالانتقال إلى "مدير المهام" باستخدام المفاتيح Ctrl + Shift + Esc .
- قم بالتبديل إلى علامة تبويب الأداء> الذاكرة .
- في الجزء العلوي الأيمن ، يتم عرض إجمالي حجم الذاكرة - في مثالنا ، هو 4 جيجابايت. يوجد أسفل الرسم البياني معلومات حول مقدار المساحة المشغولة حاليًا والمقدار المجاني. بناءً على هذه البيانات ، استنتج ما إذا كنت تريد تعطيل ملف الصفحة. حتى أقل ، تحت "تخصيص" هو إجمالي حجم الذاكرة مع ملف المبادلة المدرجة. في مثالنا ، تمت إضافة 4 غيغابايت ، إذا كان هذا الرقم مطابقًا للرقم الموجود في أعلى اليمين ، فسيتم إيقاف التبادل ويجب عليك تخطي هذه الخطوة. خلاف ذلك ، إما تقليل مستوى المساحة المخصصة من القرص الصلب ، أو تعطيل التبادل بالكامل. المادة التالية سوف تساعد في هذا.
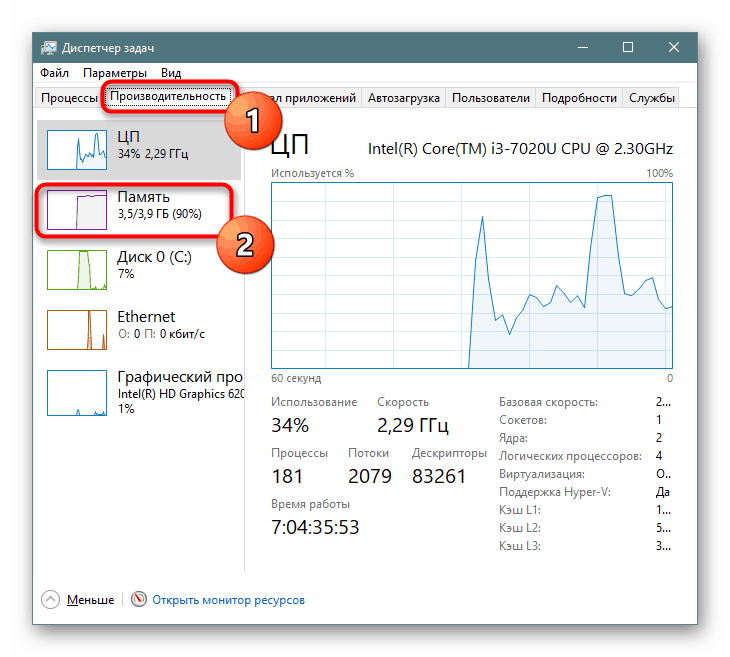
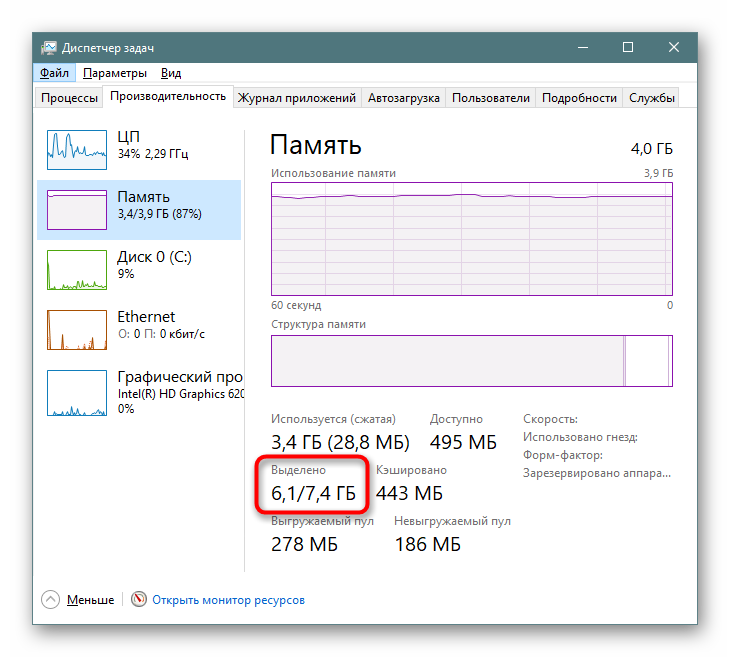
مزيد من التفاصيل: تحديد حجم ملف الصفحة المناسب في نظام التشغيل Windows 10
الخطوة 5: حذف نقاط الاسترداد / تعطيل الاسترداد
باستخدام وظيفة استعادة النظام المنشَّط ، يقوم Windows والمستخدم بشكل مشترك بإنشاء نقاط يمكنك الرجوع إليها في حالة حدوث مشكلة. بمرور الوقت ، يتراكم عدد كافٍ منها ، ولهذا السبب سيتم أخذ عدد كبير من الجيجابايت من قسم النظام. أثناء التشغيل العادي ، سيكون كافياً حذف جميع المحفوظات القديمة وغير ذات الصلة بالفعل ، مما يؤدي إلى إنشاء نقطة جديدة.
- انقر بزر الماوس الأيمن فوق "هذا الكمبيوتر" واختر "خصائص" .
- من خلال اللوحة الموجودة على اليسار ، انتقل إلى "إعدادات النظام المتقدمة" .
- قم بالتبديل إلى علامة التبويب "حماية النظام" ، تحقق من إبراز العلامة المرغوبة (الموقعة باسم "النظام" ) في قائمة الأقراص وانقر فوق "تكوين" . يرجى ملاحظة أنه إذا كانت حالة النظام "متوقفة" بجوار القرص ، فسيتم تعطيل خيار الاسترداد نفسه ولا توجد نقاط متاحة.
![إدارة استعادة النظام في ويندوز 10]()
تأكد من ملاحظة ما إذا كان استرداد النظام غير ممكن لمحرك الأقراص D ومحركات الأقراص المنطقية الأخرى! في بعض أجهزة الكمبيوتر المحمولة ، يتم تنشيط هذه الميزة افتراضيًا ، حيث تشغل مساحة تصل إلى 100 جيجابايت من قسم النظام. على العكس من ذلك ، فإن أحد الأقراص التي لا تحتاج إلى استردادها هو "ممكّن" ، حدده باستخدام زر الماوس الأيسر واستخدم الفقرة التالية من هذه التعليمات لتعطيل الوظيفة.
- في النافذة الجديدة ، ابحث عن "حذف جميع نقاط الاسترداد لمحرك الأقراص هذا" وانقر على الزر المقابل. هنا يمكنك تكوين مقدار المساحة على قرص النظام المخصص لتخزين النقاط وتعطيل حماية النظام تمامًا إذا لم تستخدم هذه الميزة.
- إذا قررت تعطيل الاسترداد ، فقم بتأكيد الإجراء الخاص بك.
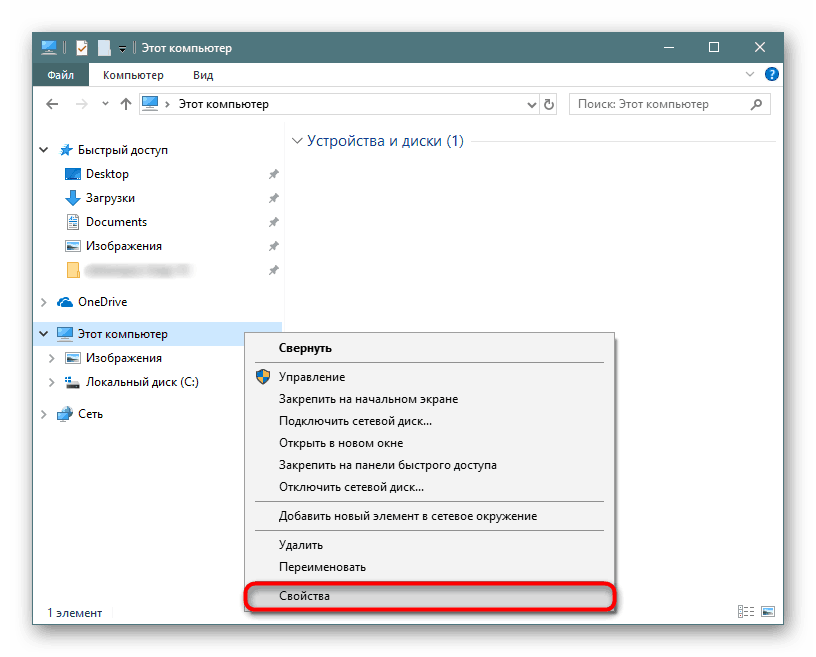
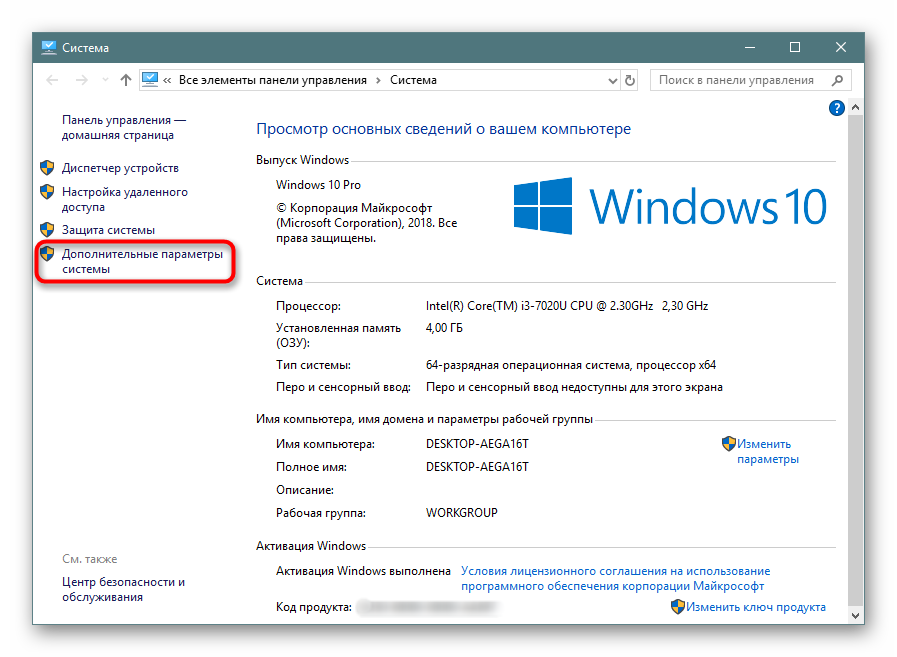
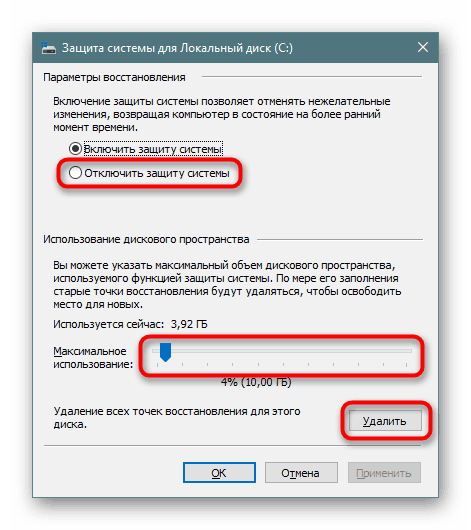
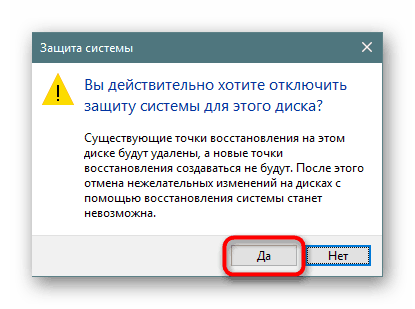
بعد الإزالة ، يكفي إغلاق النافذة ، ومرة أخرى في علامة التبويب "حماية النظام" ، انقر فوق "إنشاء" لإنشاء نقطة استعادة جديدة حالية. إذا قمت بتعطيل إنشاء نقطة الاسترداد ، تخطي هذه الخطوة.
الخطوة 6: إزالة المجلد Windows.old
بعد الانتقال من الإصدارات السابقة من Windows ، وكذلك بسبب إعادة تثبيت النظام بحفظ البيانات ، سيتم وضع مجلد "Windows.old" في جذر محرك الأقراص C. أنه يحتوي على جميع تلك الملفات التي تم نقلها من ويندوز السابق. يتم احترام التسلسل الهرمي الكامل للمجلدات الرئيسية هنا ، لذلك لن يواجه المستخدم مشكلة في عرض العناوين المستخدمة واستعادة المعلومات اللازمة. يمكن حذف كل شيء آخر إذا كنت متأكدًا من أن الرقم "10" الحالي يعمل بثبات وليس هناك حاجة للتراجع. ومع ذلك ، لا يمكن حذف Windows.old دون منح الحقوق. لقد تحدثنا بالفعل عن كيفية القيام بذلك في مقال آخر.
مزيد من التفاصيل: إلغاء تثبيت Windows.old في نظام التشغيل Windows 10
الخطوة 7: مسح ويندوز تحديث ذاكرة التخزين المؤقت
يتم تحديث نظام Windows 10 بشكل نشط ، ويتم تخزين بعض ملفات التثبيت في مجلد منفصل. غالبًا ما يستغرق الأمر عدة مئات من الميجابايت أو أكثر ، لكن الملفات نفسها ليست ضرورية في العادة ، خاصةً إذا كانت التحديثات مثبتة دون مشاكل. في هذا الصدد ، يمكن تنظيف المجلد دون أي مشاكل.
- افتح "Explorer" ، انتقل إلى "Local Disk (C :)" واختر مجلد "Windows" .
- ابحث عن مجلد "SoftwareDistribution" هنا وانتقل إلى هناك.
- الآن في التنزيل .
- هنا ، حدد جميع الملفات عبر Ctrl + A وحذفها بالضغط على " حذف" على لوحة المفاتيح أو من خلال PCM عن طريق الاتصال بقائمة السياق واختيار "حذف" .
- نظرًا لأن امتيازات المسؤول مطلوبة لمحوها ، قم بتأكيد الإجراء الخاص بك باستخدام الزر "متابعة" ، مع تحديد المربع الموجود بجوار العنصر مؤكدًا أن الحذف لا ينطبق على ملف واحد ، بل على الجميع.
- إذا تعذر عليك في بعض الحالات مسح المجلد ، فأوقف تشغيل خدمة تحديث Windows أولاً ، وبعد اكتمال الحذف ، أعد تشغيله مرة أخرى. كيفية القيام بذلك هو مكتوب في الطريقة الثالثة من المقالة على الرابط أدناه.
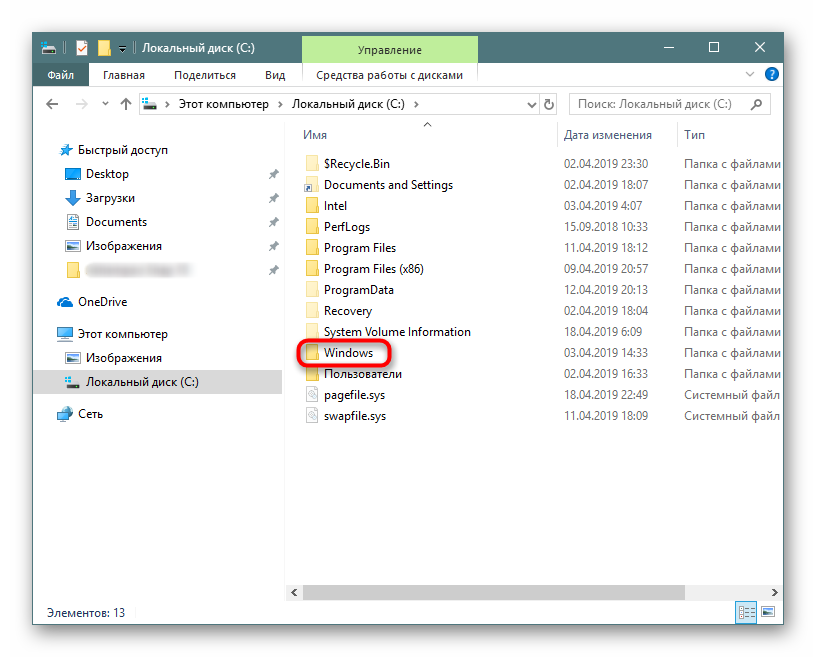
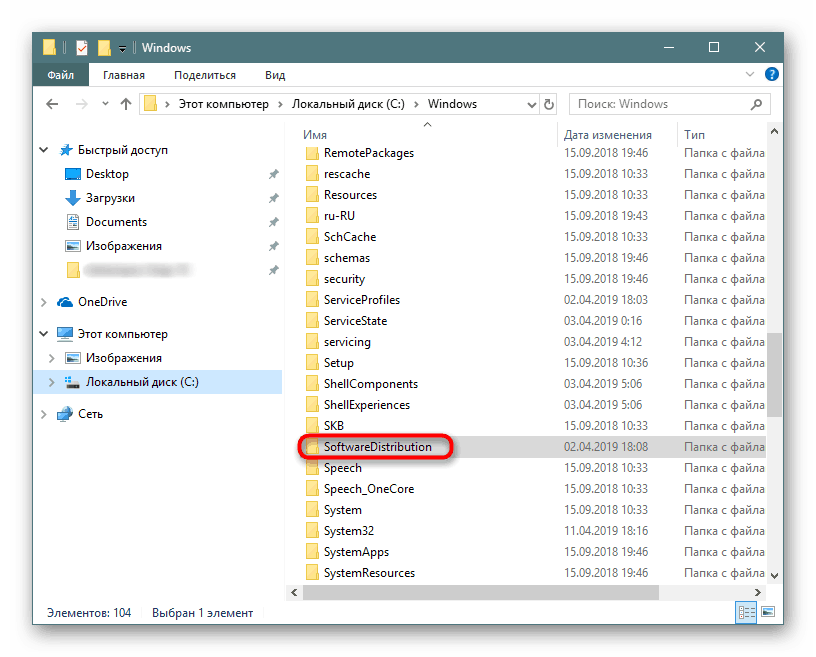
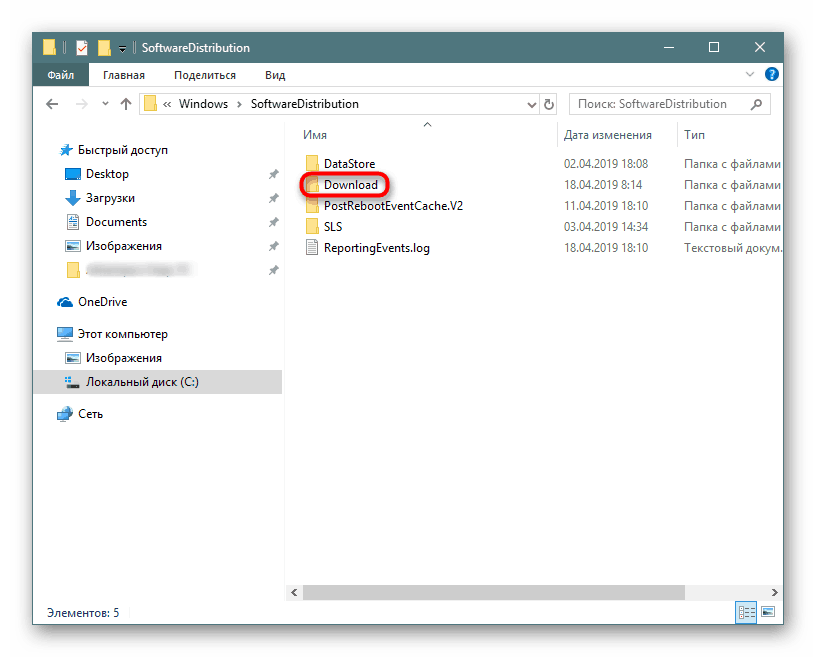
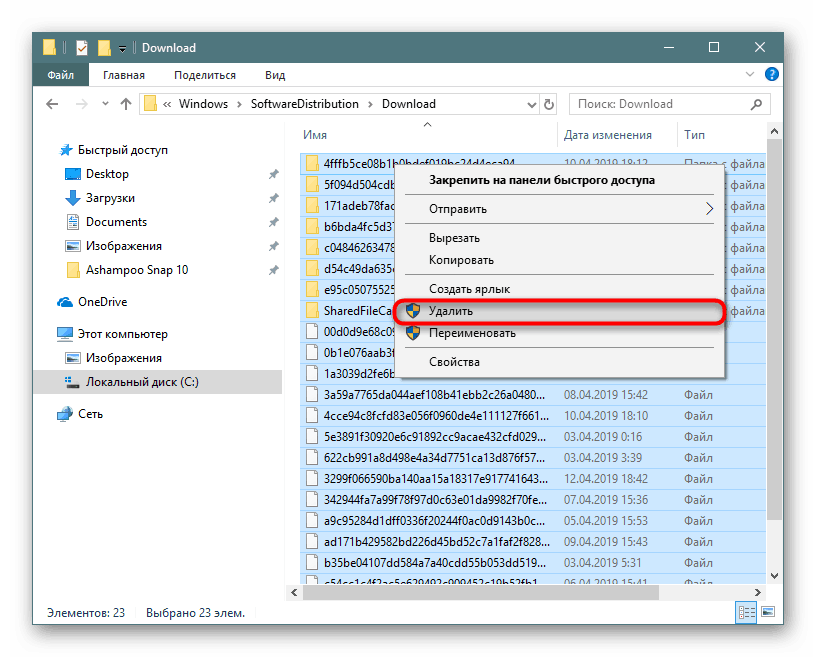
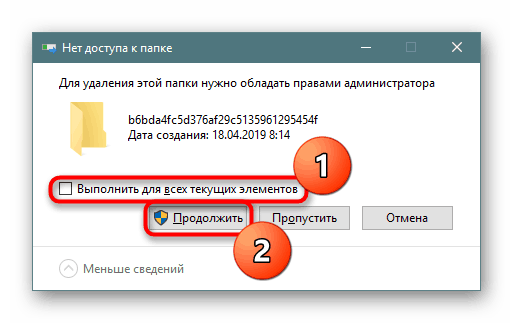
مزيد من التفاصيل: تعطيل التحديثات في ويندوز 10
لا تنسَ أن جميع الملفات تدخل في "سلة المحذوفات" ، والتي تحتاج أيضًا إلى إفراغها بعد حذف جميع الملفات غير المهمة.
بالإضافة إلى ذلك ، يجدر التحقق من حجم مجلد WinSxS ، الذي يخزن نسخًا من الملفات الأصلية بعد تثبيت تحديثات النظام. إنه ، مثل SoftwareDistribution ، يقع في C:Windows ويمكن أن يستغرق بمرور الوقت عدة عشرات غيغابايت. من المستحيل تنظيفها بنفس الطريقة (ببساطة عن طريق حذف كل شيء). تحدثنا بالفعل عن التنظيف الكفء ، نقترح قراءة هذه المقالة من خلال النقر على الرابط أدناه.
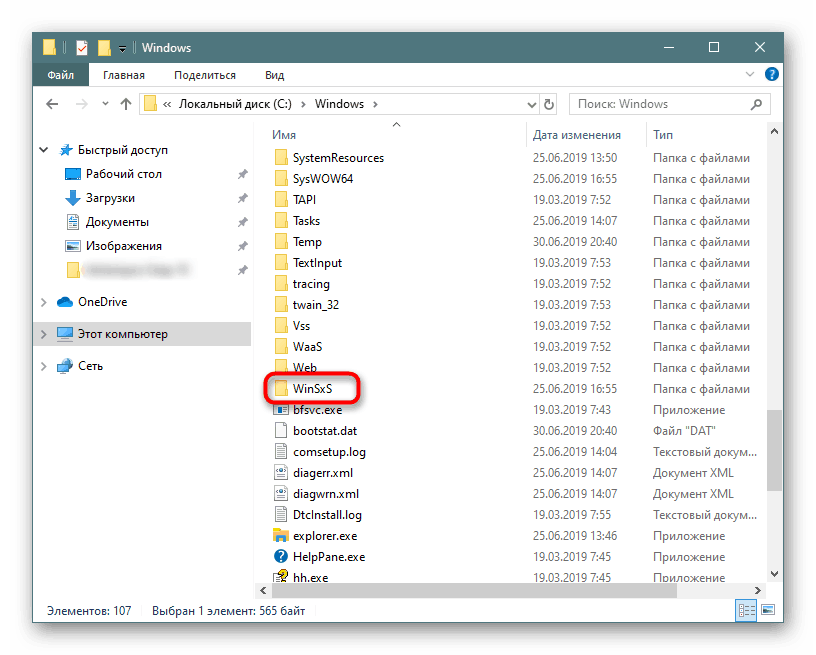
مزيد من التفاصيل: طرق تنظيف مجلد WinSxS في نظام التشغيل Windows 10
الخطوة 8: إيقاف تشغيل Cloud Sync
نظرًا لأن التخزين السحابي شائع جدًا الآن ، يستخدمه الكثير من الأشخاص ، بالإضافة إلى تثبيت عميل سطح مكتب على جهاز كمبيوتر. أصحاب نظام التشغيل Windows 10 موجودون بالفعل افتراضيًا ون درايف متوفرة أيضًا لتثبيت Yandex.Disk ، محرك جوجل . دروببوإكس وغيرها من العملاء. تأكد من التحقق من هذه المجلدات - إذا كانت مزامنة المعلومات التي تحتاجها فقط في السحابة ، وليس على جهاز الكمبيوتر ، قم بتعطيل التزامن بشكل انتقائي مع الكمبيوتر.
الخطوة 9: تحليل القرص
يحدث أيضًا أن جميع التوصيات المذكورة أعلاه لم تسفر عن نتائج ملموسة - كان عددًا معينًا من الجيجابايت لا يزال قادرًا على استعادته ، لكن ما زال هناك شيء معين مشغول أو مفقود. يمكن أن تشغل مساحة كبيرة على حد سواء ملفات النظام ، والتي غالبا ما تكون غير ضرورية ، وكذلك ما قمت بتنزيله أو حفظه مرة واحدة وبعد فترة نسيانها.
أولاً ، سنستخدم أدوات مساعدة خاصة تساعدك على رؤية مكان توزيع غيغابايت من المساحة بشكل أكثر وضوحًا من مستكشف Windows. استخدم الأداة المساعدة Scanner أو CCleaner ، حيث سيساعد كل منها في هذا الأمر.
قم بتشغيل هذه البرامج باستخدام حقوق مرتفعة (انقر بزر الماوس الأيمن فوق الاختصار - "تشغيل كمسؤول" )!
كلنر
يتضمن تطبيق تحسين نظام التشغيل الأكثر شيوعًا أيضًا أداة تحليل محرك الأقراص.
- افتح البرنامج ، وانتقل إلى علامة التبويب "أدوات" ، وهناك في "تحليل القرص" ، حدد مربع "الكل" وانقر فوق "تحليل" .
- انقر فوق اسم الفئة التي تم فيها اكتشاف مساحة كبيرة من المساحة المشغولة. أدناه سترى قائمة بجميع الملفات التي تنتمي إليها. قم بفرزها حسب الحجم من خلال النقر على اسم هذا العمود لمعرفة الملفات الكبيرة التي تم العثور عليها بالضبط.
- يمكنك على الفور وضع علامة على الملفات باستخدام علامات اختيار لحذفها ، أو يمكنك الانتقال إلى المجلدات التي تم تخزينها بها - لهذا الغرض ، انقر بزر الماوس الأيمن وحدد "حذف الملفات المحددة" أو "فتح مجلد" حسب احتياجاتك.
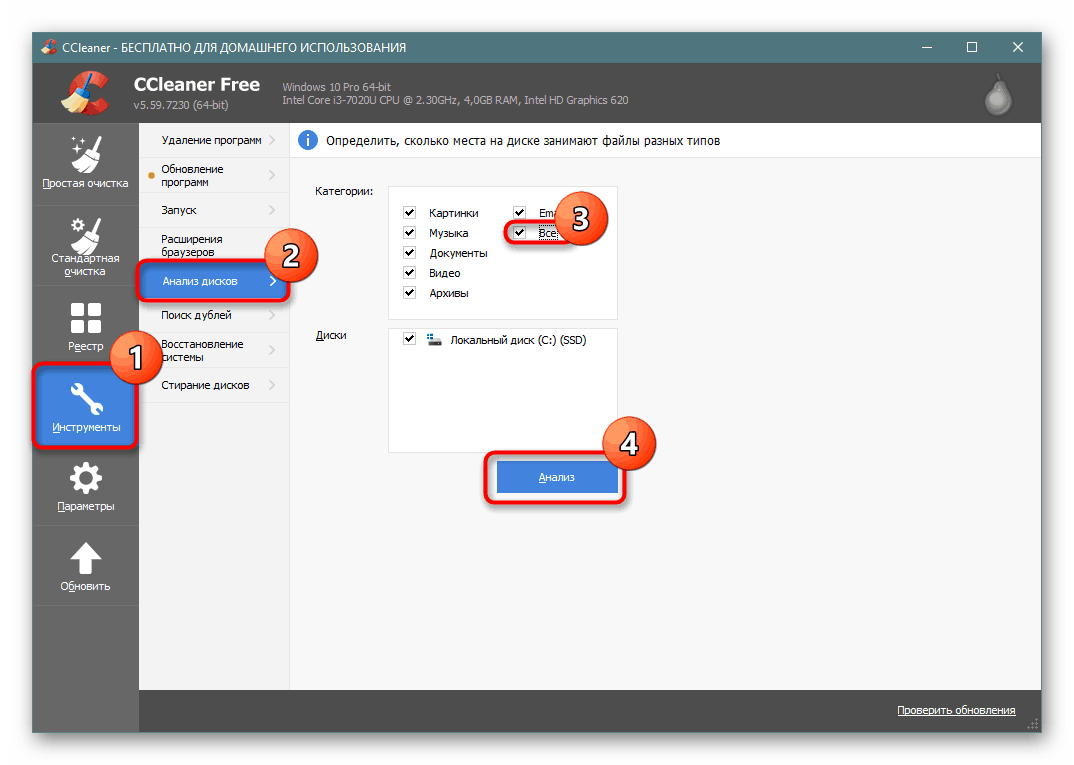
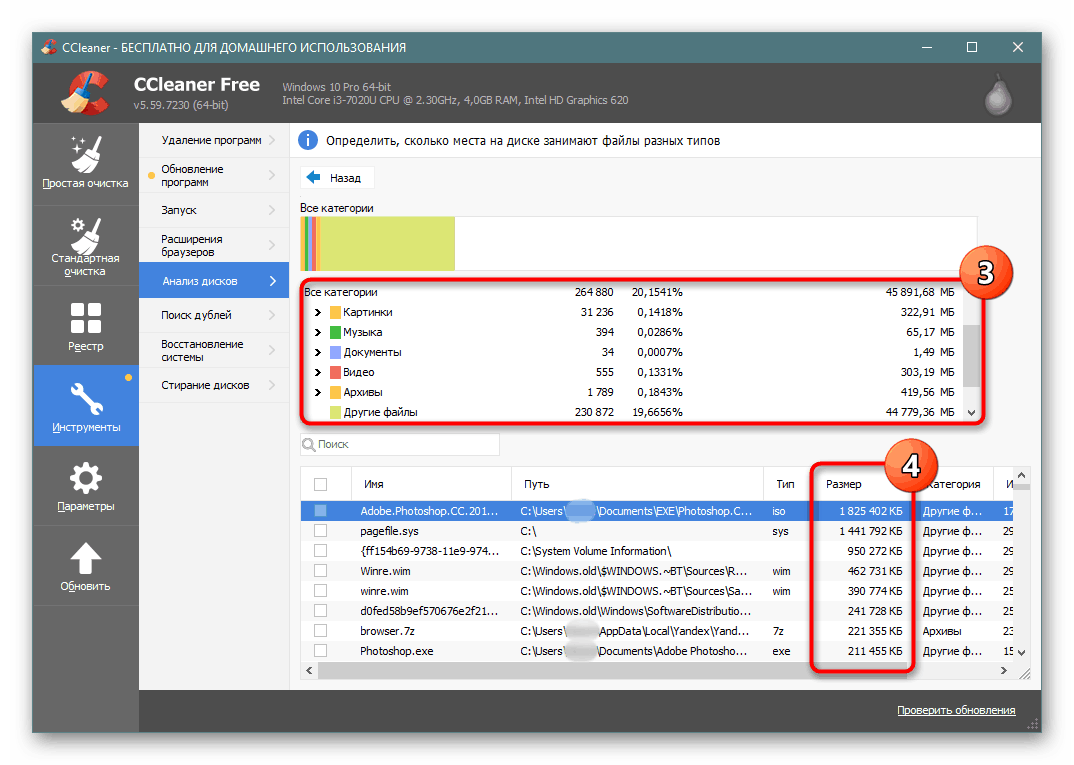
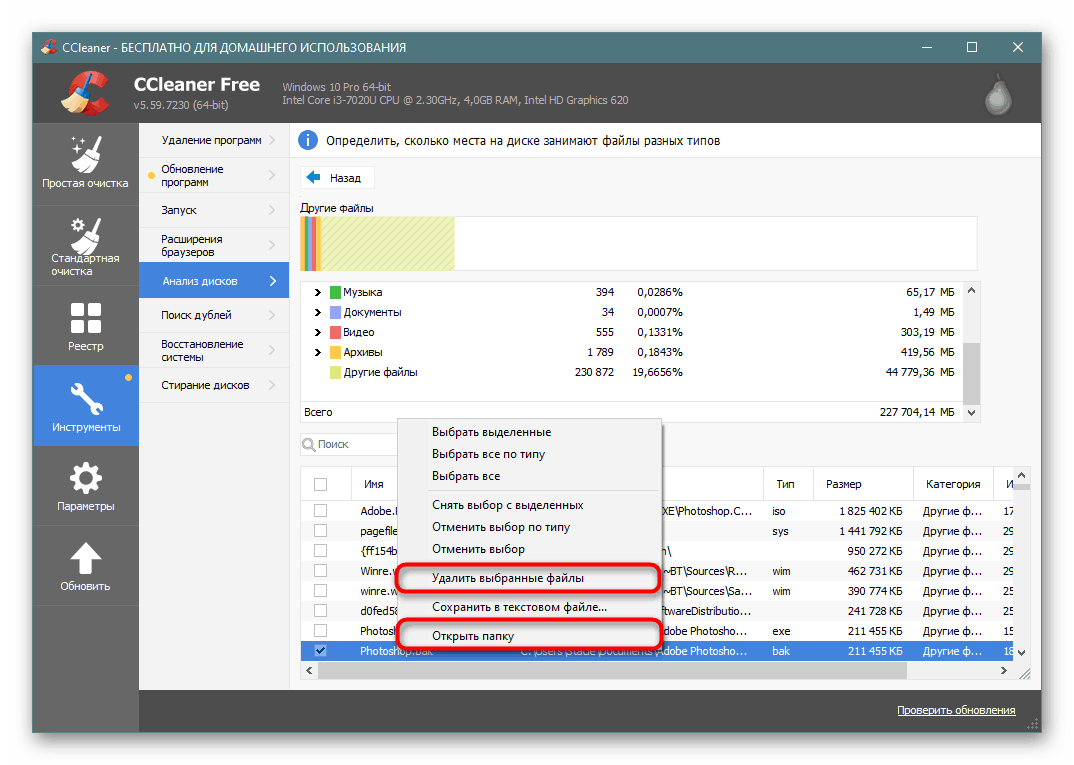
الماسح الضوئي
تم تصميم هذا البرنامج الصغير خصيصًا لتحليل محركات الأقراص ، ويقوم به من حيث النوعية.
تحميل الماسح الضوئي من الموقع الرسمي
- بعد مسح قصير ، سترى توزيع مرئي للمساحة. كلما كانت كتلة معينة تبدو ، كلما زادت المساحة على محرك الأقراص C.
- عند تحريك الماوس فوق أي كتلة من هذا القبيل ، في الجزء العلوي الأيسر ، يمكنك رؤية المسار إلى المجلد وعدد الجيجابايت التي يشغلها وعدد الملفات التي يحتوي عليها.
- من خلال استكشاف المناطق بهذه الطريقة ، يمكنك الانتقال إلى أكبر ملف ومعرفة ما يستغرقه غيغابايت بالضبط. بدلاً من ذلك ، يمكنك استخدام SpaceSniffer أو WinDirStat ، دون نسيان تشغيل كمسؤول.

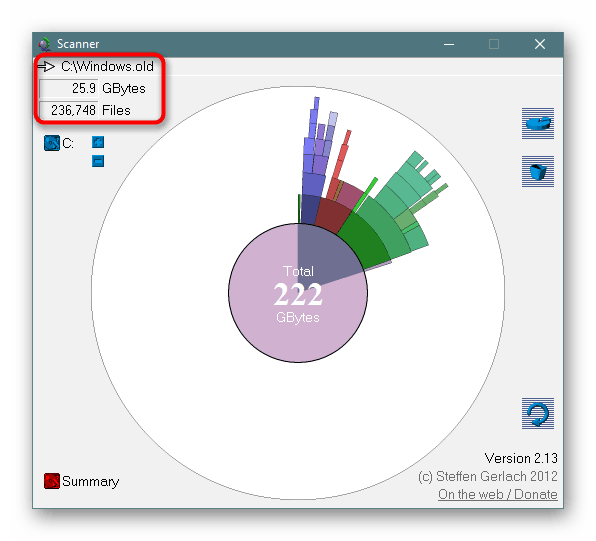
الخطوة 10: فحص الفيروسات
نصيحة تافهة ، والتي في الوقت نفسه يمكن أن تتحول إلى أن تكون فعالة حقا لشخص ما. غالبًا ما تتصرف الفيروسات بطريقة تدخل عند إنشاء جهاز كمبيوتر في إنشاء نسخ من ملفات معينة ، مثل الصور على سبيل المثال. يمكن لعددهم عبور حدود الآلاف من النسخ ، والتي ستصبح حتما ملحوظة عند التحقق من المساحة الحرة.
حتى إذا كنت لا تشعر ظاهريًا بأي علامات تشير إلى وجود فيروس ، فتأكد من فحص جهاز الكمبيوتر الخاص بك باستخدام مدافع مدمج أو طرف ثالث. أعد مؤلفنا الآخر مقالة حول كيفية العثور على خطر في نظامك. لا تنسَ أنه من الأفضل دائمًا فحص جهاز الكمبيوتر باستخدام برنامجين مختلفين على الأقل ، لأن هناك حالات عندما تجد أداة مساعدة مشكلة لا ترى الثانية فيها.
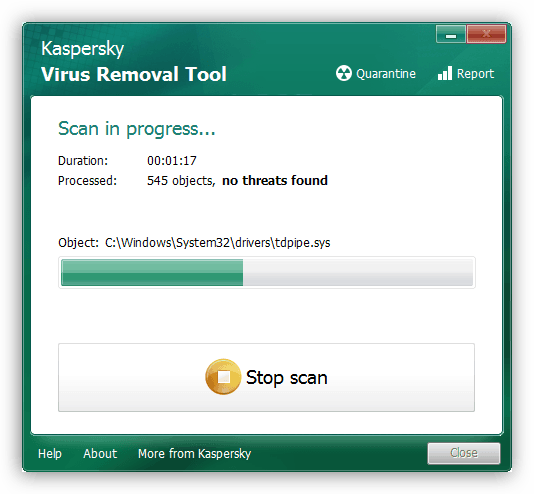
مزيد من التفاصيل: مكافحة فيروسات الكمبيوتر
من المهم أن نفهم أنه حتى بعد إزالة الفيروس ، قد تظل آثار نشاطه على جهاز الكمبيوتر. يمكن العثور على المجلدات ذات المحتوى المنشور في مكان عشوائي تمامًا بين ملفات النظام. لذلك ، لن يكون من الضروري البحث في المجلدات الرئيسية لمحرك الأقراص C ، وكذلك استخدام الخطوة 9 ، والتي ستساعدك على فهم ما هو بالضبط في النظام كثيرًا. سيقوم CCleaner بتبسيط عملية البحث حسب الفئة (حتى تتمكن من العثور بسرعة على الصور / مقاطع الفيديو / الصوت التي تتضاعف الفيروسات بأعداد كبيرة) ، وسيقوم Scanner ببساطة بعرض مجلدات كبيرة ، مما سيساعد أيضًا في الوصول إلى الحقيقة. ومع ذلك ، لا تنسَ أنه يمكنك فقط رؤية نتائج نشاط الفيروس ، ولا يمكن اكتشاف البرامج الضارة نفسها ، مثل برامج الجذور الخفية ، بواسطة مثل هذه البرامج أو مديري الملفات!
بالإضافة إلى ذلك ، يمكنك التحقق من قسم النظام لمعرفة الملفات المكررة للمستخدم ، على سبيل المثال ، باستخدام أحد البرامج مكررة ملف الكاشف أو أي تناظرية منه.
الخطوة 11: التحقق من القرص الثابت بحثًا عن الأخطاء
نظرًا لوجود أخطاء في نظام الملفات ، قد يحدث حساب غير صحيح للمساحة الحرة ، لذلك ، إذا لم تكن هناك نتيجة للتوصيات المقدمة أعلاه ، فحاول فحص محرك الأقراص مع تصحيح الأخطاء التي تم العثور عليها. في مقال آخر ، تم النظر في هذه العملية بالتفصيل. نوصي أن تنتبه إلى الأداة المساعدة CHKDSK ، التي تم وصفها في عنوان فرعي منفصل من الطريقة الثانية .
مزيد من التفاصيل: أداء تشخيصات القرص الصلب في ويندوز 10
الخطوة 12: تشغيل نظام التشغيل المضغوط
يوصى بهذا الخيار فقط لعدد محدود من المستخدمين - خاصةً لأولئك الذين يستخدمون محركات الأقراص ذات الحالة الصلبة ذات الحجم الصغير (على سبيل المثال ، ذاكرة eMMC أو SSD مع الحد الأدنى لعدد غيغابايت). على الرغم من أن نظام التشغيل Win 10 الذي تم تثبيته مسبقًا عادة ما يكون بالفعل يعمل على تشغيل وضع ضغط نظام التشغيل ، فقد تكون هناك حاجة إلى ذلك حيث كانت وحدة التخزين مقبولة في البداية ، ولكن تم تخفيضها بشكل كبير بعد تثبيت البرامج الضخمة.
تقوم أداة ضغط نظام التشغيل المدمجة في المراكز العشرة الأولى بضغط ملفات النظام وتوسيعها في كل مرة يتم الوصول إليها. عادة ما يؤثر ذلك سلبًا على الأجهزة منخفضة الأداء ، حيث سيزداد الحمل على المعالج وذاكرة الوصول العشوائي. يمكنك دائمًا إيقاف تشغيل هذا الوضع عن طريق تحرير المساحة أولاً ، لأنه بعد الضغط سيتم تحريره من 2 غيغابايت أو أكثر من المساحة.
- افتح موجه الأوامر أو PowerShell مع امتيازات المسؤول. يتم ذلك عن طريق النقر بزر الماوس الأيمن على "ابدأ" .
- اكتب السطر
Compact.exe /CompactOS:alwaysواضغط على Enter . - سيستغرق إجراء الضغط من 10 إلى 20 دقيقة ، وبعد ذلك يتم عرض وحدة التخزين بالبايت التي تم ضغط النظام عليها.
- إذا شعرت فجأة أن أداء جهاز الكمبيوتر الخاص بك قد انخفض بشكل ملحوظ ، افتح وحدة التحكم مرة أخرى وأدخل
Compact.exe /CompactOS:never. في كلتا الحالتين ، لا يحتاج الكمبيوتر إلى إعادة التشغيل.
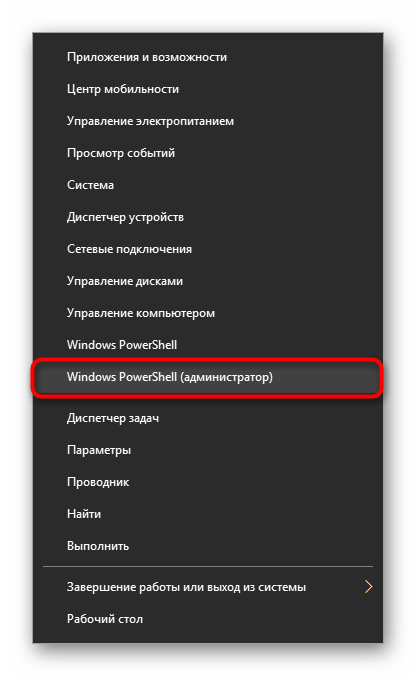
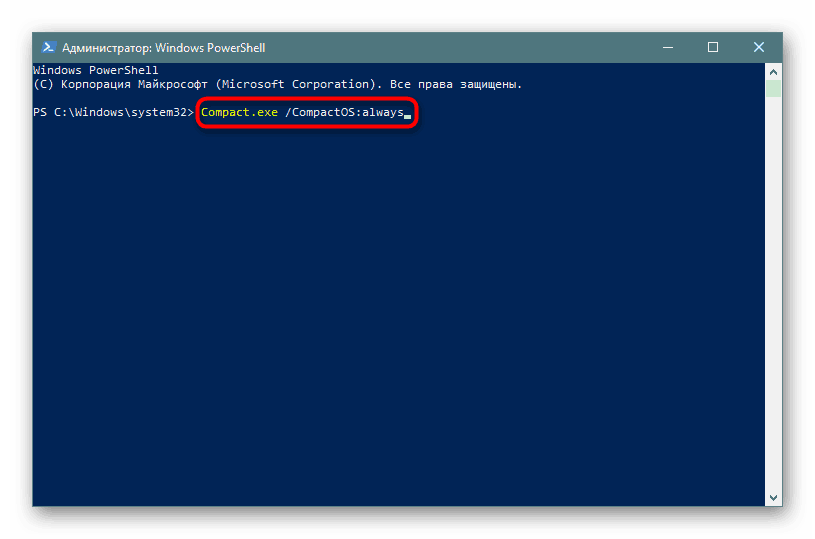
معلومات اضافية
يلاحظ بعض المستخدمين عدم تطابق بين المكان المشغول في أداء Windows. إذا ذهبت إلى جذر محرك الأقراص C ، فحدد جميع المجلدات والملفات (حتى بما في ذلك الملفات المخفية) واتصل بـ "خصائص" من خلال RMB ، ثم انقر أيضًا على "القرص المحلي (C :)" باستخدام زر الماوس الأيمن وانتقل إلى "خصائص" ، يمكن ملاحظة أن عدد جميع الملفات المخزنة على محرك الأقراص C هو أدنى من ذلك الموضح في خصائص محرك الأقراص المحلي.
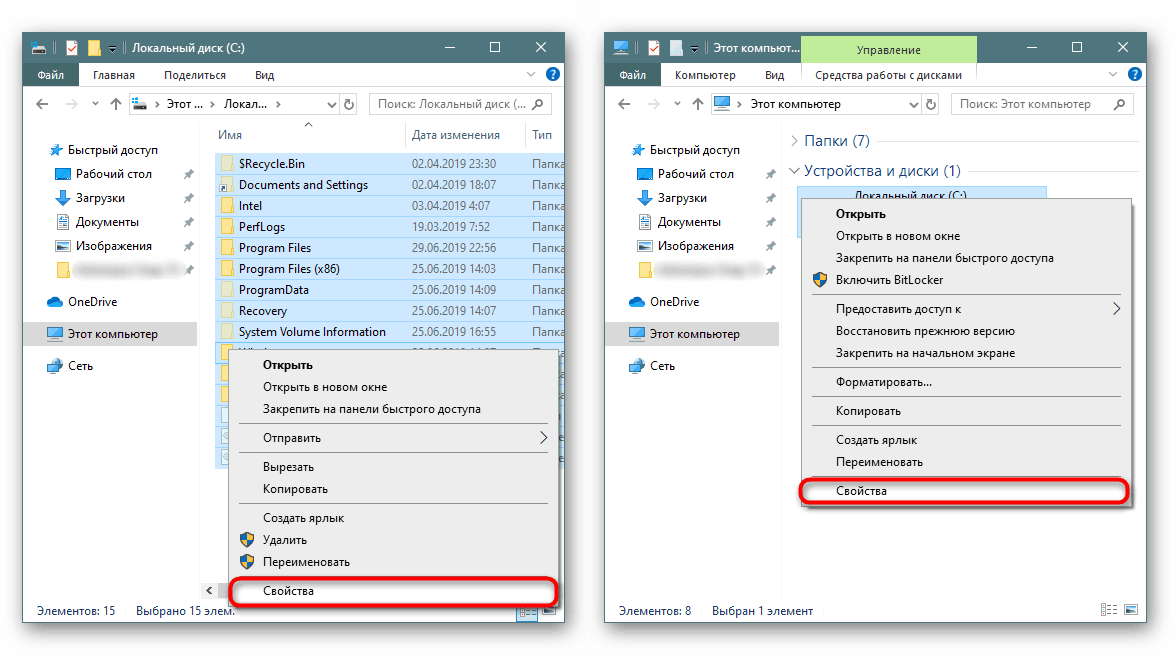
مثال جيد على مثل هذا التناقض الذي تراه أدناه.
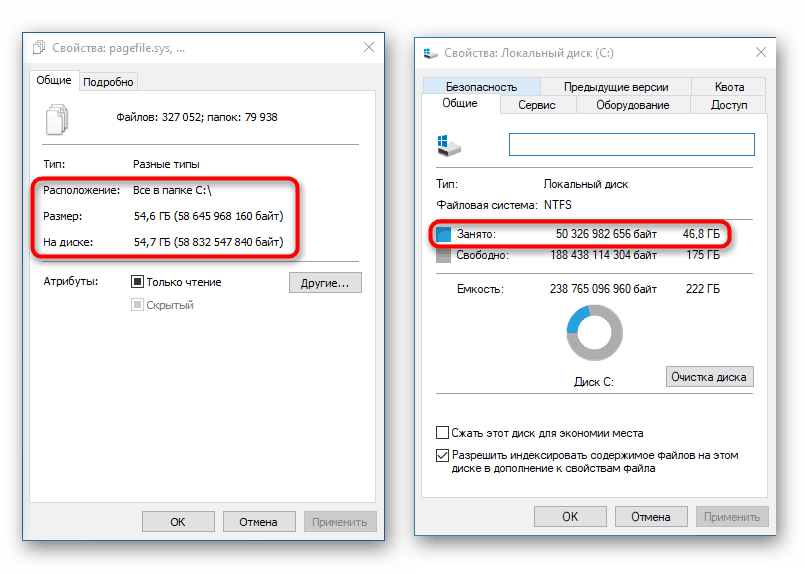
في الواقع ، هذا أمر طبيعي ، لأن مثل هذه الحسابات والمقارنة ككل غير صحيحة. هناك عدد لا بأس به من المجلدات على النظام لا يسمح لـ Explorer الذي تم تشغيله كمستخدم عادي بالوصول.
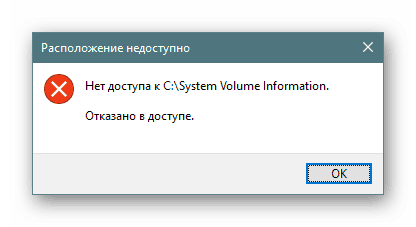
في ضوء ذلك ، لا يمكن ببساطة حساب كمية المعلومات المخزنة فيها ، حيث يتم عرض مجلد فارغ من خلال "الخصائص" .
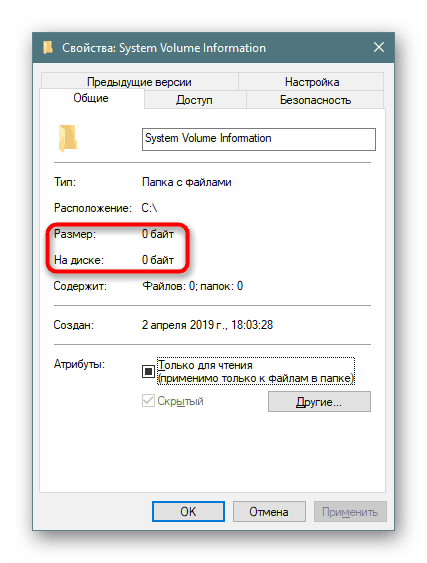
مديري أنواع الملفات البديلة قائد المجموع يمكنه عرض الحجم الفعلي لهذه المجلدات ، لذلك إذا كنت تريد معرفة حجمها الفعلي ، استخدم هذا البرنامج للتحليل.
اقرأ أيضا:
قائد المجموع: تمكين رؤية الملفات المخفية
أفضل الحرة إجمالي قائد ملف النظير
استنتاج
على الرغم من حجم المقالة ، فقد درسنا فقط المبادئ العامة لتحرير مساحة على محرك الأقراص C ، حيث إن اختفاء المساحة الحرة في كثير من الحالات ذو طبيعة خاصة ، يحتاج كل مستخدم إلى البحث عنه بمفرده ، بناءً على نصيحتنا ومنطقه واهتمامه.
بالإضافة إلى ذلك ، نوصي باستخدام التخزين السحابي ، حيث يمكنك وضع 10 غيغابايت في المتوسط مجانًا. يحتوي مستودع OneDrive من Microsoft المدمج في نظام التشغيل Windows 10 أيضًا على ميزة "الملفات عند الطلب" التي تقوم بتنزيل ملفات المستخدم المحددة عند الحاجة. ومع ذلك ، لا تنس تكوينها بشكل صحيح (لمزيد من التفاصيل ، راجع الخطوة 8 ).
بالنسبة للمستخدمين الذين جربوا كل شيء ، نقترح أن تحاول معرفة الأداة المساعدة لوحدة fsutil باستخدام أدوات مساعدة الإنترنت أو إعادة تثبيت Windows.