قم بتعطيل وضع الإسبات على جهاز كمبيوتر باستخدام Windows 10
غالبًا ما يقوم المستخدمون النشطون لأجهزة الكمبيوتر وأجهزة الكمبيوتر المحمولة بترجمة جهاز كمبيوتر إلى استهلاك طاقة أقل عندما تحتاج إلى الابتعاد عن الجهاز لفترة. من أجل تقليل مقدار الطاقة المستهلكة ، هناك 3 أوضاع في وقت واحد في Windows ، والإسبات واحد منها. على الرغم من راحته ، لا يحتاجه كل مستخدم. بعد ذلك ، سنناقش طريقتين لتعطيل هذا الوضع وكيفية إزالة الانتقال التلقائي إلى وضع الإسبات كبديل للإغلاق الكامل.
المحتوى
تعطيل السبات في نظام التشغيل Windows 10
في البداية ، كان السبات يستهدف مستخدمي الكمبيوتر المحمول كطريقة يستهلك فيها الجهاز أقل طاقة. يسمح ذلك للبطارية بالثبات أكثر مما لو تم استخدام السكون . ولكن في حالات معينة ، يضر السبات أكثر مما ينفع.
على وجه الخصوص ، لا ينصح بشدة بتضمين أولئك الذين لديهم SSD مثبت على قرص ثابت عادي. يرجع ذلك إلى حقيقة أنه أثناء وضع الإسبات ، يتم حفظ الجلسة بالكامل كملف على محرك الأقراص ، وبالنسبة إلى SSD ، يتم تثبيط دورات إعادة الكتابة الدائمة وتقليل عمر الخدمة. والنقص الثاني هو الحاجة إلى تخصيص عدة غيغابايت لملف السبات ، والذي لن يكون كل مستخدم خاليًا منه. ثالثًا ، لا يختلف هذا الوضع في سرعة عمله ، حيث تتم كتابة الجلسة المحفوظة بالكامل لأول مرة إلى الذاكرة التشغيلية. مع "النوم" ، على سبيل المثال ، يتم تخزين البيانات في البداية في ذاكرة الوصول العشوائي ، وهذا هو السبب في بدء تشغيل الكمبيوتر أسرع بكثير. وأخيراً ، تجدر الإشارة إلى أنه بالنسبة لأجهزة الكمبيوتر المكتبية ، يكون الإسبات عديم الفائدة عمليًا.
في بعض أجهزة الكمبيوتر ، يمكن تشغيل الوضع نفسه حتى إذا لم يكن الزر المناظر موجودًا في القائمة "ابدأ" عند إيقاف تشغيل الجهاز. أسهل طريقة لمعرفة ما إذا كان يتم تمكين وضع الإسبات وكم مساحة على جهاز الكمبيوتر بالانتقال إلى المجلد C: Windows والبحث عن ما إذا كان الملف hiberfil.sys موجودًا مع مساحة محجوزة على القرص الثابت لحفظ جلسة العمل.
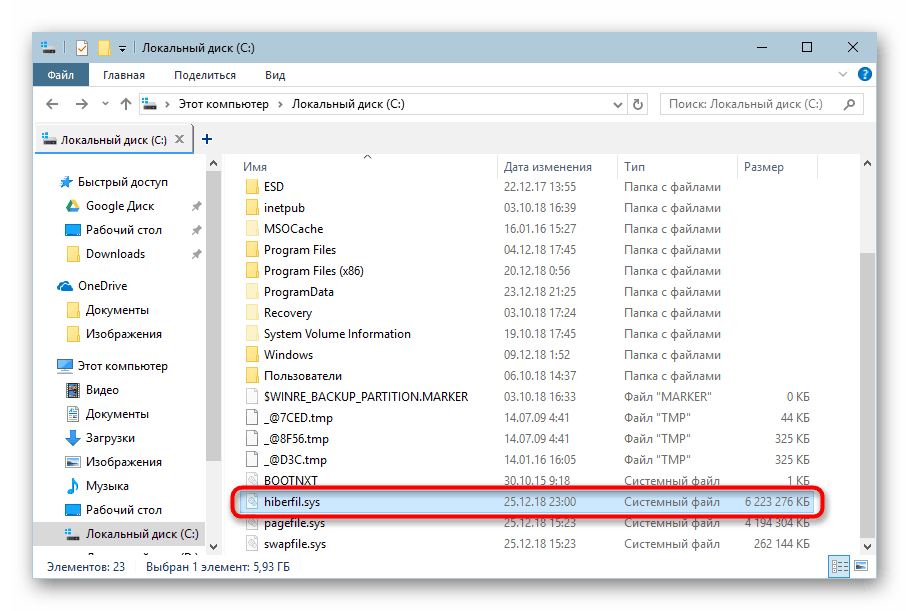
يمكن رؤية هذا الملف فقط في حالة تمكين عرض الملفات والمجلدات المخفية. يمكنك معرفة كيفية القيام بذلك عن طريق اتباع الرابط أدناه.
مزيد من التفاصيل: عرض الملفات والمجلدات المخفية في Windows 10
إيقاف الإسبات
إذا كنت لا تخطط للتخلي في النهاية عن وضع السبات ، ولكنك لا تريد أن يدخل الكمبيوتر المحمول إليه بنفسه ، على سبيل المثال ، بعد وقت الخمول في بضع دقائق أو عند إغلاق الغطاء ، قم بإعداد إعدادات النظام التالية.
- افتح "لوحة التحكم" من خلال "ابدأ" .
- اضبط نوع العرض على أيقونات كبيرة / صغيرة واذهب إلى قسم الطاقة .
- انقر فوق الارتباط "إعداد نظام الطاقة" الموجود بجوار مستوى الأداء المستخدم حاليًا في Windows.
- في النافذة ، انقر على الرابط "تغيير إعدادات الطاقة المتقدمة".
- سيتم فتح نافذة باستخدام المعلمات ، حيث يمكنك توسيع علامة التبويب "النوم" والعثور على عنصر "الإسبات بعد" - كما يجب توسيعها.
- انقر على "القيمة" لتغيير الوقت.
- يتم تعيين الفترة بالدقائق ، ولتعطيل وضع السبات ، أدخل الرقم "0" - ثم يتم اعتباره معطلًا. يبقى النقر على "موافق" لحفظ التغييرات.
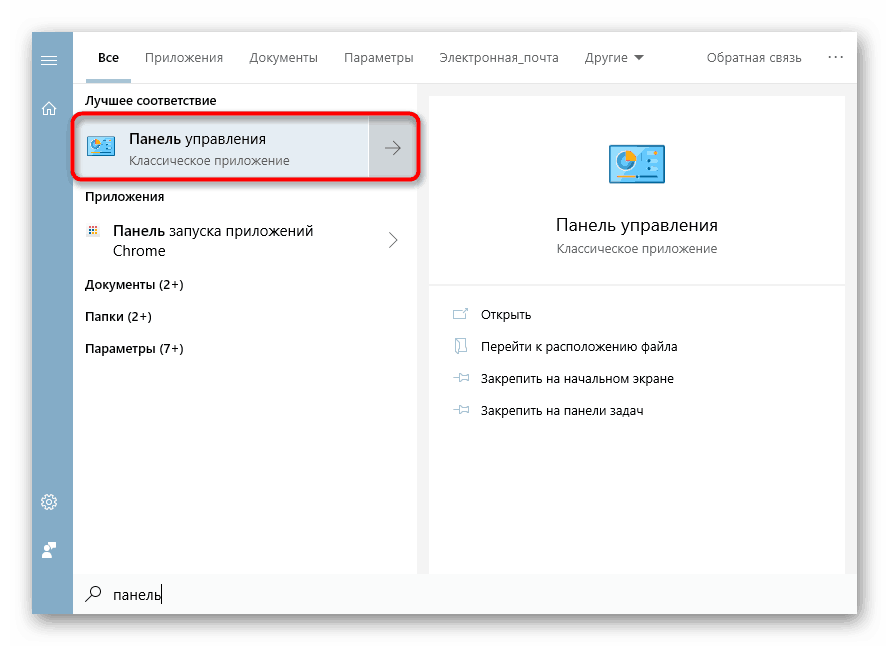
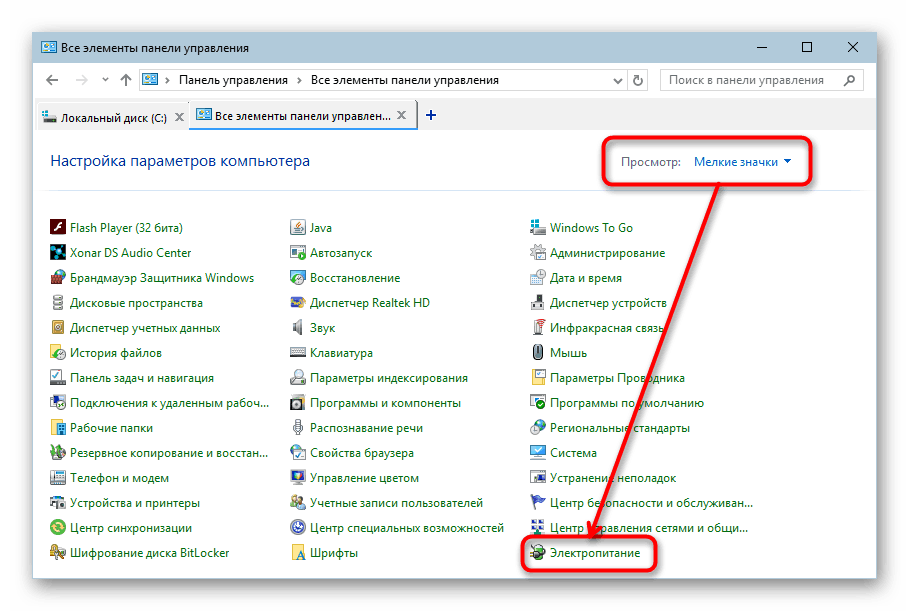
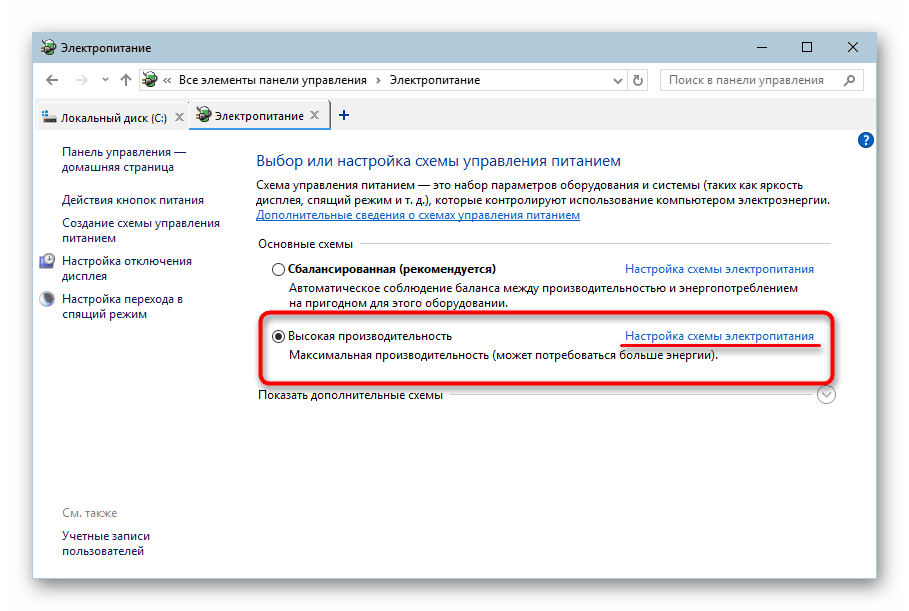
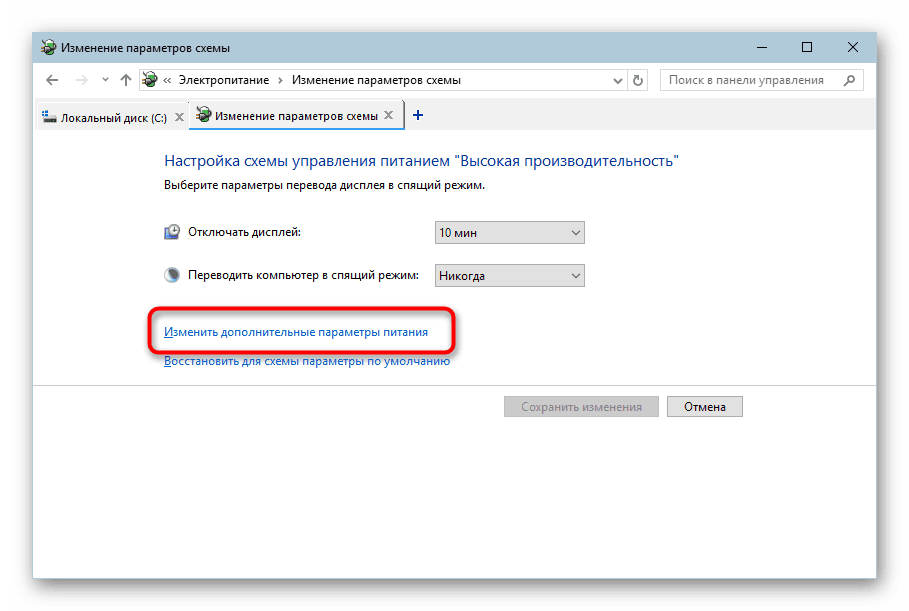
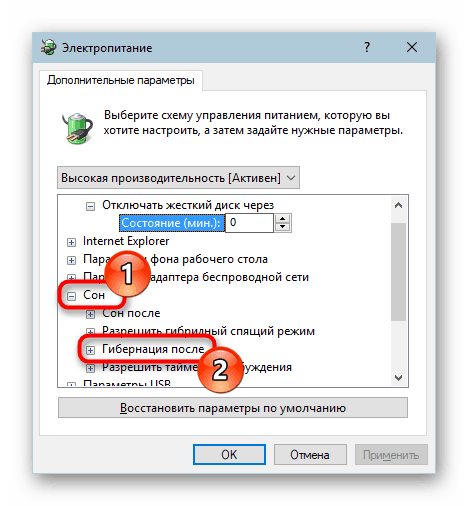
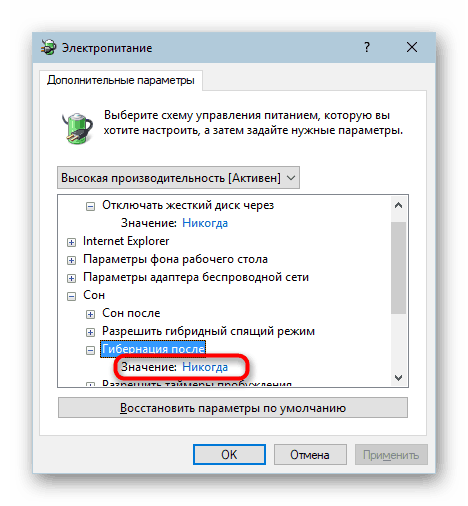
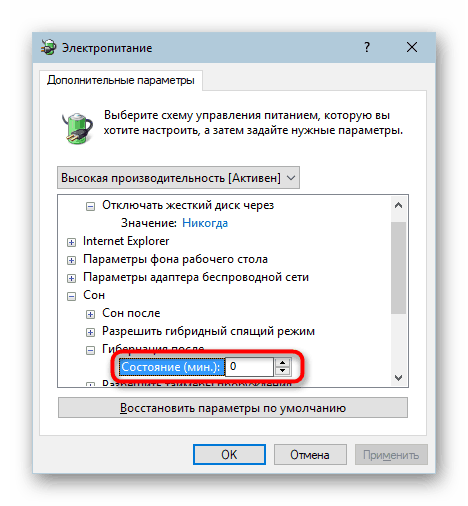
كما فهمت بالفعل ، سيبقى الوضع نفسه في النظام - سيبقى الملف ذو المساحة المحجوزة على القرص ، ببساطة لن يذهب الكمبيوتر إلى وضع الإسبات حتى تقوم بتعيين الفاصل الزمني المطلوب مرة أخرى للانتقال. بعد ذلك ، سنناقش كيفية تعطيلها تمامًا.
الطريقة 1: سطر الأوامر
بسيط للغاية وفعال في معظم الحالات ، الخيار هو إدخال أمر خاص في وحدة التحكم.
- استدعاء "سطر الأوامر" بكتابة هذا الاسم في "ابدأ" وفتحه.
- اكتب
powercfg -h offواضغط على Enter . - إذا لم تكن قد شاهدت أي رسائل ، ولكن هناك سطر جديد لإدخال الأمر ، فكل شيء سار على ما يرام.
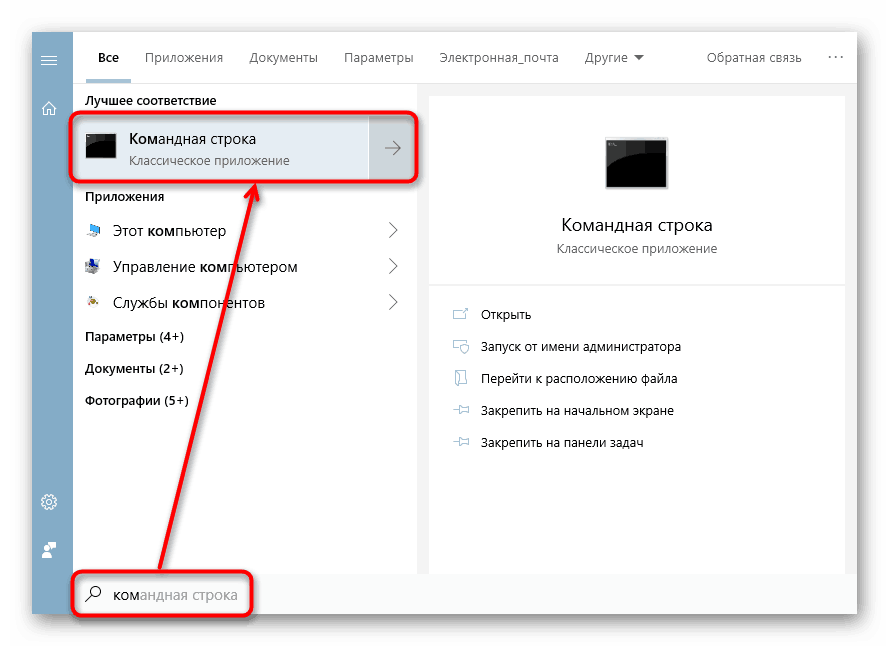
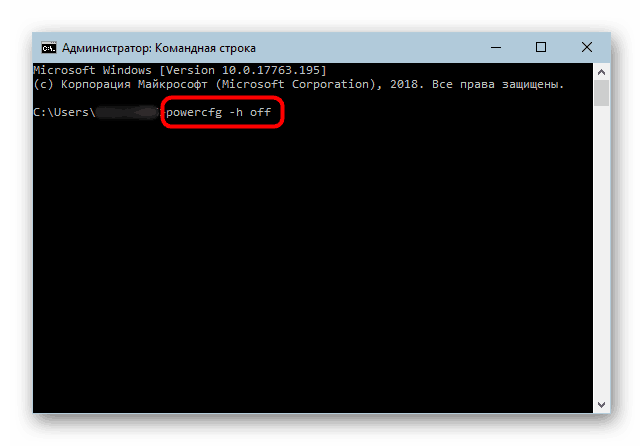
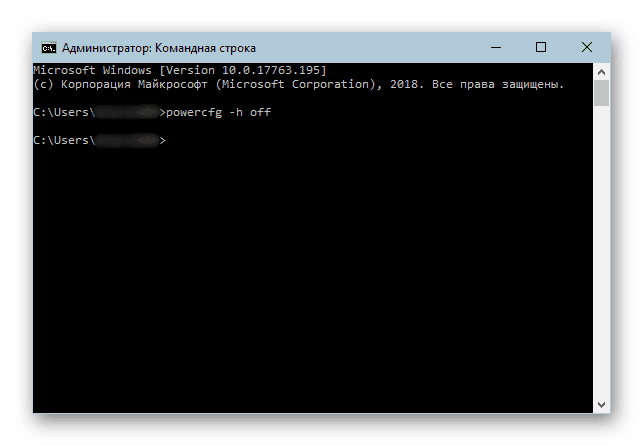
سيختفي أيضًا ملف "hiberfil.sys" من C: Windows .
الطريقة 2: التسجيل
عندما تكون الطريقة الأولى غير مناسبة لسبب ما ، يمكن للمستخدم دائمًا اللجوء إلى طريقة أخرى. في حالتنا ، كان "محرر التسجيل" .
- افتح قائمة "ابدأ" وابدأ في كتابة "محرر التسجيل" بدون علامات اقتباس.
-
HKLMSystemCurrentControlSetControlالمسارHKLMSystemCurrentControlSetControlفي شريط العناوينHKLMSystemCurrentControlSetControlEnter . - يفتح فرع السجل ، حيث نبحث عن مجلد "الطاقة" على اليسار والانتقال إليه بنقرة زر الماوس الأيسر (لا توسع).
- في الجزء الأيمن من النافذة ، نجد معلمة "HibernateEnabled" وفتحها بنقرة مزدوجة على زر الماوس الأيسر. في الحقل "القيمة" نكتب "0" ، ثم نطبق التغييرات باستخدام زر "موافق" .
- الآن ، كما نرى ، اختفى ملف hiberfil.sys ، المسئول عن عملية الإسبات ، من المجلد الذي وجدناه فيه في بداية المقال.
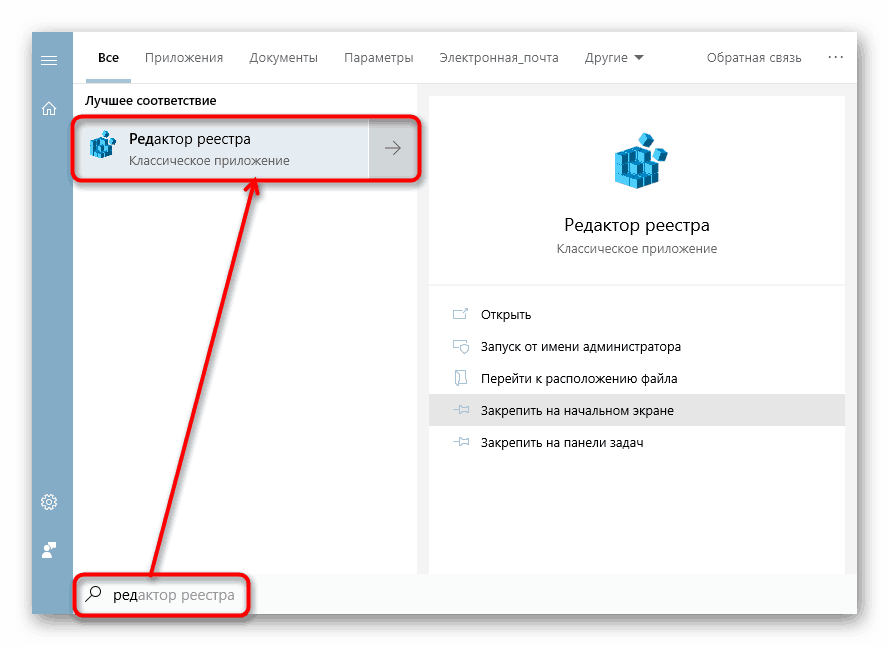
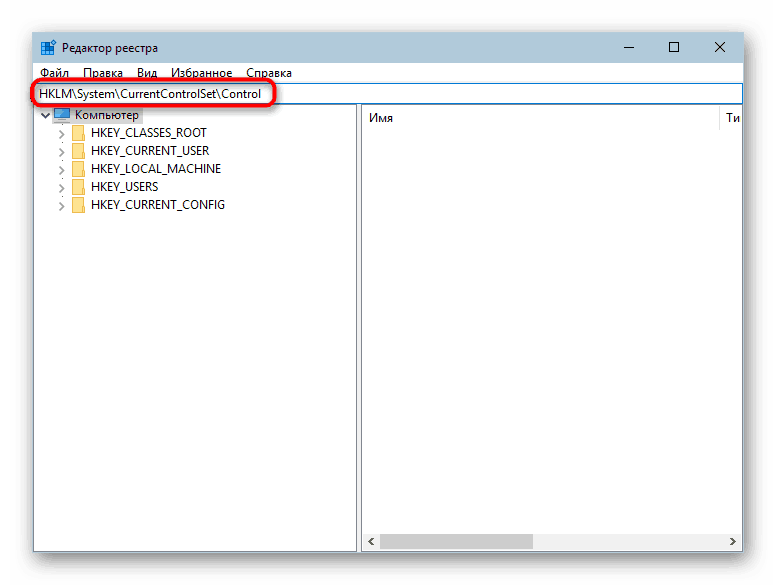
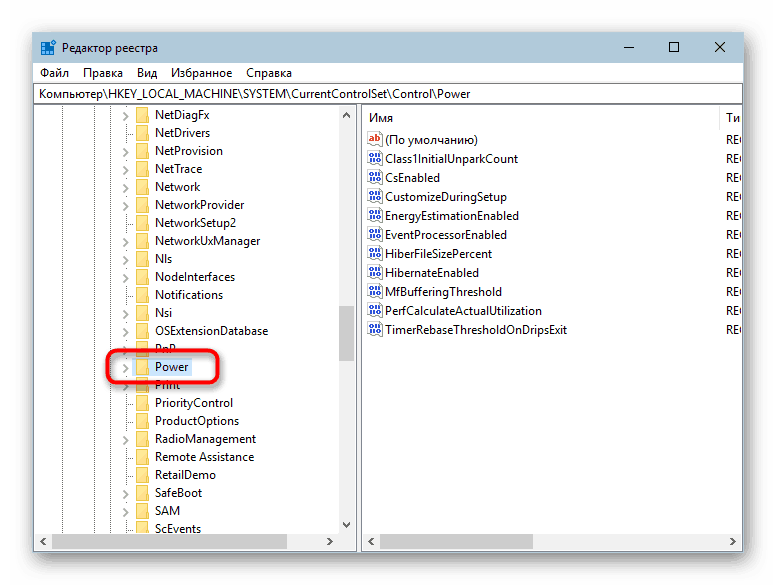
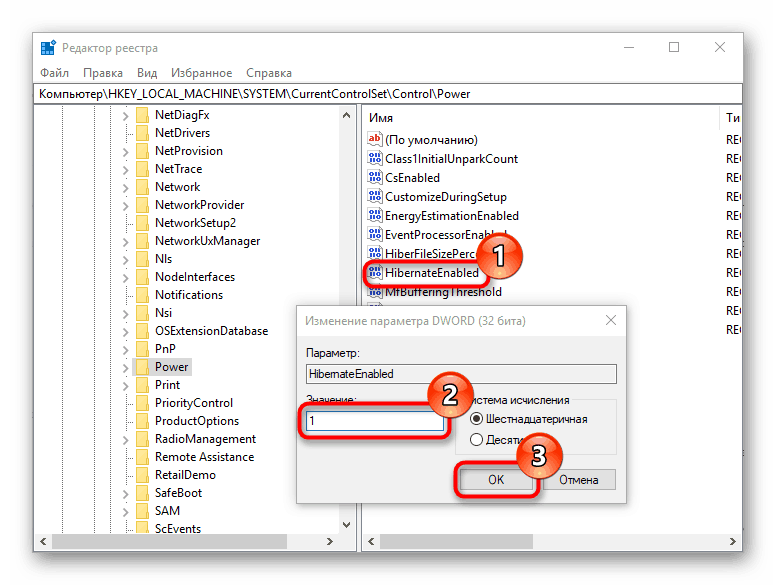
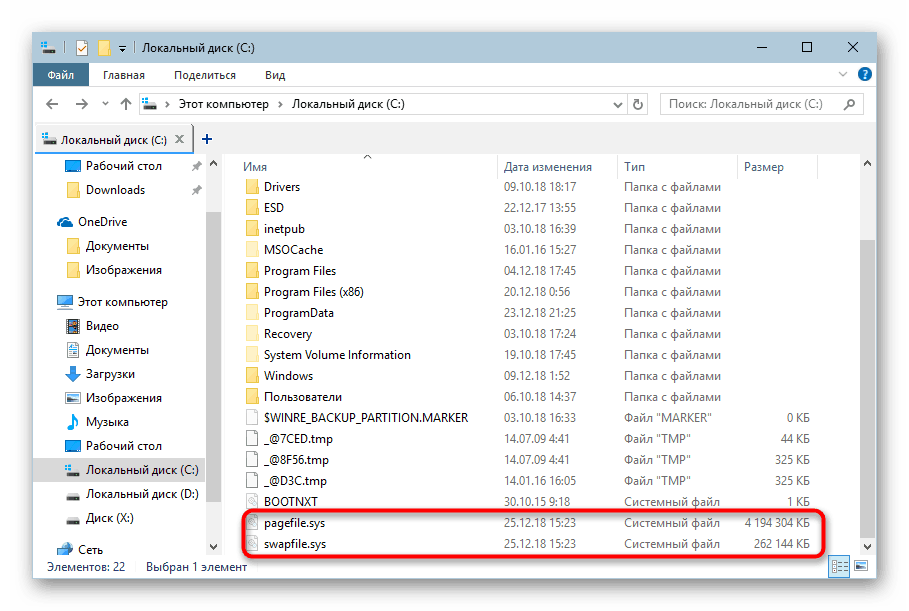
بتحديد أي من الطريقتين المقترحتين ، ستقوم بتعطيل وضع الإسبات على الفور ، دون إعادة تشغيل الكمبيوتر. إذا لم تقم في المستقبل باستبعاد إمكانية لجوءك مرة أخرى إلى استخدام هذا الوضع ، فقم بحفظ المادة المرجعية في الارتباط أدناه.
انظر أيضا: تمكين وتهيئة وضع الإسبات على نظام التشغيل Windows 10