أساليب لتصحيح الخطأ "لا يمكن العثور على محرك أقراص USB" في أداة إنشاء الوسائط Windows 10
بغض النظر عن مدى دقة استخدامك لنظام التشغيل الخاص بك ، على أي حال ، عاجلاً أم آجلاً ستأتي اللحظة التي تحتاج فيها إلى إعادة تثبيته. في كثير من الأحيان ، في مثل هذه الحالات ، يلجأ المستخدمون إلى استخدام الأداة الرسمية. أدوات إنشاء الوسائط . ولكن ما يجب القيام به إذا كان البرنامج المحدد يرفض التعرف على محرك أقراص فلاش في نظام التشغيل ويندوز 10 ؟ هذا ما سنناقشه في هذه المقالة.
المحتوى
خيارات لتصحيح الخطأ "لا يمكن العثور على محرك أقراص USB"
قبل تطبيق الطرق الموضحة أدناه ، نوصي بشدة بمحاولة توصيل محرك أقراص USB بالتناوب إلى جميع موصلات الكمبيوتر أو الكمبيوتر المحمول. لا يمكننا استبعاد احتمال أن الخطأ ليس برنامجًا ، بل الجهاز نفسه. إذا كانت نتيجة الاختبار تظهر دائمًا كما هو موضح في الصورة أدناه ، فاستخدم أحد الحلول الموضحة أدناه. على الفور نلفت انتباهك إلى حقيقة أننا لم نعبر عن خيارين عامين لتصحيح الأخطاء. اكتب عن جميع المشاكل غير القياسية في التعليقات.
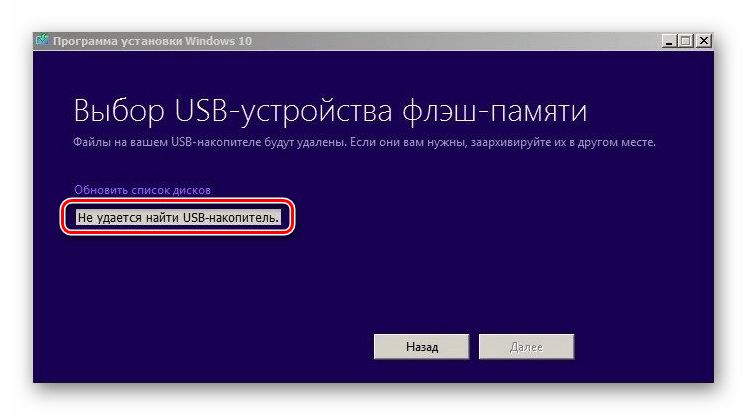
الطريقة 1: تهيئة محرك أقراص USB
أولاً وقبل كل شيء ، في حالة عدم رؤية أدوات إنشاء الوسائط لمحرك أقراص USB المحمول ، يجب أن تحاول تنسيقها. هذا من السهل جدا القيام به:
- افتح جهاز الكمبيوتر الخاص بي . في قائمة محركات الأقراص ، ابحث عن محرك أقراص USB المحمول وانقر بزر الماوس الأيمن فوق اسمه. في القائمة التي تظهر ، انقر على السطر "تنسيق ..." .
- بعد ذلك ، تظهر نافذة صغيرة بخيارات التنسيق. تأكد من تحديد "FAT32" في عمود "نظام الملفات " ويتم تعيين "حجم الكتلة القياسي" في الحقل أدناه. بالإضافة إلى ذلك ، نوصي بإلغاء تحديد المربع المجاور لخيار "التنسيق السريع (مسح جدول المحتويات)" . نتيجة لذلك ، تستغرق عملية التنسيق وقتًا أطول قليلاً ، ولكن سيتم مسح محرك الأقراص بشكل أكثر شمولاً.
- يبقى فقط للضغط على زر "ابدأ" في أسفل النافذة ، وتأكيد العملية المطلوبة ، ومن ثم الانتظار حتى اكتمال التنسيق.
- بعد مرور بعض الوقت ، تظهر رسالة على الشاشة حول الإكمال الناجح للعملية. أغلقه وحاول تشغيل أدوات إنشاء الوسائط مرة أخرى. في معظم الحالات ، بعد الانتهاء من التلاعب ، سيتم اكتشاف محرك الأقراص المحمول بشكل صحيح.
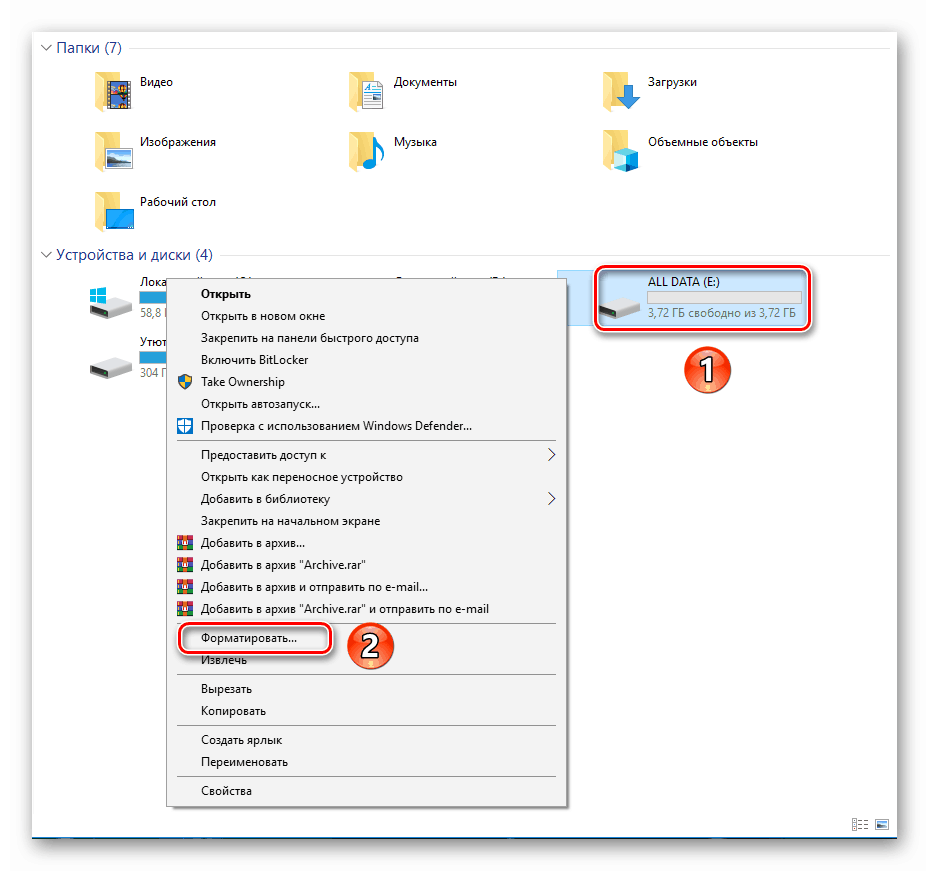
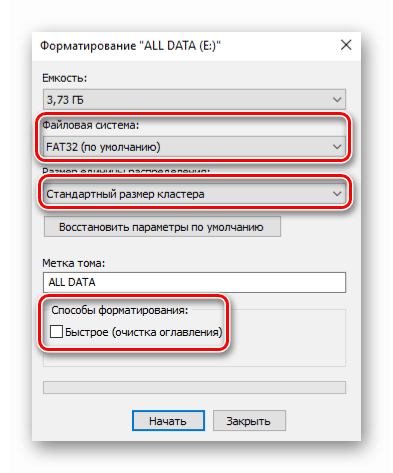
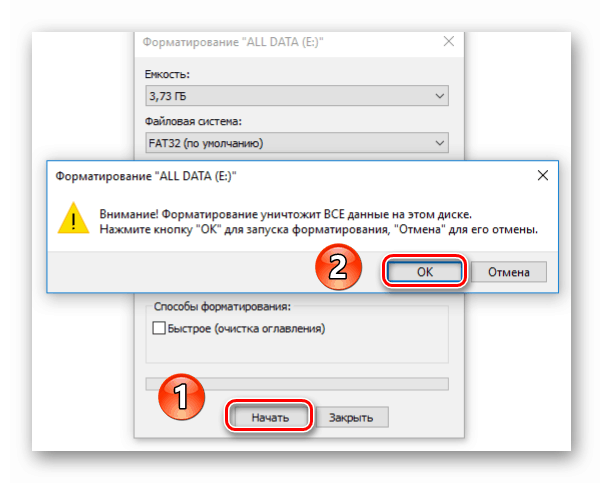
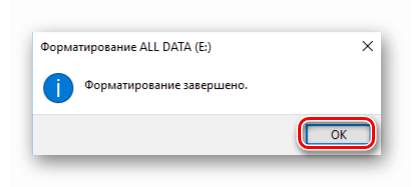
إذا لم تساعدك الخطوات أعلاه ، فيجب تجربة طريقة أخرى.
الطريقة الثانية: استخدام إصدار برنامج آخر
كما يوحي الاسم ، هذا الحل لمشكلة بالغة البساطة. والحقيقة هي أن برنامج Media Creation Tools ، مثل أي برنامج آخر ، متوفر في إصدارات مختلفة. من الممكن أن يتعارض الإصدار الذي تستخدمه ببساطة مع نظام التشغيل أو محرك أقراص USB. في هذه الحالة ، قم ببساطة بتنزيل توزيع آخر من الإنترنت. عادةً ما يشار إلى رقم الإصدار في اسم الملف نفسه. توضح الصورة أدناه أنه في هذه الحالة يكون 1809 .
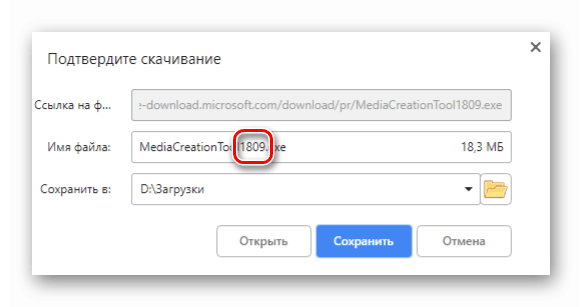
يكمن تعقيد هذه الطريقة في حقيقة أنه على الموقع الرسمي لـ Microsoft فقط يتم وضع أحدث إصدار من البرنامج ، لذلك ، يجب العثور على الإصدارات السابقة على مواقع طرف ثالث. هذا يعني أنك بحاجة إلى توخي الحذر الشديد لعدم تنزيل الفيروسات على الكمبيوتر مع البرنامج. لحسن الحظ ، هناك خدمات خاصة ذات سمعة جيدة على الإنترنت حيث يمكنك التحقق على الفور من الملفات القابلة للتحميل من أجل المرافق الضارة. لقد كتبنا بالفعل حول أفضل خمسة موارد من هذا القبيل.
مزيد من التفاصيل: المسح عبر الإنترنت للنظام والملفات والروابط إلى الفيروسات
في 90٪ من الحالات ، يساعد استخدام إصدار آخر من Media Creation Tools على حل المشكلة باستخدام محرك أقراص USB.
هذا يخلص مقالنا. كخلاصة ، أود أن أذكرك أنه يمكنك إنشاء محركات أقراص تمهيدية ليس فقط باستخدام الأداة المذكورة في المقالة - في حالة الضرورة ، يمكنك دائمًا اللجوء إلى استخدام برنامج تابع لجهة خارجية.
مزيد من التفاصيل: برامج لإنشاء محرك أقراص فلاش قابل للتشغيل