حل المشكلة بالرموز المفقودة على سطح المكتب في Windows 10
يمكنك الانتقال بسرعة إلى المجلد المطلوب أو بدء تشغيل البرنامج باستخدام الاختصارات المناسبة التي يتم إنشاؤها على سطح المكتب في نظام التشغيل Windows 10. ومع ذلك ، فإن نظام التشغيل هذا ، مثله مثل أي نظام تشغيل آخر ، لا يعمل دائمًا بشكل صحيح تمامًا ، حيث تحدث مشكلات عديدة بشكل دوري. يمكن أن تترافق هذه المشاكل مع عرض الرموز على سطح المكتب. بعد ذلك ، سنحاول التعامل مع مثل هذا الإزعاج على أكمل وجه ممكن وإظهار الطرق المتاحة لحلها.
المحتوى
قم بحل المشكلة بالرموز المفقودة على سطح المكتب في Windows 10
لعرض الاختصارات ، تكون الأداة المساعدة الافتراضية المسماة "Explorer" مسؤولةً. ينفذ وظائف أخرى ، ولكن اليوم نحن مهتمون في واحد فقط من غرضها. عملية غير صحيحة من هذه الأداة غالبا ما يثير مظهر الخطأ في السؤال ، ومع ذلك ، تظهر أسباب أخرى. أولاً ، نوصي بالاطلاع على أكثر الأشياء تافهة - سواء كان عرض الرموز قيد التشغيل. انقر فوق سطح مكتب PCM فارغ ، قم بتحريك الماوس فوق العنصر "عرض" وتأكد من وجود علامة اختيار بجوار "Display Desktop Icons" .
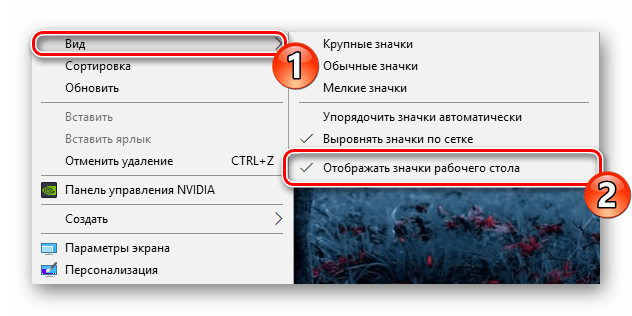
بالإضافة إلى ذلك ، تختفي الرموز بسبب خطأ نظام التشغيل الثانوي ، والذي يحدث أحيانًا لبعض المستخدمين. يتم تصحيحه عن طريق إنشاء عنصر من أي نوع على سطح المكتب.
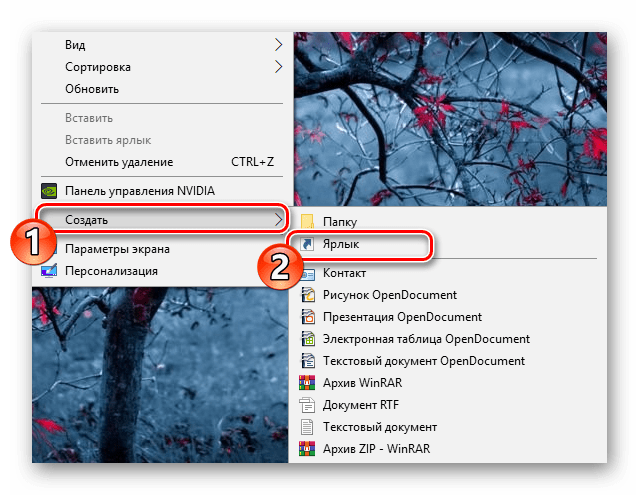
انظر أيضا:
إنشاء اختصارات على سطح مكتب Windows
قم بإنشاء مجلد جديد على سطح المكتب الخاص بك
إذا لم يحقق هذا كله أي نتيجة ، فمن الضروري إجراء المزيد من الإجراءات المعقدة التي تتطلب تحليلاً مفصلاً. لنبدأ بأبسط الطرق وأكثرها فاعلية.
انظر أيضا: تثبيت رموز جديدة في نظام التشغيل Windows 10
الطريقة 1: وضع اللوحي والتخصيص
في نظام التشغيل Windows 10 ، توجد أداة قياسية "وضع الجهاز اللوحي" ، والتي تعمل على تحسين المعدات المستخدمة للإدخال باللمس. يقلل من الرموز على سطح المكتب ، ولكن في بعض الأحيان يزيلها عن طريق الخطأ. لذلك ، حتى إذا كانت هذه الأداة غير نشطة في الوقت الحالي ، فمن الأفضل تنفيذ التعليمات التالية من أجل استبعاد هذه اللحظة بدقة من الأسباب المحتملة:
- انقر على "ابدأ" وانتقل إلى "الإعدادات" .
- انقر على القسم الأول المسمى "النظام" .
- في اللوحة الموجودة على اليمين ، ابحث عن الفئة "وضع الجهاز اللوحي" وقم بتنشيط العناصر "إخفاء رموز التطبيقات على شريط المهام في وضع الجهاز اللوحي" و "إخفاء شريط المهام تلقائيًا في وضع الجهاز اللوحي" بداخله .
- الآن قم بتحريك المنزلقات المذكورة أعلاه إلى الحالة "إيقاف" .
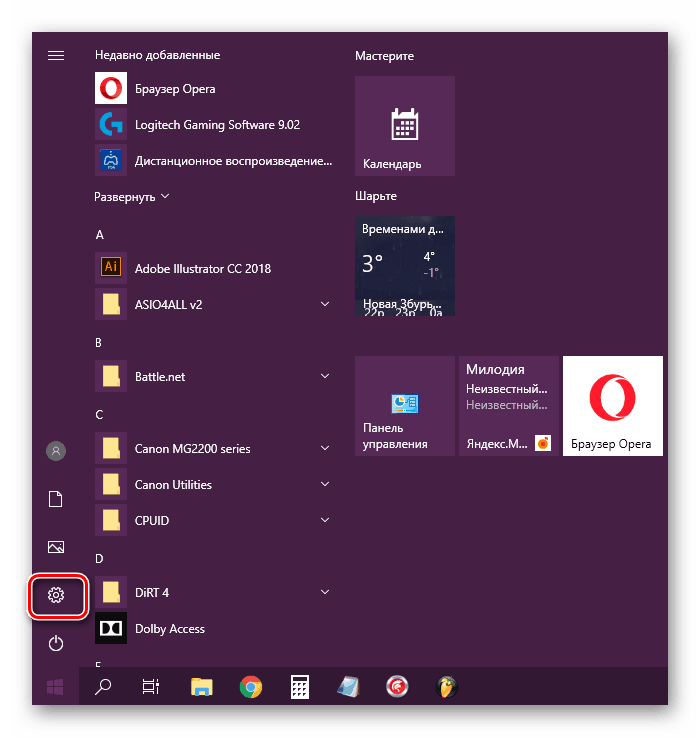
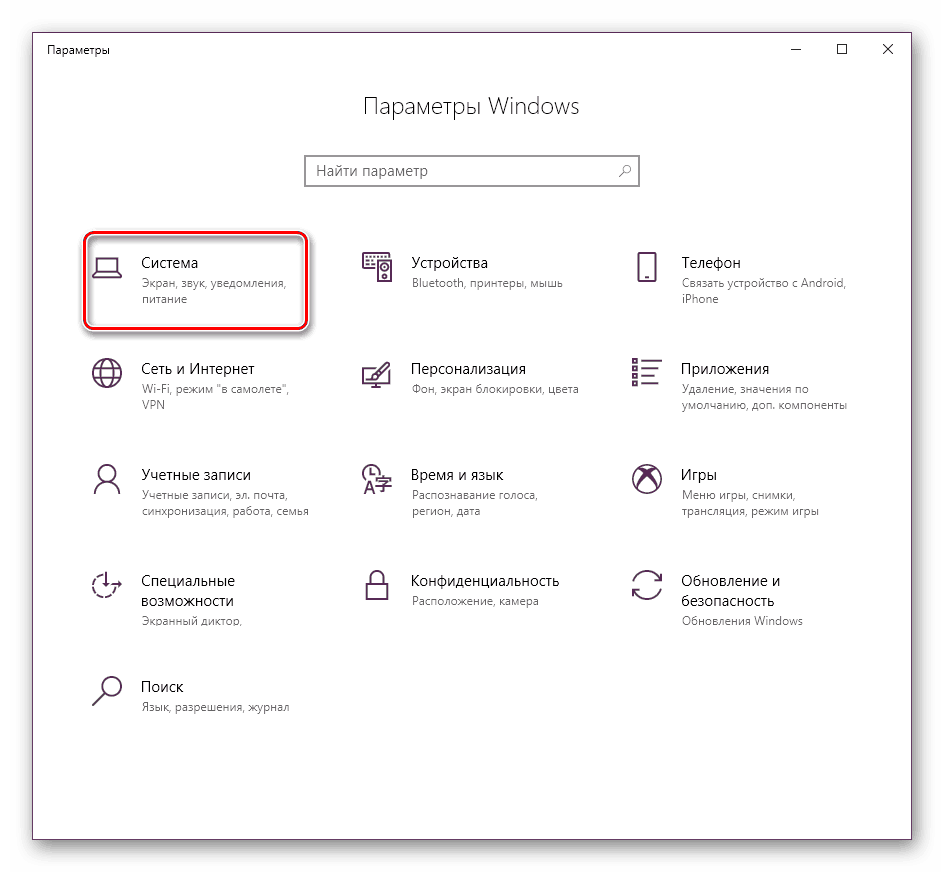
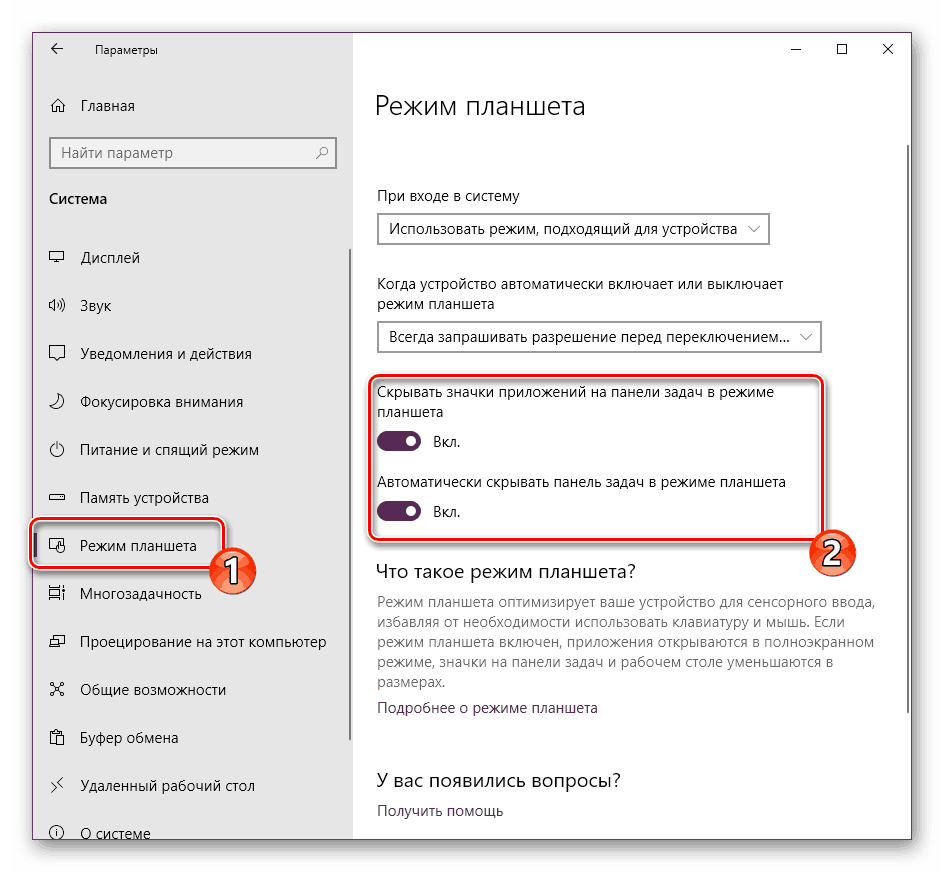
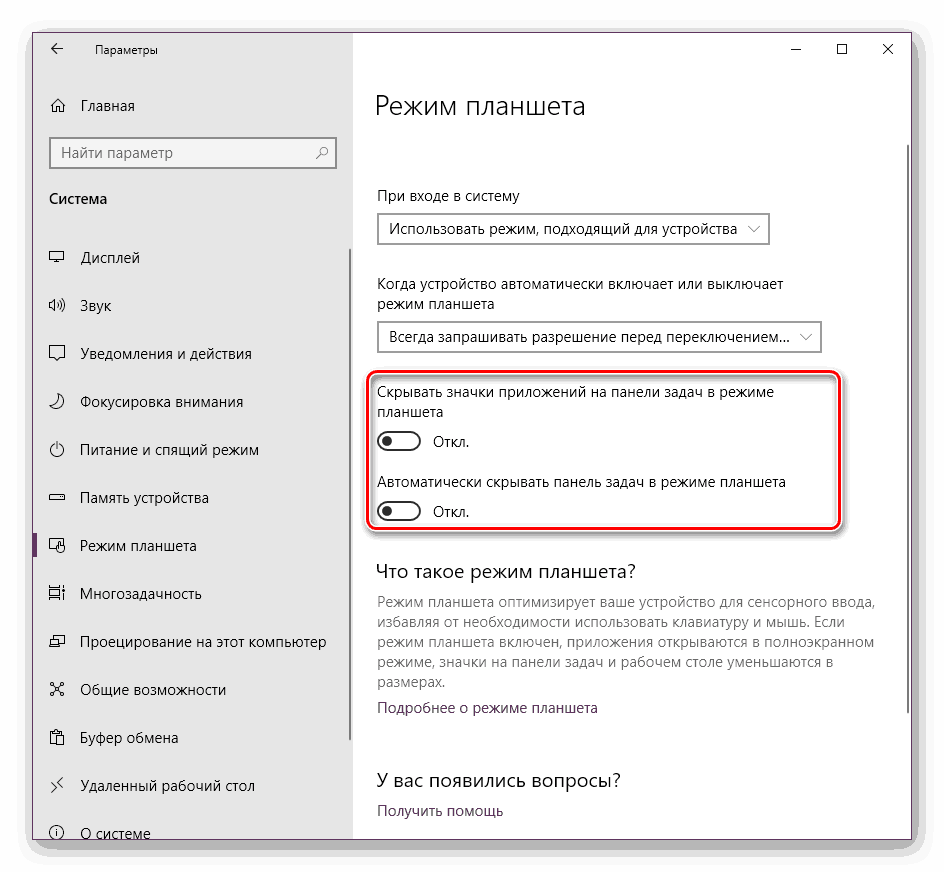
عادة ، إذا تم تغطية السبب في هذا الوضع ، فإن جميع الرموز تعود إلى أماكنها ، ولكن في بعض الأحيان هناك مشاكل في اختصارات النظام. يتم إجراء الترميم من خلال قائمة أخرى:
- من نافذة "الخيارات" ، انقر على "التخصيص" .
- انتقل إلى قسم "المظاهر" وانقر على الرابط "إعدادات رمز سطح المكتب" .
- الآن ترى كل رموز النظام. حدد الضرورة وقم بتطبيق التغييرات لتنشيط العرض الخاص بهم.
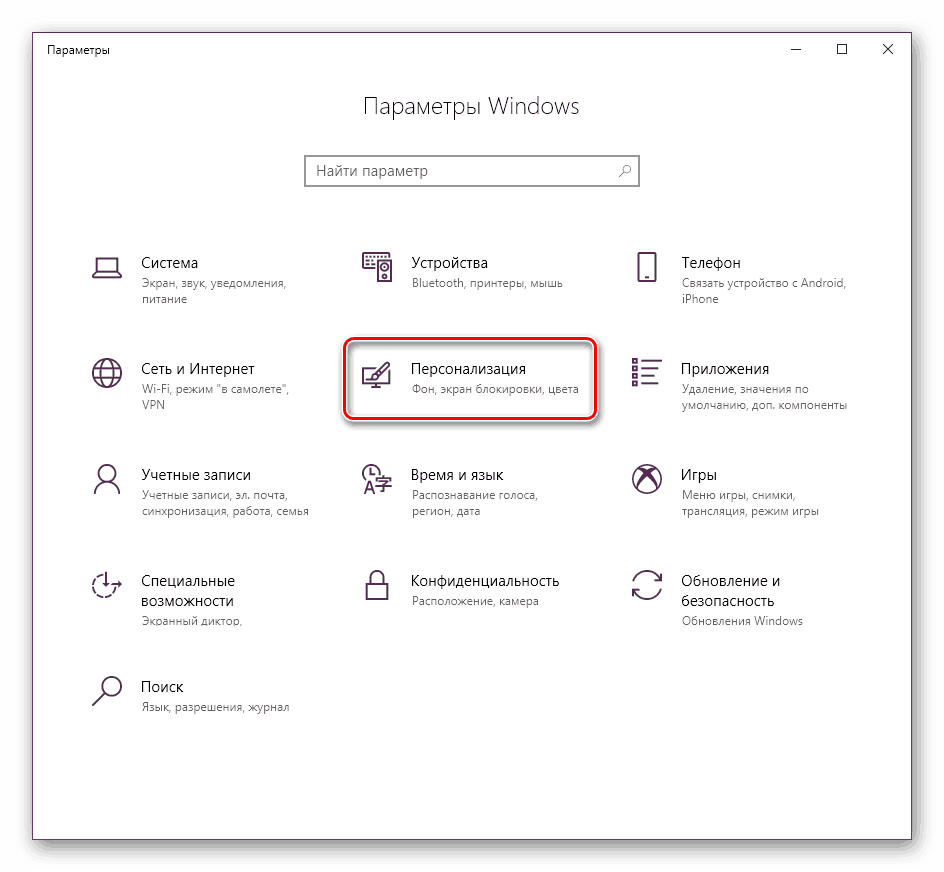
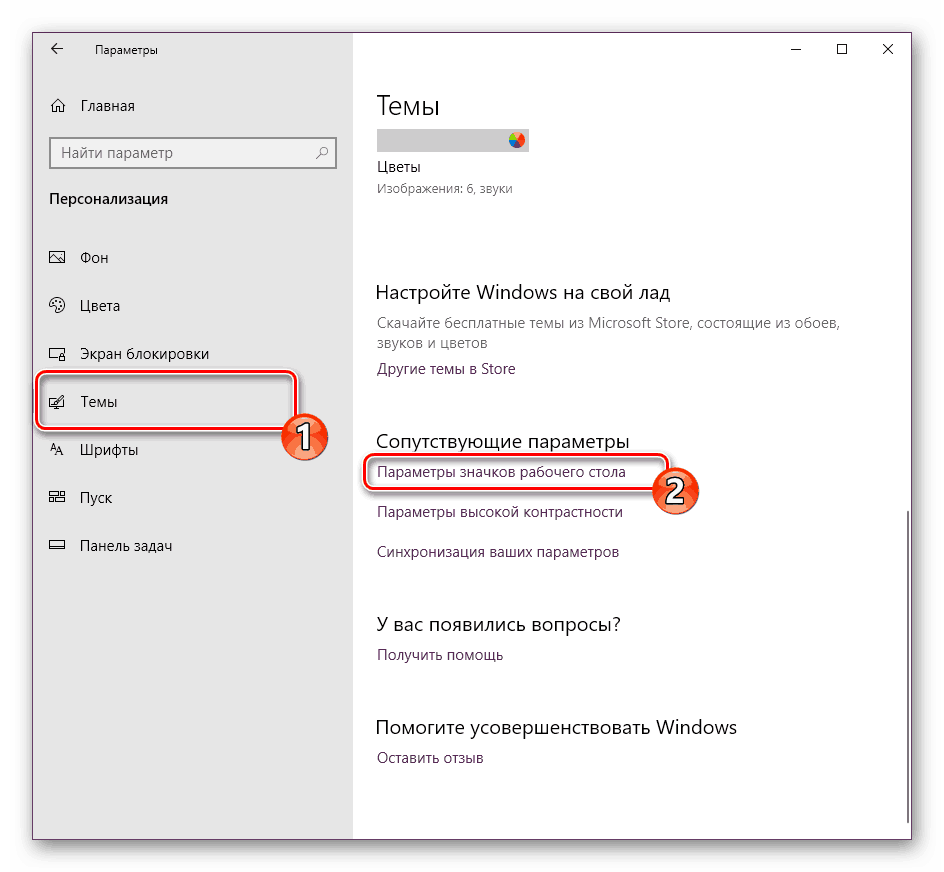
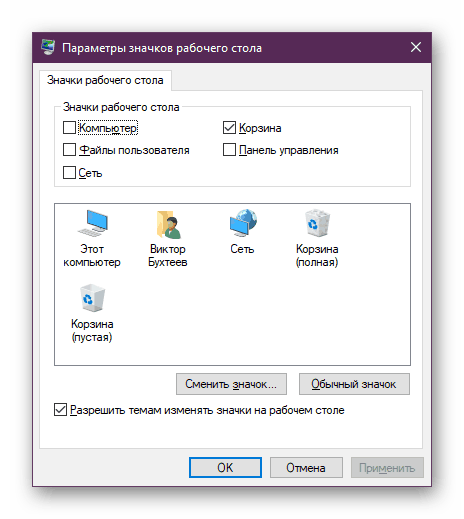
الطريقة 2: إصلاح Explorer
كانت الطريقة السابقة تركز على تغيير إعدادات النظام ، والتي تساعد في بعض الأحيان على حل المشكلة ، ولكن ، كما ذكرنا سابقًا ، غالباً ما يحدث ذلك بسبب مشاكل في تشغيل "Explorer" . أولاً ، نوصي بإعادة تشغيله. يمكن القيام بذلك في بضع دقائق فقط:
- انقر بزر الماوس الأيمن فوق الزر " ابدأ" وحدد "إدارة المهام" .
- انتقل إلى علامة التبويب "العمليات" ، وانقر بزر الماوس الأيمن على "مستكشف" وحدد "إعادة التشغيل" .
- إذا لم تتمكن من العثور على التطبيق الضروري بين العمليات ، فابحث عنه من خلال البحث في "ابدأ" وانقر على "فتح" .
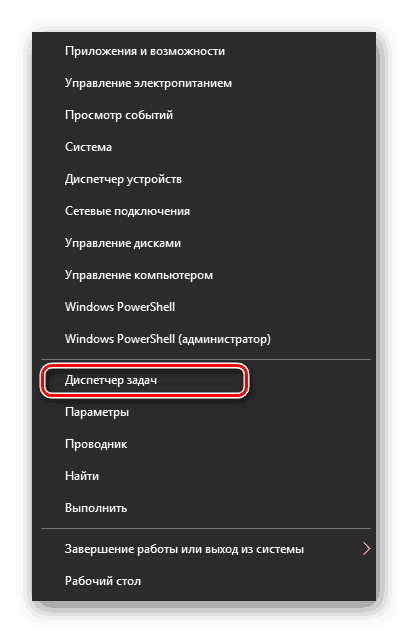
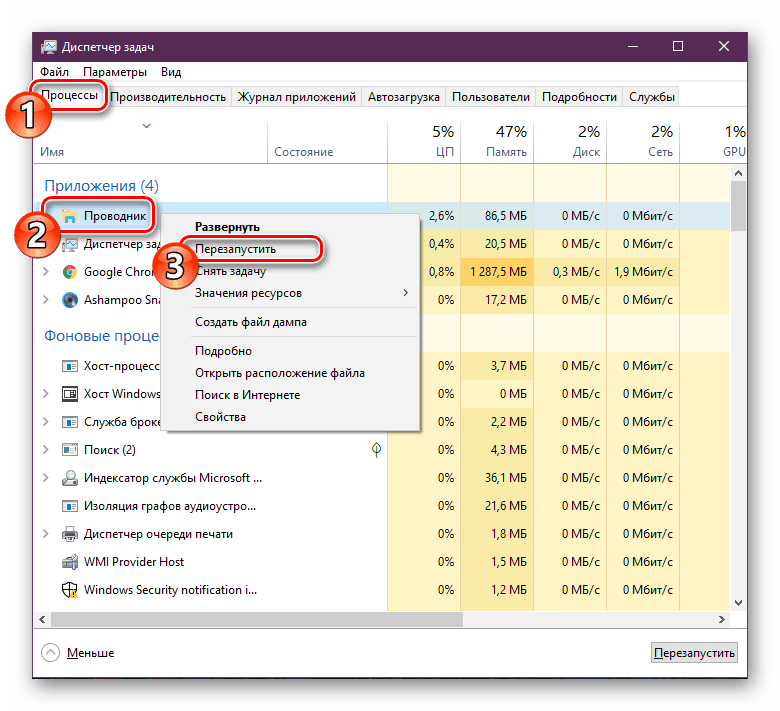
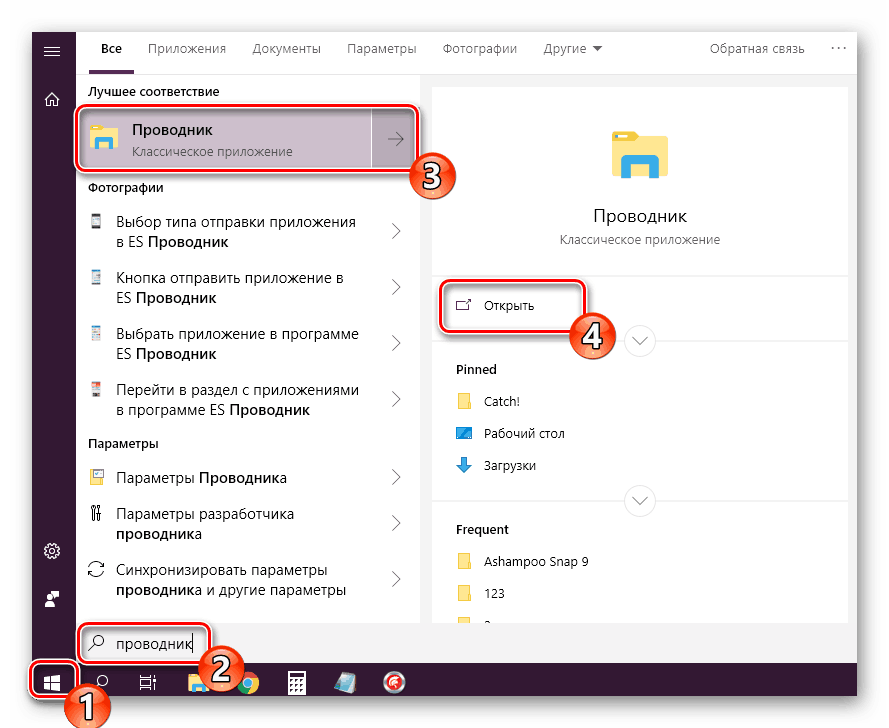
عندما لم تقدم الخطوات أعلاه أي نتائج ، فإنه يستحق التحقق من إعدادات التسجيل ، لأن يتم تشغيل وتشغيل "المستكشف" من خلالهم. بشكل مستقل ، يمكنك التحقق من ثلاث قيم فقط:
- اضغط باستمرار على مجموعة مفاتيح Win + R لتشغيل الأداة المساعدة للتشغيل.
regeditفي السطر المناسب وانقر على "موافق" أو أدخل . - اتبع المسار أدناه للوصول إلى المجلد المطلوب.
HKEY_LOCAL_MACHINESOFTWAREMicrosoftWindows NTCurrentVersionWinlogon - ابحث عن خط Shell وتحقق من أنه يحتوي على القيمة
explorer.exe. - إذا كانت القيمة مختلفة ، فانقر مرتين على هذا السطر وقم بتحريرها.
- كرر نفس الخطوات باستخدام معلمة Userinit . يجب أن يتم تعيين
C:Windowssystem32userinit.exe - الآن انتقل إلى مسار
HKEY_LOCAL_MACHINESOFTWAREMicrosoftWindows NTCurrentVersionImage File Execution Optionsوالعثور على أدلة iexplorer.exe أو explorer.exe هناك. إذا كان الأمر كذلك ، فاحذفها. - أعد تشغيل الكمبيوتر لتصبح التغييرات سارية المفعول.
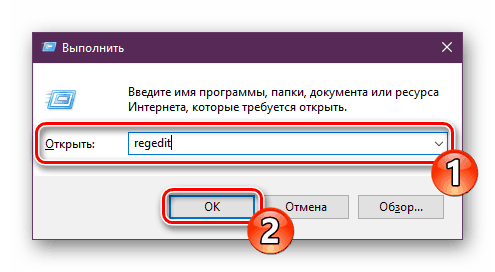
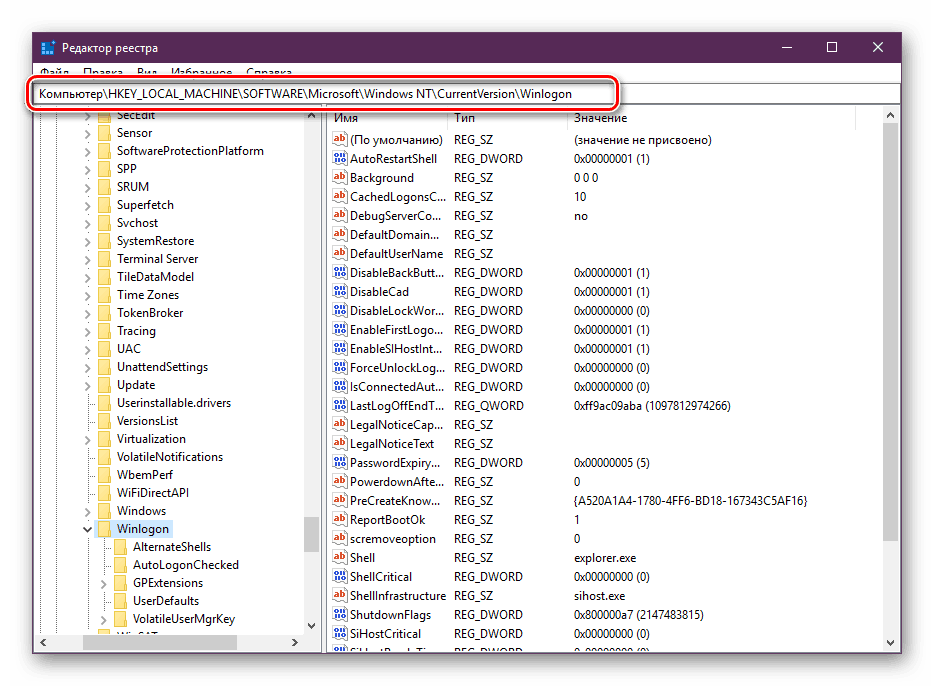
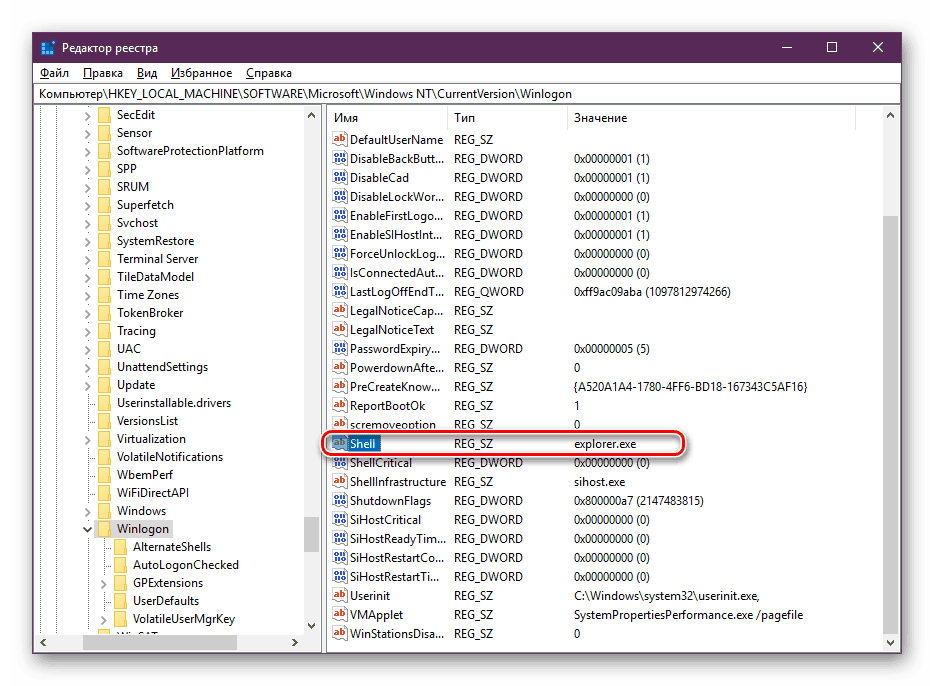
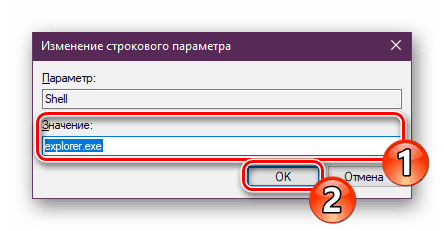
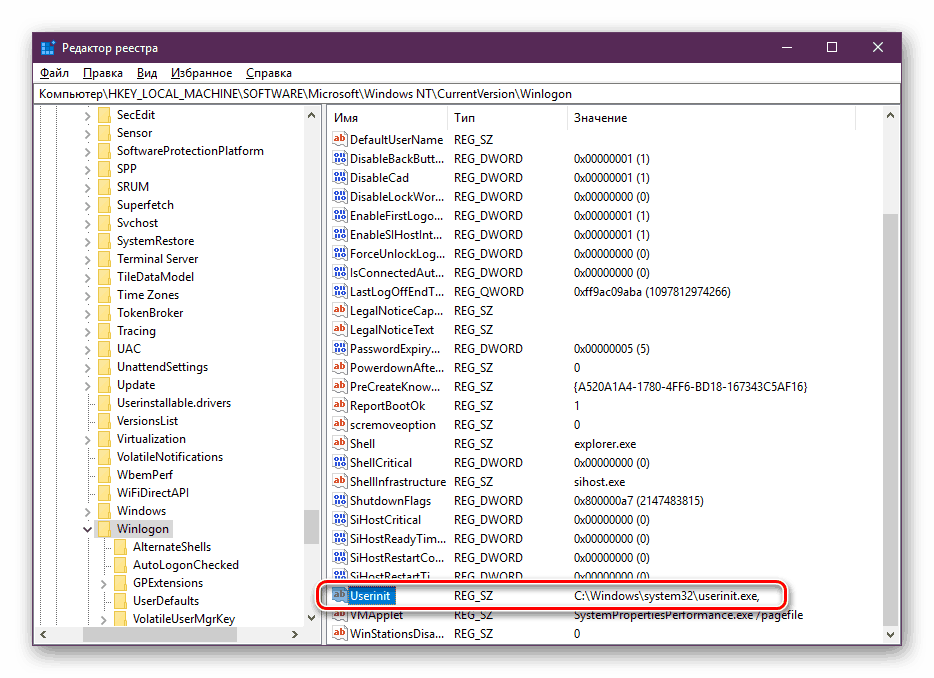
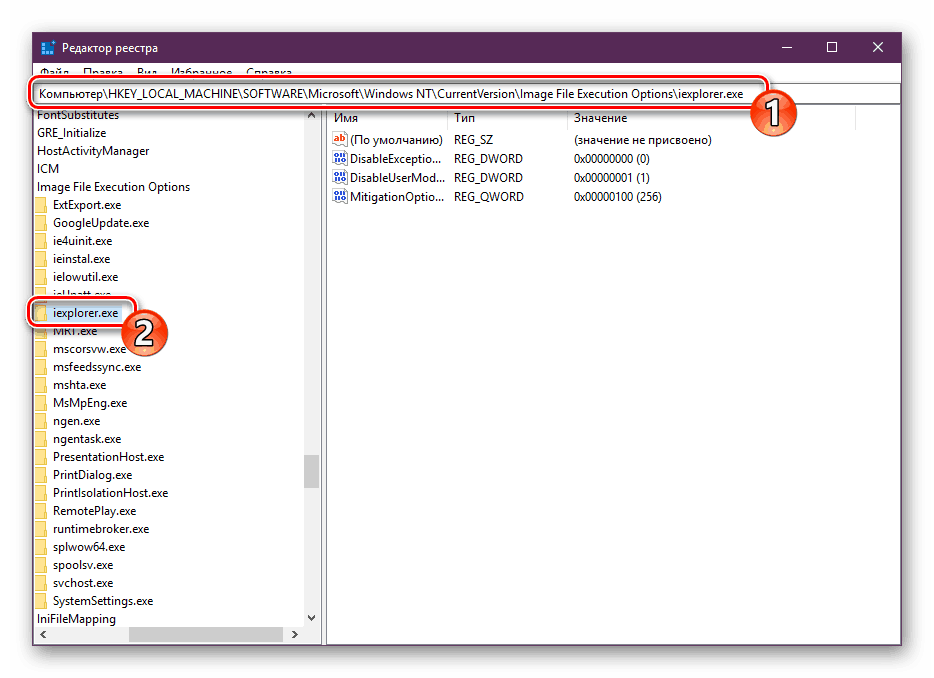
لا يجب تصحيح أي معلمات أخرى يدويًا ، لأن ذلك قد يؤدي إلى خلل في نظام التشغيل بأكمله. فمن الأفضل استخدام أدوات خاصة لتنظيف السجل من الأخطاء ، وهذا سيساعد بالتأكيد على التخلص من المشاكل المتبقية. تعليمات مفصلة حول هذا الموضوع تبحث في مقالتنا الأخرى على الرابط التالي.
انظر أيضا:
كيف لتنظيف سجل ويندوز من الاخطاء
كيفية تنظيف السجل بسرعة وبدقة من الحطام
الطريقة الثالثة: تفحص النظام بحثاً عن الفيروسات
في كثير من الأحيان ، المشكلة الرئيسية ليس فقط مع عرض الاختصارات على سطح المكتب ، ولكن أيضا أداء نظام التشغيل هو إصابة الكمبيوتر بملفات ضارة. يتم تطبيع عملية الكمبيوتر فقط بعد تنظيف الفيروسات الكامل. سوف تساعد مقالاتنا الأخرى التي ستجدها أدناه في التعامل مع هذه العملية.
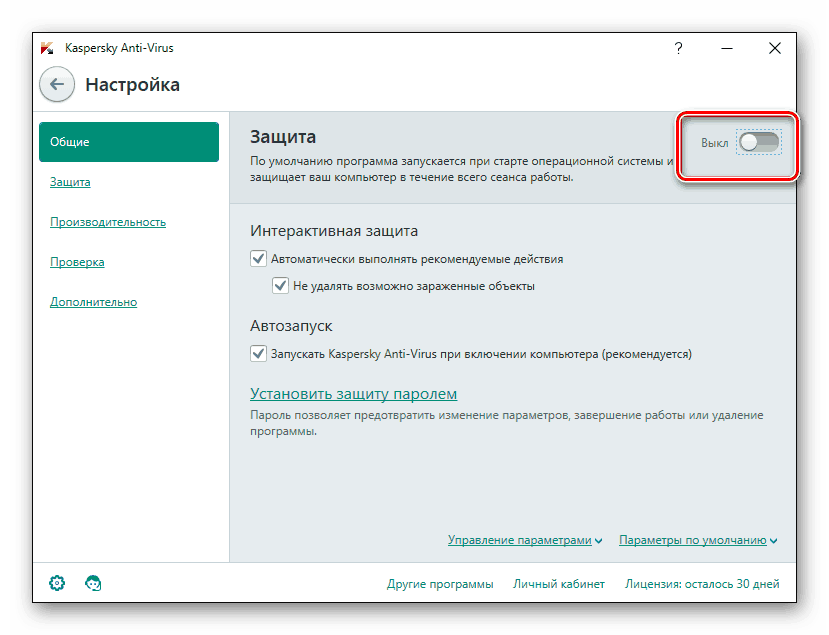
مزيد من التفاصيل:
مكافحة فيروسات الكمبيوتر
برامج لإزالة الفيروسات من جهاز الكمبيوتر الخاص بك
فحص جهاز الكمبيوتر الخاص بك بحثًا عن الفيروسات بدون برامج مكافحة الفيروسات
بعد المسح والتنظيف ، يوصى بتكرار الطريقتين الأولى والثانية مرة أخرى ، إذا لم تظهر الرموز.
الطريقة الرابعة: استرداد ملفات النظام
كما تتلف ملفات النظام في بعض الأحيان بسبب نشاط الفيروسات أو التلاعب العشوائي للمستخدم أو حالات الفشل المختلفة. هناك ثلاثة أدوات قياسية تساعد في تحليل واستعادة مثل هذه الكائنات. تعرف عليها عن طريق الذهاب إلى المواد المنفصلة الخاصة بنا.
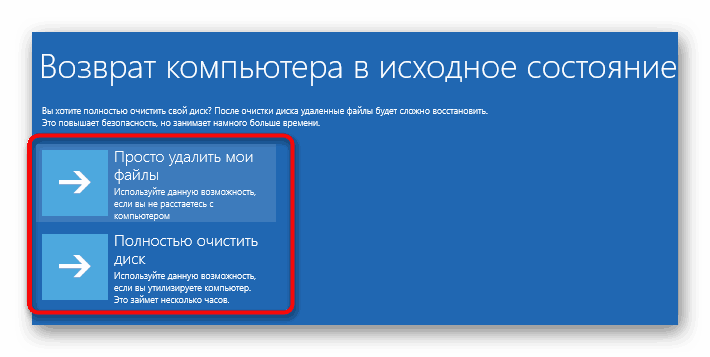
مزيد من التفاصيل: استعادة ملفات النظام في نظام التشغيل Windows 10
بشكل منفصل ، أريد أن أشير إلى وظيفة النسخ الاحتياطي. يفيد استعادة نسخة محفوظة من Windows عندما تختفي الاختصارات مباشرةً بعد اتخاذ أي إجراء ، مثل تثبيت البرنامج.
الطريقة الخامسة: إعادة الاتصال مراقب ثاني
الآن كثيرًا ما يستخدم المستخدمون العديد من الشاشات للعمل. عند الاتصال ، يتم تكوينها للتشغيل العادي ، ومع ذلك ، إذا لاحظت أن الاختصارات مفقودة على أحد شاشات العرض ، فستحتاج إلى تمييز الشاشة وإعادة الاتصال بالتهيئة الصحيحة. دليل تفصيلي حول هذا الموضوع يقرأ.
مزيد من التفاصيل: قم بتوصيل وتكوين الشاشات المزدوجة في Windows 10
الطريقة 6: إزالة التحديث
تقوم Microsoft أحيانًا بإصدار تحديثات لا تعمل بشكل صحيح مع مستخدمين معينين. إذا وجدت أن الرموز اختفت فورًا بعد التحديث ، فمن المستحسن أن يتم إرجاعها والانتظار حتى يتم إصلاح جميع الأخطاء من قبل المطورين. يمكن بسهولة إزالة الابتكارات بشكل مستقل ، إذا لزم الأمر باستخدام الدليل التالي.
مزيد من التفاصيل: إزالة التحديثات في نظام التشغيل Windows 10
في هذا ، وصل مقالنا إلى نهايته المنطقية. لقد تعرفت على إصلاحات الأخطاء الستة المتاحة مع اختصارات سطح المكتب المفقودة. كما ترون ، فإن كل طريقة ستكون الأنسب في المواقف المختلفة ، لذلك نوصي بتنفيذ كل منها للعثور على الشخص المناسب والتعامل مع الإزعاج.
انظر أيضا:
نقوم بإنشاء العديد من أجهزة سطح المكتب الافتراضية واستخدامها على نظام التشغيل Windows 10
تثبيت خلفية حية على نظام التشغيل Windows 10