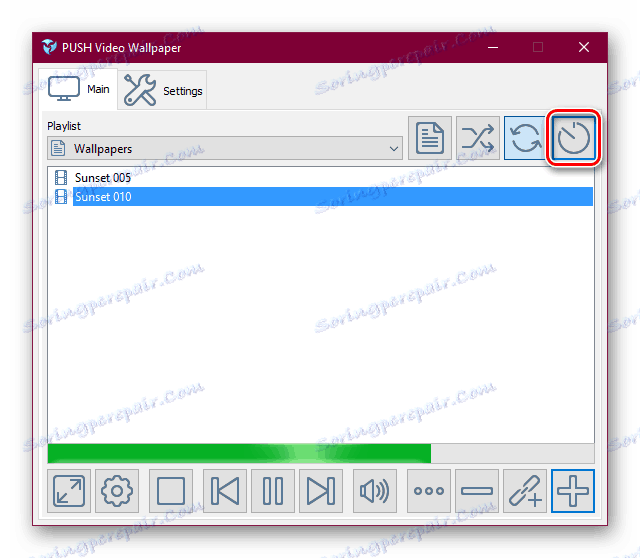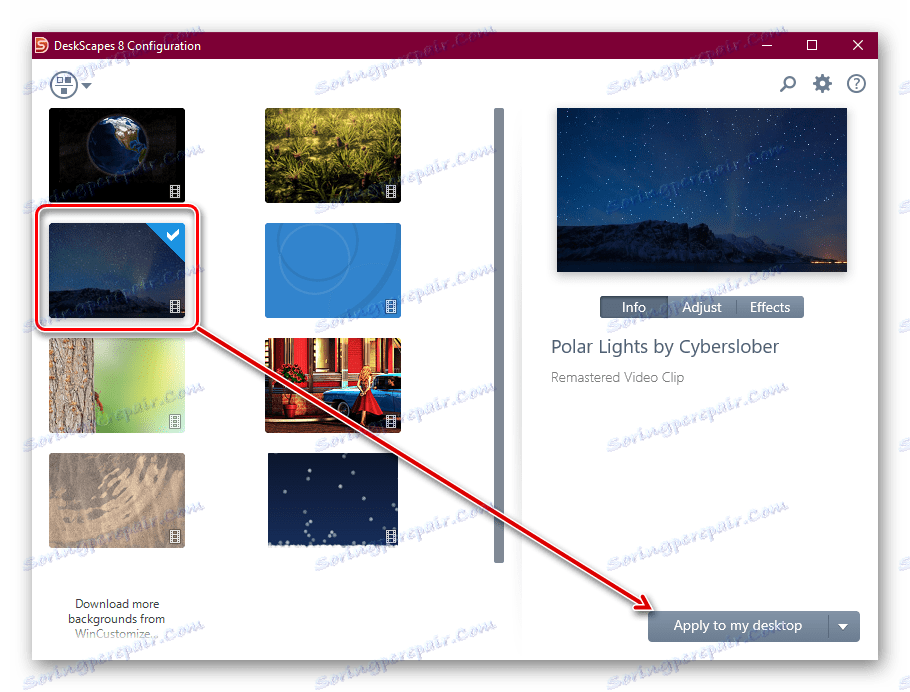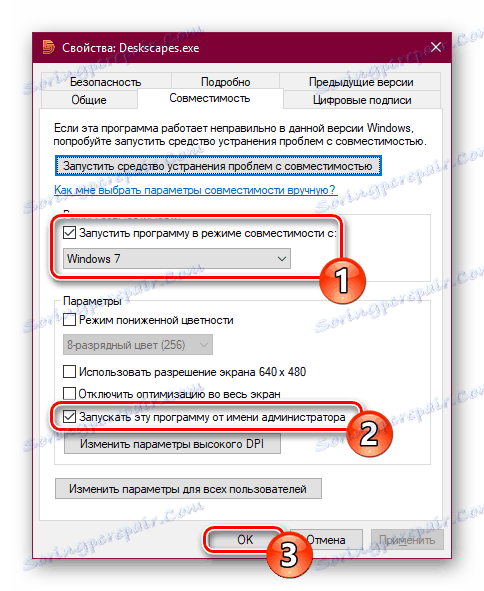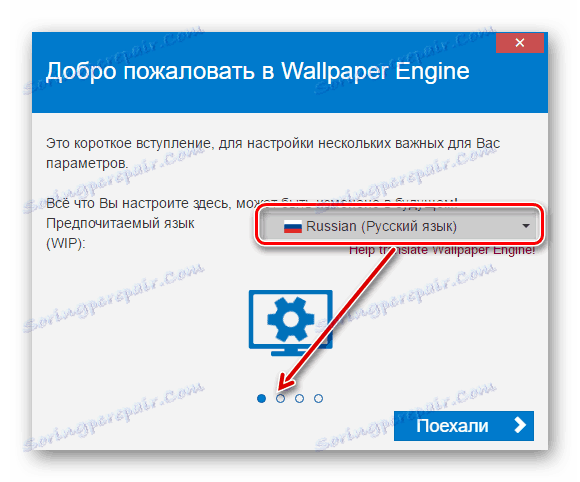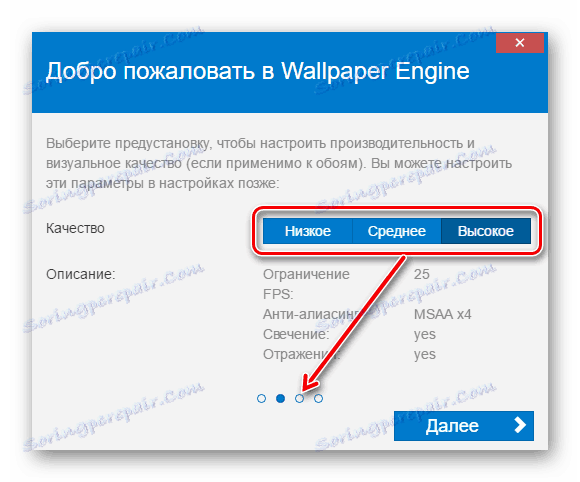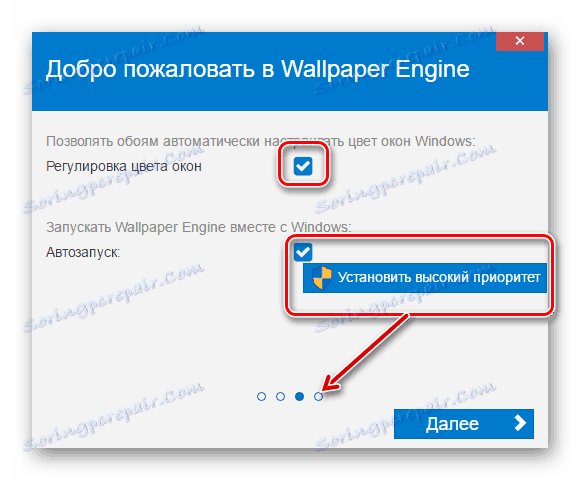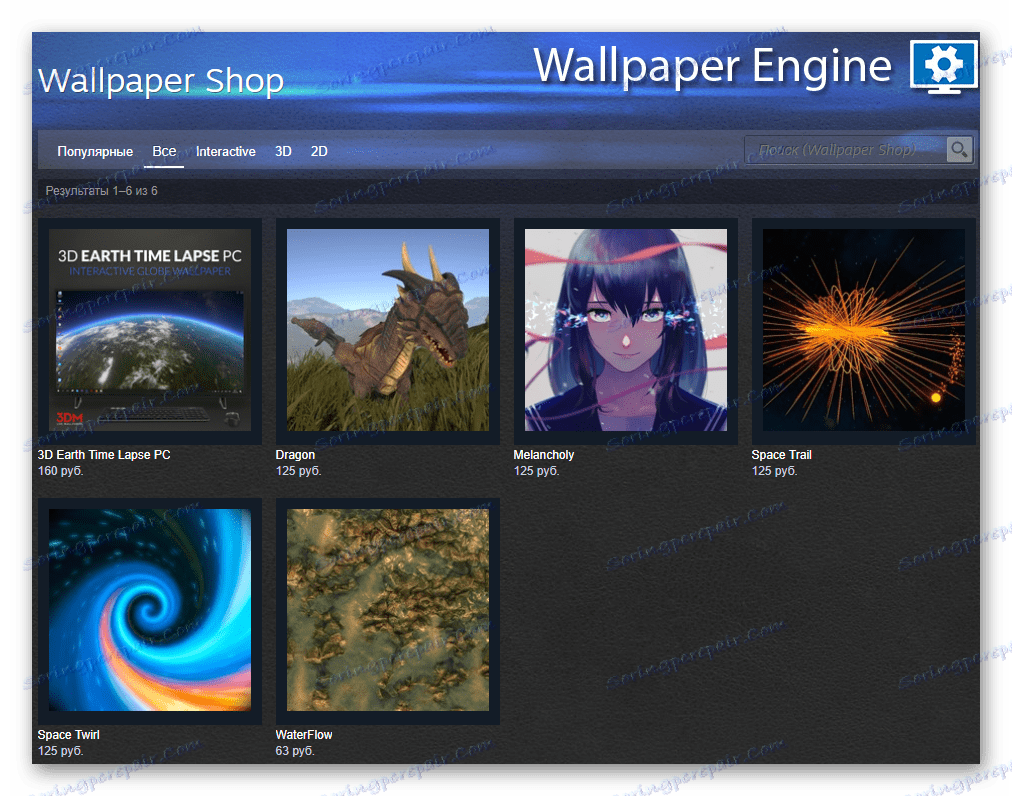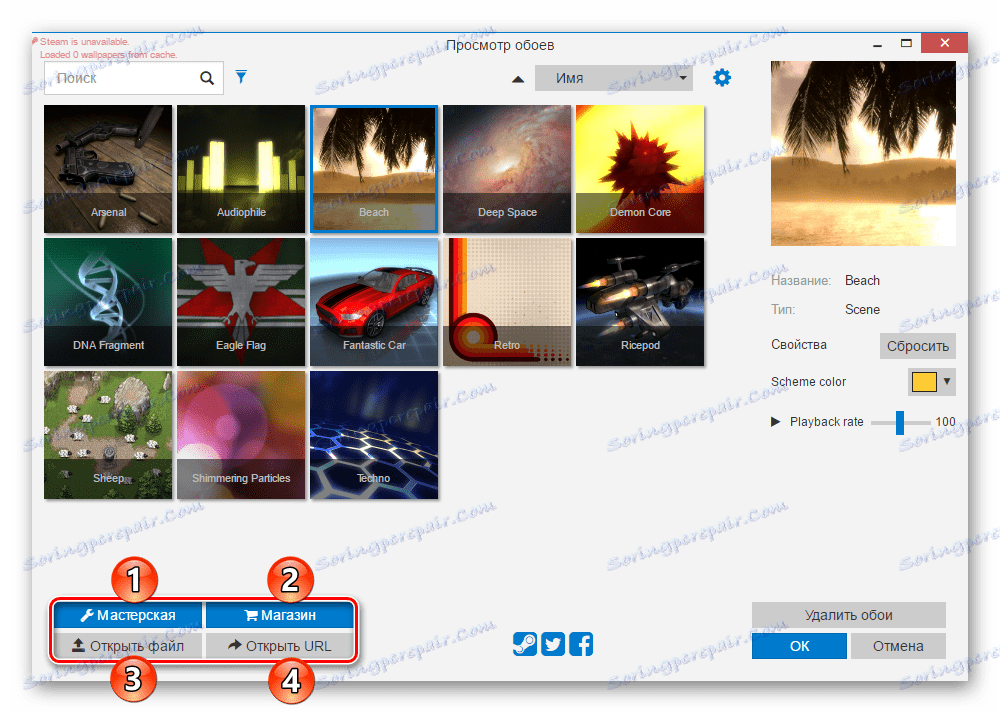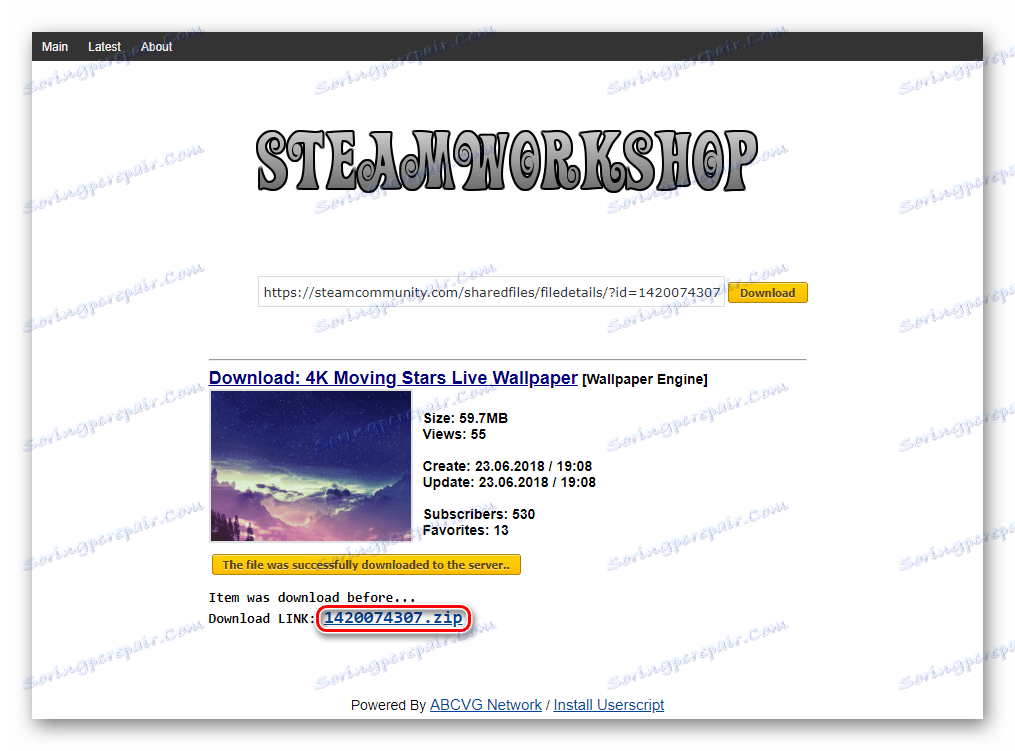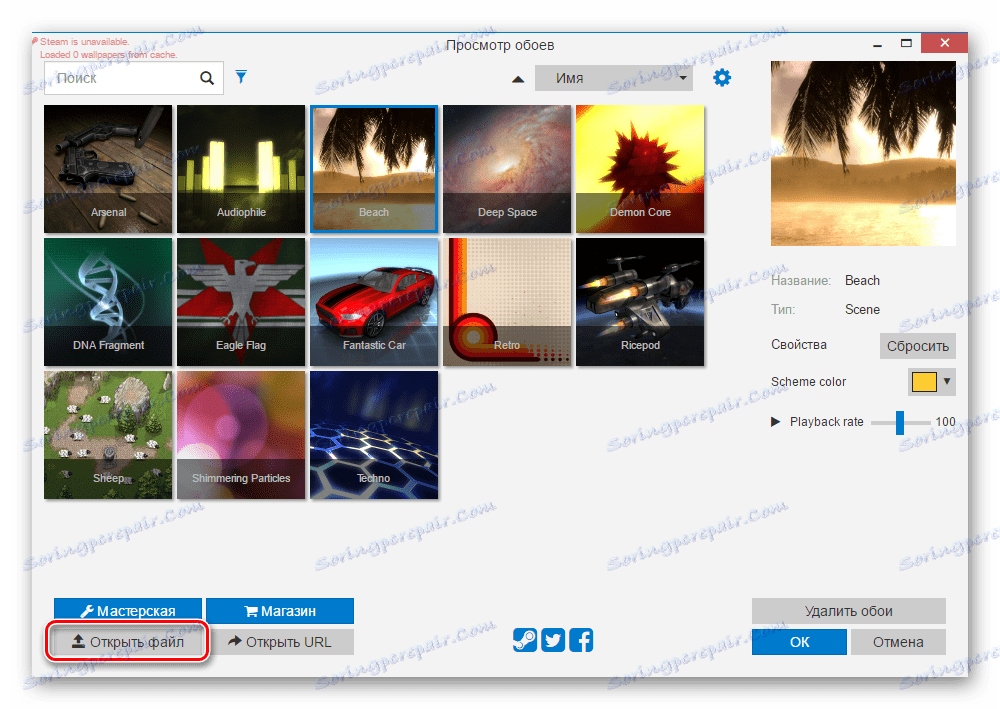تثبيت خلفية حية على نظام التشغيل Windows 10
إن تثبيت صورة خلفية على سطح مكتب نظام التشغيل هي عملية لا تسبب أي صعوبة حتى بالنسبة للمستخدمين غير المتمرسين. ومع ذلك ، بشكل افتراضي ، يدعم Windows الصور الثابتة فقط ، لن يتم تشغيل التنسيقات المتحركة. لذلك ، إذا قررت تثبيت خلفيات حية بدلاً من خلفيات ثابتة مزعجة ، فستحتاج إلى استخدام بدائل.
محتوى
تثبيت خلفية متحركة في Windows 10
نظرًا لأن نظام التشغيل غير قادر على تشغيل الرسوم المتحركة على سطح المكتب من خلال الأدوات المدمجة ، ستحتاج إلى اللجوء إلى استخدام برامج جهات خارجية تسمح لك بتثبيت خلفيات حية بسهولة. وكقاعدة عامة ، يتم دفع هذا البرنامج ، ولكن لديه فترة تجريبية. دعونا نحلل الطرق الرئيسية لحل المشكلة.
الطريقة 1: خلفية الفيديو
برنامج شعبية لتثبيت خلفيات حية مع واجهة بسيطة وخيار جيد من الخلفيات. يدعم الفيديو مع الصوت. يتم دفع رسوم التطبيق وتكلفته حوالي 5 دولارات ، وتسمح لك الفترة التجريبية التي تبلغ 30 يومًا بالتعرف على جميع الوظائف. سيكون هناك تذكير بالحاجة إلى شراء نقش شفاف "TRIAL VERSION" في الزاوية السفلى اليسرى من الشاشة.
تحميل خلفيات الفيديو من الموقع الرسمي
- تثبيت وفتح البرنامج بالطريقة المعتادة. مباشرة بعد بدء تغيير الخلفية القياسية إلى الرسوم المتحركة ، هذه عينة من البرنامج.
- افتح نافذة العمل خلفيات الفيديو. ستظهر قائمة تشغيل تحتوي على 4 قوالب ، والتي يمكنك حذفها أو إنشاءها بنفسك. سنحلل إنشاء قائمة تشغيل جديدة.
- لذلك ، تحتاج إلى تنزيل الملفات المتحركة يدويًا من موقع البرنامج. يمكنك أيضًا تعيين خلفية الشاشة الخاصة بك - ولهذا يجب أن يكون لديك ملفات فيديو ذات دقة وضوح تصل إلى دقة الشاشة (على سبيل المثال ، 1920 × 1080).
لتنزيل الرسوم المتحركة ، انقر فوق الزر بثلاث نقاط. سيفتح الموقع الرسمي للبرنامج ، حيث يمكنك اختيار النسخة المفضلة من ورق الحائط على مواضيع مختلفة: البحر ، الغروب ، الطبيعة ، التجريد ، الفضاء ، حوض السمك.
- انقر على الخيار الذي تريده واحفظه. يمكنك إنشاء مجلد منفصل وتحميل عدة صور هناك في وقت واحد ، من أجل استبدالها في وقت لاحق.
- عد إلى البرنامج وانقر على الزر الذي يحتوي على رمز الورقة. اختر "جديد" لإنشاء قائمة تشغيل جديدة ، أو "مجلد" للإشارة على الفور إلى المجلد المزود بورق الحائط الذي قمت بتنزيله.
- لإضافة ملف جديد إلى قائمة التشغيل التي تم إنشاؤها ، انقر فوق زر الإضافة.
- باستخدام Explorer ، حدد المسار إلى المجلد حيث يتم تخزين الملف الذي تم تنزيله.
- إذا كانت هناك عدة ملفات ، فستتحول تلقائيًا إلى الملف الجديد بعد فترة قصيرة من الوقت. لتغيير هذا أو تعطيله تمامًا ، قم بتعيين الفترة الانتقالية. انقر على الزر مع صورة الساعة واختر الفترة الزمنية المناسبة.
![ضبط توقيت تغيير الخلفية]()
يتم تقديم خيارات تتراوح بين 30 ثانية وتنتهي بتعطيل هذه الوظيفة.
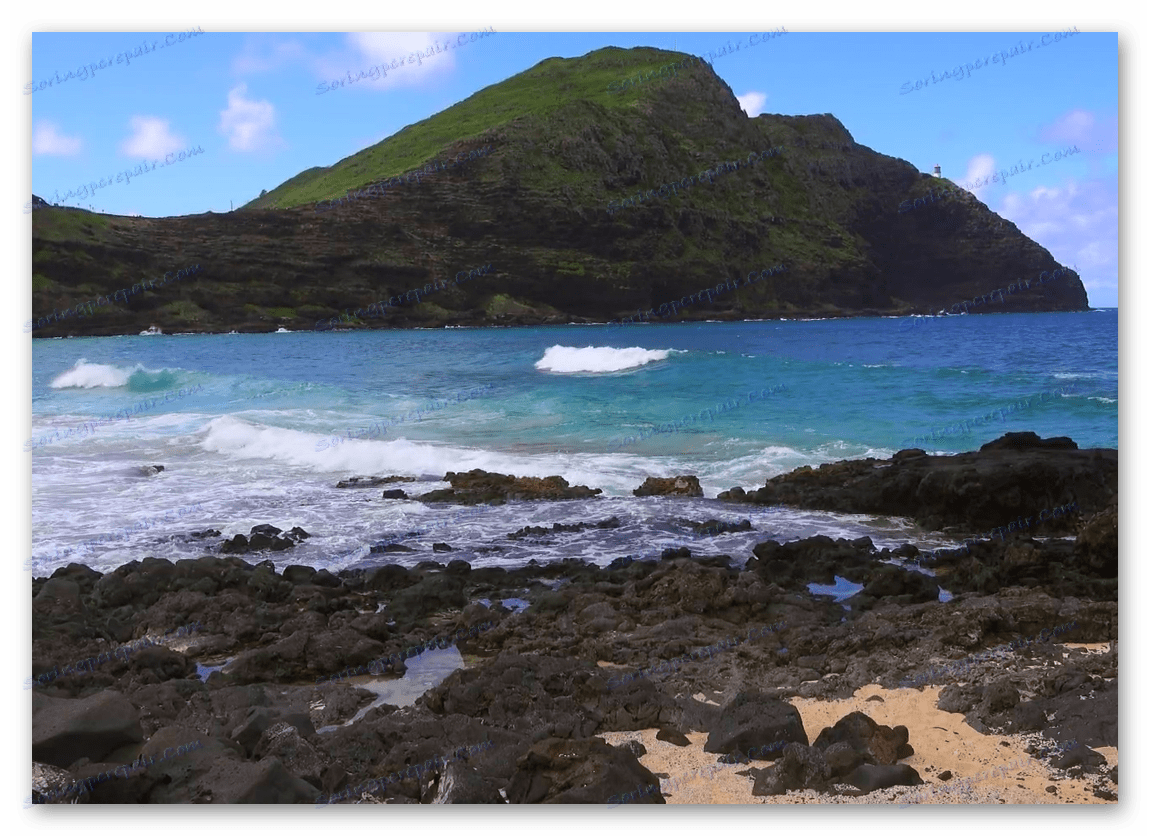
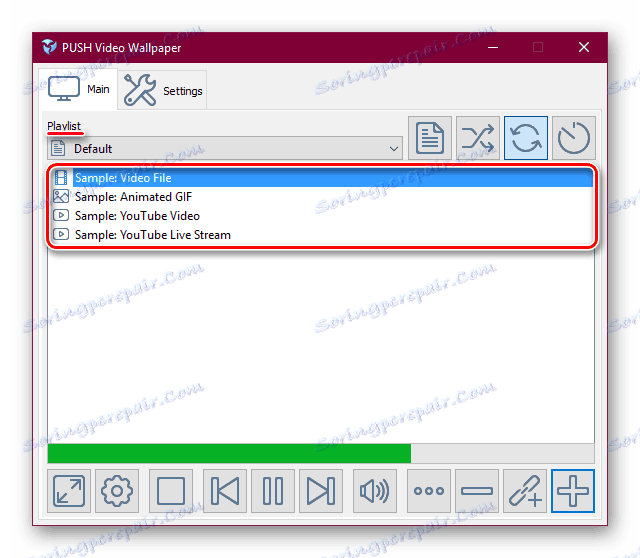
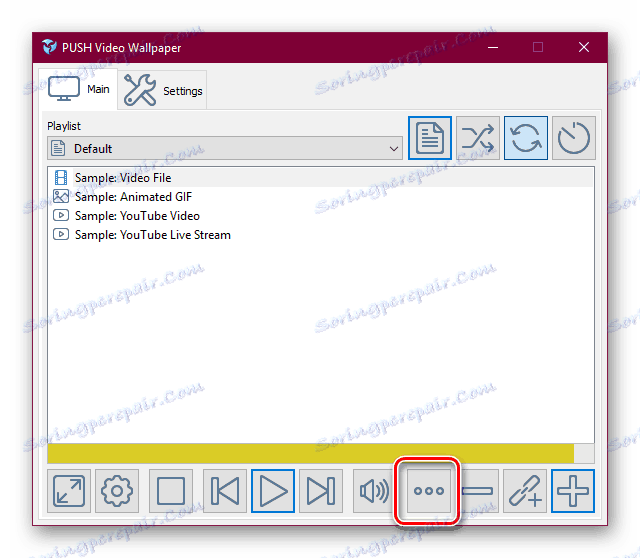
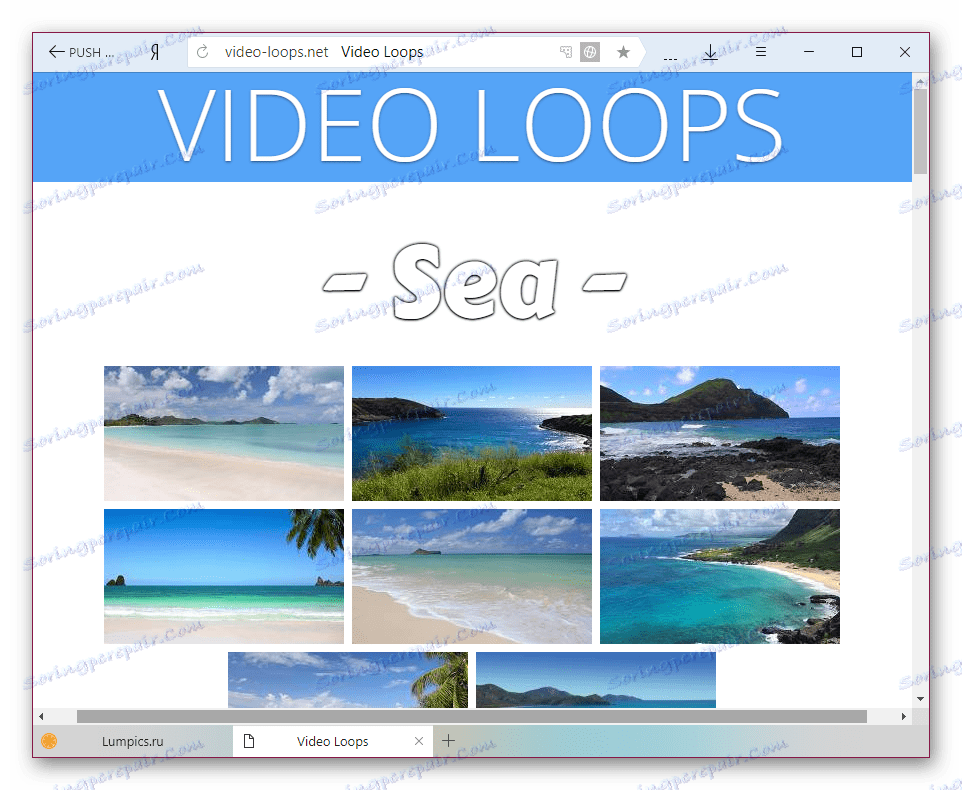
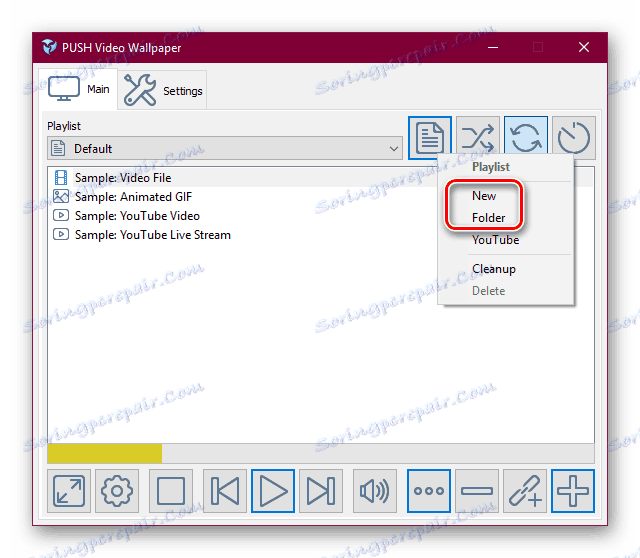
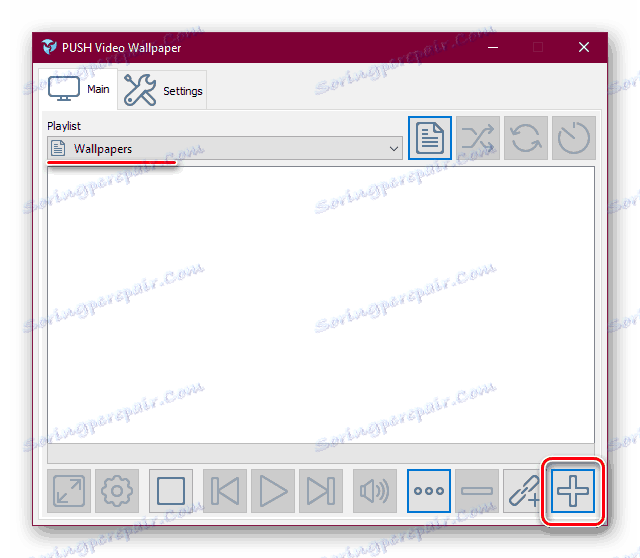
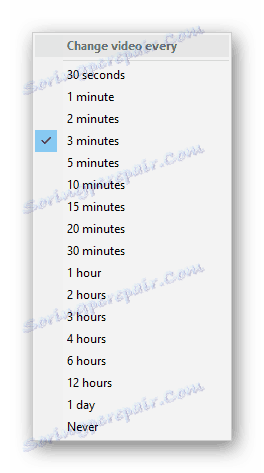
إدارة البرنامج بسهولة مثل اللاعب. للقيام بذلك ، هناك أزرار للتبديل إلى الفيديو السابق والتالي ، وقفة في الرسوم المتحركة والتوقف الكامل مع التبديل إلى سطح مكتب ثابت.
الطريقة 2: DeskScapes
برنامج من شركة معروفة جيدا Stardock ، تشارك في إصدار برنامج لتخصيص Windows. تقدم فترة تجريبية لمدة 30 يومًا ، وتكاليف النسخة الكاملة 6 دولارات. التطبيق ليس لديه اللغة الروسية وطريقة معقدة بعض الشيء لتثبيت خلفيات جديدة ، ومع ذلك ، هذا لا يمنعنا من استخدام DeskScapes.
بخلاف "خلفيات الفيديو" ، لا يوجد ملصق "النسخة التجريبية" ويظهر من وقت لآخر اقتراحات حول التنشيط ، بالإضافة إلى إضافة تأثيرات وتعديل موضع الصورة. بالمقارنة مع البرامج التنافسية ، تفتقر DeskScapes إلى خلفيات مع الصوت ، ولكن هذه الوظيفة لا تكاد مطلوبة بين المستخدمين.
تحميل DeskScapes من الموقع الرسمي
- تحميل وتثبيت البرنامج. في مرحلة التثبيت ، لا تنس إلغاء تحديد عرض تثبيت منتجات مطورين آخرين. بالإضافة إلى ذلك ، سوف تحتاج إلى تحديد عنوان البريد الإلكتروني الخاص بك للتحقق واتباع الرابط من الرسالة المرسلة إلى هذا المربع - لن يتم تثبيت التطبيق دون هذه التلاعب. إذا تم تحديد المجال الروسي ، قد تصل الرسالة مع تأخير بسيط.
- بعد التثبيت ، سيتم دمج التطبيق في قائمة سياق النقر بزر الماوس الأيمن على سطح المكتب. حدد "تكوين DeskScapes" .
- ستفتح نافذة مع مجموعة من خلفيات قياسية. بشكل افتراضي ، يتم مزجها بأخرى ثابتة ، ويمكن تمييزها بواسطة رمز الفيلم أو التصفية عن طريق إزالة العلامة من خيار "عرض الخلفيات" .
- إن خيار الرسوم المتحركة هنا صغير ، لذا ، مثل الإصدار السابق ، يتم عرض المستخدم لتحميل المزيد من الخلفيات من موقع البرنامج الموثوق ، حيث يتم وضع ملفات إضافية على منتجات Stardock. للقيام بذلك ، انقر فوق الارتباط "تنزيل المزيد من الخلفيات من WinCustomize ..." .
- كما ترون ، هناك أكثر من خمسين صفحة مع خيارات. حدد الصورة المناسبة وافتحها. تأكد من أن خيارات الرسوم المتحركة مناسبة لك ، ثم انقر على الزر "تنزيل" باللون الأخضر.
- يمكنك معرفة المكان الذي تريد وضع خلفيات متحركة فيه بفتح نافذة DeskScapes مرة أخرى ، والنقر بزر الماوس الأيمن على أي ملف فيديو وتحديد خيار "فتح مجلد" .
- في المجلد المفتوح في مستكشف نقل الملف الذي تم تنزيله.
- افتح نافذة البرنامج مرة أخرى واضغط على المفتاح F5 على لوحة المفاتيح لتحديث قائمة خلفيات متحركة. ستظهر تلك الخلفيات الحية التي قمت بتنزيلها ووضعها في المجلد المناسب في القائمة. عليك فقط تحديدها باستخدام زر الماوس الأيسر والنقر فوق "تطبيق على سطح المكتب" .
![تثبيت خلفية الشاشة في DeskScapes]()
يرجى ملاحظة أنه في حالة عدم ملائمة الصورة فجأة ، يمكنك تحديد تنسيق الامتداد على الشاشة وتطبيق التأثيرات على الصورة.
- يمكنك إيقاف الرسم المتحرك بالنقر فوق سطح المكتب بالرنمينبي واختيار "إيقاف DeskScapes" . تستأنف بنفس الطريقة بالضبط ، فقط العنصر سيسمى "استئناف DeskScapes" .
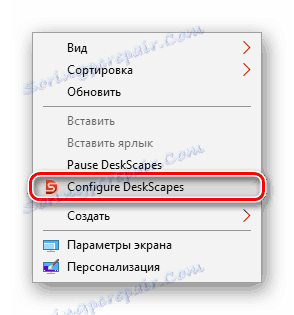
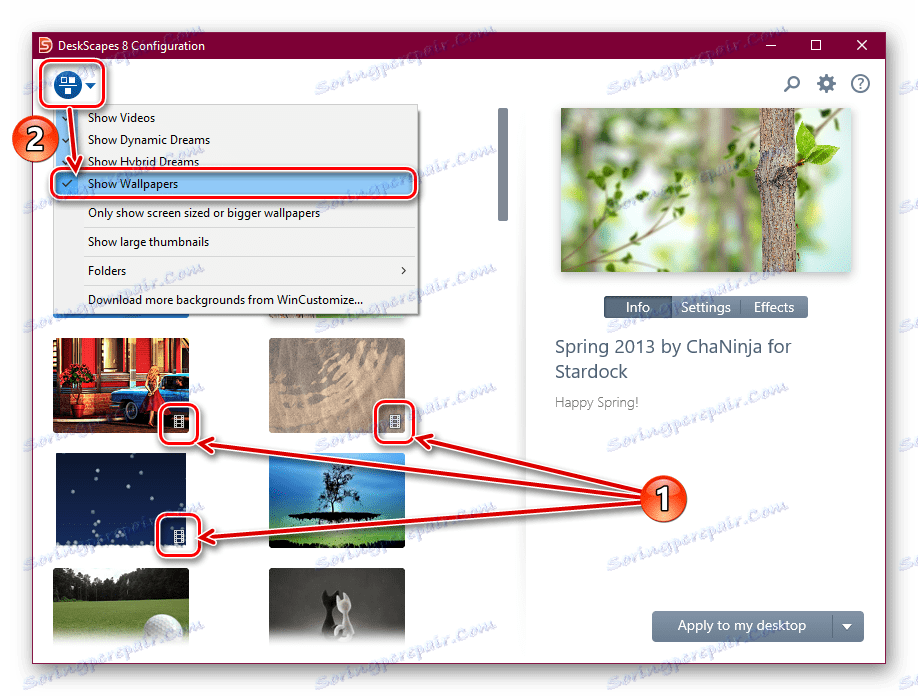
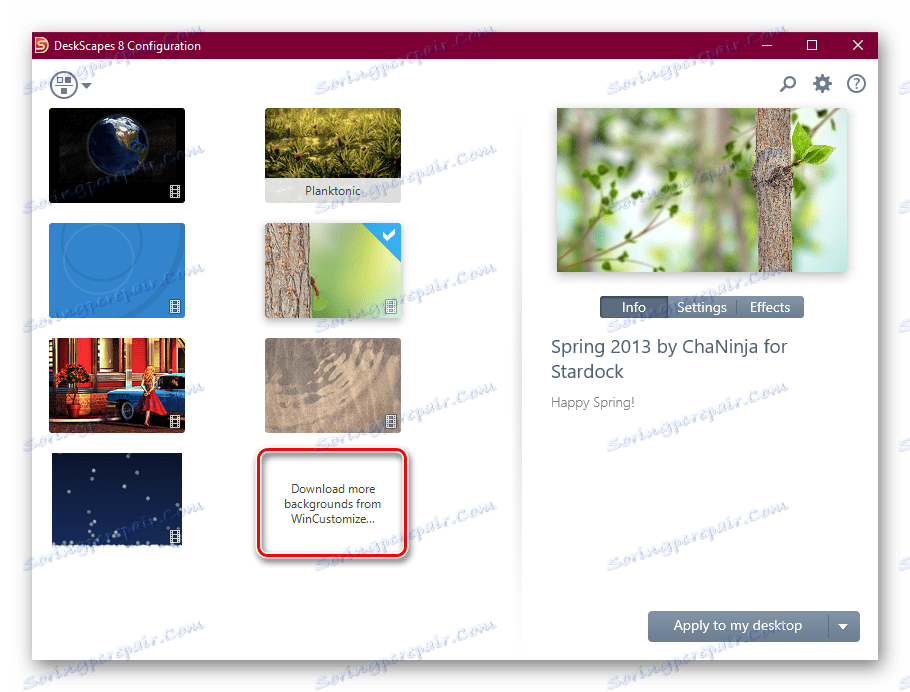


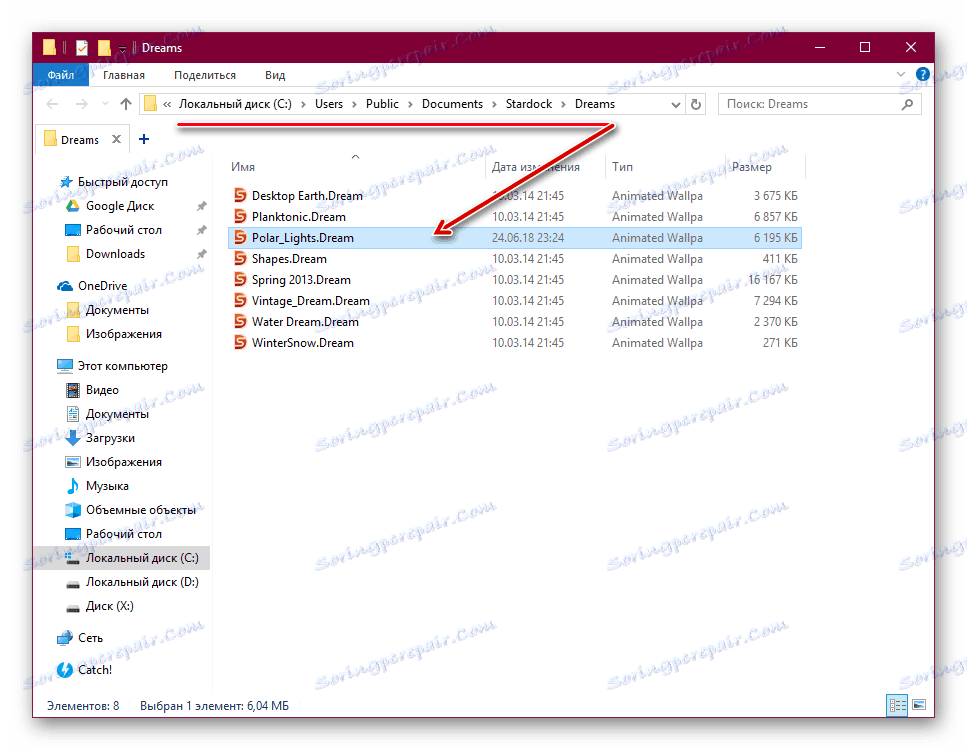
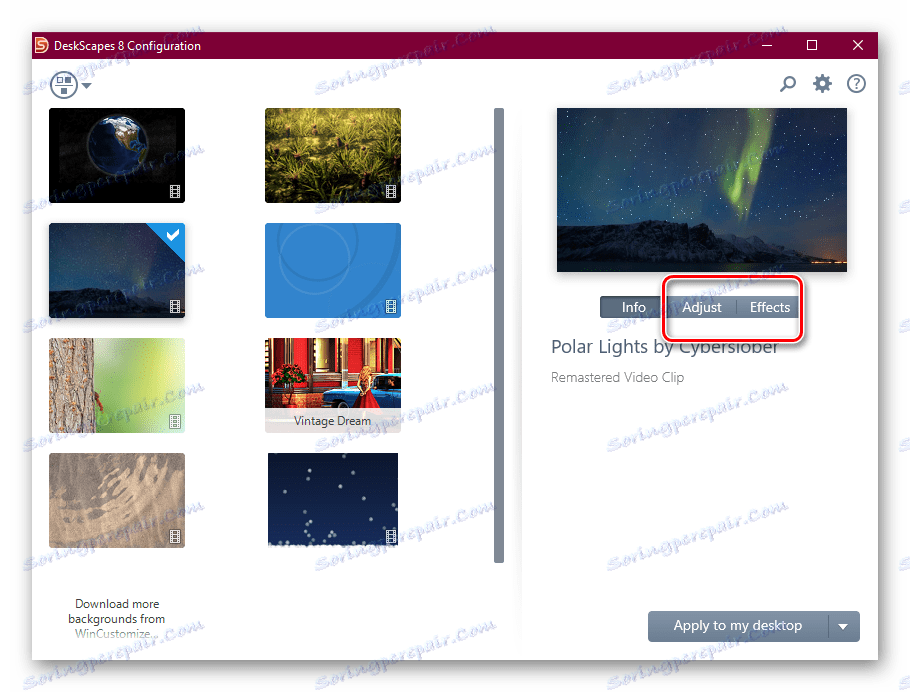
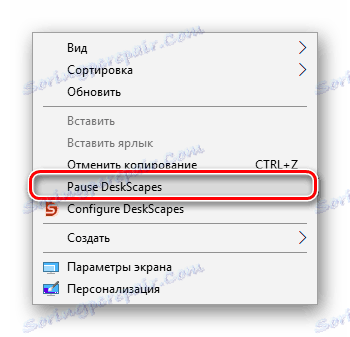
تجدر الإشارة إلى أن بعض المستخدمين بدلاً من تثبيت خلفية الشاشة قد تظهر شاشة سوداء أو تغيير شاشة التوقف ستكون غير موجودة تمامًا. في معظم الحالات ، يساعد إعادة تشغيل الكمبيوتر أو إعداد معلمات بدء التشغيل المحددة. للخيار الثاني ، اتبع الخطوات التالية:
- افتح المجلد حيث تم تثبيت البرنامج. الافتراضي هو
С:Program Files (x86)DeskScapes - للملفات:
- Deskscapes.exe
- Deskscapes64.exe
- DeskscapesConfig.exe
قم بما يلي على التوالي. انقر على الرنمينبى واختر "خصائص" . في القائمة التي تفتح ، قم بالتبديل إلى علامة التبويب التوافق .
- حدد المربع بجوار "تشغيل البرنامج في وضع التوافق لـ:" وحدد "Windows 8" (إذا لم يكن ذلك مفيدًا ، فاضبطه ليكون متوافقًا مع "Windows 7." يجب أن تكون إعدادات التوافق هي نفسها لكل الملفات الثلاثة). أضف هنا علامة اختيار أمام المعلمة "تشغيل هذا البرنامج كمسؤول" . بعد ذلك انقر فوق "موافق" والقيام بنفس الشيء مع الملفات الأخرى اثنين.
![حدد وضع التوافق وتشغيل كمسؤول عن DeskScapes]()
إذا لزم الأمر ، أعد تشغيل الكمبيوتر واختبر DeskScapes.
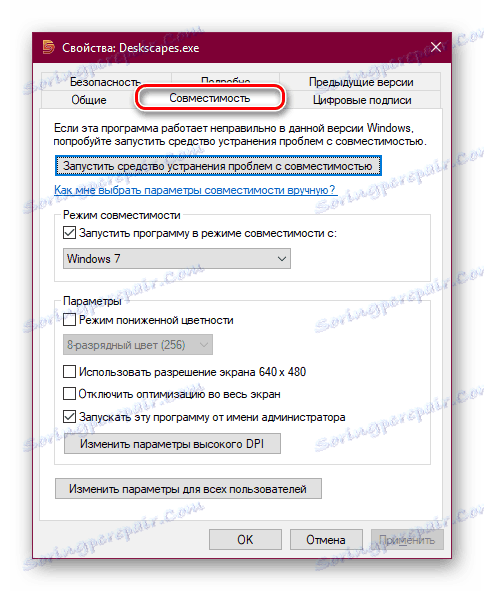
الطريقة الثالثة: مشغل الخلفية
إذا كان البرنامجان السابقان عالميين تقريبًا ، فهذا البرنامج أكثر تركيزًا ومقصودًا فقط لمستخدمي الملعب. بخار . بالإضافة إلى الألعاب ، كان متجره يبيع تطبيقات متنوعة منذ فترة طويلة ، بما في ذلك برنامج يحتوي على مجموعة كبيرة من الصور الثابتة والمتحركة عالية الجودة.
يكلف 100 روبل ، و لهذا المال ، يحصل المشتري على تطبيق مناسب يدعم اللغة الروسية ، يضبط جودة الصورة ، يغير نظام الألوان تلقائيا (لشريط المهام ، قائمة البداية و إطارات نوافذ النوافذ) لتتناسب مع لون الصورة. من الممكن تثبيت خلفية بالصوت ووظائف أخرى. الفترة التجريبية مفقودة.
اذهب إلى مشغل خلفيات في Steam Store
- شراء وتنزيل البرنامج وتثبيته.
- في مرحلة التثبيت ، ستتم مطالبتك بإجراء بعض الإعدادات. يمكن دائمًا تغييرها لاحقًا بالنقر على رمز الترس في واجهة التطبيق المُثبت.
الخطوة الأولى هي اختيار لغة الواجهة. تعيين واحد المطلوب وانقر على النقطة الثانية.
![ضبط لغة البرنامج في مشغل الخلفية]()
حدد جودة التشغيل في شاشة التوقف المتحركة. ضع في اعتبارك أنه كلما ارتفعت الجودة ، زادت الموارد التي يستهلكها الكمبيوتر الشخصي.
![ضبط جودة ملفات العرض في مشغل الخلفية]()
إذا كنت تريد تحديد ألوان الإطار تلقائيًا مع الخلفية (بالإضافة إلى شريط المهام وقائمة ابدأ) ، فاترك مربع الاختيار "ضبط ألوان الإطار" نشطًا. لكي يعمل البرنامج مع إطلاق الكمبيوتر ، ضع علامة بجوار "Autostart" ثم انقر فوق "تعيين أولوية عالية" .
![ضبط لون النوافذ والتشغيل الآلي محرك خلفيات]()
في الخطوة الأخيرة ، اترك علامة الاختيار بجوار "عرض خلفيات الآن" لفتح البرنامج ، وانقر على "كل شيء جاهز" .
- بعد الإطلاق ، يمكنك البدء فورًا في تثبيت الخلفية. للقيام بذلك ، انقر فوق الصورة التي تريدها - سيتم تطبيقها على الفور كخلفية. على اليمين ، إذا كنت ترغب في ذلك ، قم بتغيير لون النوافذ وضبط سرعة التشغيل. انقر فوق "موافق" لإكمال المهمة.
- كما ترى ، فإن اختيار الصور القياسية صغير جدًا. لذلك ، يفضل المستخدمون تنزيل الصور وتثبيتها يدويًا. هناك 4 خيارات لهذا:
- 1 - ورشة العمل . أكبر مصدر للخلفيات الحية التي أنشأها الهواة والأشخاص الذين يكسبون المال من المبيعات في هذا المكان. من هنا في المستقبل سننزل.
- 2 - تسوق . يقدم مطور محرك الأقراص خلفيات معتمدة من ورشة العمل ، ولكن هناك عدد قليل منها هناك ، وليس هناك 10 منها ، بالإضافة إلى أنها مدفوعة.
- 3 - افتح الملف . إذا كان لديك صورة متحركة مناسبة بتنسيق مدعوم ، فيمكنك تحديد المسار إلى الملف وتثبيته في البرنامج.
- 4 - فتح الرابط . نفس البند 3 ، مع الإشارة فقط.
![خلفية فحص في خلفيات المحرك]()
![أماكن لاختيار خلفية جديدة في مشغل الخلفية]()
- كما ذكرنا سابقاً ، للتنزيل سنستخدم الخيار الأول. اذهب إلى ورشة العمل بالضغط على الزر المناسب. في الجزء الأيمن نستخدم الفلاتر: يجب أن يكون " النوع" هو "المشهد" أو "الفيديو" .
![التصفية خلفية في ورشة البخار للجدران محرك]()
خلفيات مثل "فيديو" ، والتي يتم نسخها بدلا من شاشة التوقف ، تستهلك بشكل طبيعي الكثير من الموارد من "المشهد" .
بالإضافة إلى ذلك ، يمكنك اختيار الفئة التي تهتم بها ، حتى لا يتم عرض خلفية كل المواضيع المتتالية.
- حدد الصورة المناسبة وافتحها وانسخ عنوان URL.
- افتح موقع تحميل Steamworkshop ، أدخل الرابط وانقر على زر التنزيل .
- ستظهر معاينة تحتوي على معلومات حول الملف الذي يتم تنزيله. إذا كان الأمر كذلك ، فانقر على "تنزيل من Steam Online Client" .
- سيظهر رابط التنزيل ، وينقر عليه. بفك الملف الذي تم تنزيله.
![رابط لملف للتنزيل من Steamworkshop]()
يمكنك وضعه في المجلد:
/WallpaperEngine/projects/myprojectsأو إذا كنت تخطط لتخزين خلفية الشاشة في أي مجلد آخر ، فقم بتوسيع محرك الخلفية وانقر فوق "فتح ملف" .
![تشغيل مستكشف في محرك خلفية]()
باستخدام مستكشف النظام ، حدد المسار إلى الملف وقم بتثبيته باستخدام الطريقة الموضحة في الخطوة 3.
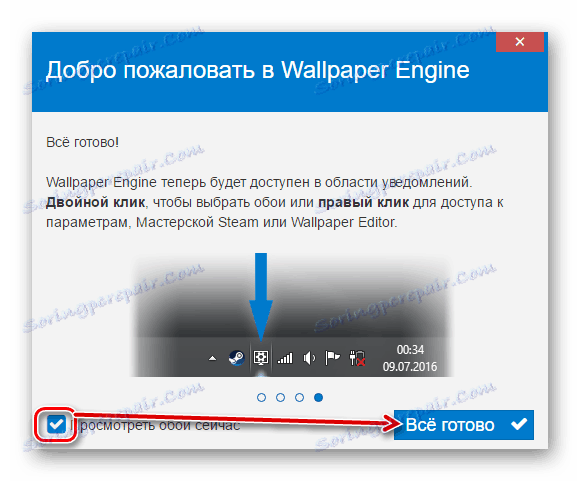
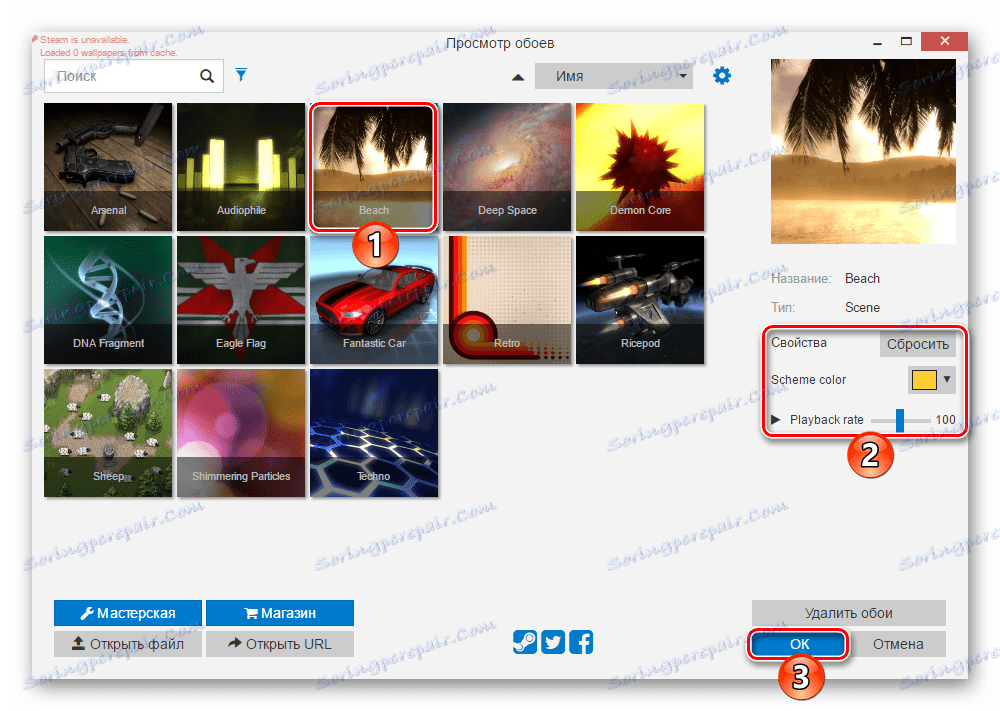

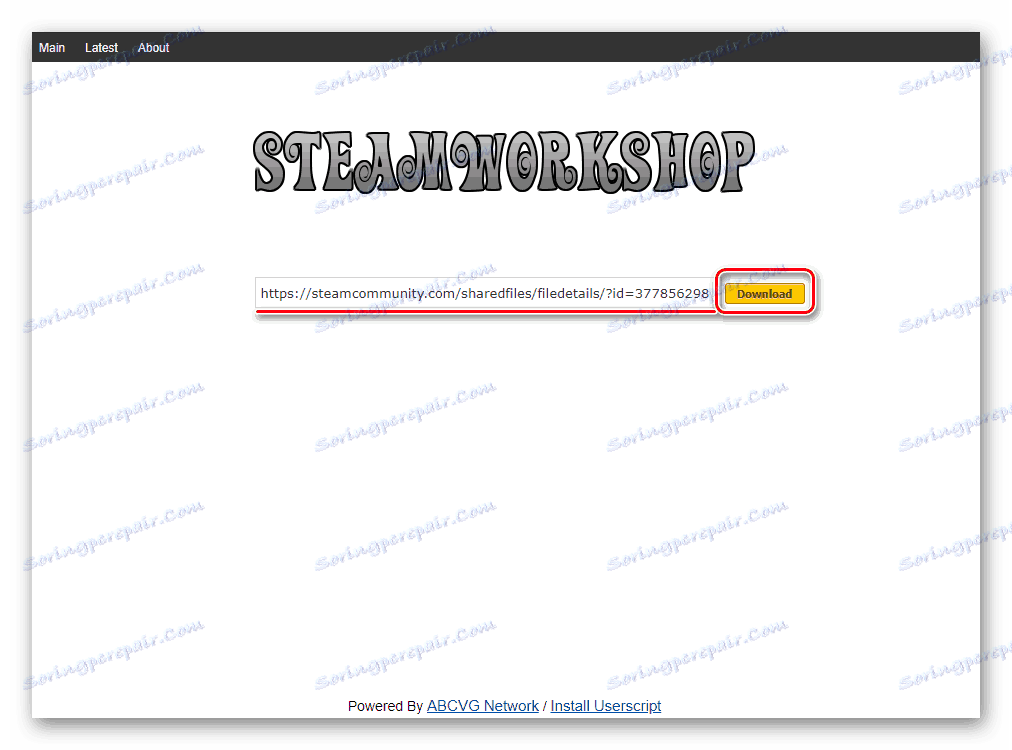
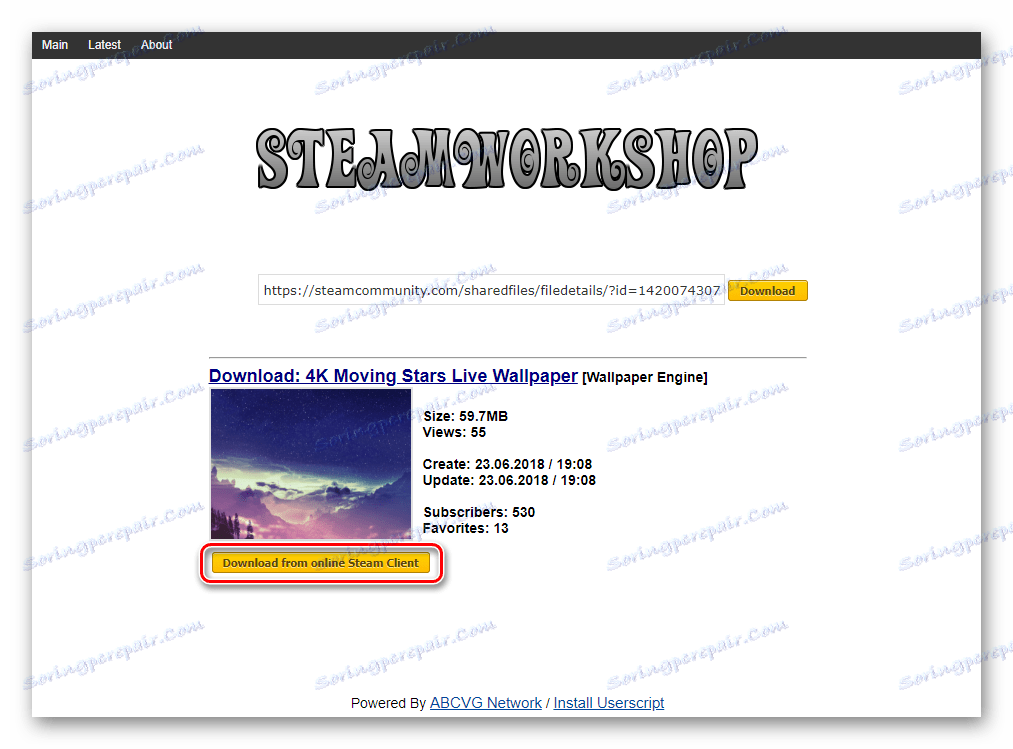

تجدر الإشارة إلى أنه في بعض الحالات قد تتم إضافة الملف بشكل غير صحيح ، وعند محاولة تعيينه كخلفية ، تعطل البرنامج. ومع ذلك ، بعد إعادة التشغيل ، سيتم عرض الصورة المتحركة ويمكن تخصيصها مثل أي دولة أخرى.
نظرنا في 3 طرق لتثبيت خلفية حية على سطح المكتب في نظام التشغيل Windows 10. كما أن التعليمات مناسبة أيضًا للإصدارات السابقة من نظام التشغيل هذا ، ولكن على أجهزة الكمبيوتر الضعيفة ، يمكن أن تؤدي الرسوم المتحركة إلى الفرامل وقلة الموارد لمهام أخرى. بالإضافة إلى ذلك ، يتم دفع معظم البرامج التي تمت مراجعتها والنظراء الآخرين في الغالب ، ولا يحتوي محرك الخلفية على فترة تجريبية على الإطلاق. لذلك ، بالنسبة للرغبة في الحصول على تصميم جميل ، سيتوجب على Windows الدفع.