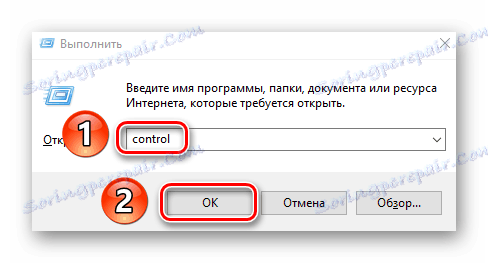أصلح مشكلة في الاتصال بشبكة Wi-Fi على نظام التشغيل Windows 10
عدد كبير من الناس لم يعد يمثل الحياة اليومية بدون الإنترنت. ولكن من أجل استخدامها ، تحتاج أولاً إلى الاتصال بشبكة الإنترنت العالمية. في هذه المرحلة ، يواجه بعض المستخدمين أحيانًا صعوبات. سنتحدث في هذه المقالة عما يجب فعله إذا كان جهازك يعمل ويندوز 10 لا يتصل بشبكة Wi-Fi.
محتوى
استكشاف مشكلات اتصال Wi-Fi وإصلاحها
سنتحدث اليوم عن طريقتين رئيسيتين لمساعدتك في حل مشكلة التوصيل بشبكة لاسلكية. في الواقع ، هناك العديد من الأساليب الأكثر شيوعًا ، ولكنها في الغالب تكون فردية وليست مناسبة لجميع المستخدمين. الآن دعونا نحلل كلتا الطريقتين المذكورين بالتفصيل.
الطريقة الأولى: التحقق من محول Wi-Fi وتمكينه
في أي حالة غير مفهومة مع شبكة لاسلكية ، تحتاج أولا للتأكد من أن المحول يتعرف بشكل صحيح من قبل النظام ويتم تمكين الوصول إلى الأجهزة. يبدو الأمر مبتذلاً ، لكن العديد من المستخدمين ينسون الأمر ، ويبحثون عن المشكلة بعمق في آنٍ واحد.
- افتح "خيارات" Windows 10 باستخدام مجموعة المفاتيح "Win + I" أو بأي طريقة أخرى معروفة.
- بعد ذلك ، انتقل إلى "الشبكة والإنترنت" .
- الآن تحتاج إلى العثور على السطر الذي يحمل اسم "Wi-Fi" في الجزء الأيمن من النافذة التي تفتح. بشكل افتراضي ، إنها الثانية من الأعلى. إذا تم إدراجه ، فانتقل إلى هذا القسم وتأكد من ضبط مفتاح الشبكة اللاسلكية على "تشغيل" .
- إذا لم يكن هناك قسم "Wi-Fi" في القائمة ، فافتح "لوحة التحكم" . للقيام بذلك ، يمكنك استخدام مجموعة المفاتيح "Win + R" ، وأدخل الأمر
controlفي النافذة المفتوحة ، ثم اضغط على "Enter" .![إطلاق لوحة التحكم من خلال تشغيل البرنامج]()
يمكنك معرفة المزيد حول كيفية فتح "لوحة التحكم" من مقالة خاصة.
مزيد من التفاصيل: 6 طرق لإطلاق "لوحة التحكم"
- ستظهر نافذة جديدة. لتوفير الراحة ، يمكنك تبديل وضع عرض العناصر إلى "رموز كبيرة" . يتم ذلك في الزاوية اليمنى العليا.
- الآن عليك أن تجد في قائمة الأيقونة مع اسم "مركز الشبكة والمشاركة" . اذهب إلى هذا القسم.
- في الجزء الأيسر من النافذة التالية ، انقر فوق السطر "تغيير إعدادات المحول" .
- في الخطوة التالية ، سترى قائمة بكل المحولات المتصلة بالكمبيوتر. يرجى ملاحظة أنه يتم أيضًا عرض الأجهزة الإضافية التي تم تثبيتها في النظام بالإضافة إلى جهاز ظاهري أو نفس شبكة ظاهرية خاصة. بين جميع المحولات ، تحتاج إلى العثور على واحد يسمى "الشبكة اللاسلكية" أو يحتوي على الكلمات "اللاسلكية" أو "WLAN" في الوصف. نظريًا ، سيكون رمز المعدات الضرورية باللون الرمادي. هذا يعني أنه تم إيقاف تشغيله. لاستخدام "الأجهزة" ، يجب النقر فوق اسم PCM وتحديد السطر "Enable" من قائمة السياق.

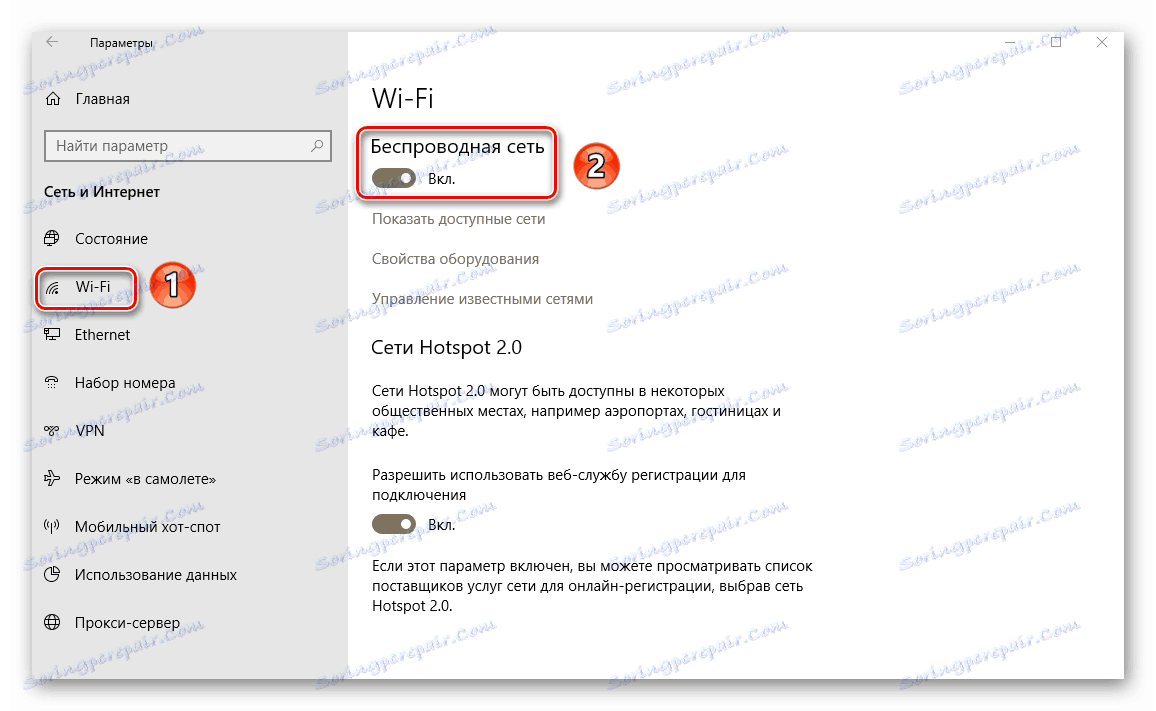
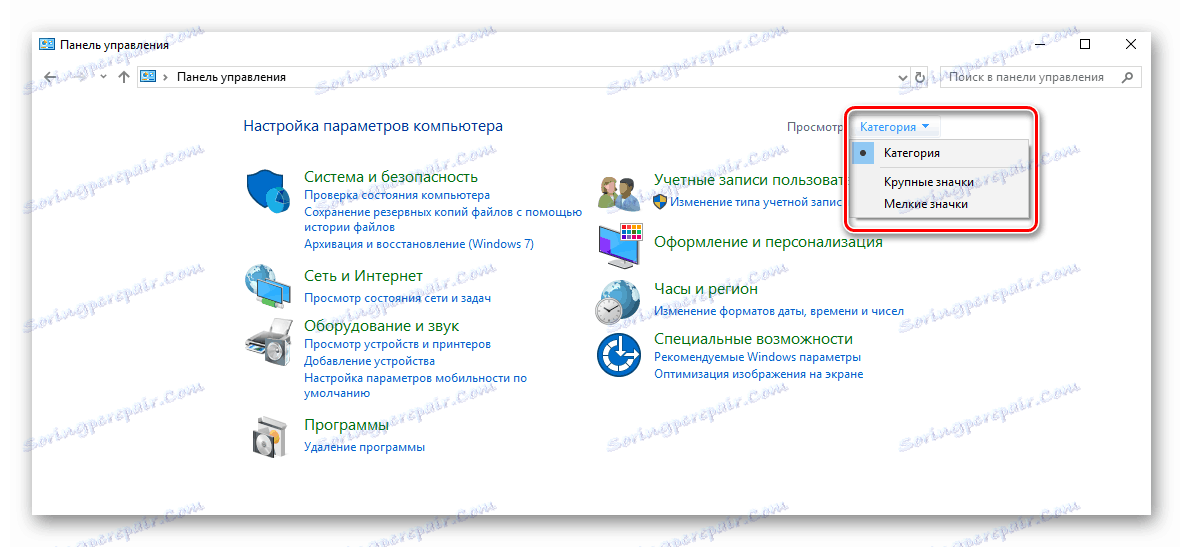

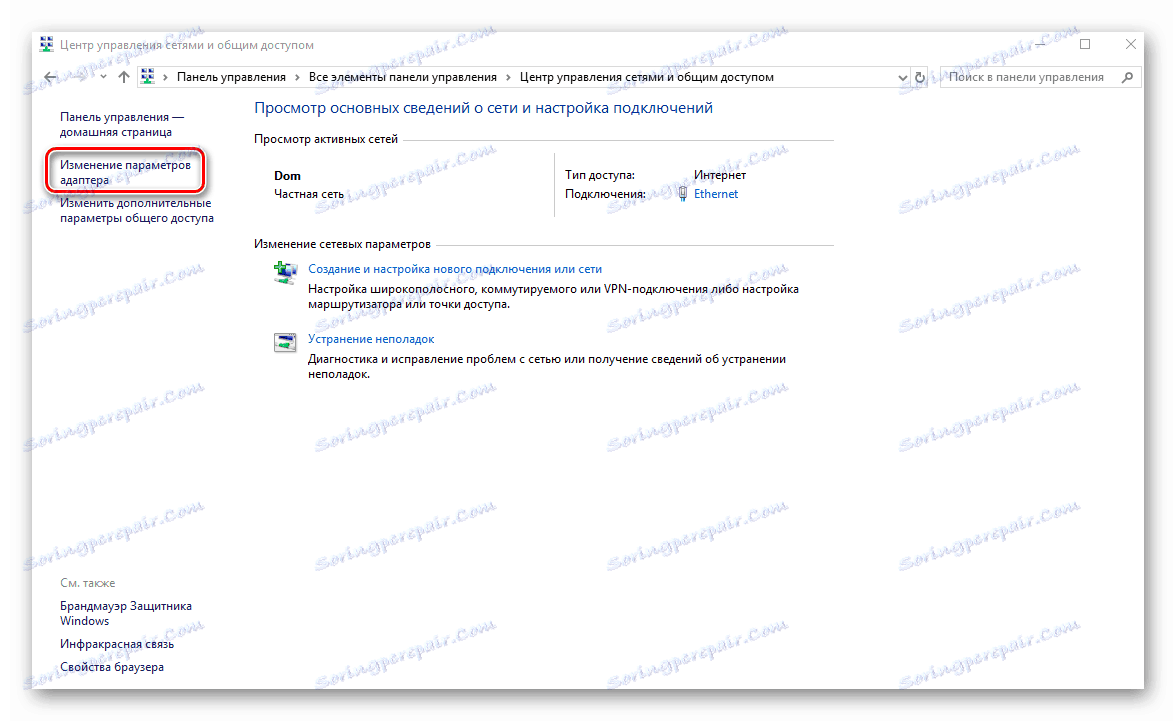
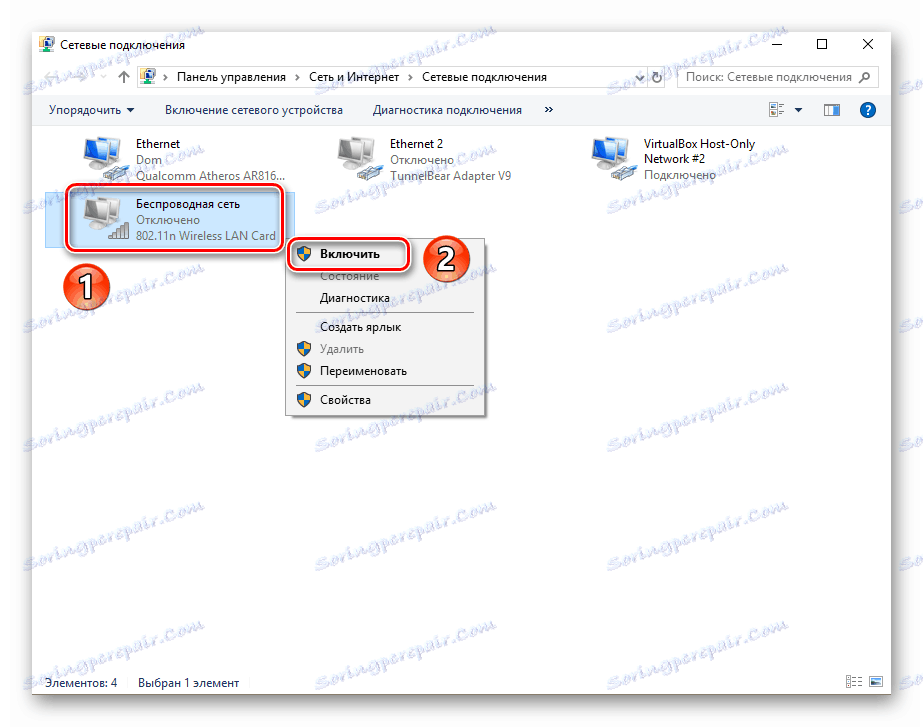
بعد تنفيذ الإجراءات الموضحة ، حاول مرة أخرى البحث عن الشبكات المتاحة والاتصال بالشبكة المطلوبة. إذا لم تعثر على المحول المطلوب في القائمة ، فيجدر بك تجربة الطريقة الثانية ، التي سنناقشها أدناه.
الطريقة الثانية: تثبيت برامج التشغيل وإعادة تعيين الاتصال
إذا لم يتمكن النظام من اكتشاف المحول اللاسلكي أو فشلت عملية التشغيل الخاصة به بشكل صحيح ، فمن المفيد تحديث برامج التشغيل الخاصة بالجهاز. وبالطبع ، فإن Windows 10 هو نظام تشغيل مستقل تمامًا ، وكثيراً ما يقوم بتثبيت البرامج اللازمة بنفسه. ولكن هناك حالات تحتاج فيها المعدات اللازمة لتشغيل مستقر إلى برمجيات تم إصدارها من قِبل المطورين أنفسهم. لهذا نوصي بالقيام بما يلي:
- انقر فوق الزر "ابدأ" من الرنمينبى وحدد العنصر "Device Manager" من قائمة السياق.
- بعد ذلك ، في شجرة الأجهزة ، افتح علامة التبويب محولات الشبكة . بشكل افتراضي ، سيتم وضع المعدات اللازمة هنا بالضبط. ولكن إذا كان النظام لا يتعرف على الجهاز على الإطلاق ، فقد يكون موجودًا في قسم "الأجهزة غير المحددة" ويصحبه علامة سؤال / علامة تعجب بجوار الاسم.
- مهمتك هي التأكد من أن المحول (حتى المجهول) موجود في قائمة المعدات. خلاف ذلك ، هناك احتمال حدوث فشل مادي للجهاز أو المنفذ الذي يتصل به. هذا يعني أنك يجب أن تأخذ "الحديد" للإصلاحات. لكن العودة إلى السائقين.
- الخطوة التالية هي تحديد طراز المهايئ الذي تريد البحث عن البرنامج له. مع الأجهزة الخارجية ، كل شيء بسيط - مجرد إلقاء نظرة على الحالة ، حيث سيتم الإشارة إلى النموذج مع الشركة المصنعة. إذا كنت بحاجة إلى العثور على برنامج للمحول المدمج في الكمبيوتر المحمول ، فعليك تحديد طراز الكمبيوتر المحمول نفسه. كيف يمكنك القيام بذلك ، يمكنك التعلم من مقالة خاصة. في ذلك ، نظرنا في هذه المسألة على سبيل المثال من الكمبيوتر المحمول ASUS.
مزيد من التفاصيل: اكتشفنا اسم الكمبيوتر المحمول طراز ASUS
- بعد أن اكتشفت جميع المعلومات الضرورية ، يجب عليك المتابعة مباشرة إلى تنزيل البرنامج وتثبيته. يمكن القيام بذلك ليس فقط من خلال المواقع الرسمية ، ولكن أيضا الخدمات أو البرامج المتخصصة. كل هذه الأساليب التي ذكرناها في وقت سابق في مادة منفصلة.
مزيد من التفاصيل: قم بتنزيل وتثبيت برنامج التشغيل لمحول Wi-Fi
- بعد تثبيت برنامج تشغيل المهايئ ، تذكر إعادة تمهيد النظام حتى تصبح جميع تغييرات التكوين سارية المفعول.
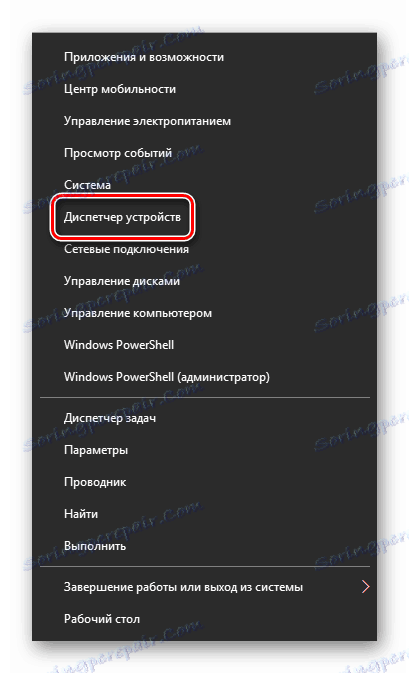
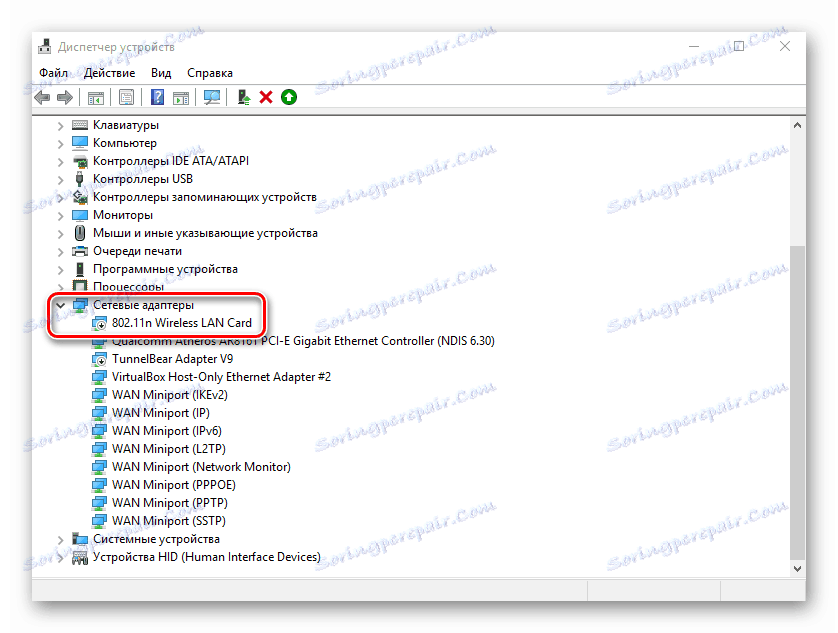
بعد إعادة تشغيل جهاز الكمبيوتر ، حاول الاتصال بشبكة Wi-Fi مرة أخرى. في معظم الحالات ، تعمل الإجراءات الموضحة على حل المشكلات التي تمت مواجهتها سابقًا. إذا كنت تحاول الاتصال بشبكة يتم حفظ بياناتها ، فإننا نوصي بتنشيط وظيفة "نسيت" . سيسمح لك بتحديث تكوين الاتصال ، والذي يمكن أن يتغير ببساطة. هذا من السهل جدا القيام به:
- افتح " إعدادات النظام" وانتقل إلى قسم " الشبكة" و "الإنترنت" .
- حدد الآن عنصر "Wi-Fi" على اليمين وانقر على سطر "إدارة الشبكات المعروفة" قليلاً إلى اليمين.
- ثم في قائمة الشبكات المحفوظة ، انقر على اسم الشبكة التي تريد نسيانها. ونتيجة لذلك ، سترى أدناه الزر ، الذي يسمى. اضغط عليها.

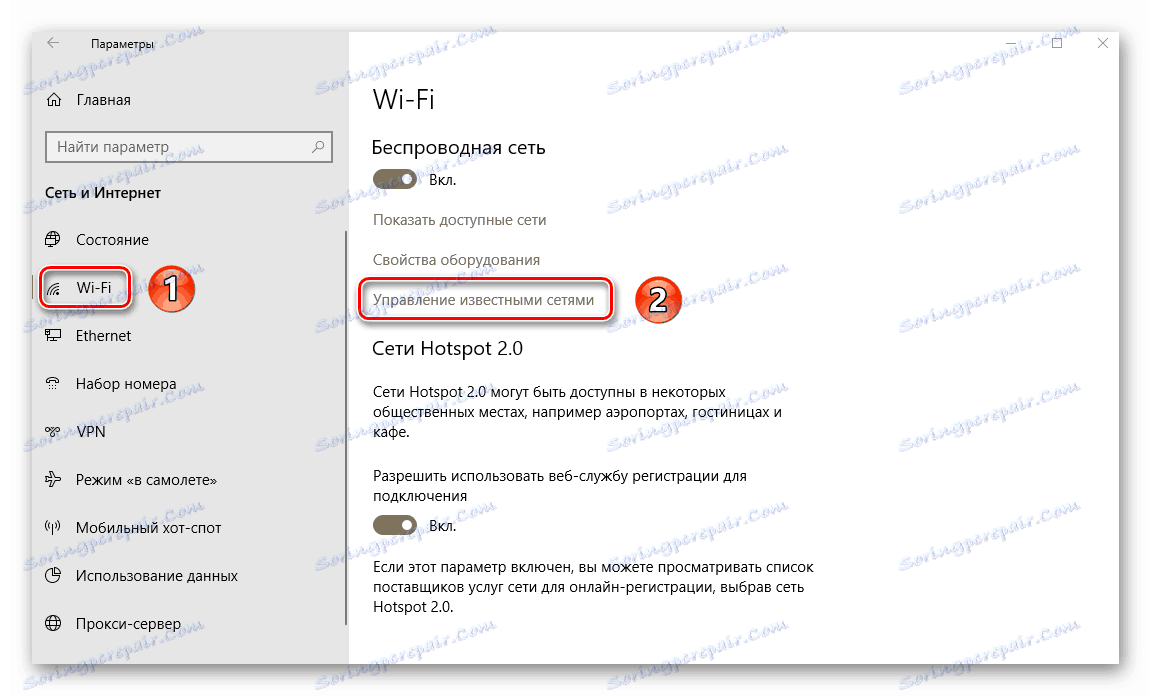
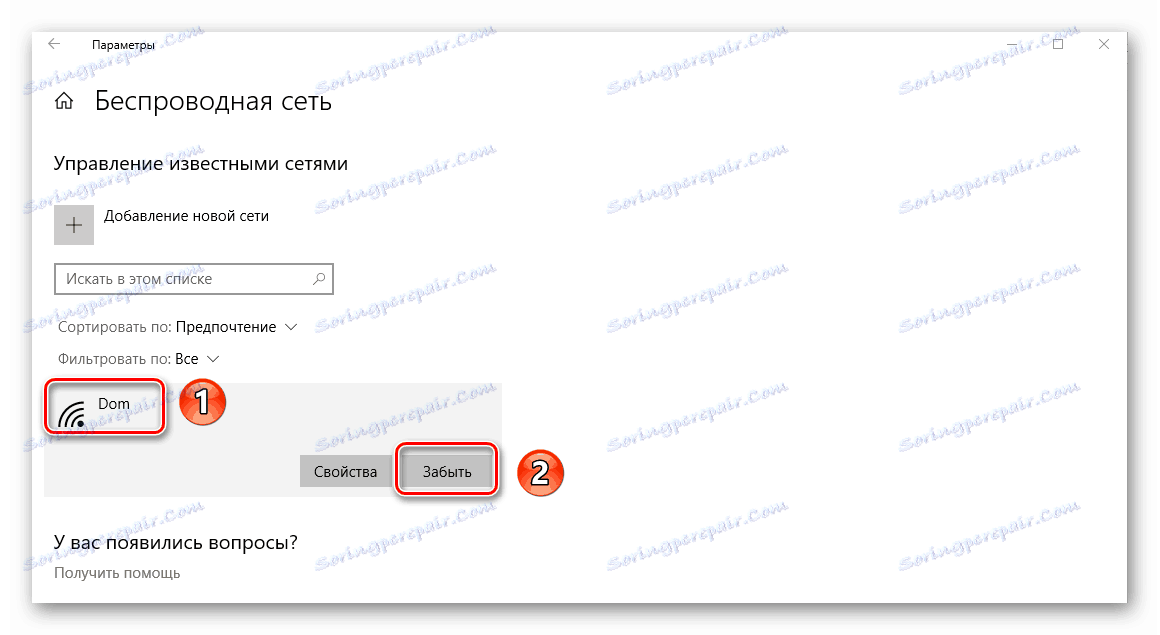
بعد ذلك ، إعادة تشغيل البحث عن الشبكات والاتصال اللازمة اللازمة مرة أخرى. في النهاية ، يجب أن ينجح كل شيء.
نأمل ، بعد أن نفذت الإجراءات الموضحة ، أن تتخلص من العديد من الأخطاء والمشاكل المتعلقة بالواي فاي. إذا فشلت في تحقيق نتيجة إيجابية بعد كل التلاعب ، فمن الجدير تجربة طرق أكثر راديكالية. تحدثنا عنها في مقالة منفصلة.
مزيد من التفاصيل: إصلاح المشكلات المتعلقة بنقص الإنترنت في Windows 10