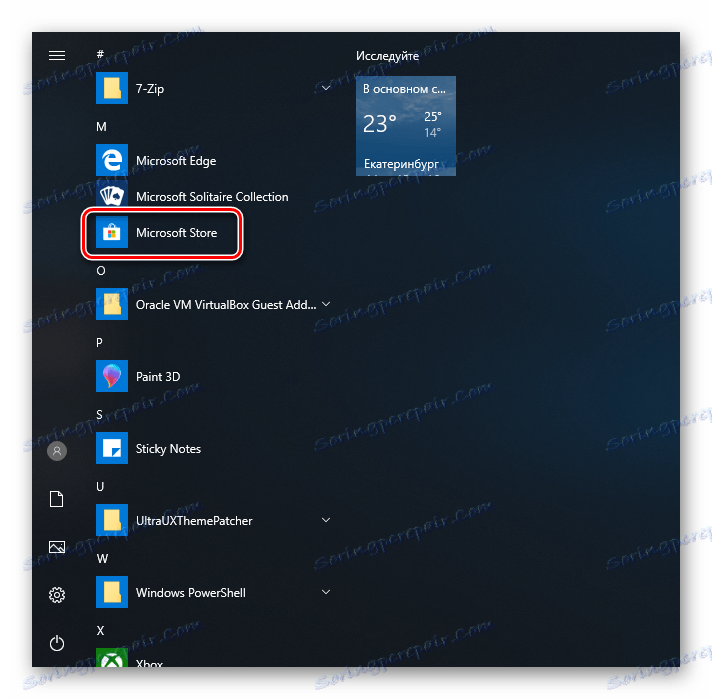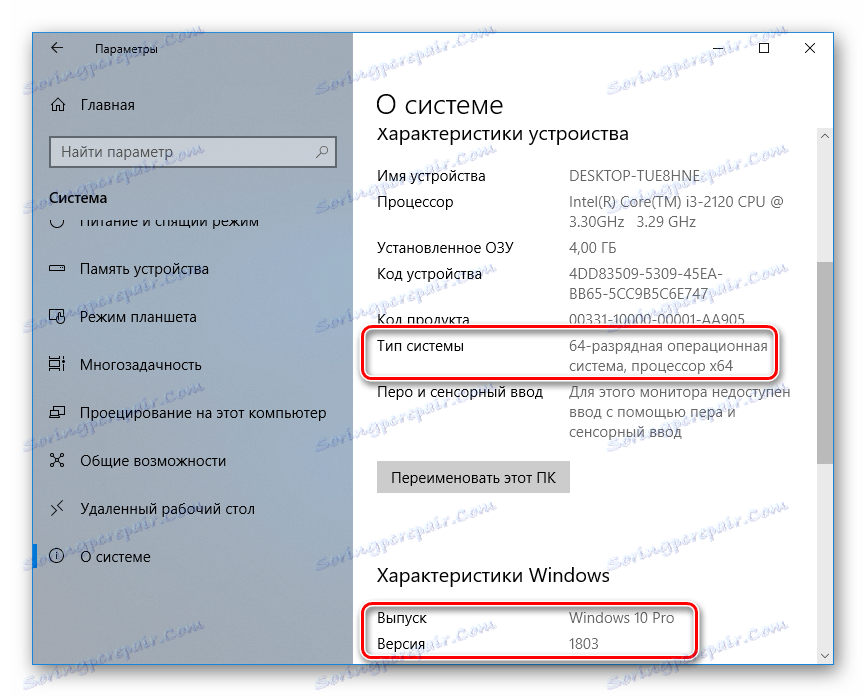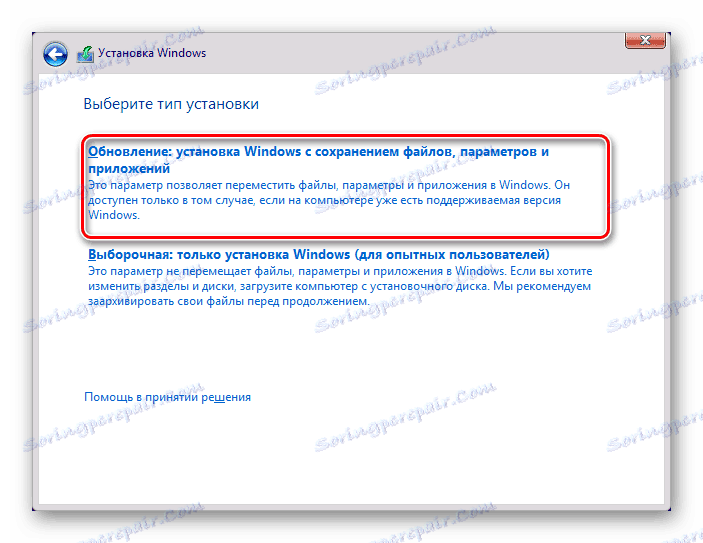تثبيت متجر Microsoft على نظام التشغيل Windows 10
يوفر "متجر التطبيقات" للمستخدمين العديد من البرامج والألعاب المثيرة للاهتمام والتي يتم تثبيتها في Windows. يتم إنشاء مخزن Microsoft نفسه افتراضيًا في كافة إصدارات نظام التشغيل هذا ، ولكنه قد يكون غير موجود لعدة أسباب. إذا كنت بحاجة إلى تثبيت سوق يحتوي على تطبيقات لـ Windows ، فهذا المقال يناسبك.
محتوى
تثبيت متجر ويندوز
أثناء الحذف العرضي أو المتعمد لـ "المتجر" ، يفقد مستخدم Windows 10 القدرة على تنزيل جميع منتجات البرامج المعروضة فيه. قد يفتقد المتجر في بعض التجميعات اليدوية المعاد تدويرها في النظام. في هذه الحالة ، يكون الوضع غامضاً إذا تمت إزالة كافة الملفات المسؤولة عن تشغيل خدمات Microsoft من التجميع ، قد لا تساعد التوصيات التالية. في هذه الحالة ، يوصى بتثبيت تجميع نظيف أو تحديثه.
الطريقة 1: التثبيت العادي
هذا الخيار مناسب لأولئك الذين لديهم Windows Store ليس على الكمبيوتر من حيث المبدأ. إذا كان هذا إعادة تثبيت ، فمن المستحسن أن تكون الإزالة كاملة وصحيحة. خلاف ذلك ، قد تواجه أخطاء متنوعة عند إعادة التثبيت.
- افتح PowerShell مع حقوق المسؤول. افتراضيا ، تطلق من خلال النقر بزر الفأرة الأيمن على "ابدأ" .
- انسخ الأمر التالي والصقه ، ثم اضغط على Enter :
Get-AppxPackage *windowsstore* -AllUsers | Foreach {Add-AppxPackage -DisableDevelopmentMode -Register "$($_.InstallLocation)AppxManifest.xml"} - بمجرد اكتمال التنزيل ، افتح قائمة ابدأ وابحث عن Store . يجب أن يتم عرض البرنامج المثبت في القائمة.
![متجر Microsoft على قائمة ابدأ]()
يمكنك أيضًا الكتابة يدويًا في الكلمة "ابدأ" "مخزن" لعرض ما تم تثبيته.
![قم بتخزين البحث في قائمة ابدأ]()
- إذا عرضت PowerShell خطأ ولم يحدث التثبيت ، فأدخل هذا الأمر:
Get-AppxPackage -AllUsers | Select Name, PackageFullName - من قائمة المكونات ، ابحث عن "Microsoft.WindowsStore" - في الخطوة التالية ، ستحتاج إلى لصق الأمر المنسوخ من العمود الأيمن.
- أدخل الأمر أدناه:
Add-AppxPackage -DisableDevelopmentMode -Register "C:Program FilesWindowsAPPSСКОПИРОВАННОЕ_ИМЯAppxManifest.xml"بدلاً من CAPITAL_NAME ، قم بلصق ما قمت بنسخه من العمود الأيمن إلى اليمين في الخطوة السابقة. يتم تنفيذ جميع الإجراءات باستخدام الماوس والأسهم والمفاتيح الساخنة Ctrl + C و Ctrl + V.
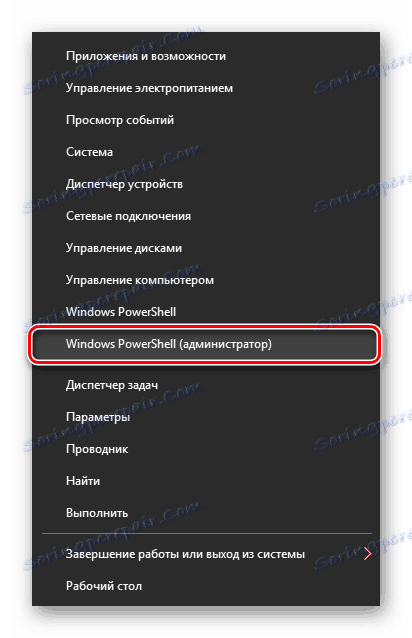
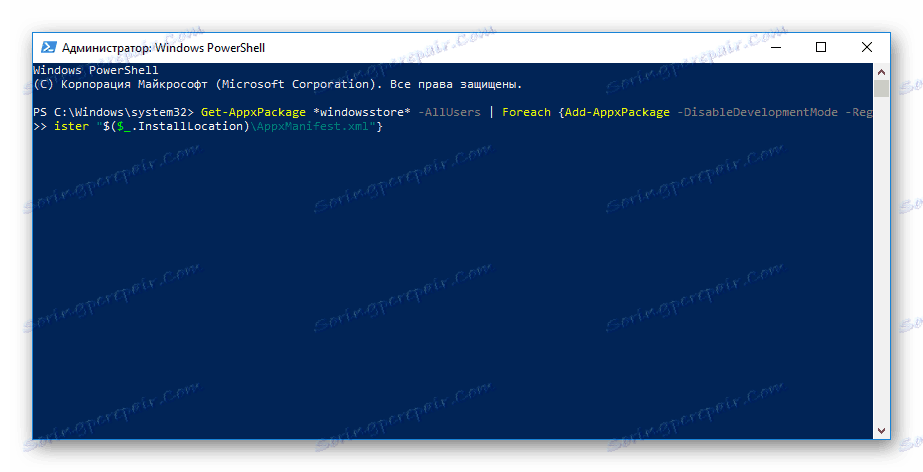
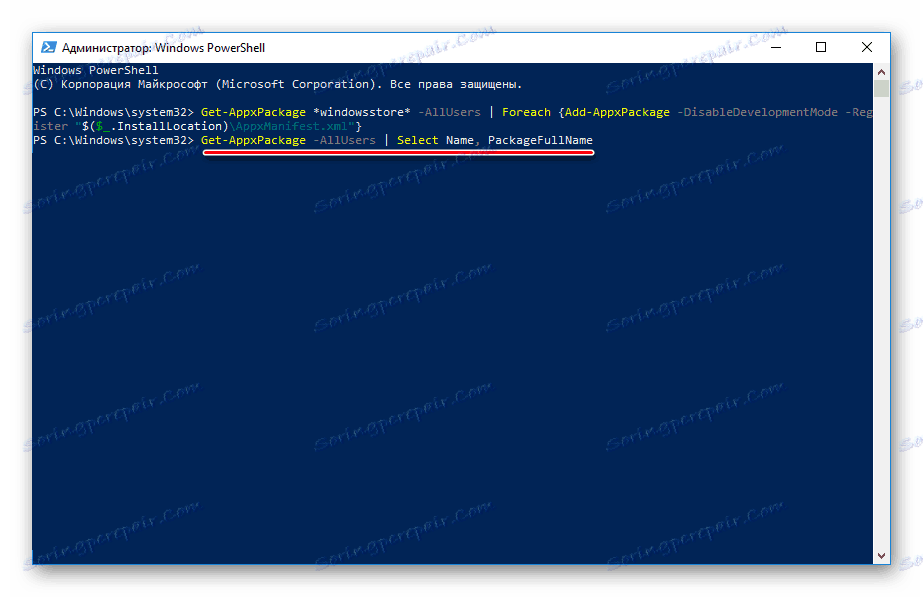

تحقق مما إذا كان التثبيت قد حدث عن طريق البحث في "Store" في طريقة "Start" باستخدام الطريقة الموضحة في الخطوة 3.
الطريقة الثانية: التثبيت عند حدوث خطأ
في كثير من الأحيان ، يرفض "مخزن التطبيقات" للمستخدم جزئيًا أو كليًا العمل بحيث لا يمكن تشغيله أو إعادة تثبيته. في هذه المواقف ، لدينا مقالة منفصلة للمساعدة في حل الأخطاء.
مزيد من التفاصيل: استكشاف أخطاء بدء تشغيل متجر Windows
الطريقة الثالثة: نسخ الملفات من كمبيوتر آخر
إذا كان لديك نظام ظاهري مع Windows 10 ، أو جهاز كمبيوتر آخر مع هذا النظام ، أو يمكنك أن تطلب من صديق أن يساعدك ، فإن طريقة التثبيت هذه يجب أن تساعد عندما لا تكون الإجراءات السابقة ناجحة.
- اتبع المسار:
C:Program FilesWindowsAppsإذا كنت لا ترى المجلد ، فإنك لم تقم بتمكين عرض المجلدات المخفية. لتمكين هذا الخيار ، اتبع الإرشادات الموجودة على الرابط أدناه.
مزيد من التفاصيل: يعرض المجلدات المخفية في نظام التشغيل Windows 10
- قم بنسخ المجلدات التالية (قد تختلف الأرقام بعد اسم المجلد في حالتك ، لا يهم):
- Microsoft.WindowsStore_11805.1001.42.0_neutral_split.language-ru_8wekyb3d8bbwe
- Microsoft.WindowsStore_11805.1001.42.0_neutral_split.scale-100_8wekyb3d8bbwe
- Microsoft.WindowsStore_11805.1001.42.0_x64__8wekyb3d8bbwe
- Microsoft.WindowsStore_11805.1001.4213.0_neutral_ ~ _8wekyb3d8bbwe
- Microsoft.StorePurchaseApp_11805.1001.5.0_neutral_split.language-ru_8wekyb3d8bbwe
- Microsoft.StorePurchaseApp_11805.1001.5.0_neutral_split.scale-100_8wekyb3d8bbwe
- Microsoft.StorePurchaseApp_11805.1001.5.0_x64__8wekyb3d8bbwe
- Microsoft.StorePurchaseApp_11805.1001.513.0_neutral_ ~ _8wekyb3d8bbwe
- Microsoft.Services.Store.Engagement_10.0.1610.0_x64__8wekyb3d8bbwe
- Microsoft.Services.Store.Engagement_10.0.1610.0_x86__8wekyb3d8bbwe
- Microsoft.NET.Native.Runtime.1.7_1.7.25531.0_x64__8wekyb3d8bbwe
- Microsoft.NET.Native.Runtime.1.7_1.7.25531.0_x86__8wekyb3d8bbwe
- Microsoft.VCLibs.20.00_12.0.21005.1_x64_8wekyb3d8bbwe
- Microsoft.VCLibs.20.00_12.0.21005.1_x86_8wekyb3d8bbwe
قد يكون هناك عدة مجلدات "Microsoft.NET.Native.Runtime" ، نسخ أحدث الإصدارات. يتم تحديد الإصدار من خلال أول رقمين. في المثال أعلاه ، هذا هو الإصدار 1.7 .
- قم بلصق المجلدات التي تم نسخها في نفس المكان ، ولكن على جهاز الكمبيوتر الخاص بك مع "Store" المفقود. إذا طلب منك Explorer استبدال بعض الملفات - وافق.
- افتح PowerShell واكتب الأمر:
ForEach ($folder in get-childitem) {Add-AppxPackage -DisableDevelopmentMode -Register "C:Program FilesWindowsApps$folderAppxManifest.xml"}
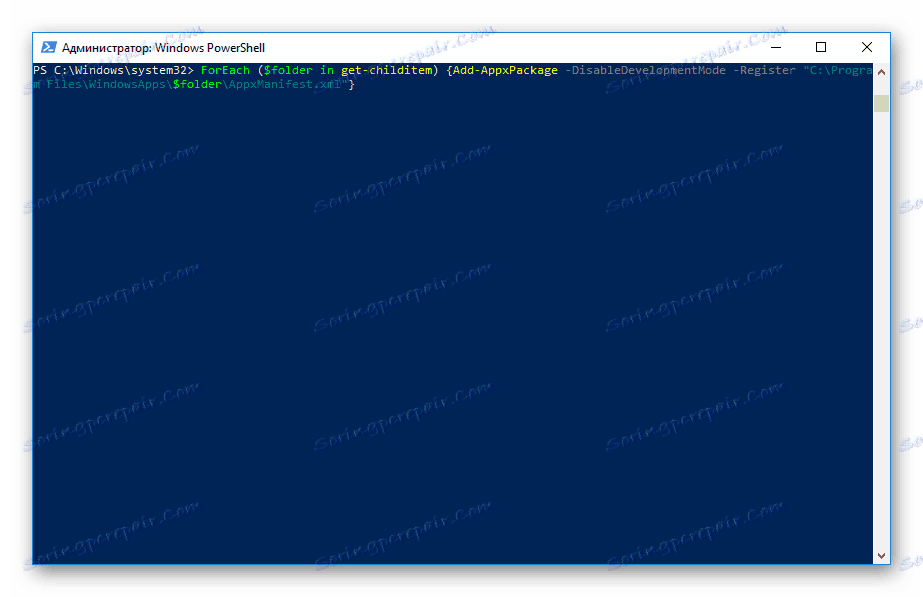
تحقق مما إذا كان التطبيق قد استرد عن طريق البحث عنه في "ابدأ" في أمثلة الطريقة الأولى.
الطريقة الرابعة: تحديث Windows
طريقة جذرية نسبيا ولكنها فعالة يمكن تحديث ويندوز. للقيام بذلك ، سوف تحتاج إلى صورة لنظام عرض بت الخاص بك ، والإصدار والإصدار ليست أقل من الحالية.
- لمعرفة جميع المعلمات الخاصة بالبناء الحالي ، انتقل إلى ابدأ > إعدادات .
- ثم انتقل إلى قسم "النظام" .
- من القائمة ، حدد "حول النظام" .
- في الجزء الأيمن ، ابحث عن السطور "نوع النظام" (سعة الرقم) ، "الإطلاق" (الصفحة الرئيسية ، Pro ، المؤسسة) و "الإصدار" .
![نسخة أرقام وبناء ويندوز 10]()
في مثالنا ، ستحتاج إلى تنزيل صورة من Windows 10 Pro أو x64 أو 1803 أو أعلى.
- بفك صورة ISO مع أرشيفي وتشغيل المثبت "Setup.exe" .
- نفذ التثبيت بالطريقة المعتادة ، في المرحلة "حدد نوع التثبيت" مشيرا إلى "تحديث" .
![تحديث ويندوز عند إعادة التثبيت]()
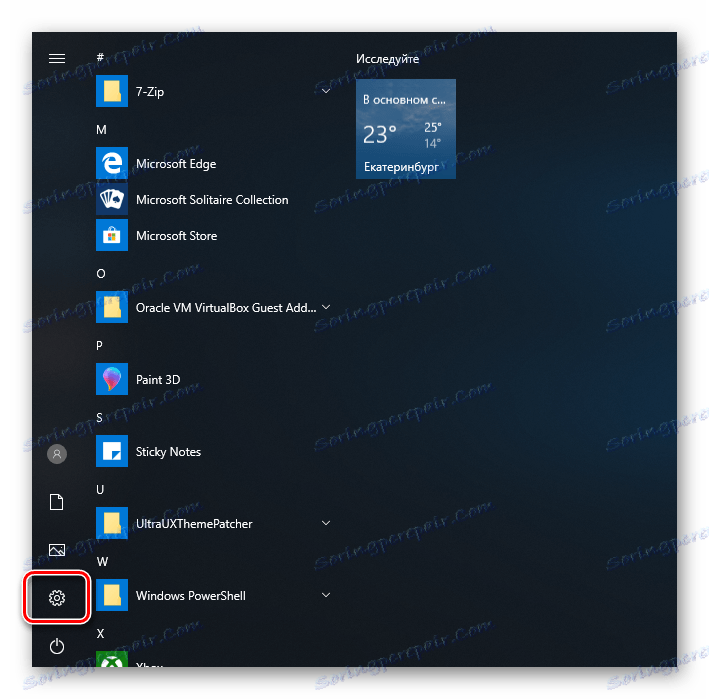
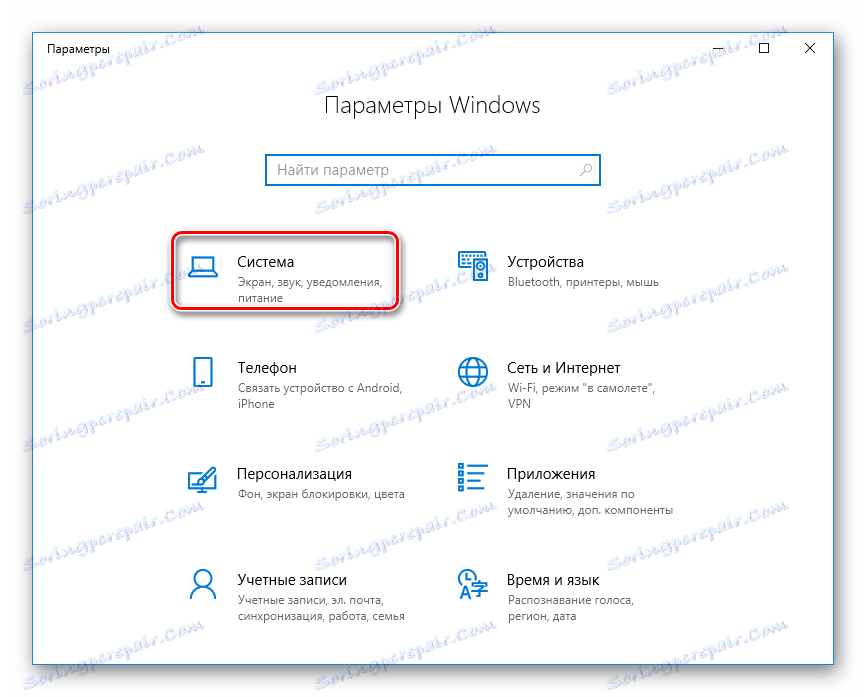
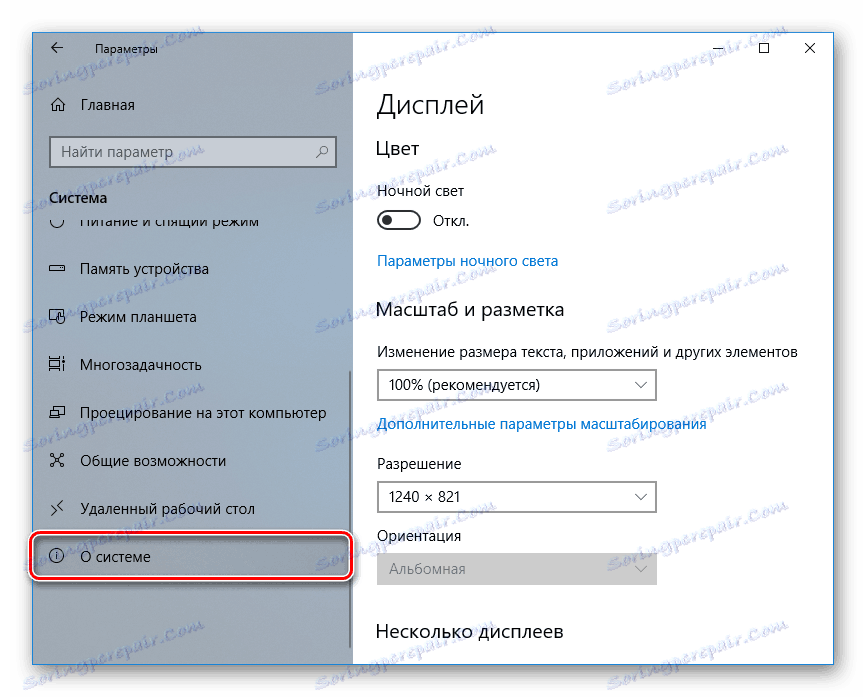
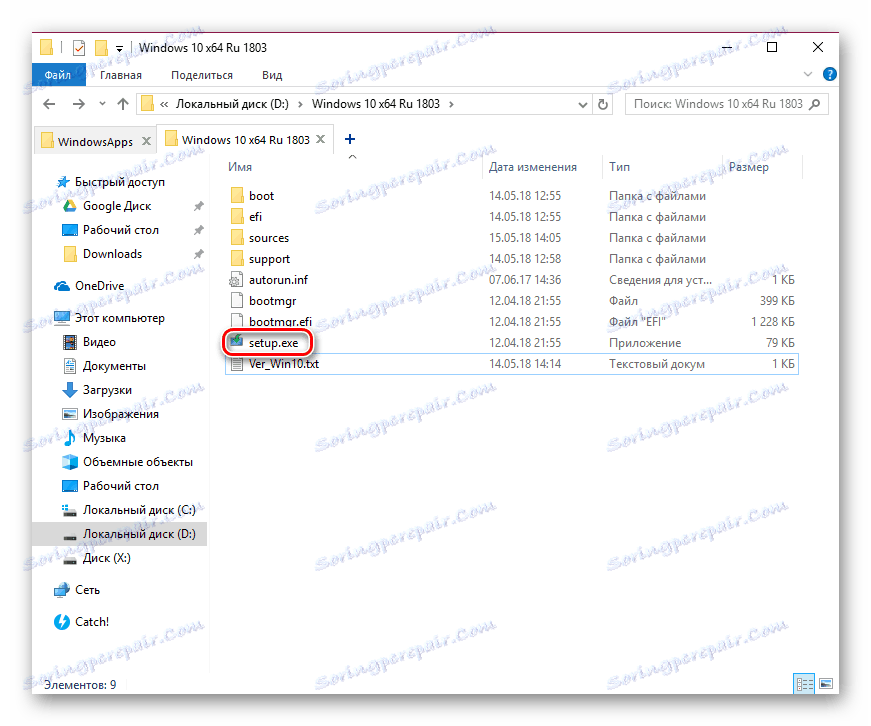
في هذه الحالة ، لن يتم حذف الملفات والمجلدات الخاصة بك ، وسيتم استعادة متجر Microsoft.
الطريقة الخامسة: متجر على الإنترنت متجر Microsoft
بالنسبة للمستخدمين الكسالى وغير متأكدين من أفعالهم ، هناك بديل بسيط للتطبيق - النسخة الإلكترونية. وهو يختلف عن واجهة التطبيق ، ولكنه ملائم تمامًا إذا اعتدت عليه.
انتقل إلى إصدار المستعرض من متجر Microsoft
يتم تقسيم التطبيقات هنا إلى فئات موجودة في رأس الموقع ، ويمكنك عرض المنتجات الشائعة وغيرها من المنتجات بمجرد التمرير لأسفل الصفحة.

نظرنا في 4 طرق لتثبيت متجر Microsoft على جهاز كمبيوتر. يجب عليهم مساعدة معظم المستخدمين الذين يرغبون في تثبيت "المتجر" من البداية ، وإعادة تثبيته وإصلاح الأخطاء. كبديل مؤقت أو دائم لتطبيق سطح المكتب ، يمكنك استخدام إصدار المتصفح من السوق.