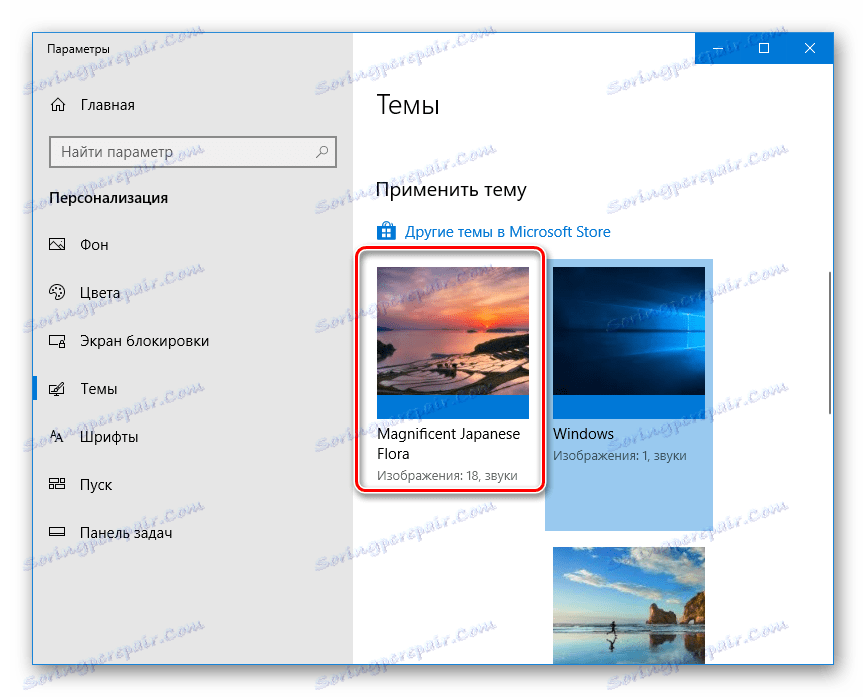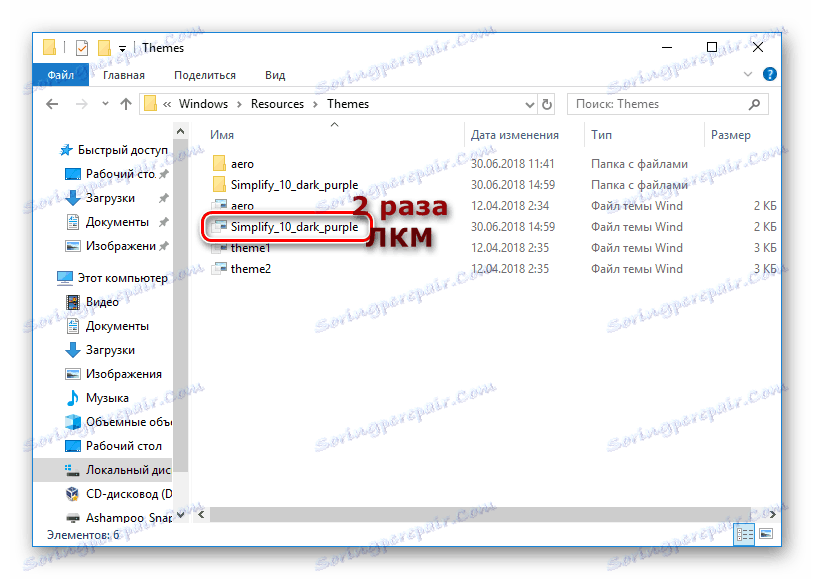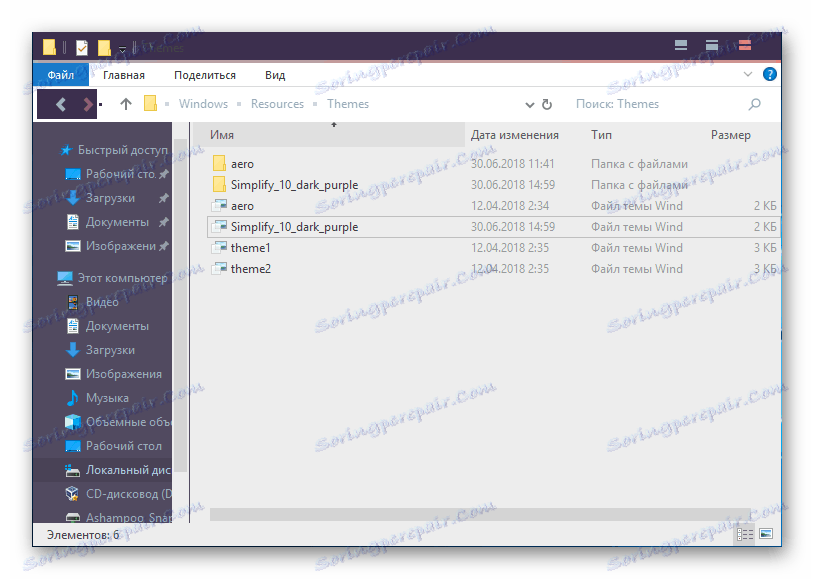كيفية تثبيت السمة على نظام التشغيل Windows 10
في كثير من الأحيان ، المستخدمين ، قرر تغيير تصميم سطح المكتب ، يريدون تغيير موضوع التصميم. في Windows ، لا تكون هذه الميزة متاحة بشكل افتراضي ، لذلك يجب عليك تغيير تشغيل بعض ملفات النظام ، وإزالة التقييد. في Windows 10 ، لا يعني تصميم التصميم مظهر شريط المهام وقائمة "ابدأ" فقط ، بل أيضًا شاشة توقف تؤثر على نظام الألوان. يمكنك تعيين المظهر بالفهم المعتاد أو المحدث بطرق مختلفة ، دعنا نلقي نظرة على كل منهم.
محتوى
تثبيت موضوع على نظام التشغيل Windows 10
أولئك الذين سبق لهم تثبيت المواضيع على Windows 7 سيتذكرون بالتأكيد مبدأ هذا الإجراء. باستخدام أداة خاصة ، كان من الضروري تصحيح بعض الملفات. بعد ذلك ، فرض حظر على تثبيت تلك إزالتها. الآن كبديل غير ضار ، يمكنك استخدام السمات من متجر Windows. فهي لا تغير سوى اللون وصورة الخلفية ، ولكن في الغالب هذا ما يريده بعض المستخدمين.
الطريقة 1: متجر Microsoft
طريقة بسيطة لتثبيت سمة لا تتطلب التدخل في ملفات النظام. للقيام بذلك ، يجب أن يكون لديك "App Store" مثبتًا في Windows ، والذي سيتم من خلاله تنفيذ المزيد من التنزيلات.
انظر أيضا: تثبيت متجر Microsoft على نظام التشغيل Windows 10
وكقاعدة عامة ، لا تمثل هذه المظاهر سوى مجموعة مختارة من صور الخلفية حول موضوع معين ونظام ألوان مشترك ، دون تغيير أي شيء جذريًا. لذلك ، يعد هذا الخيار مناسبًا للمستخدمين الذين يرغبون في استبدال الخلفية المألوفة بمجموعة من الخلفيات بتنسيق عرض الشرائح.
انظر أيضا: تثبيت خلفية حية في نظام التشغيل Windows 10
- انقر بزر الماوس الأيمن على مساحة فارغة على سطح المكتب وحدد "تخصيص" .
- قم بالتبديل إلى قسم "الموضوع" وإلى اليمين ، ابحث عن ارتباط "مواضيع أخرى في متجر Microsoft" .
- يبدأ "Store" مع تطبيقات Microsoft وألعابها. سيتم توجيهك على الفور إلى قسم "Windows Themes" .
- اختر موضوعًا تعجبك وافتحه. قد يتم دفع بعض المواضيع. إذا لم تكن مستعدًا للدفع - استخدم الخيارات المجانية.
- انقر فوق "الحصول على" زر.
- بعد انتظار قصير ، سيحدث التنزيل والتثبيت.
- قم بتوسيع النافذة مع تخصيص - سيكون هناك تصميم محمل.
![تم تثبيته من متجر Microsoft في خيارات Windows 10]()
انقر فوق الموضوع وانتظر التثبيت الخاص به.
- لجعل لون شريط المهام والعناصر الأخرى أكثر ملاءمةً ، انقر فوق "لون" .
- ضع علامة في المربع الموجود بجوار "في القائمة ابدأ ، على شريط المهام وفي مركز الإعلام" إذا لم يكن كذلك. بالإضافة إلى ذلك ، يمكنك تشغيل الشفافية من خلال النقر على معلمة "تأثيرات الشفافية" .
- تسلّق وتنشّط العنصر "حدد خلفية اللون الأساسي تلقائيًا" أو اضبط اللون يدويًا باستخدام نظام الألوان المعروض أو بالنقر على رابط "لون إضافي" .

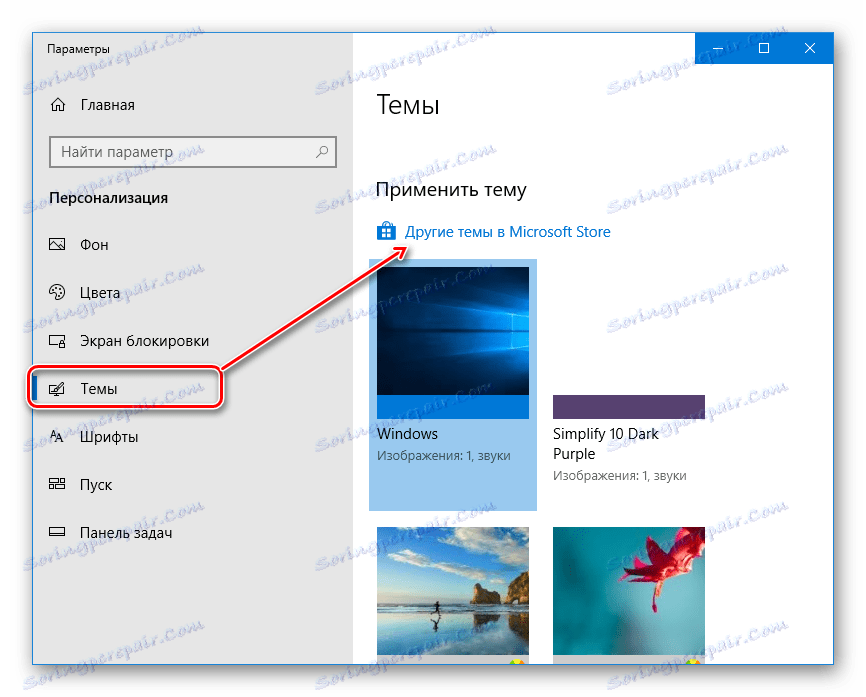
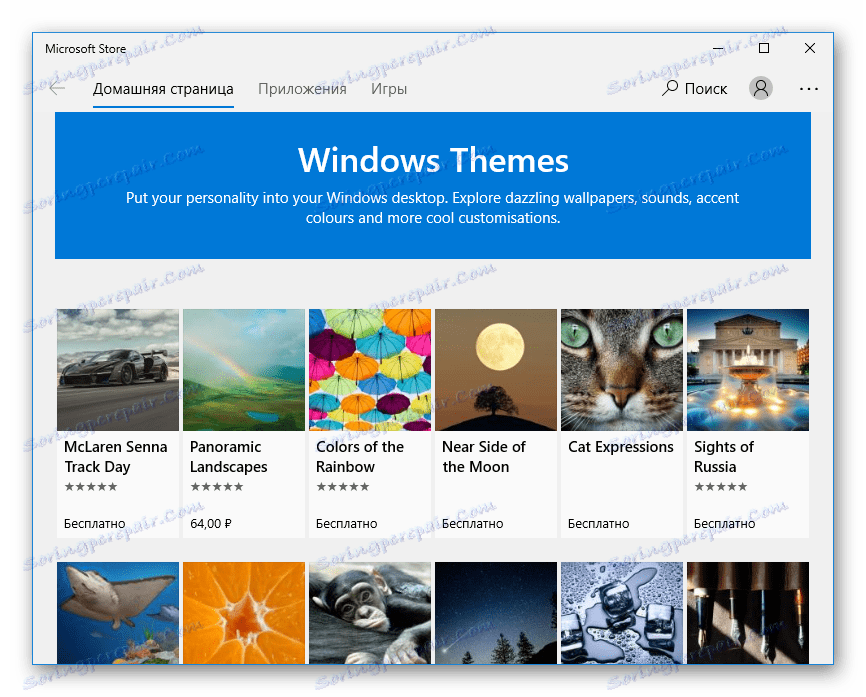
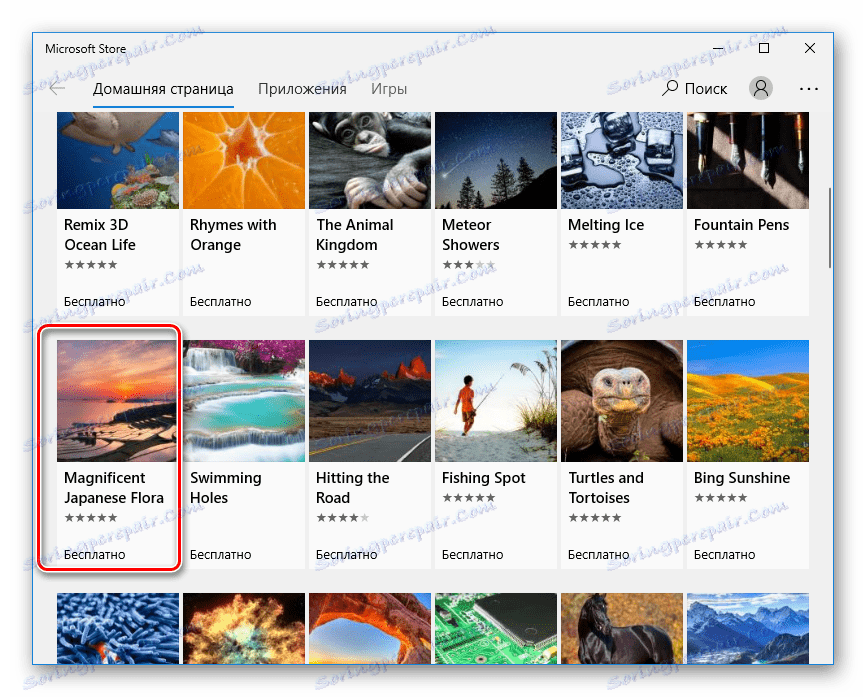
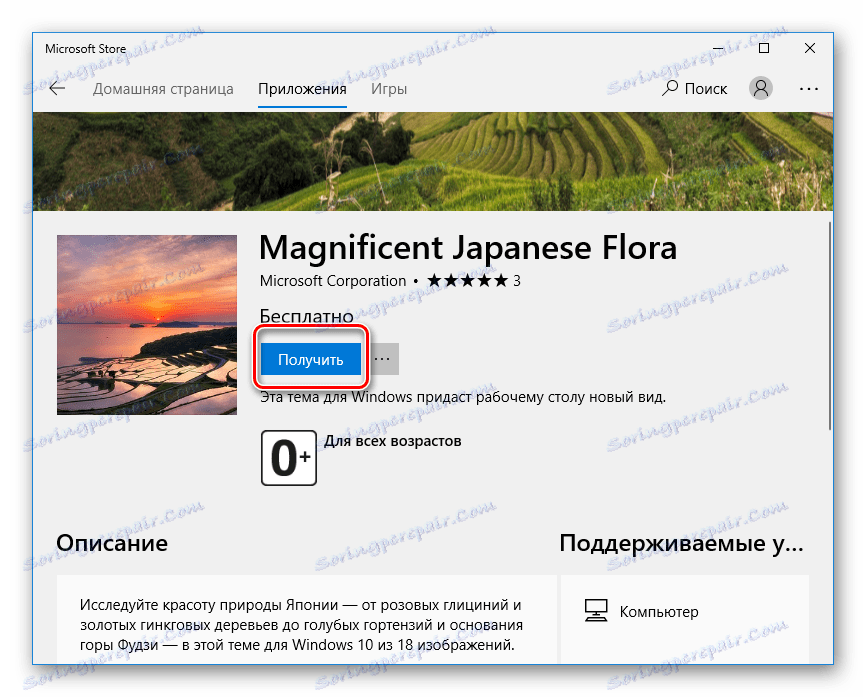
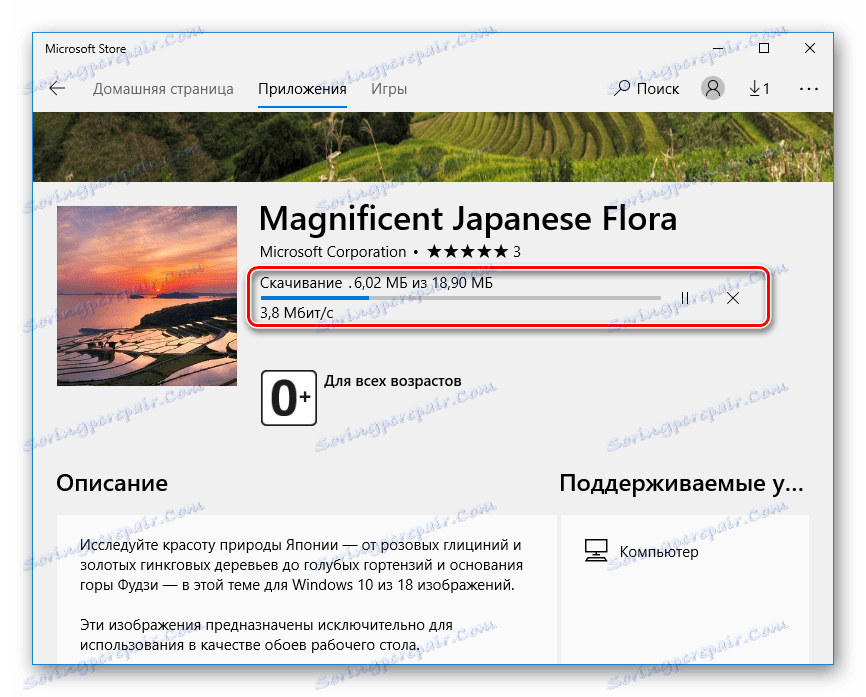
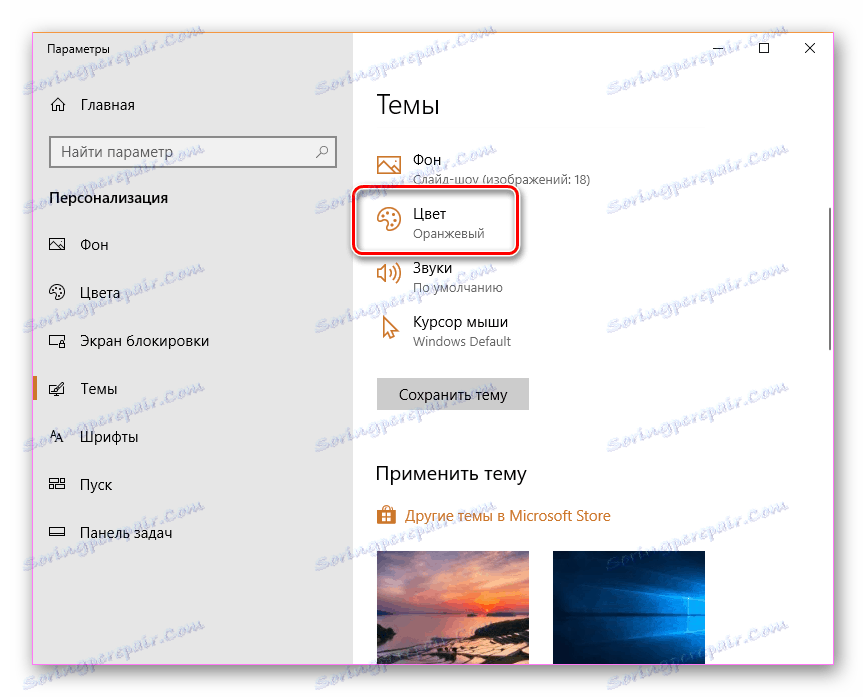
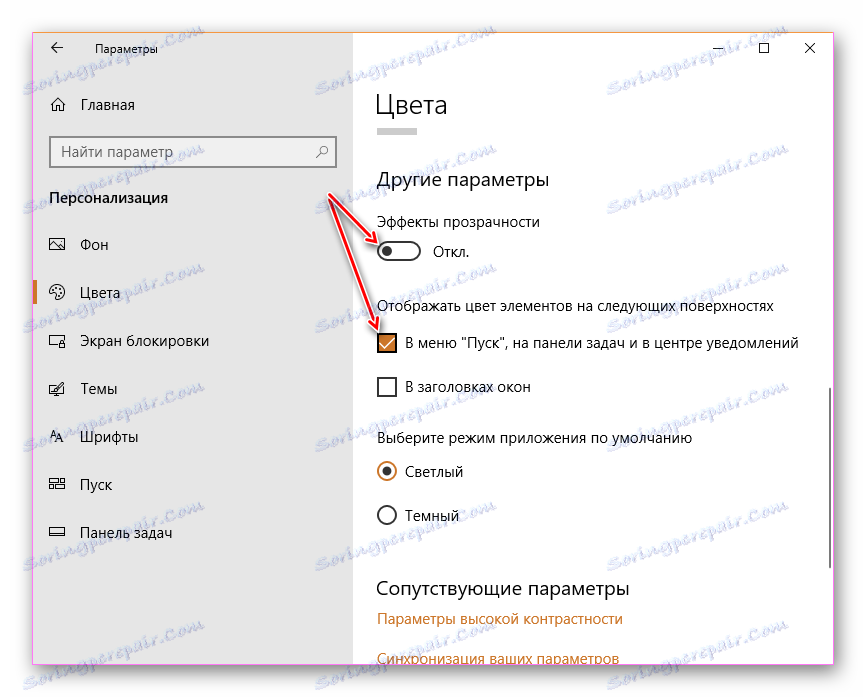
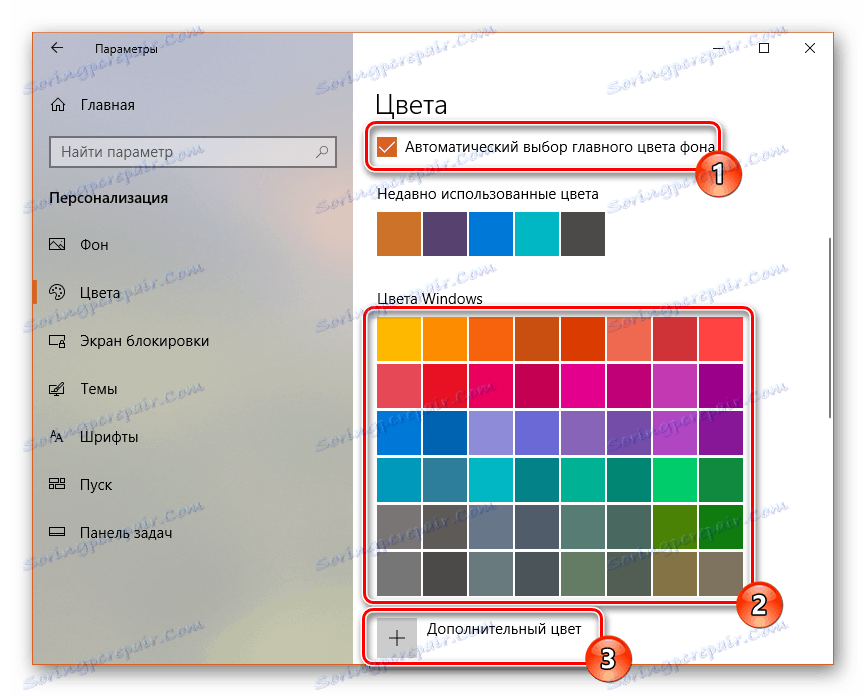
يمكنك حذف موضوع عن طريق النقر عليه بزر الماوس الأيمن وتحديد المعلمة المقابلة.
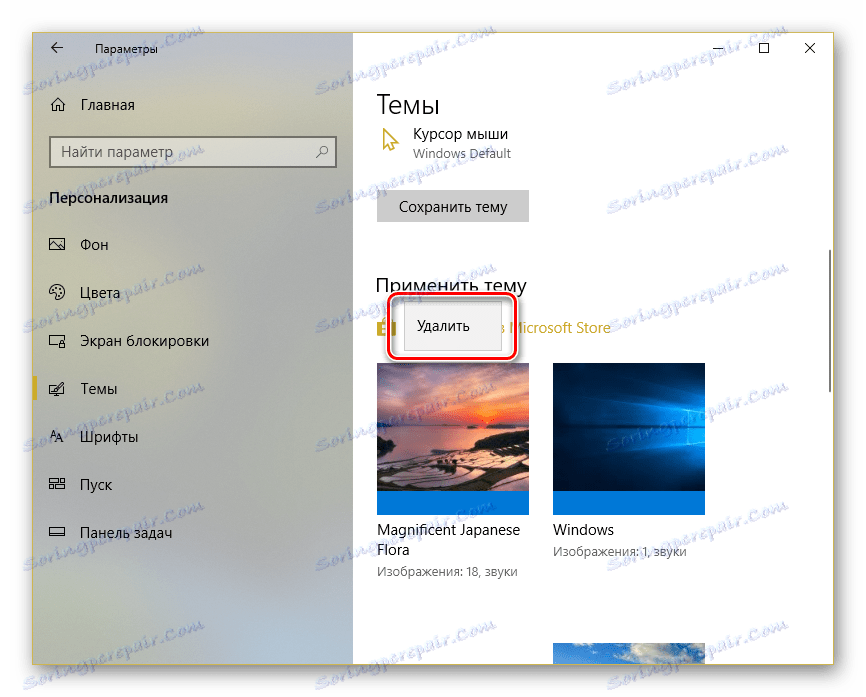
الطريقة 2: UltraUXThemePatcher
للأسف ، لا يمكن تثبيت أي مواضيع مختلفة تمامًا عن التصميم القياسي دون التداخل مع ملفات النظام. يتعامل برنامج UltraUXThemePatcher مع حقيقة أنه يقوم بتخزين 3 ملفات مسؤولة عن عمل مظاهر خارجية. نوصي بشدة بعمل نقطة استعادة قبل استخدام هذا البرنامج.
مزيد من التفاصيل: تعليمات لإنشاء نقطة استرداد Windows 10
الآن عليك فقط تحميل التطبيق من الموقع الرسمي واتباع تعليماتنا.
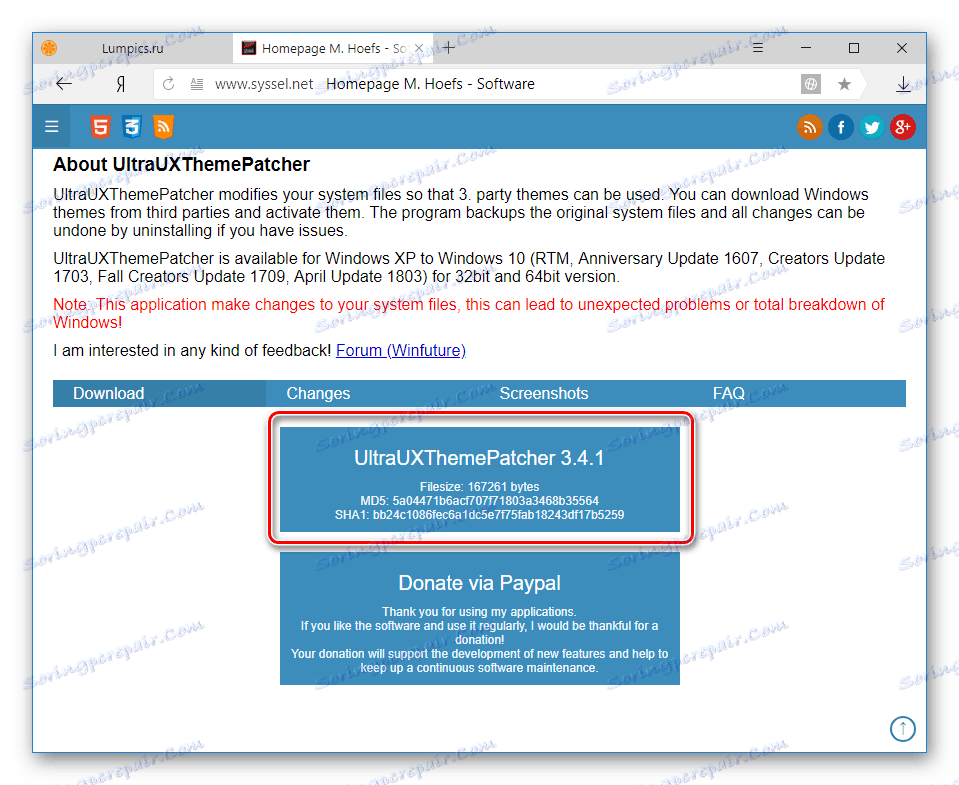
تحميل UltraUXThemePatcher من الموقع الرسمي
- قم بتنزيل البرنامج وتشغيله. في نافذة الترحيب ، انقر فوق "التالي" .
- حدد المربع المجاور لقبول اتفاقية الترخيص ومرة أخرى "التالي" .
- الجزء الثاني من اتفاقية الترخيص يظهر. انقر هنا "أوافق" .
- ستفتح نافذة جديدة حالة الملفات الثلاث التي تحتاج إلى تصحيح. عادة ، جميع الملفات الثلاثة لديها حالة "غير مصححة" ، وأحيانا لا تتطلب بعض التغييرات. انقر على "تثبيت" .
- في النافذة ذات الحالة والسجلات ، سترى حالة كل ملف DLL تم تصحيحه: "اكتمل النسخ الاحتياطي!" و "تم تصحيح الملف!" تشير الحالات إلى إكمال الإجراء بنجاح. سيخبرك التطبيق بإعادة تشغيل الكمبيوتر لإجراء تغييرات. انقر فوق "التالي" .
- ستتم دعوتك إلى توجيه نقل مطور البرامج إلى PayPal. يمكنك تخطي الخطوة من خلال النقر على "التالي" .
- في النافذة النهائية ، حدد خيار إعادة التشغيل. "إعادة التشغيل الآن" - إعادة التشغيل التلقائي التلقائي ، "أريد إعادة التشغيل يدويًا لاحقًا" - إعادة التشغيل اليدوي في أي وقت. انقر فوق "إنهاء" .
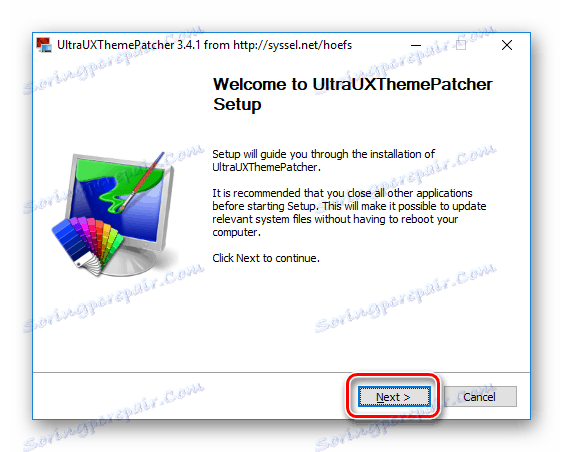
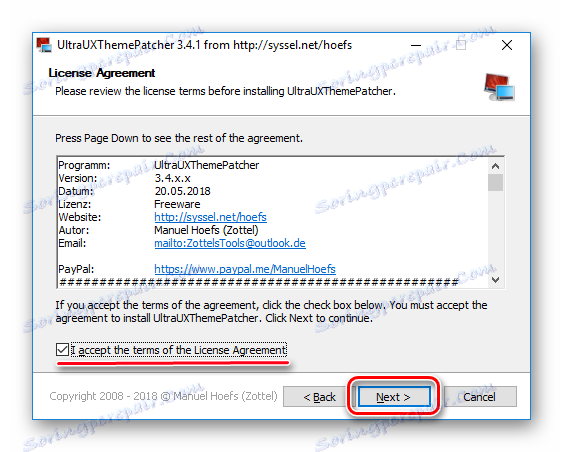
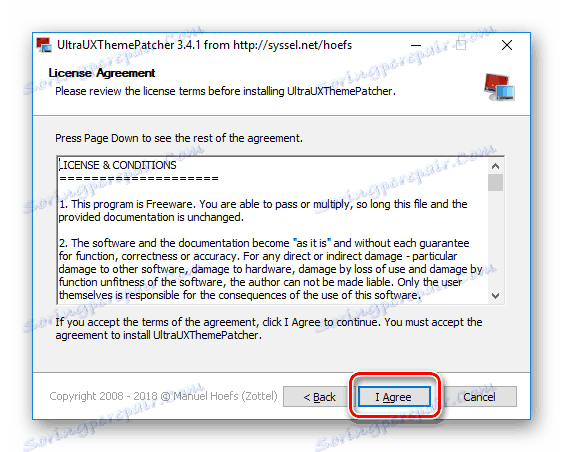
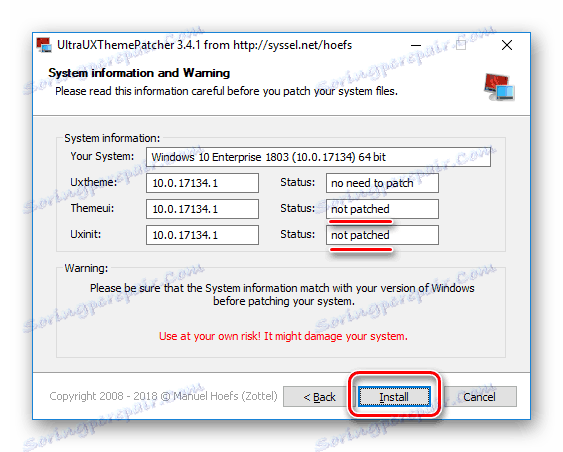
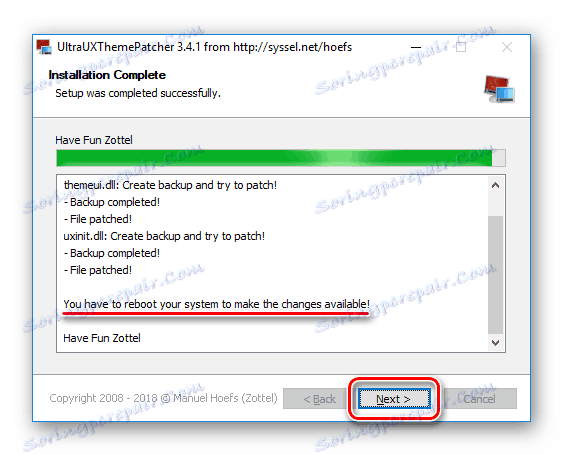
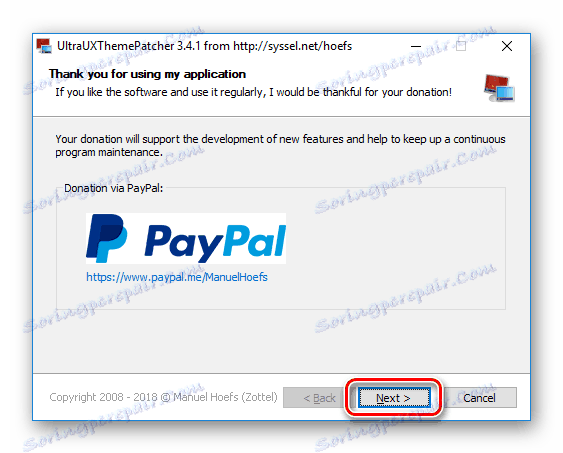
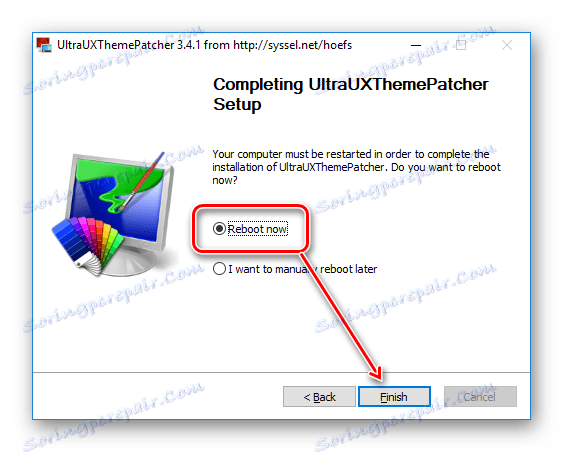
الآن تحتاج إلى العثور على أي موضوع من اختيارك وتنزيله. على الإنترنت ، من السهل العثور على العديد من المواقع ذات المواضيع ، واختيار المصادر الأكثر شهرة وشعبية. لا تنس التحقق من الملفات التي تم تنزيلها باستخدام برامج مكافحة الفيروسات أو الماسح الضوئي عبر الإنترنت .
تأكد من مراقبة توافق إصدارات السمة وويندوز! إذا قمت بتثبيت سمة لا تدعم الإنشاء ، فقد يكون نظام التشغيل لديك ضعيفًا بشكل كبير.
انظر أيضا: كيفية معرفة إصدار Windows 10
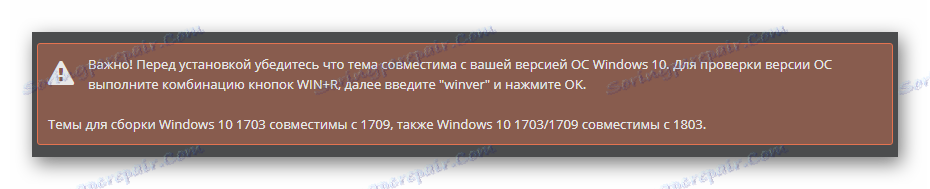
- قم بتنزيل وفك الضغط عن الموضوع. ابحث عن المجلد "السمة" فيه وانسخ الملفين الموجودين فيه.
- الآن افتح المجلد الجديد وانتقل إلى المسار التالي:
C:WindowsResourcesThemes - الصق الملفات المنسوخة من "السمة" (المجلد من الخطوة 1) في مجلد النظام "المظاهر" .
- إذا ظهرت نافذة تطلب حقوق المسؤول لإضافة ملفات إلى مجلد النظام ، فقم بذلك باستخدام الزر "متابعة" . بالإضافة إلى ذلك ، ضع علامة "تشغيل لجميع العناصر الحالية" .
- مباشرة من المجلد ، يمكنك تطبيق سمة بالنقر المزدوج فوق الملف المقابل مع زر الماوس الأيسر.
![تثبيت السمة التي تم تنزيلها في نظام التشغيل Windows 10]()
إذا طلب منك نظام الأمان ، حدد "فتح" .
- فعلت ، يتم تطبيق الموضوع.
![الموضوع المثبتة في نظام التشغيل Windows 10]()
إذا لم تقم بتغيير لون شريط المهام ، فتحقق من الإعداد الموجود في "خيارات Windows" . للقيام بذلك ، انقر بزر الماوس الأيمن فوق سطح المكتب ، وافتح "التخصيص" .
![بدء التخصيص في نظام التشغيل Windows 10]()
بدِّل إلى علامة التبويب "ألوان" وحدد المربع بجوار "في قائمة" ابدأ "وعلى شريط المهام وفي مركز الإشعارات" .
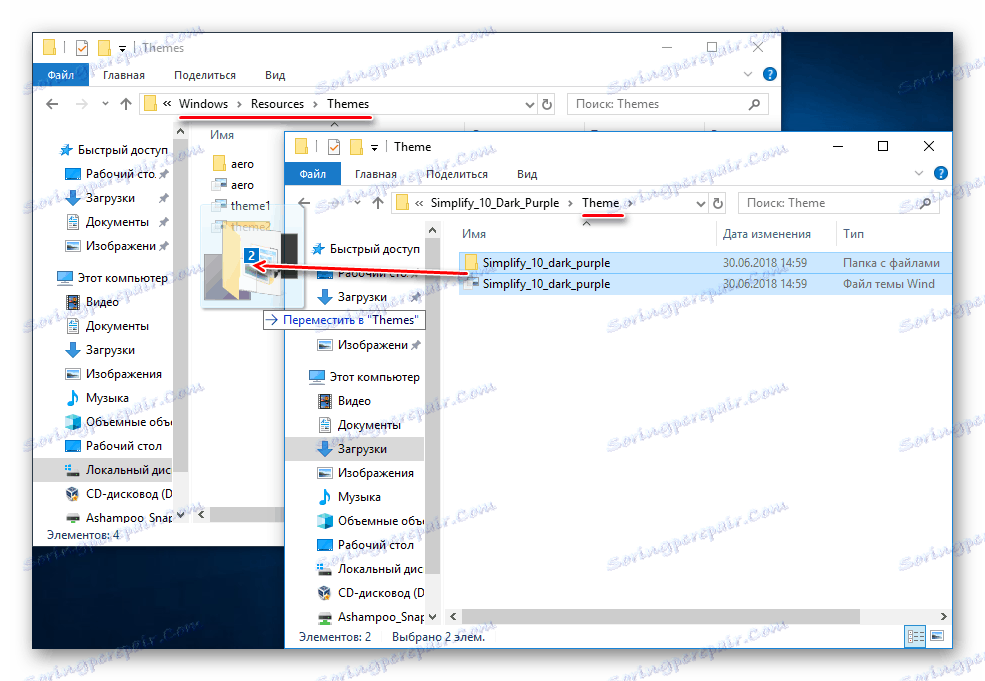

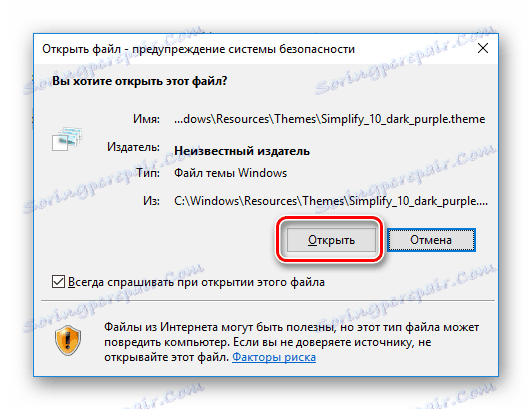
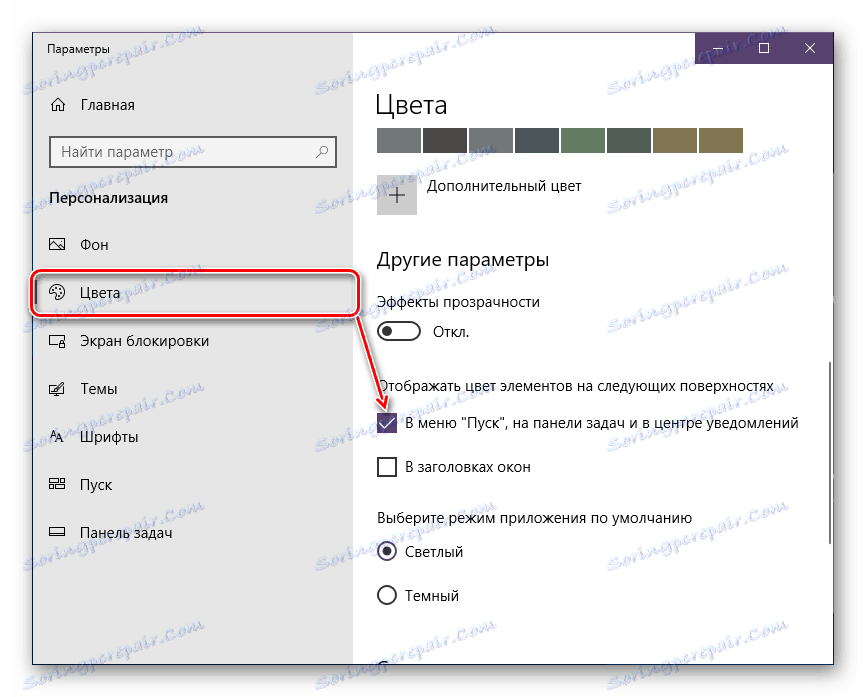
العناصر التالية سوف تتغير اللون:
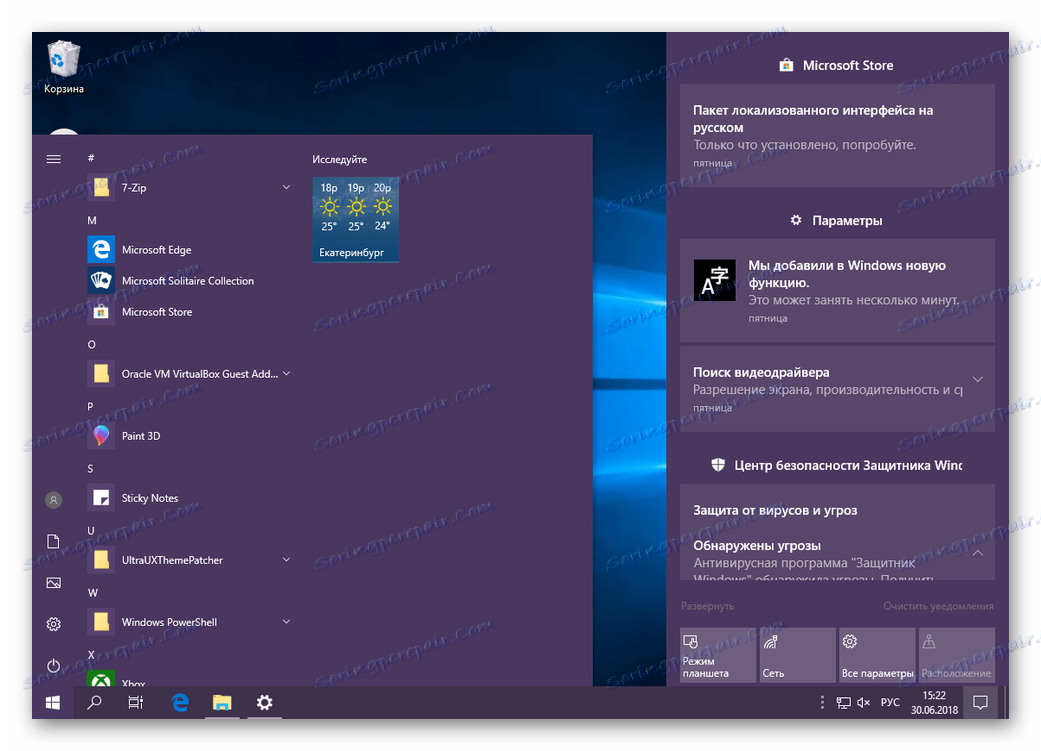
في المستقبل ، يمكن أيضًا تمكين هذا الموضوع عبر مجلد السمات الموجود داخل مجلد Windows ، أو يمكنك الانتقال إلى تخصيص ، والتبديل إلى قسم السمات وتحديد الخيار المطلوب.
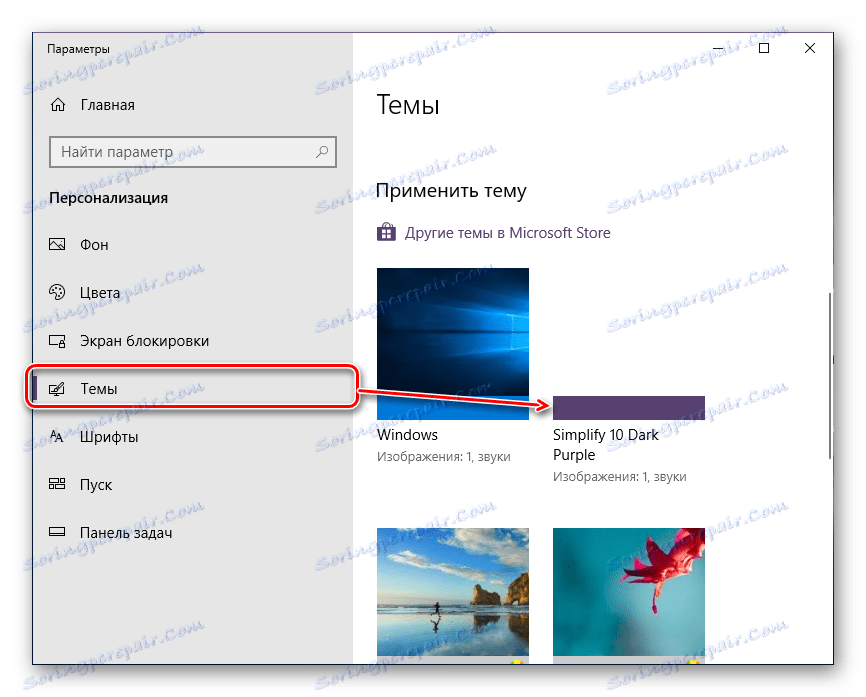
يؤدي النقر فوق زر الماوس الأيمن على الموضوع إلى فتح العنصر "حذف" . استخدمها إذا لم يكن الموضوع مثبّتًا أو لا يحبّه أو لا يناسبه.
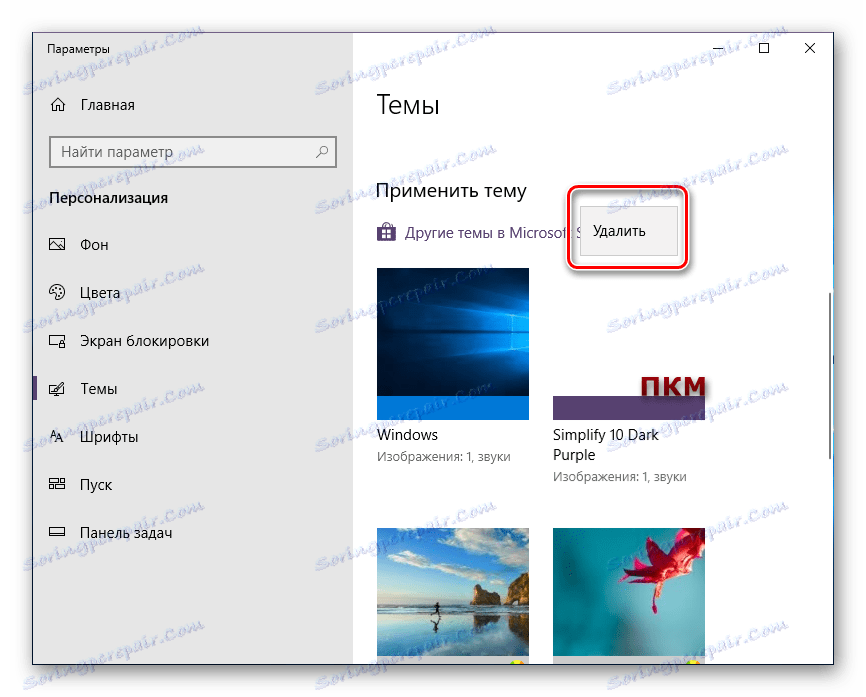
يرجى ملاحظة أنه في المجلد الذي تم تنزيله بالموضوع يمكنك أيضًا العثور على عناصر تصميم أخرى: مؤشر ، رموز ، خلفيات ، واجهات لمختلف البرامج. هذا ليس الحال دائمًا ، في بعض الحالات يوزع المنشئ الموضوع حصريًا بدون عناصر إضافية.
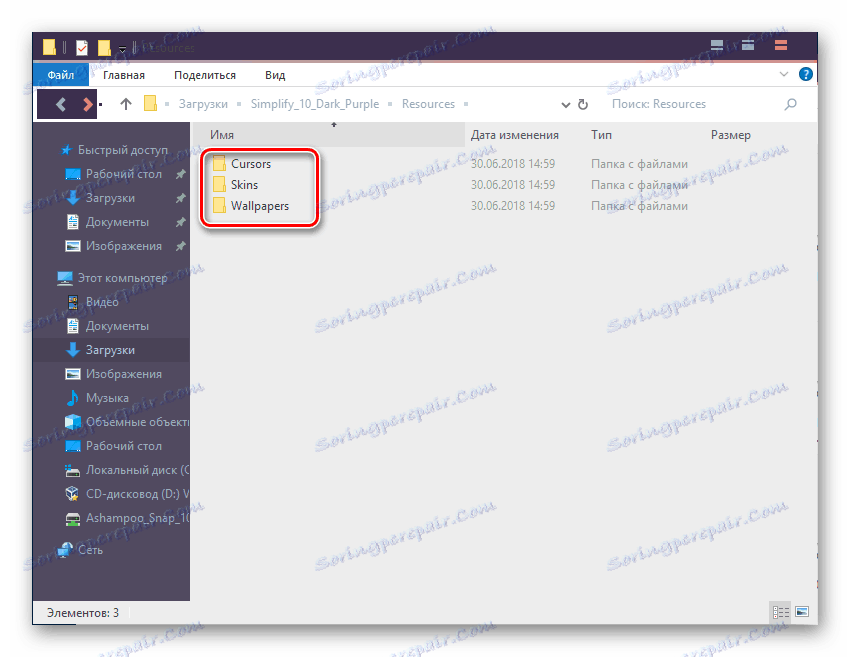
بالإضافة إلى ذلك ، ينبغي أن يكون مفهوما أن أيا من العناصر المذكورة أعلاه هي جزء إلزامي من الموضوع. لذلك ، في معظم الحالات ، يقوم المستخدمون بتثبيت العناصر الضرورية بشكل منفصل يدويًا أو من خلال برامج التثبيت الخاصة التي ينشئها المطور. نوصي بعدم القيام بذلك إلا إذا وضعت الموضوع لفترة طويلة - وإلا قد يكون من غير المناسب تغيير هذه العناصر في كل مرة لفترة طويلة.
نظرنا في خيارات تثبيت السمات في Windows 10. تعتبر الطريقة الأولى مناسبة للمستخدمين المتعددين الذين لا يريدون تحديد خلفية وألوان التصميم يدويًا. الطريقة الثانية مفيدة للمستخدمين الواثقين الذين ليسوا آسفين لقضاء الوقت في العمل مع ملفات النظام والبحث اليدوي عن المواضيع.