قم بإجراء تشخيص القرص الصلب في Windows 10
مطلوب تشخيص محرك القرص الثابت من أجل العثور على معلومات مفصلة حول حالته أو للبحث عن الأخطاء المحتملة وإصلاحها. يوفر نظام التشغيل Windows 10 العديد من أدوات النظام لإجراء هذا الإجراء. بالإضافة إلى ذلك ، تم تطوير العديد من برامج الجهات الخارجية ، مما يسمح لك بالتحقق من جودة محرك الأقراص الصلبة. بعد ذلك ، سنحلل هذا الموضوع بالتفصيل.
انظر أيضا: إصلاح المشكلات المتعلقة بعرض القرص الثابت في Windows 10
المحتوى
نقوم بإجراء تشخيص للقرص الثابت في Windows 10
تساءل بعض المستخدمين عن التحقق من المكون المعني لأنه بدأ في إصدار أصوات مميزة ، مثل النقرات. إذا ظهر موقف مشابه ، فإننا نوصي بالرجوع إلى مقالتنا الأخرى على الرابط أدناه ، حيث ستتعرف على الأسباب الجذرية والحلول لهذه المشكلة. نمضي مباشرة إلى طرق التحليل.
انظر أيضا: الأسباب التي تنقر على القرص الثابت ، وقرارهم
الطريقة 1: البرامج الخاصة
يعد التحقق المفصّل وتصحيح الأخطاء في محرك الأقراص الثابتة أسهل في التنفيذ باستخدام برنامج خاص تابع لجهة خارجية. أحد ممثلي هذا البرنامج هو CrystalDiskInfo.
- بعد تنزيل البرنامج وتثبيته وتشغيله. في النافذة الرئيسية ، سترى على الفور معلومات حول الحالة التقنية العامة لمحرك الأقراص الصلبة ودرجة حرارته. يوجد أدناه القسم الذي يحتوي على جميع السمات ، حيث يتم عرض بيانات جميع معايير القرص.
- يمكنك التبديل بين كافة محركات الأقراص الفعلية من خلال القائمة المنبثقة "القرص" .
- في علامة التبويب "الخدمة" ، يتوفر تحديث المعلومات وعرض الرسوم البيانية الإضافية والأدوات المتقدمة.
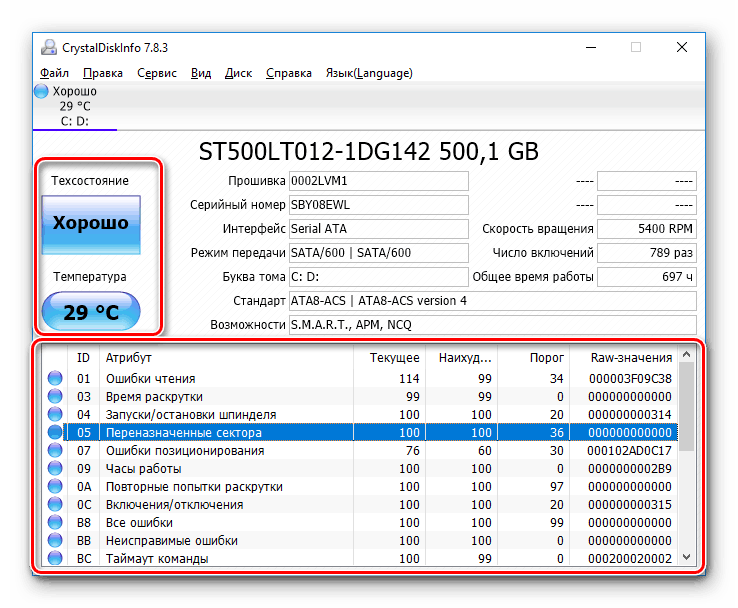
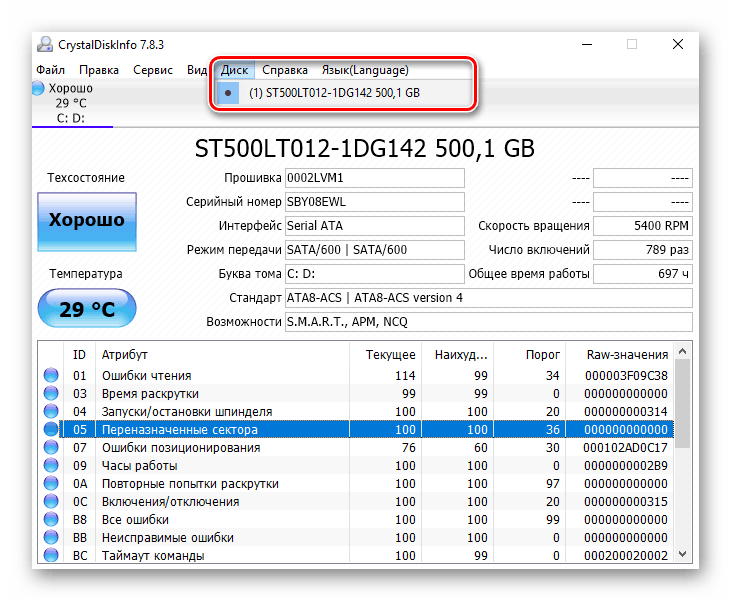
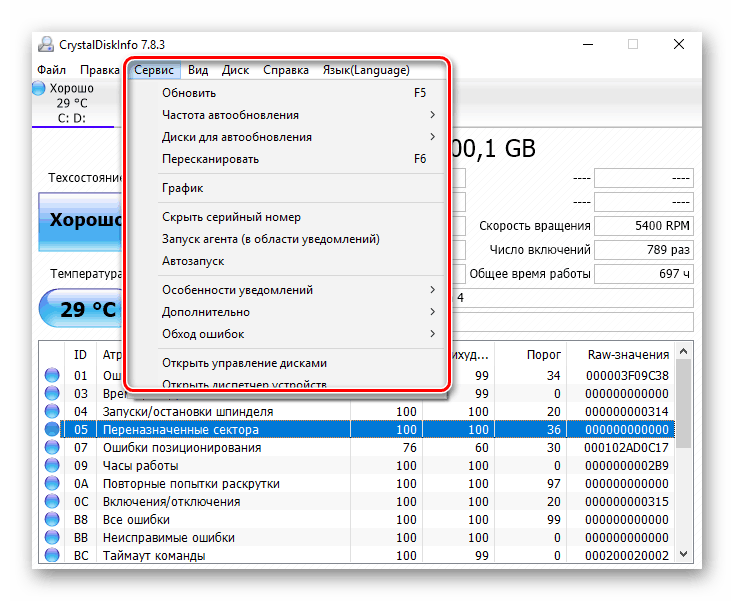
احتمالات CrystalDiskInfo كبيرة ، لذلك نقترح التعرف على كل منهم في المواد الأخرى لدينا في الرابط التالي.
مزيد من التفاصيل: CrystalDiskInfo: استخدام الميزات الأساسية
على شبكة الإنترنت هناك أيضا برامج أخرى تم تطويرها خصيصا للتحقق من الأقراص الصلبة. في مقالنا ، يخبرنا الرابط أدناه عن أفضل ممثلي هذا البرنامج.
مزيد من التفاصيل: برنامج Hard Disk Checker
الطريقة 2: أدوات نظام Windows
كما سبق ذكره في بداية المقال ، توجد في Windows أدوات مضمنة تسمح لك بإكمال المهمة. كل واحد منهم يعمل وفقا لخوارزميات مختلفة ، لكنه ينفذ تقريبا نفس التشخيص. دعونا نحلل كل أداة على حدة.
تحقق من وجود أخطاء
في قائمة خصائص الأقسام المنطقية للقرص الثابت توجد وظيفة للبحث عن المشاكل وإصلاحها. يبدأ كما يلي:
- انتقل إلى "هذا الكمبيوتر" ، وانقر بزر الماوس الأيمن على القسم المطلوب وحدد "خصائص" .
- الانتقال إلى علامة التبويب "الخدمة" . إليك الأداة "التحقق من وجود أخطاء" . انها تسمح لك لإيجاد وإصلاح مشاكل نظام الملفات. انقر على الزر المناسب لبدء التشغيل.
- أحيانًا يتم إجراء هذا التحليل تلقائيًا ، بحيث يمكنك الحصول على إشعار حول عدم جدوى الفحص في الوقت الحالي. انقر فوق "فحص القرص" لإعادة تشغيل التحليل.
- أثناء الفحص ، من الأفضل عدم اتخاذ أي إجراء آخر وانتظار الانتهاء. يتم تعقب حالته في نافذة خاصة.
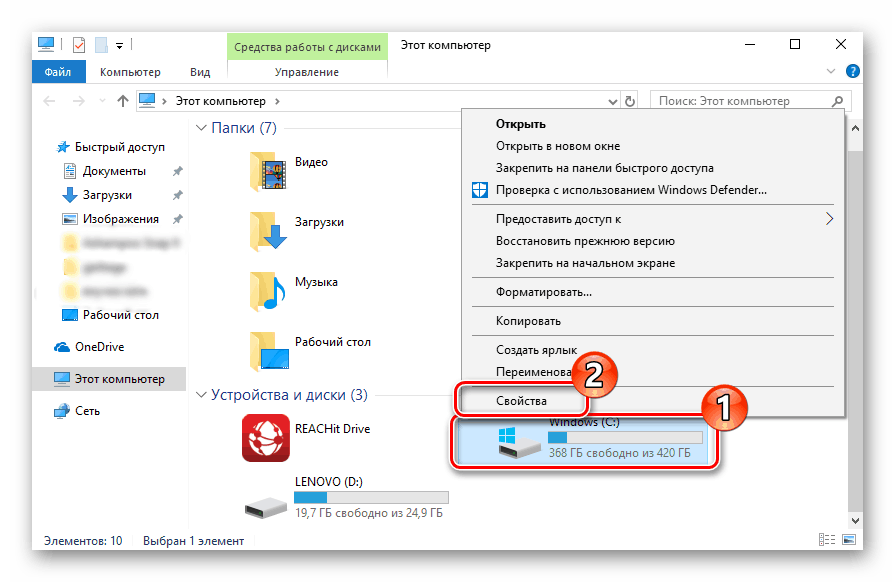
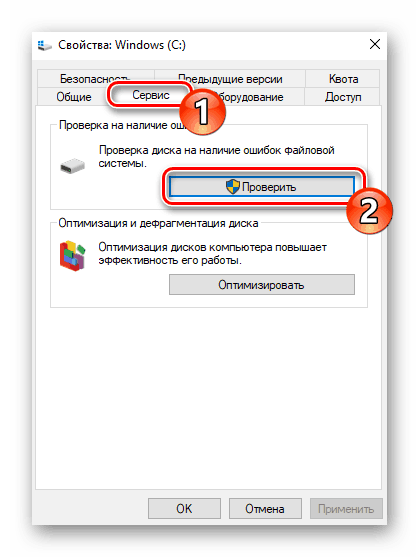
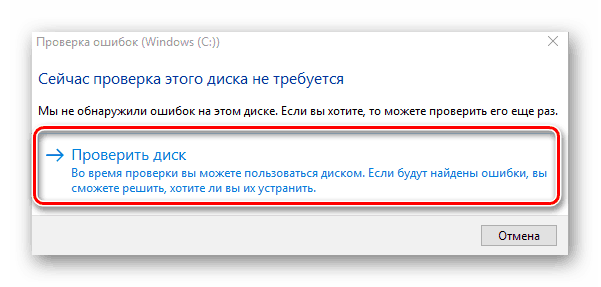
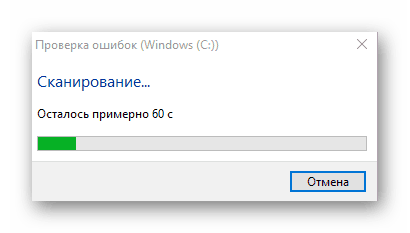
بعد الإجراء ، يتم تصحيح مشاكل نظام الملفات التي تم العثور عليها ، ويتم تحسين القسم المنطقي.
انظر أيضا: كل ما تحتاج إلى معرفته حول إلغاء تجزئة القرص الثابت
تحقق من القرص
تتوفر وسائط المسح باستخدام نظام الملفات FAT32 أو NTFS باستخدام الأداة المساعدة Check Disk ، ويتم تشغيلها عبر "Command Line" . فهو لا يقوم فقط بتشخيص الحجم المحدد ، ولكنه يقوم أيضًا باسترداد القطاعات المكسورة والمعلومات ، فالشيء الأساسي هو تعيين السمات المناسبة. مثال على الفحص الأمثل يبدو كالتالي:
- من خلال قائمة "ابدأ" ، ابحث عن "موجه الأوامر" ، انقر بزر الماوس الأيمن عليه وقم بتشغيل كمسؤول.
- اكتب الأمر
chkdsk C: /F /R، حيث C: هو قسم الأقراص الصلبة ، / F هو حل المشاكل التلقائي ، / R هو التحقق من وجود القطاعات التالفة واسترداد المعلومات التالفة. بعد الدخول اضغط على مفتاح Enter . - إذا تلقيت إعلامًا بأن هناك قسمًا قيد الاستخدام بواسطة عملية أخرى ، فقم بتأكيد البداية في المرة التالية التي تقوم فيها بإعادة تشغيل جهاز الكمبيوتر وتنفيذها.
- يتم وضع نتائج التحليل في ملف منفصل ، حيث يمكن دراستها بالتفصيل. يتم اكتشافه واكتشافه من خلال سجل الأحداث. أولا ، افتح "تشغيل" مع تركيبة المفاتيح وين + R ، أكتب
eventvwr.mscوانقر على "موافق" . - في دليل Windows Logs ، انتقل إلى قسم Application .
- انقر بزر الماوس الأيمن عليه واختر "بحث" .
- أدخل
chkdskفي الحقل وحدد "بحث عن التالي" . - قم بتشغيل التطبيق الموجود.
- في النافذة التي تفتح ، يمكنك فحص بالتفصيل جميع تفاصيل التشخيص.
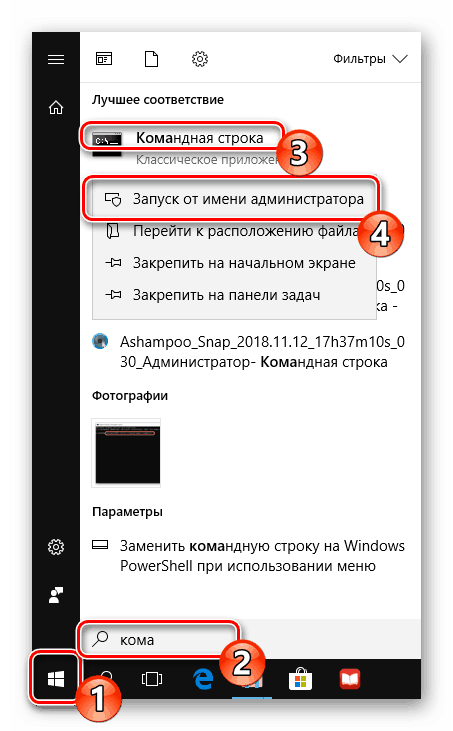
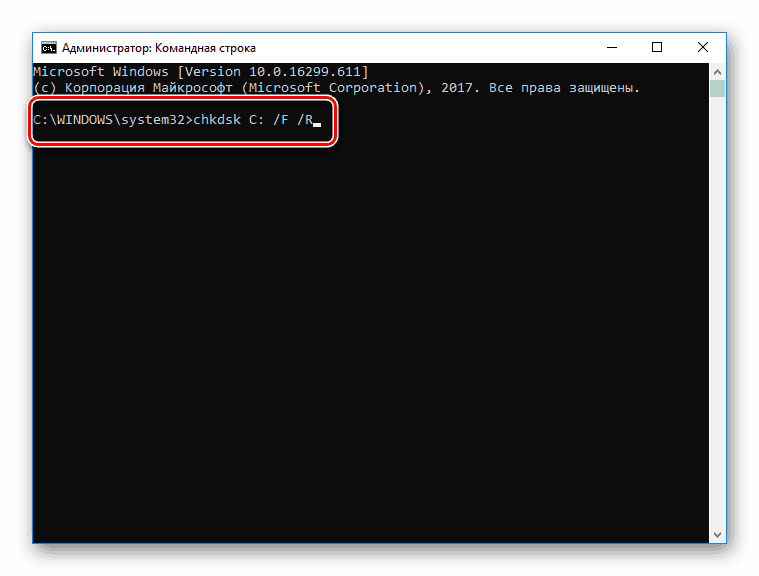
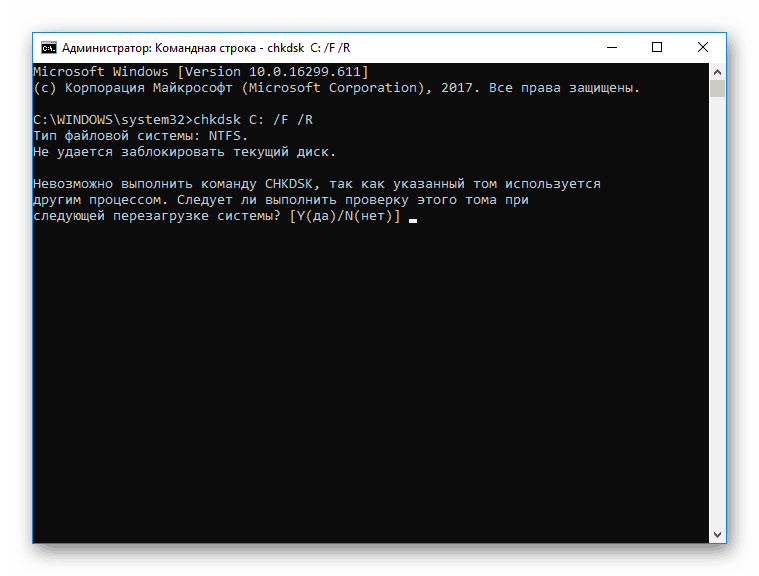
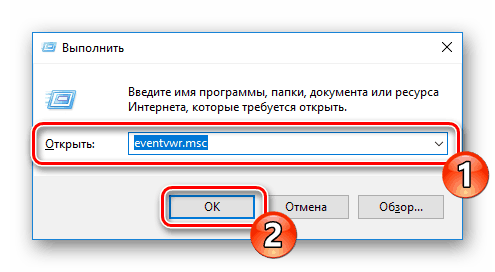
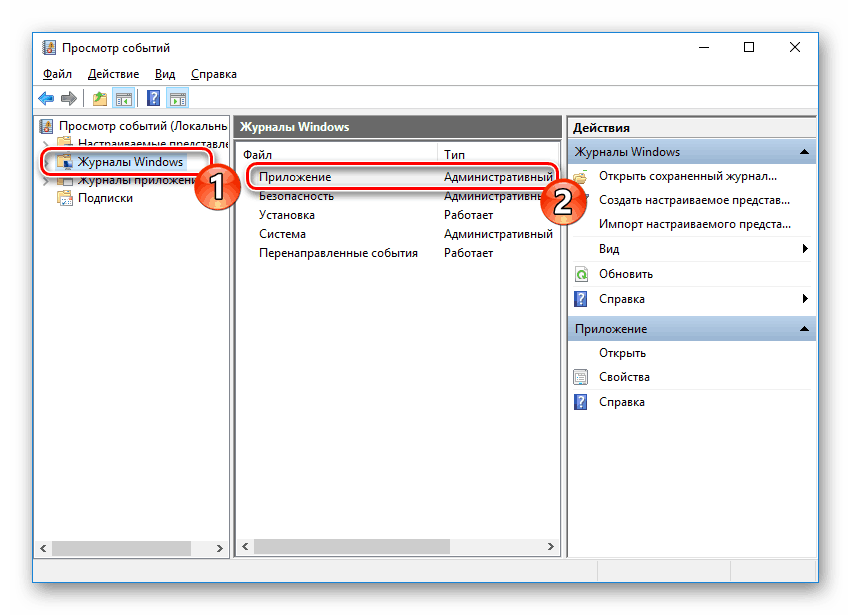
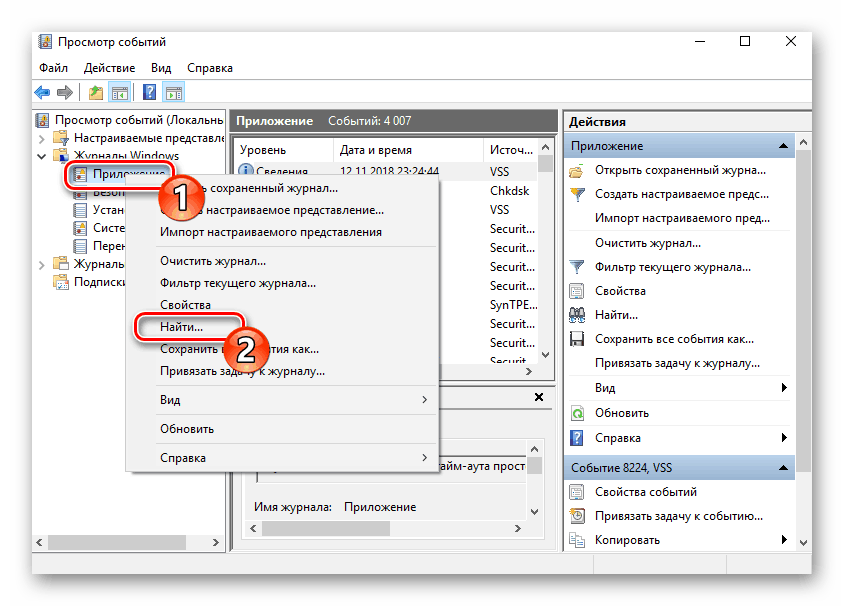
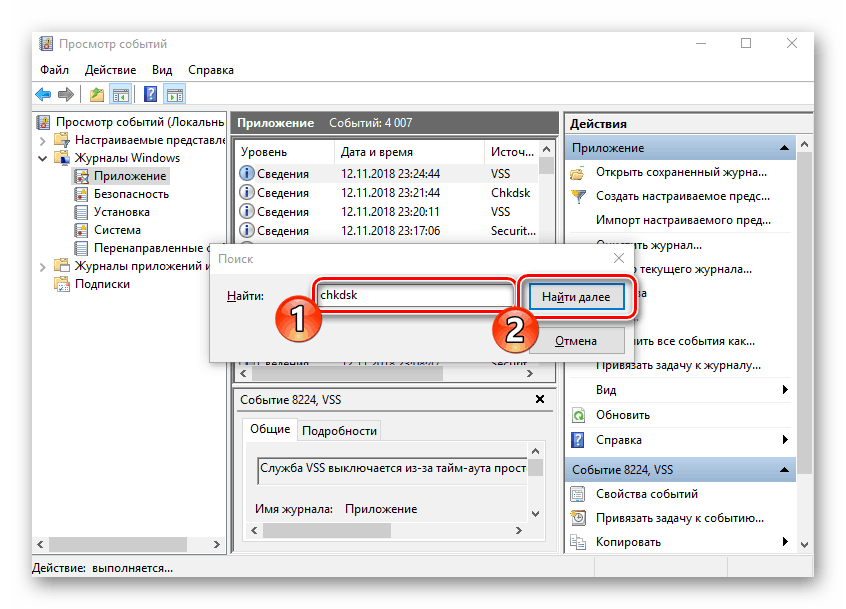
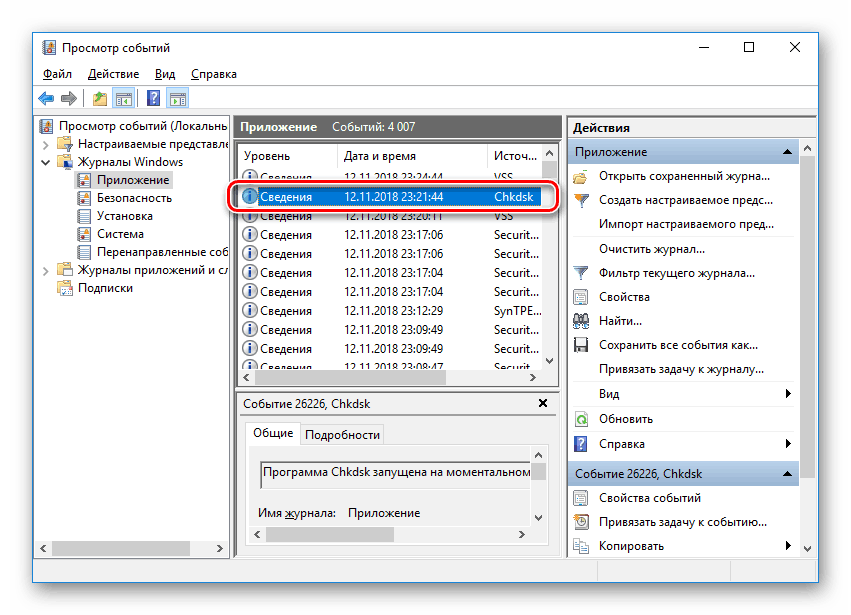
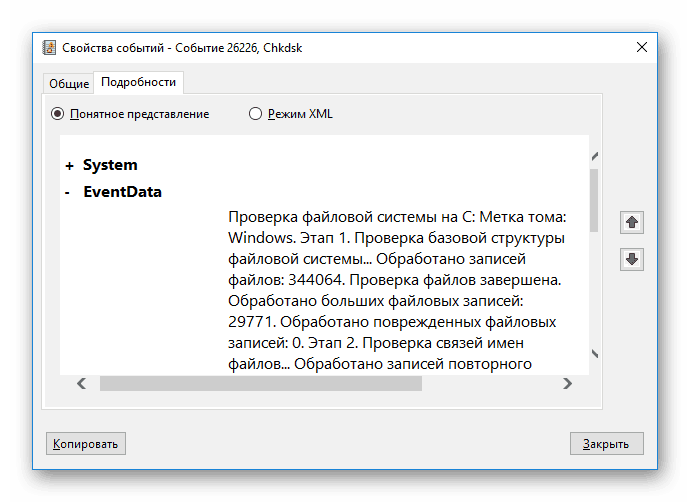
إصلاح-حجم
تتم إدارة عمليات معينة وعمليات النظام بشكل مريح للغاية من خلال PowerShell - shell "Command Line" . أنه يحتوي على أداة لتحليل الأقراص الصلبة ، ويبدأ في خطوات قليلة:
- افتح "ابدأ" وابحث عن "PowerShell" في حقل البحث وأطلق التطبيق كمسؤول.
- اكتب الأمر
Repair-Volume -driveLetter C، حيث C هو اسم وحدة التخزين المطلوبة ، وقم بتنشيطه. - سيتم تصحيح الأخطاء التي تم العثور عليها إذا أمكن ، وفي حالة غيابها ، سترى النقش "NoErrorsFound" .


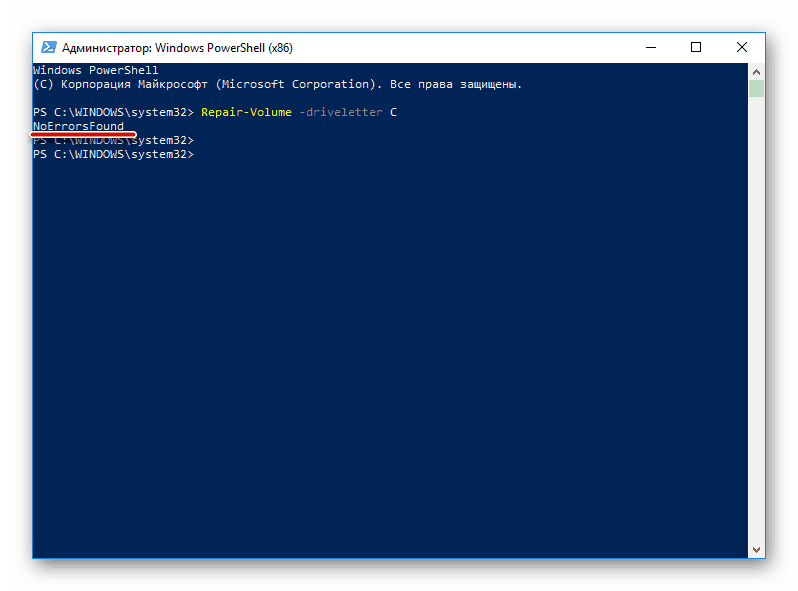
في هذا ، وصل مقالنا إلى استنتاج منطقي. أعلاه ، تحدثنا عن الطرق الأساسية لتشخيص القرص الصلب. كما ترى ، هناك ما يكفي منها ، مما يسمح بإجراء المسح الأكثر تفصيلاً وتحديد جميع الأخطاء التي حدثت.
انظر أيضا: استعادة القرص الصلب. تجول