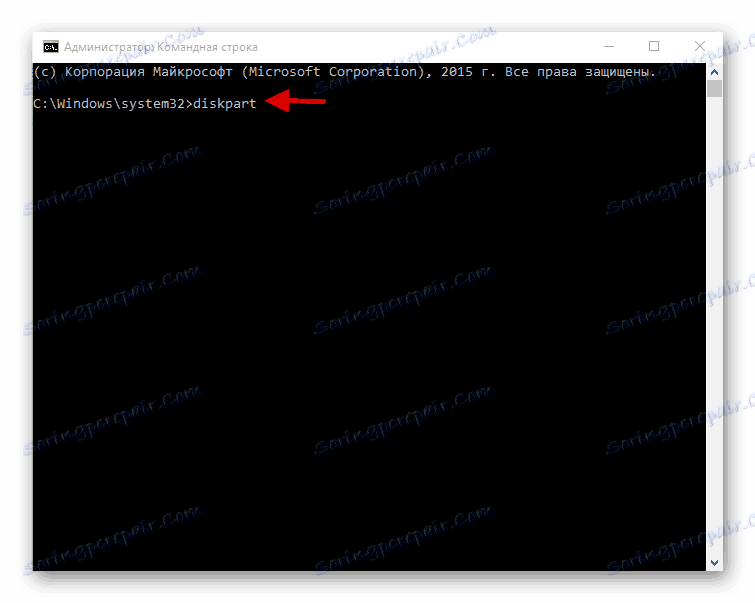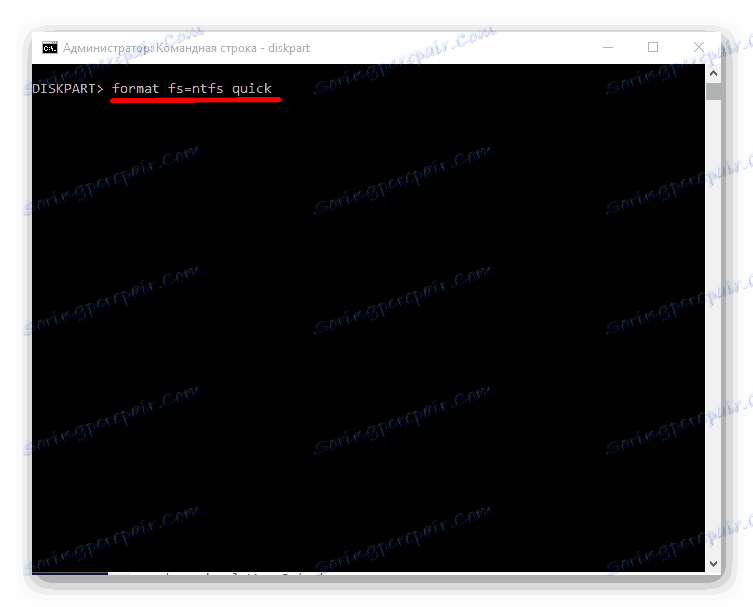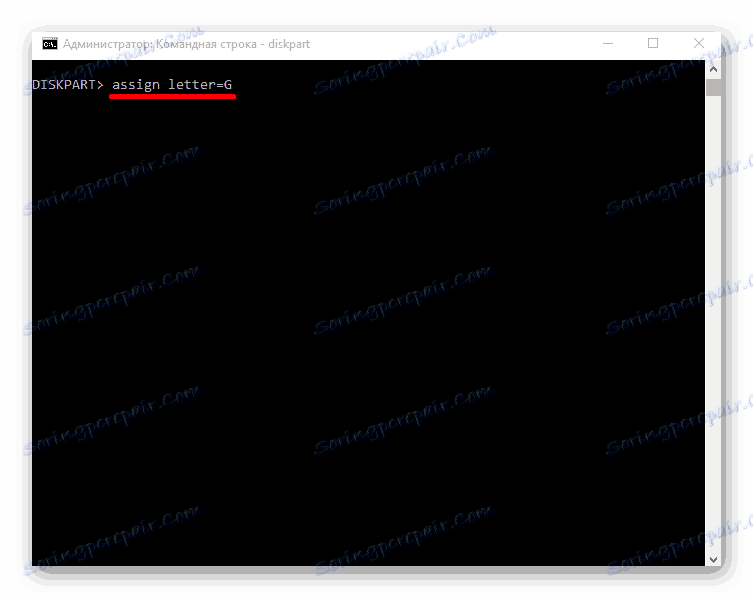إصلاح مشكلة في النسخ المتطابق للقرص الثابت في Windows 10
قد يواجه المستخدمون الذين قرروا توصيل محرك الأقراص الثابتة الثاني بجهاز كمبيوتر يستخدم Windows 10 مشكلة عرضه. هناك عدة أسباب لهذا الخطأ. لحسن الحظ ، يمكن حلها عن طريق وسائل مدمجة.
اقرأ أيضا: حل المشكلة مع عرض محرك أقراص فلاش USB في نظام التشغيل Windows 10
محتوى
حل المشكلة مع عرض قرص ثابت في Windows 10
بادئ ذي بدء ، تحتاج إلى التأكد من أن القرص خالٍ من العيوب والأضرار. يمكنك التحقق من ذلك عن طريق توصيل HDD (أو SSD) بوحدة النظام. أيضا ، تأكد من أن الجهاز متصل بشكل صحيح ، يجب أن يتم عرضها في BIOS.
الطريقة 1: "إدارة الأقراص"
تتضمن هذه الطريقة تهيئة محرك الأقراص وتنسيقه مع تعيين حرف.
- انقر على لوحة المفاتيح Win + R والكتابة:
diskmgmt.msc. - إذا أشار القرص المطلوب إلى أن البيانات مفقودة ولم يتم تهيئة القرص ، فانقر بزر الماوس الأيمن فوقه وحدد العنصر "تهيئة القرص" . إذا تمت الإشارة إلى عدم تخصيص محرك الأقراص الثابتة ، فانتقل إلى الخطوة 4.
- الآن ضع علامة على القرص المطلوب ، حدد نمط القسم وابدأ العملية. إذا كنت تريد استخدام محرك أقراص ثابتة على نظام تشغيل آخر ، فحدد MBR ، وإذا كان نظام التشغيل Windows 10 فقط ، فستكون GPT مثالية.
- الآن مرة أخرى استدعاء قائمة السياق في الجزء غير المخصص وحدد "إنشاء وحدة تخزين بسيطة ..." .
- تعيين خطاب وانقر فوق "التالي" .
- حدد التنسيق (مستحسن NTFS) والحجم. إذا لم تقم بتحديد حجم ، سيقوم النظام بتنسيق كل شيء.
- تبدأ عملية التنسيق.
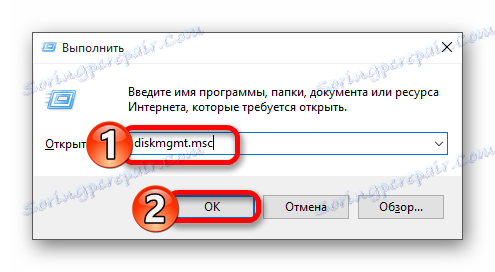
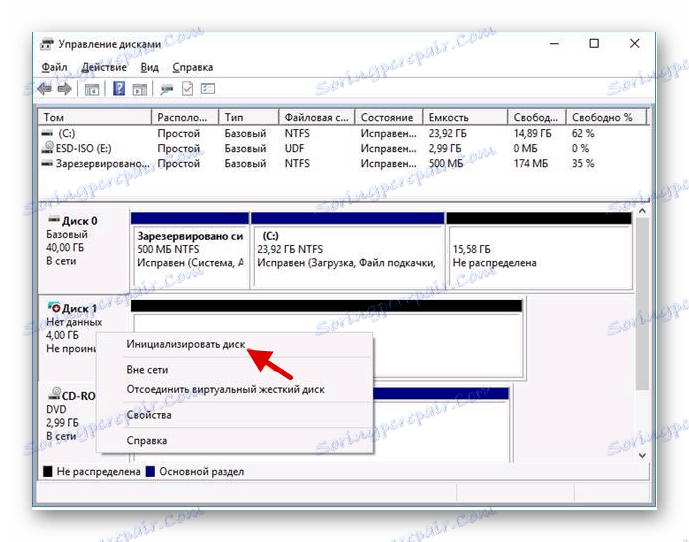
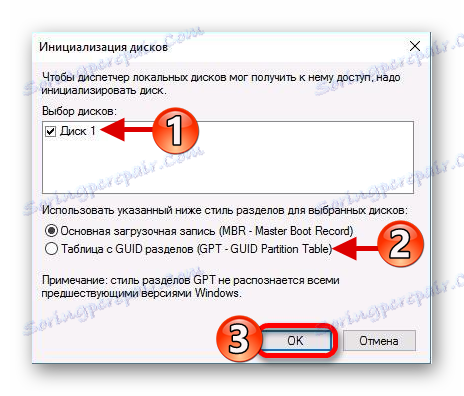
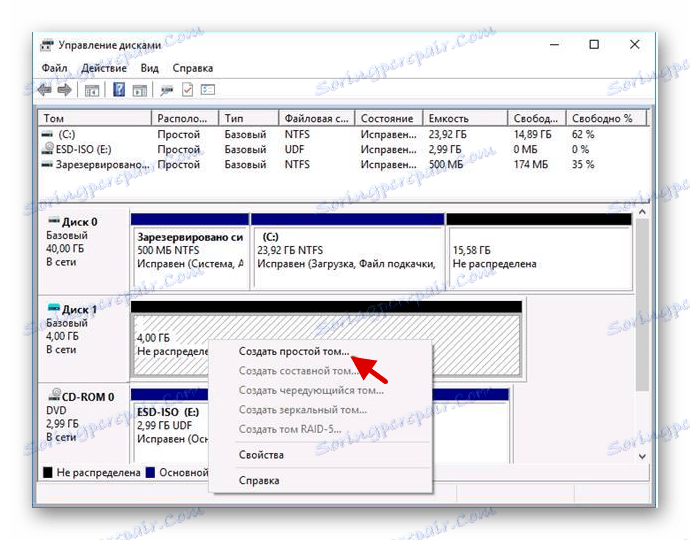
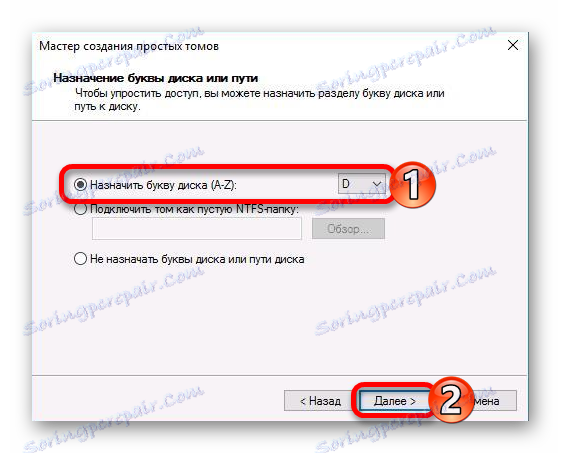
اقرأ أيضا: كيفية تهيئة قرص ثابت
الطريقة 2: التنسيق مع "سطر الأوامر"
باستخدام "سطر الأوامر" ، يمكنك تنظيف القرص وتنسيقه. كن حذرا عند اتباع الأوامر أدناه.
- استدعاء قائمة السياق على زر "ابدأ" وابحث عن "سطر الأوامر (المسؤول)" .
- الآن أدخل الأمر
diskpart![استدعاء الأمر الأول في سطر الأوامر في نظام التشغيل Windows 10]()
واضغط على Enter .
- ثم تشغيل
list disk - سيتم عرض جميع محركات الأقراص المتصلة لك. أدخل
select disk Хحيث x هو رقم القرص الذي تحتاجه.
- احذف كل المحتويات باستخدام الأمر
clean - إنشاء قسم جديد:
create partition primary - التنسيق في NTFS:
format fs=ntfs quick![قم بتنسيق القرص بتنسيق NTFS باستخدام سطر الأوامر مع امتيازات المسؤول في نظام التشغيل Windows 10]()
انتظر حتى نهاية الإجراء.
- أعط اسم القسم:
assign letter=G![تعيين حرف محرك أقراص بعد التنسيق باستخدام موجه الأوامر كمسؤول في نظام التشغيل Windows 10]()
من المهم أن لا يتطابق الحرف مع أحرف محركات الأقراص الأخرى.
- وبعد كل ذلك نترك Diskpart مع الأمر التالي:
Exit
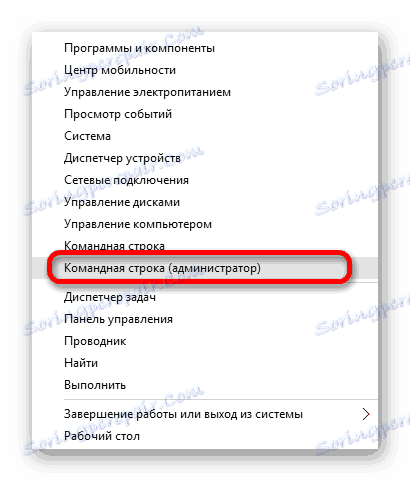
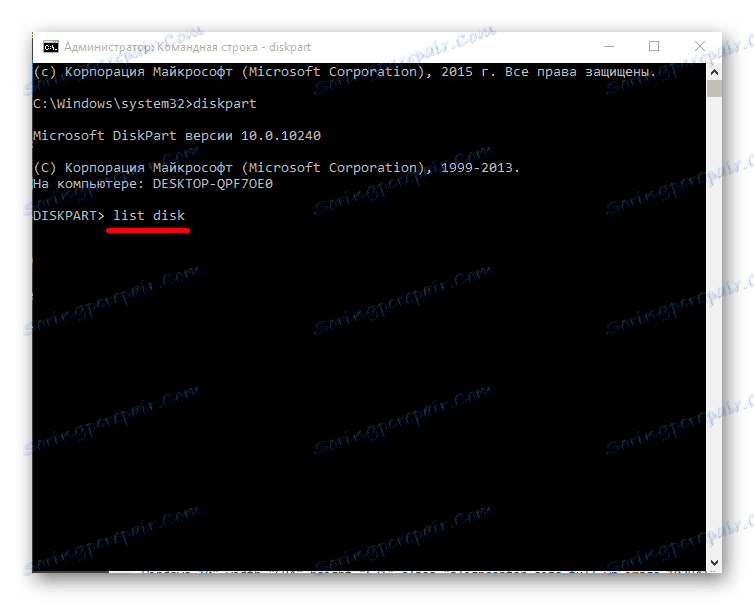
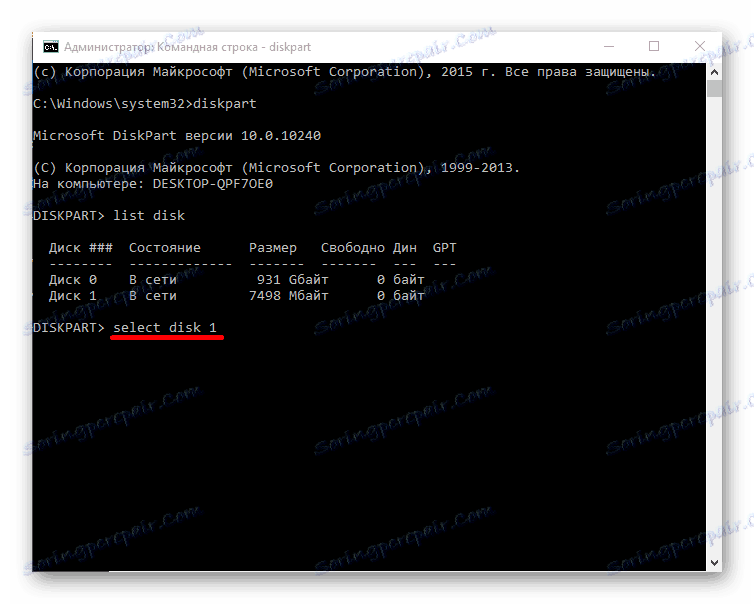
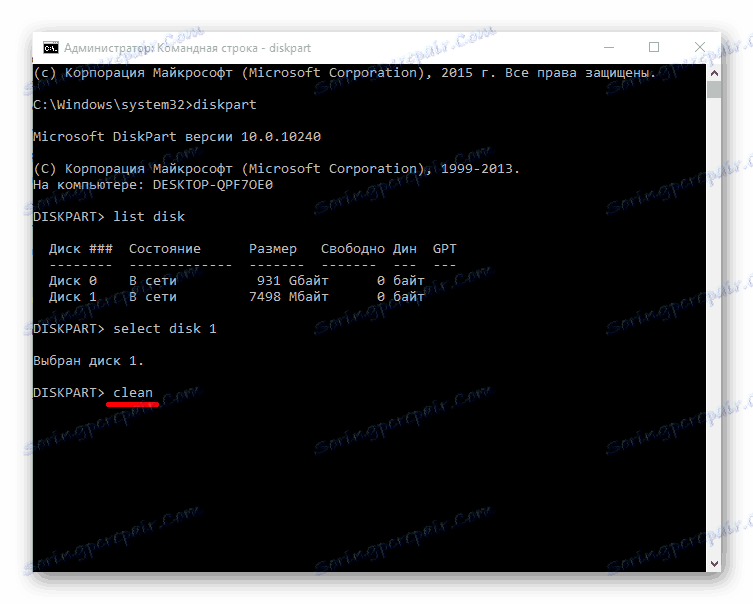
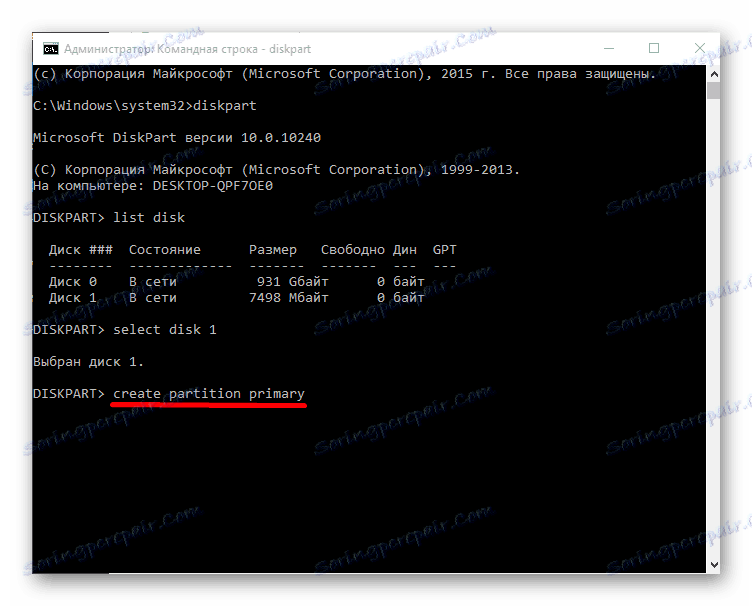
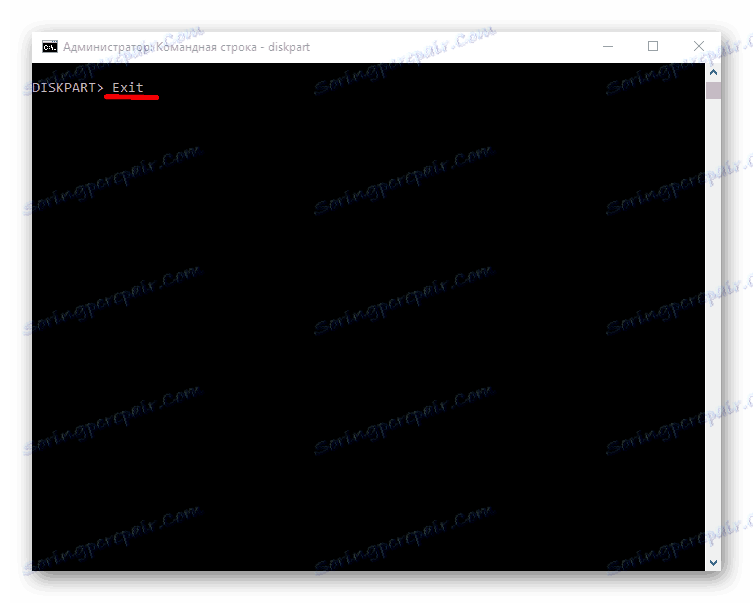
اقرأ أيضا:
ما هو تنسيق القرص وكيفية القيام به بشكل صحيح؟
سطر الأوامر كأداة لتنسيق محرك أقراص فلاش USB
أفضل المرافق لتنسيق محركات أقراص فلاش والأقراص
كيفية تهيئة قرص ثابت في معالج قسم MiniTool
ما يجب فعله عند عدم تهيئة محرك الأقراص الثابت
الطريقة الثالثة: تغيير حرف محرك الأقراص
ربما كان هناك تضارب في الأسماء. لإصلاح هذا ، تحتاج إلى تغيير حرف محرك الأقراص.
- دعنا ننتقل إلى "إدارة الأقراص" .
- في قائمة السياق ، حدد "تغيير حرف محرك الأقراص أو المسار إلى القرص ..." .
- انقر فوق "تغيير" .
- اختر حرفًا لا يتطابق مع أسماء محركات الأقراص الأخرى ، وانقر فوق "موافق" .
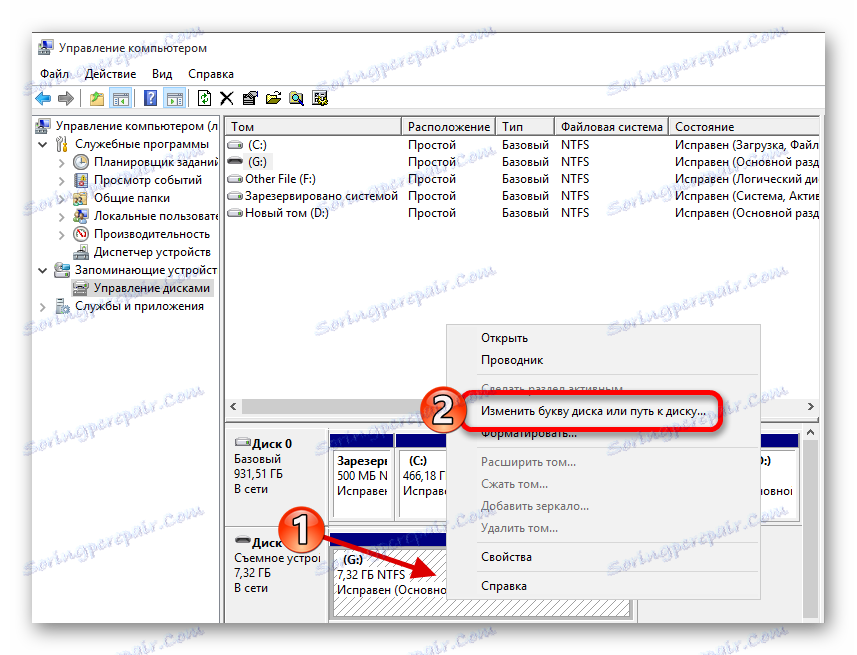


اقرأ المزيد: تغيير حرف محرك الأقراص في نظام التشغيل Windows 10
طرق أخرى
- تأكد من أن لديك أحدث برامج تشغيل اللوحة الأم. يمكنك تنزيلها يدويًا أو بمساعدة أدوات مساعدة خاصة.
- إذا كان لديك قرص صلب خارجي ، فمن المستحسن توصيله بعد تمهيد النظام بالكامل وجميع التطبيقات.
- تحقق من وجود تلف في المحرك باستخدام أدوات مساعدة خاصة.
- تحقق أيضا من مكافحة الفيروسات HDD أو أدوات العلاج الخاصة للبرامج الضارة.
اقرأ المزيد:
نتعرف على برامج التشغيل التي يجب تثبيتها على الكمبيوتر
تثبيت برامج التشغيل بأدوات Windows القياسية
اقرأ أيضا:
كيفية التحقق من القرص الصلب للتشغيل
كيفية التحقق من القرص الثابت لقطاعات مكسورة
مدقق القرص الصلب
اقرأ المزيد: المسح الضوئي للفيروسات بدون مضاد فيروسات
وصفت هذه المقالة الحلول الرئيسية لمشكلة عرض القرص الثابت في Windows 10. يجب الحرص على عدم إتلاف القرص الصلب مع الإجراءات الخاصة بك.