تغيير حرف محرك الأقراص في نظام التشغيل Windows 10
يقوم نظام التشغيل Windows تلقائيًا بتعيين كافة الأجهزة الخارجية والداخلية المتصلة بالكمبيوتر حرفًا من الأبجدية من الألف إلى الياء ، وهو متوفر حاليًا. من المفترض أن الأحرف A و B محجوزة للأقراص المرنة و C لقرص النظام. لكن مثل هذا التلقائية لا يعني أن المستخدم لا يستطيع بشكل مستقل إعادة تعريف الحروف المستخدمة للإشارة إلى الأقراص والأجهزة الأخرى.
محتوى
كيف يمكنني تغيير حرف محرك الأقراص في نظام التشغيل Windows 10؟
من الناحية العملية ، لا يعمل اسم حرف محرك الأقراص ، ولكن إذا أراد المستخدم تخصيص النظام ليلائم احتياجاته ، أو أن بعض البرامج يعتمد على المسارات المطلقة المنصوص عليها في التهيئة ، فيمكنك إجراء مثل هذه العملية. بناءً على هذه الاعتبارات ، سننظر في كيفية تغيير حرف محرك الأقراص.
الطريقة 1: Acronis Disk Director
أكرونيس مدير القرص - برنامج مدفوع يقود سوق تكنولوجيا المعلومات منذ عدة سنوات. تجعل الوظائف القوية وسهولة الاستخدام حزمة البرامج هذه مساعدة حقيقية للمستخدم العادي. دعونا نحلل كيف يمكنك حل مهمة تغيير حرف القرص مع هذه الأداة.
- افتح البرنامج ، وانقر على القرص الذي تريد تغيير الرسالة إليه وحدد العنصر المناسب من قائمة السياق.
- قم بتعيين خطاب جديد إلى الوسائط وانقر فوق OK .
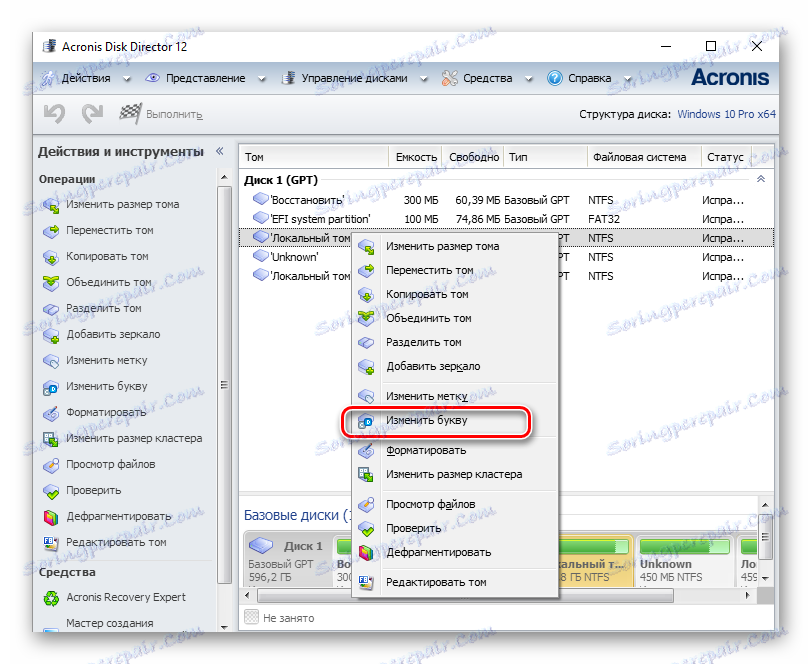
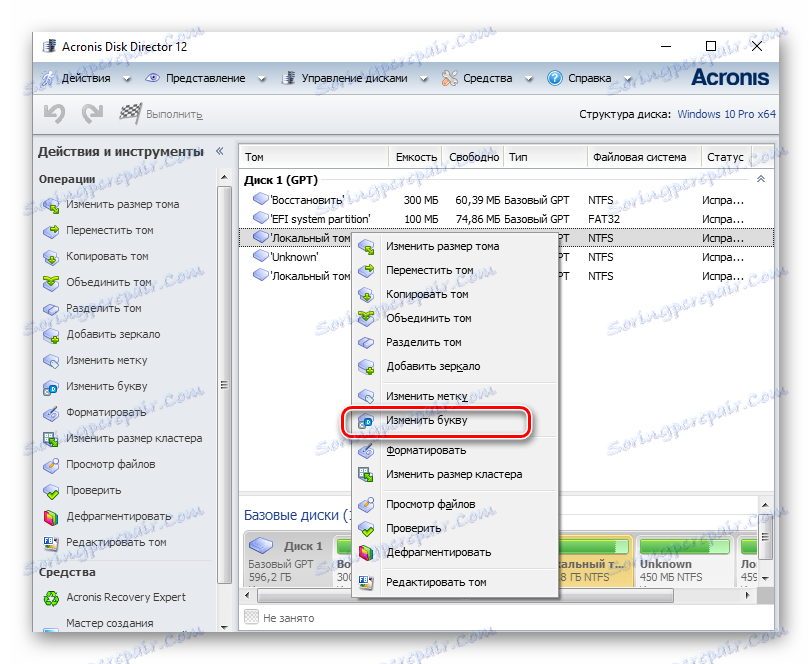
الطريقة 2: مساعد قسم Aomei
هذا التطبيق ، من خلاله يمكنك إدارة أقراص جهاز الكمبيوتر الخاص بك. يمكن للمستخدم استخدام العديد من الوظائف لإنشاء التسميات وتمييزها وتغيير حجمها وتنشيطها ودمجها وتنظيفها وتغييرها وإعادة تسمية أجهزة الأقراص. إذا نظرنا في هذا البرنامج من حيث المهمة ، فإنه يؤديها بشكل مثالي ، ولكن ليس لقرص النظام ، ولكن لوحدات تخزين نظام التشغيل الأخرى.
قم بتنزيل أحدث إصدار من البرنامج من الموقع الرسمي
لذلك ، إذا كنت بحاجة إلى تغيير حرف قرص غير النظام ، اتبع هذه الخطوات.
- قم بتنزيل الأداة من الصفحة الرسمية وقم بتثبيتها.
- في القائمة الرئيسية للبرنامج ، انقر فوق القرص الذي تريد إعادة تسميته ، ومن القائمة حدد "متقدم" ، وبعد - "تغيير حرف محرك الأقراص" .
- قم بتعيين خطاب جديد وانقر فوق موافق .
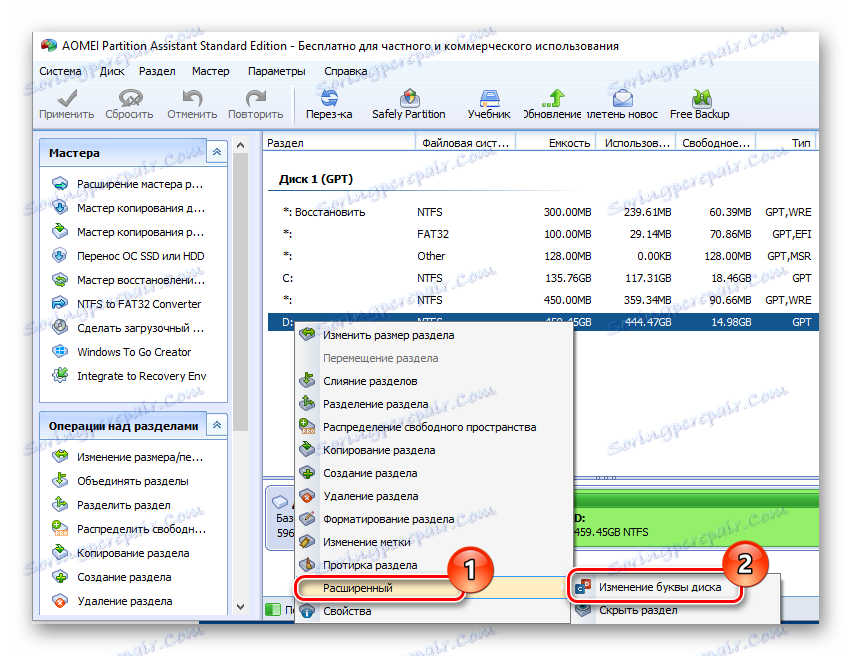
الطريقة الثالثة: استخدام الأداة الإضافية "إدارة الأقراص"
الطريقة الأكثر شيوعًا لإجراء عملية إعادة تسمية هي استخدام الأداة الإضافية "إدارة الأقراص" المعروفة. الإجراء نفسه على النحو التالي.
- فمن الضروري الضغط على "وين + R" وفي نافذة "تشغيل" أدخل diskmgmt.msc ، ثم انقر فوق "موافق"
- بعد ذلك ، يجب على المستخدم تحديد محرك الأقراص الذي سيتم تغيير الحرف إليه ، ثم النقر بزر الماوس الأيمن على القرص وتحديد العنصر المشار إليه في الصورة أدناه من قائمة السياق.
- انقر فوق "تغيير" زر.
- في نهاية الإجراء ، حدد حرف محرك الأقراص المطلوب وانقر فوق موافق .
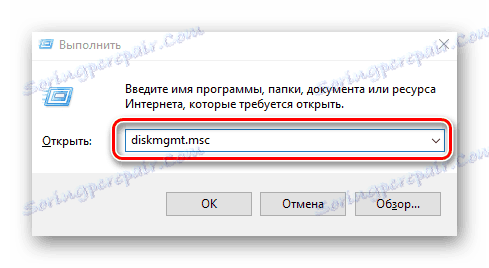
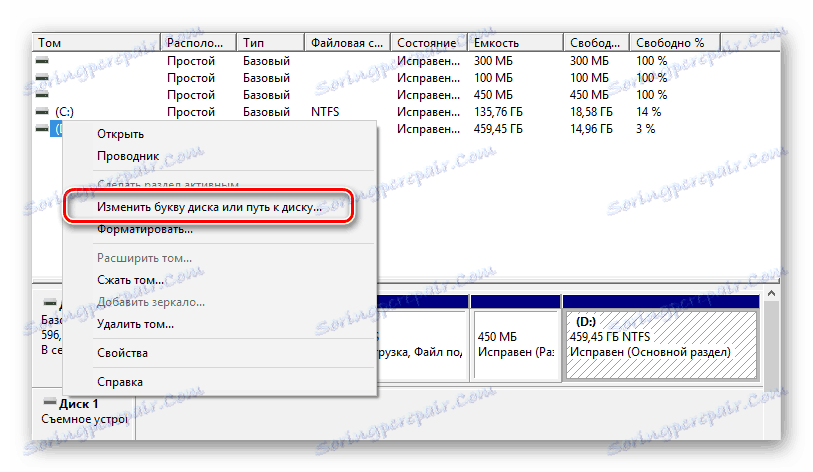


تجدر الإشارة إلى أن عملية إعادة التسمية قد تتسبب في توقف بعض البرامج التي تستخدم حرف محرك الأقراص المستخدم مسبقًا للتهيئة. ولكن يتم حل هذه المشكلة إما عن طريق إعادة تثبيت البرنامج ، أو عن طريق تكوينه.
الطريقة الرابعة: DISKPART
"DISKPART" هي أداة يمكنك من خلالها إدارة وحدات التخزين والأقسام والأقراص من خلال سطر الأوامر. إنه خيار مناسب للمستخدمين المتقدمين.
لا يوصى باستخدام هذه الطريقة للقادمين الجدد ، نظرًا لأن "DISKPART" يعد أداة قوية للغاية ، حيث يمكن أن يؤدي تنفيذ الأوامر مع معالجة غير صحيحة إلى الإضرار بنظام التشغيل.
لاستخدام وظيفة DISKPART لتغيير حرف محرك الأقراص ، يجب اتباع هذه الخطوات.
- افتح cmd مع حقوق المسؤول. يمكنك القيام بذلك من خلال قائمة "ابدأ" .
- اكتب
diskpart.exeواضغط على Enter . - استخدم
list volumeللحصول على معلومات حول وحدات التخزين المنطقية للقرص. - حدد رقم محرك الأقراص المنطقي باستخدام الأمر
select volume. على سبيل المثال ، يتم تحديد محرك الأقراص D ، الذي يحتوي على الرقم 2. - تعيين خطاب جديد.
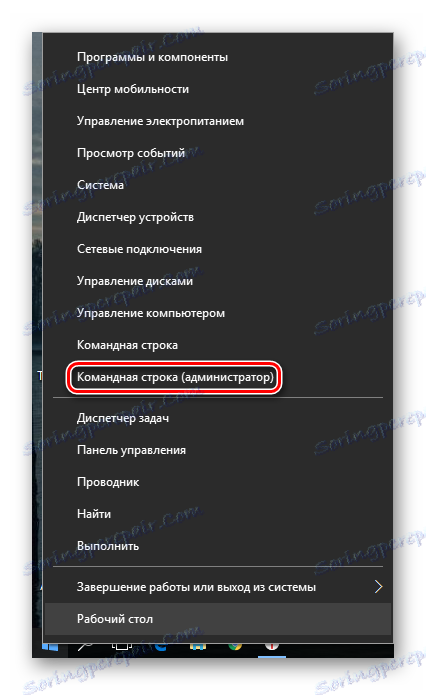
تجدر الإشارة إلى أنه بعد كل أمر تحتاج أيضا إلى الضغط على زر "أدخل" .
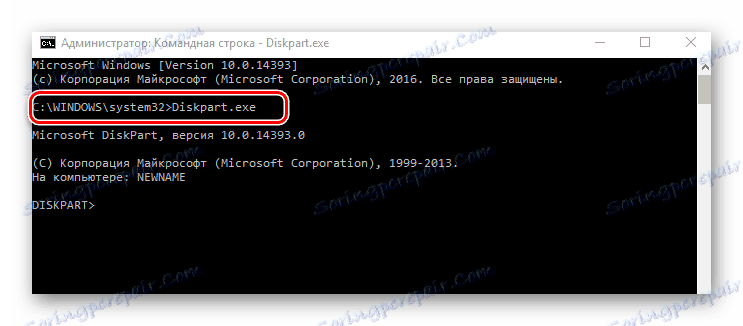
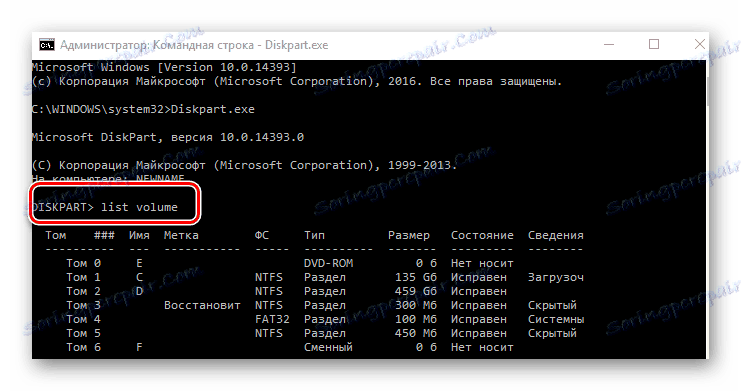
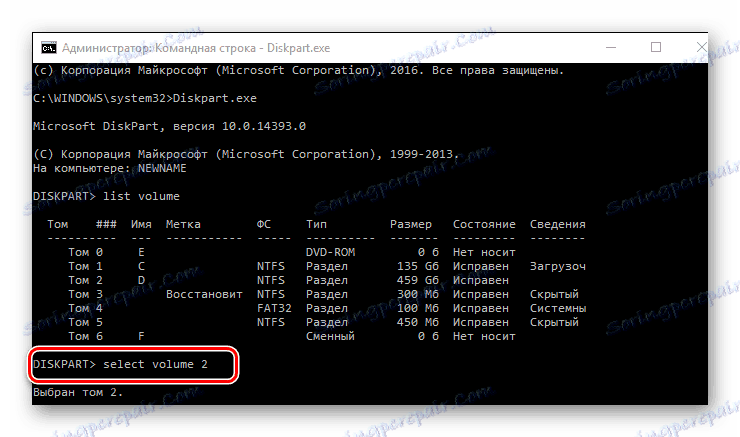
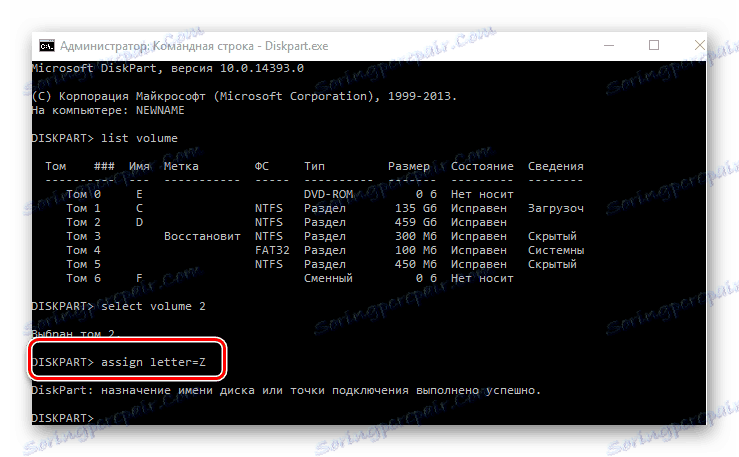
من الواضح أن هناك طرقًا كافية لحل هذه المهمة. يبقى أن تختار فقط تلك التي أحببت أكثر.