حل المشكلة مع عرض محرك أقراص فلاش USB في نظام التشغيل Windows 10
يحدث أن نظام التشغيل Windows 10 لا يرى محرك أقراص فلاش ، على الرغم من أنه يتم إدخاله في جهاز الكمبيوتر ويجب أن يعمل كل شيء. علاوة على ذلك ، سيتم وصف الطرق الأساسية لحل هذه المشكلة.
اقرأ أيضا:
دليل في حالة الكمبيوتر لا يرى محرك أقراص فلاش USB
ما يجب القيام به إذا كانت الملفات الموجودة على محرك أقراص فلاش غير مرئية
محتوى
- حل مشكلة عرض عصا USB في نظام التشغيل Windows 10
- الطريقة الأولى: تفحص الكمبيوتر بحثًا عن الفيروسات
- الطريقة 2: استخدام USBOblivion
- الطريقة الثالثة: تحديث برامج التشغيل
- الطريقة الرابعة: استخدم الأداة المساعدة الرسمية من Microsoft
- الطريقة الخامسة: استعادة محرك الأقراص المحمول باستخدام الأدوات القياسية
- الطريقة 6: تغيير حرف محرك أقراص USB
- الطريقة 7: تهيئة محرك أقراص USB
- الطريقة 8: تكوين BIOS
- الطريقة 9: البرامج الثابتة تحكم
- أسئلة وأجوبة
حل مشكلة عرض عصا USB في نظام التشغيل Windows 10
قد تكون المشكلة مخفية ، على سبيل المثال ، في برامج التشغيل ، تعارض الحروف في أسماء محركات الأقراص أو التكوين غير الصحيح لنظام الإدخال والإخراج الأساسي (BIOS). تحتاج أيضًا إلى التأكد من صحة الجهاز فعليًا. حاول إدخال محرك أقراص USB المحمول في منفذ آخر. إذا لم ينجح ذلك ، فربما تكون المشكلة في محرك أقراص فلاش نفسه وتلفه ماديًا. تحقق من عملها على الجهاز الآخر.
الطريقة الأولى: تفحص الكمبيوتر بحثًا عن الفيروسات
إذا كان النظام يعرض محرك الأقراص ولكن لا يعرض المحتوى أو يرفض الوصول ، فعلى الأرجح يكون السبب في الفيروس. من المستحسن التحقق من الجهاز بمساعدة الأدوات المحمولة المضادة للفيروسات. على سبيل المثال ، الدكتور الويب كورتيل . AVZ وهلم جرا.
اقرأ أيضا:
المسح الضوئي للفيروسات بدون مضاد فيروسات
تحقق وتنظيف محرك فلاش USB بالكامل من الفيروسات
عند الدكتور الويب Curelt يتم ذلك على النحو التالي:
- قم بتنزيل الأداة المساعدة وتشغيلها.
- انقر فوق بدء المسح الضوئي .
- ستبدأ عملية البحث عن برامج الفيروسات.
- بعد كل شيء ، سوف تتلقى تقريرا. إذا الدكتور يجد Curelt الويب شيئا ، ثم سيتم عرض الخيارات للعمل أو سيقوم البرنامج تلقائيا إصلاح كل شيء في حد ذاته. كل هذا يتوقف على الإعدادات.
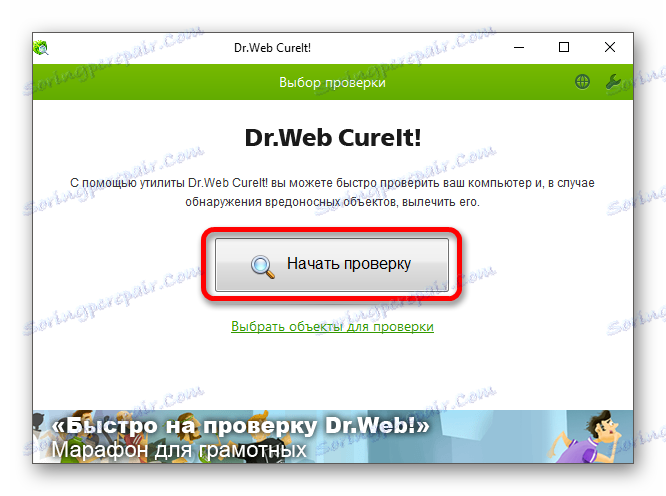
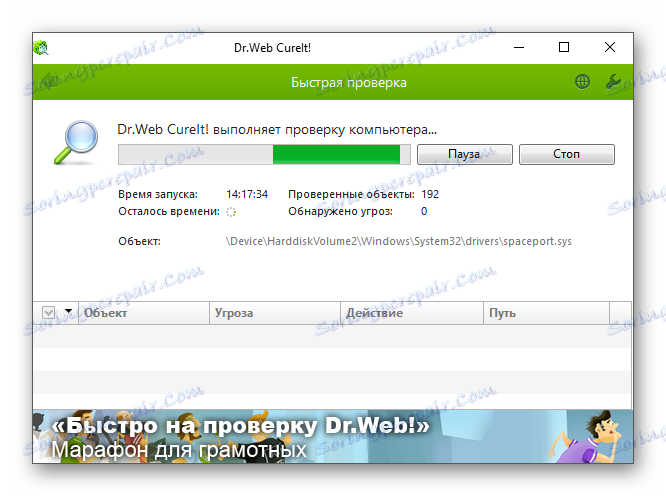
إذا لم تعثر مكافحة الفيروسات على أي شيء ، فقم بحذف الملف "Autorun.inf" ، الموجود على محرك أقراص USB المحمول.
- انقر فوق رمز العدسة المكبرة على شريط المهام.
- في مربع البحث ، اكتب "إظهار مخفي" وحدد النتيجة الأولى.
- في علامة التبويب "عرض" ، قم بإلغاء تحديد الخيار "إخفاء ملفات النظام المحمية" وحدد "إظهار المجلدات المخفية" .
- حفظ والانتقال إلى محرك أقراص فلاش USB.
- احذف الكائن "Autorun.inf" إذا وجدت.
- قم بإزالة ، ثم قم بإرجاع محرك الأقراص إلى الموصل مرة أخرى.
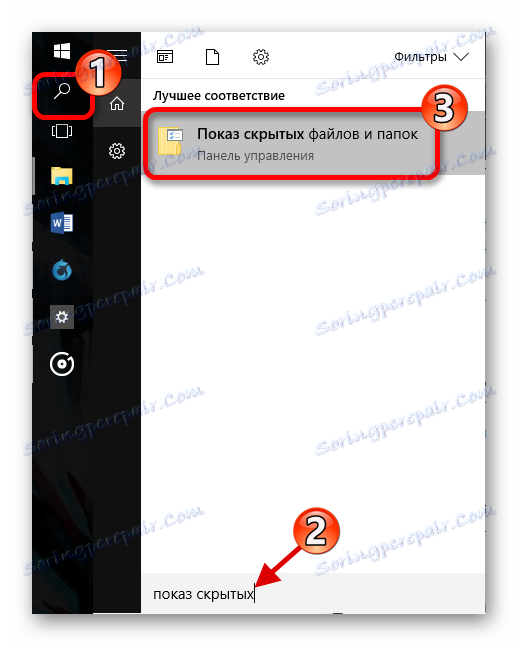
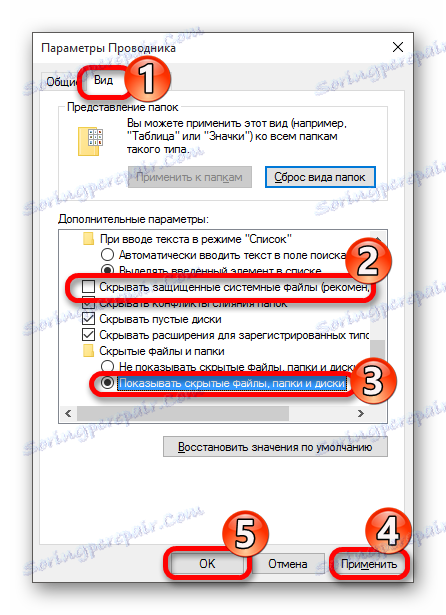
الطريقة 2: استخدام USBOblivion
هذا الخيار مناسب لك ، إذا توقف النظام بعد تثبيت التحديثات عن عرض محرك أقراص USB المحمول. من المستحسن عمل نسخة احتياطية من السجل (يمكن القيام بذلك باستخدام كلنر ) و نقطة استرداد Windows 10 .
قبل البدء ، تحتاج إلى إزالة جميع محركات أقراص فلاش من الجهاز.
- الآن يمكنك بدء تشغيل USBOblivion. قم بفك ضغط الملف وحدد الإصدار الذي يطابق عمق البت لديك. إذا كان لديك إصدار 64 بت من النظام ، فاختر التطبيق مع الرقم المناظر.
- لاحظ النقاط حول حفظ نقاط الاستعادة والتنظيف الكامل ، ثم انقر فوق "تنظيف" .
- أعد تشغيل الكمبيوتر بعد انتهاء الإجراء.
- تحقق من محرك أقراص USB المحمول.
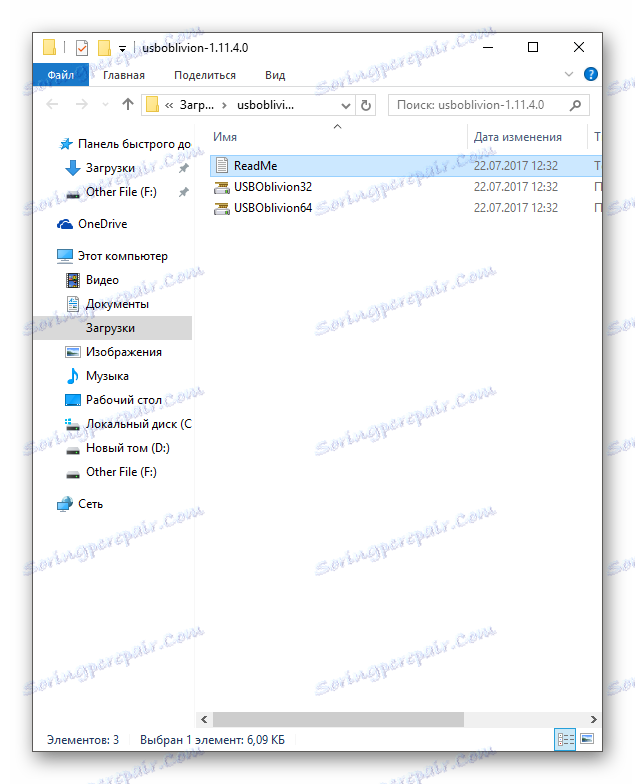
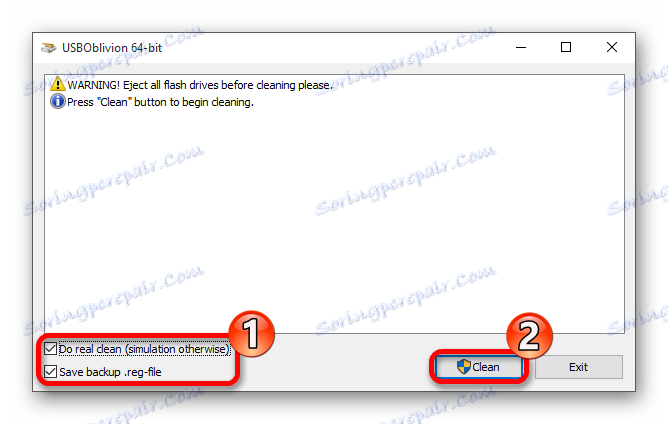
الطريقة الثالثة: تحديث برامج التشغيل
يمكنك تحديث برنامج التشغيل باستخدام مدير الأجهزة أو الأدوات المساعدة الخاصة. أيضا ، يمكن لهذه الطريقة حل مشكلة فشل واصف الطلب.
اقرأ أيضا:
أفضل البرامج لتثبيت السائقين
تثبيت برامج التشغيل بأدوات Windows القياسية
كيفية تحديث برنامج التشغيل على جهاز الكمبيوتر باستخدام SolutionPack Solution
على سبيل المثال ، في سائق الداعم يتم ذلك على هذا النحو:
- قم بتشغيل البرنامج وانقر فوق زر "ابدأ" .
- بعد المسح ، سترى قائمة ببرامج التشغيل المتاحة للتحديث. انقر فوق تحديث أو تحديث كل مكون إذا كان هناك العديد من الكائنات.
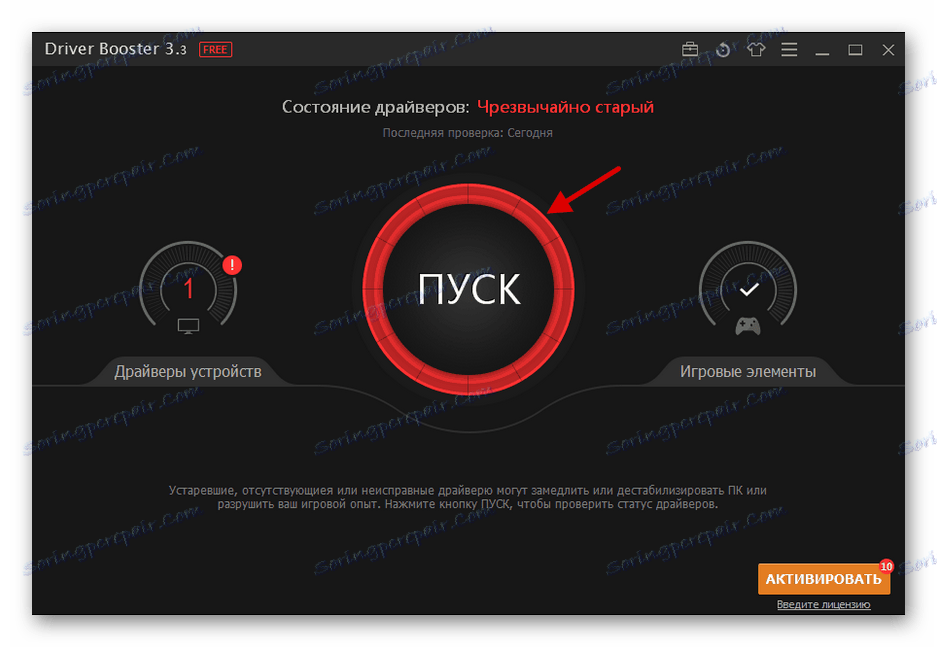
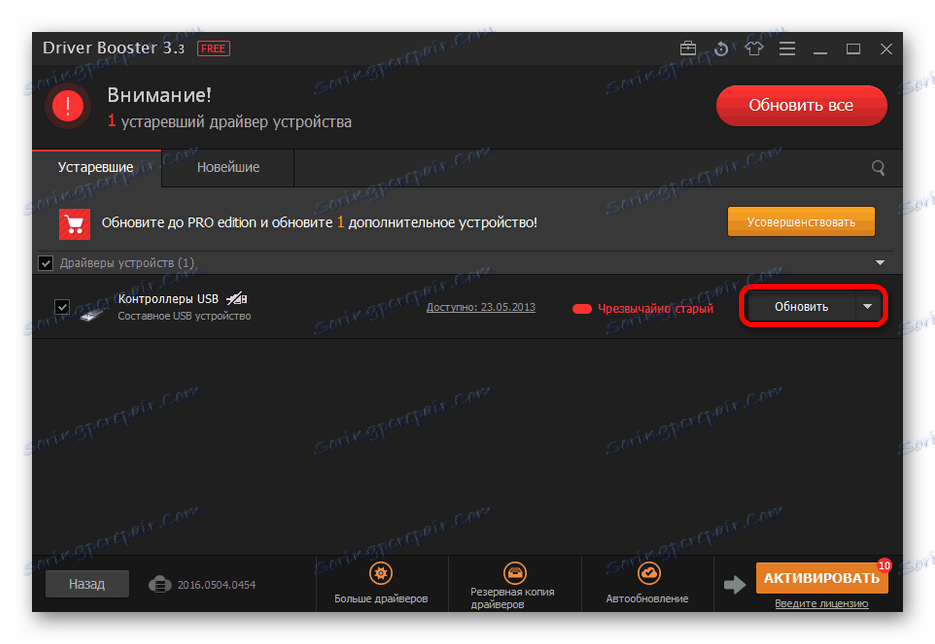
إذا كنت تريد استخدام الطرق القياسية ، عندئذٍ:
- ابحث عن مدير الجهاز .
- قد يكون جهازك في "وحدات تحكم USB" أو "أجهزة الأقراص" أو "أجهزة أخرى" .
- استدعاء قائمة السياق على المكون المطلوب واختر "تحديث برنامج التشغيل ..." .
- انقر الآن على "البحث تلقائيًا عن برامج التشغيل المحدثة" واتبع التعليمات.
- إذا لم ينجح ذلك ، فانتقل إلى "خصائص" في قائمة السياق لمحرك أقراص USB المحمول.
- في علامة التبويب "برامج التشغيل" ، استعد العنصر أو أزله.
- الآن في القائمة العلوية ، ابحث عن "إجراء" - "تحديث تكوين الأجهزة" .
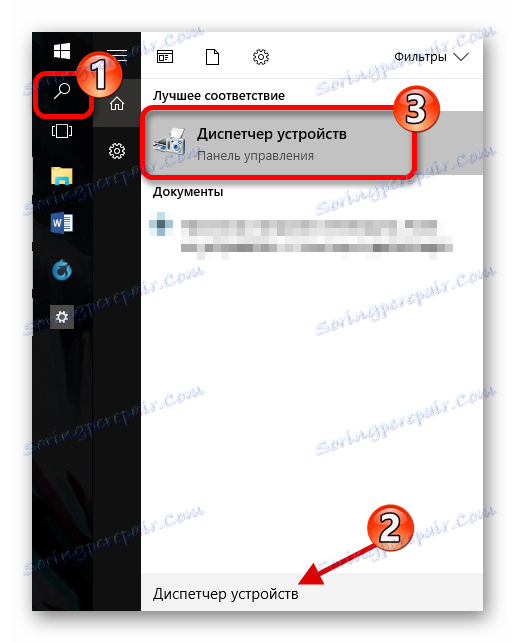
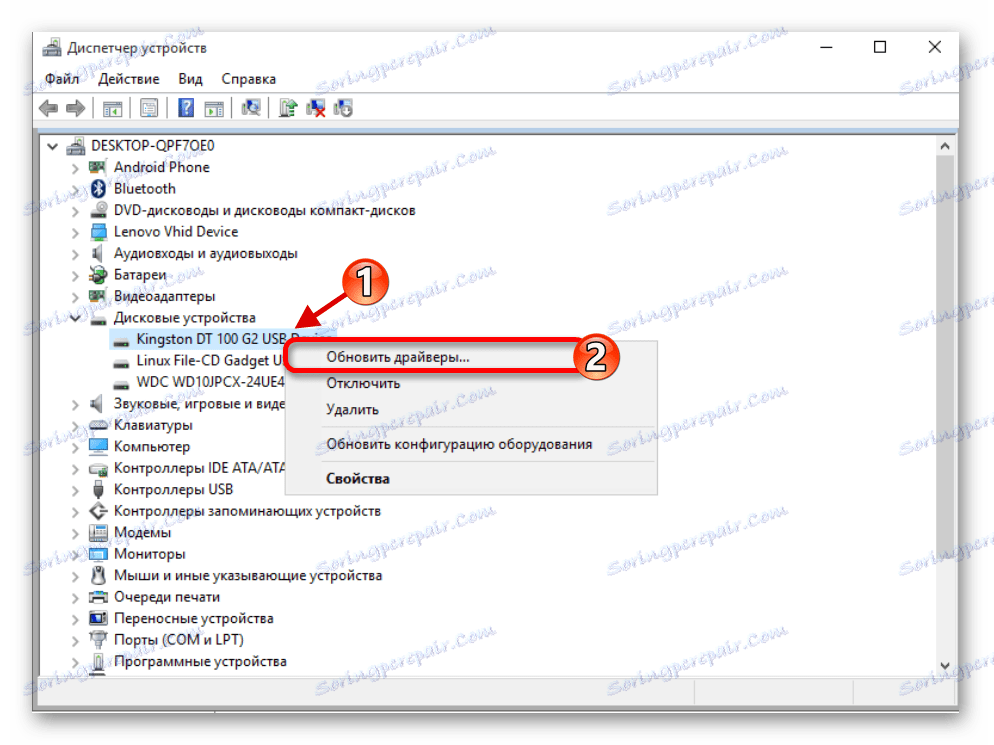
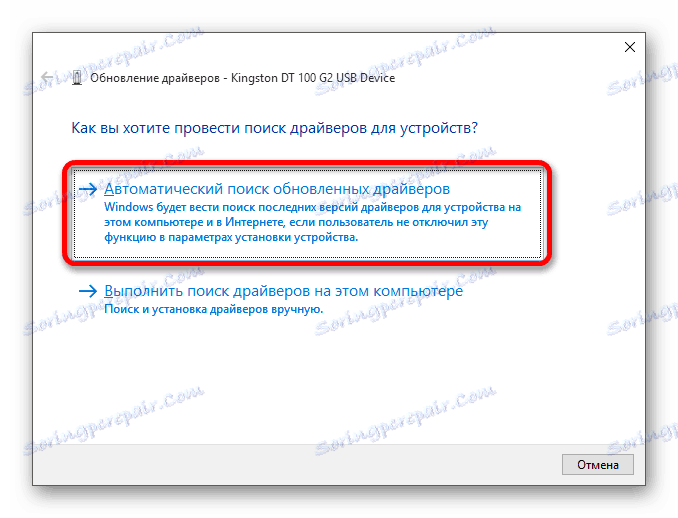
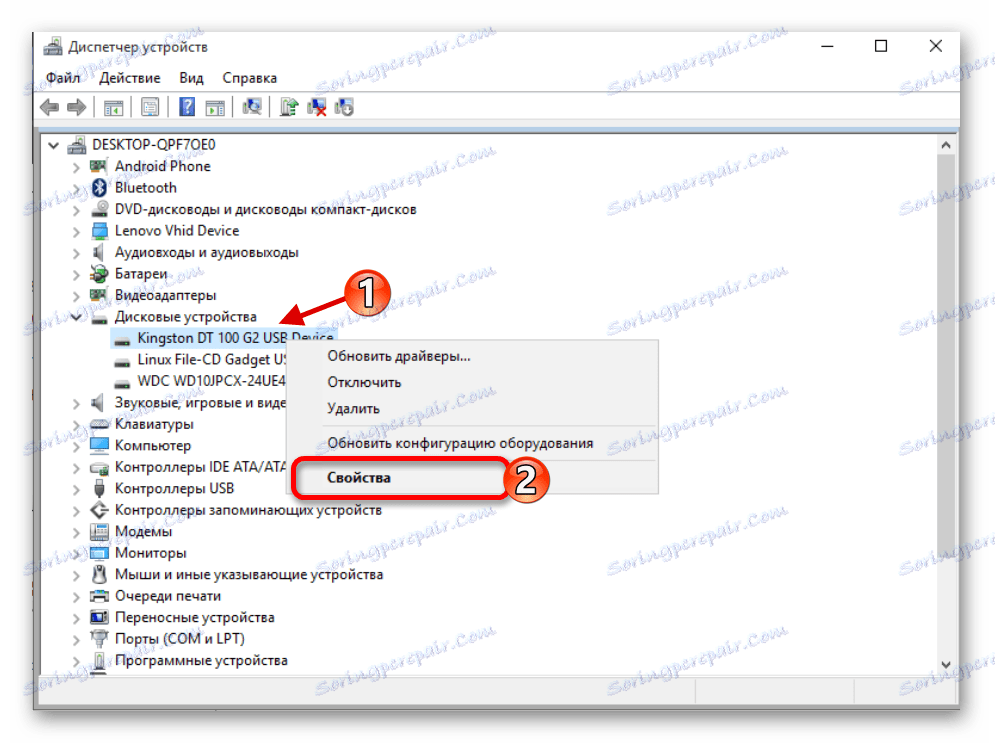
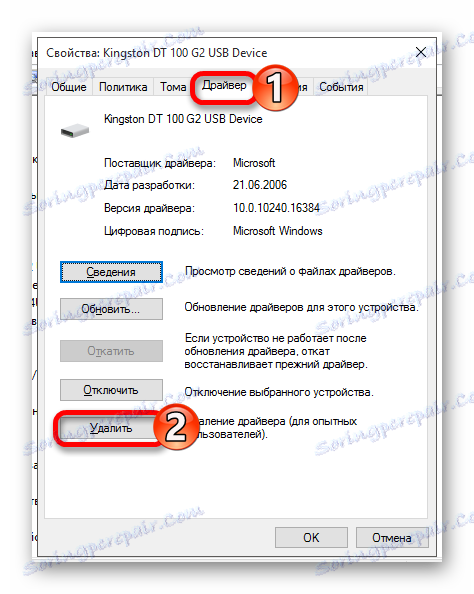
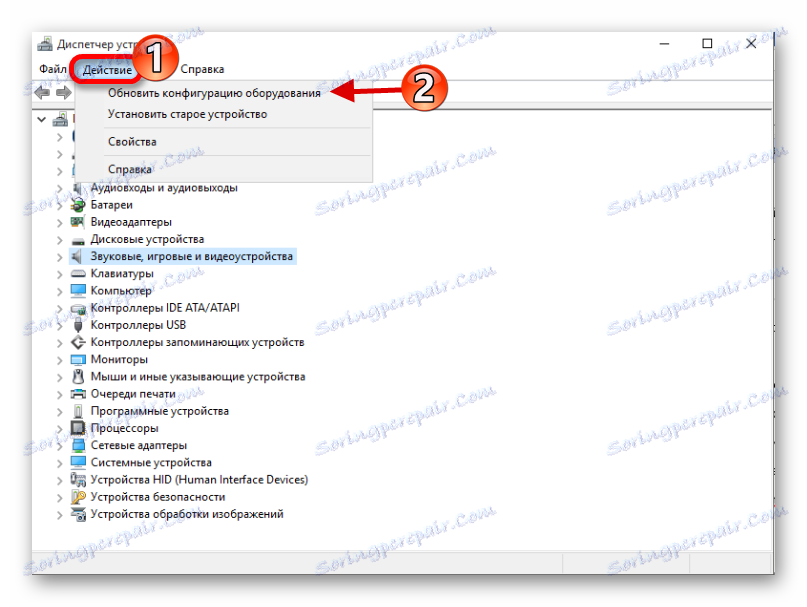
الطريقة الرابعة: استخدم الأداة المساعدة الرسمية من Microsoft
يمكن أن يساعدك مستكشف أخطاء USB ومصلحها. يمكن تنزيل هذه الأداة من موقع Microsoft الرسمي على الويب.
تنزيل مستكشف أخطاء USB ومصلحها
- افتح مستكشف الأخطاء وانقر فوق التالي .
- سيبدأ البحث عن الخطأ.
- بعد هذا الإجراء سوف تحصل على تقرير. لإصلاح المشكلة ، تحتاج فقط إلى النقر على اسمها واتباع التعليمات. إذا لم تعثر الأداة على أية مشكلات ، فسيتم كتابة العنصر "مفقود مفقود" مقابل المكون.

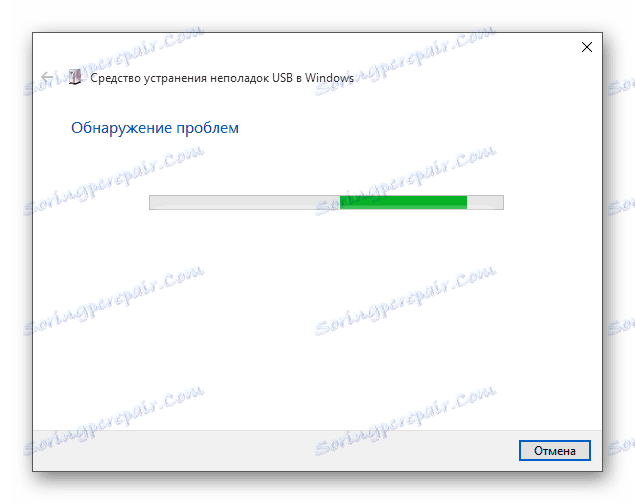
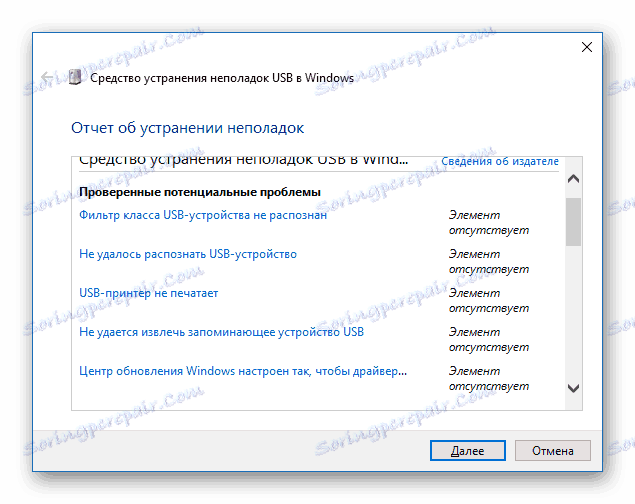
الطريقة الخامسة: استعادة محرك الأقراص المحمول باستخدام الأدوات القياسية
يمكنك بدء التحقق من محرك الأقراص بحثًا عن الأخطاء التي سيقوم النظام تلقائيًا بتصحيحها.
- انتقل إلى "هذا الكمبيوتر" واتصل بقائمة سياق الجهاز الخاطئ.
- انقر على "خصائص" .
- في علامة التبويب "أدوات" ، ابدأ الفحص باستخدام زر "التحقق" .
- إذا وجدت الأداة مشكلة ، سيُطلب منك حلها.
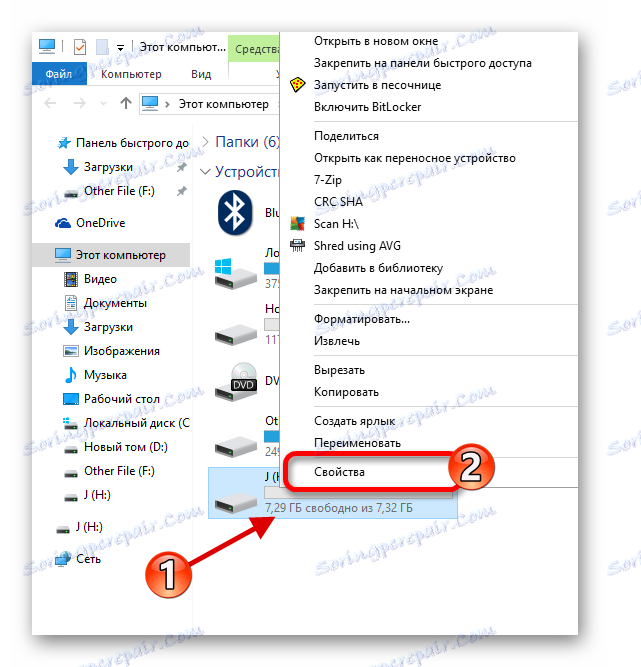
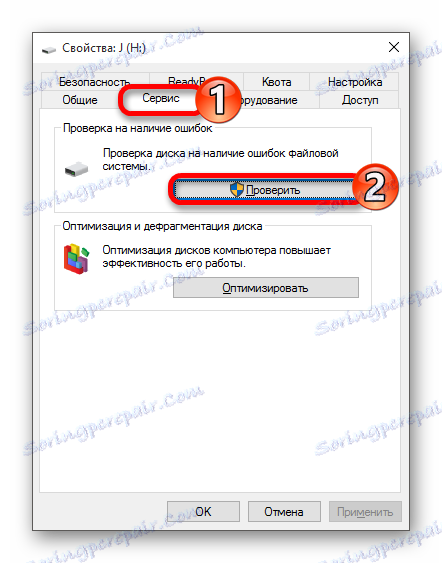
الطريقة 6: تغيير حرف محرك أقراص USB
ربما كان هناك تضارب في أسماء الجهازين ، وبالتالي فإن النظام لا يريد أن تظهر محرك أقراص فلاش الخاص بك. يجب عليك تعيين حرف محرك أقراص يدويًا.
- البحث عن "إدارة الكمبيوتر" .
- انتقل إلى قسم "إدارة الأقراص" .
- انقر بزر الماوس الأيمن على محرك أقراص فلاش الخاص بك والعثور على "تغيير الرسالة" .
- انقر الآن على "تغيير ..." .
- تعيين حرف آخر وحفظه بالنقر فوق "موافق" .
- قم بإزالة الجهاز ثم أعد إدخاله.
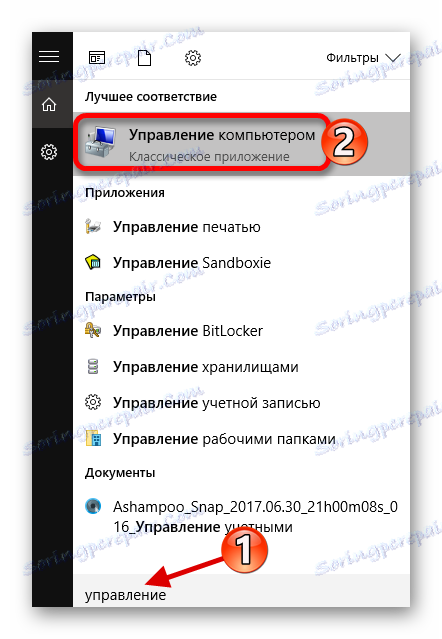
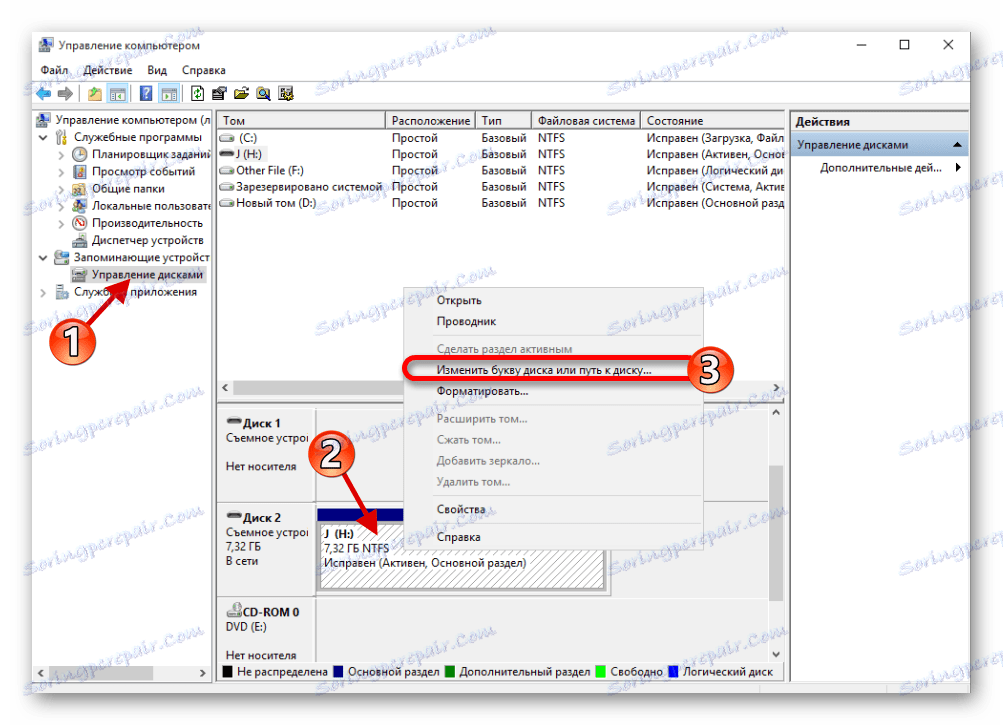
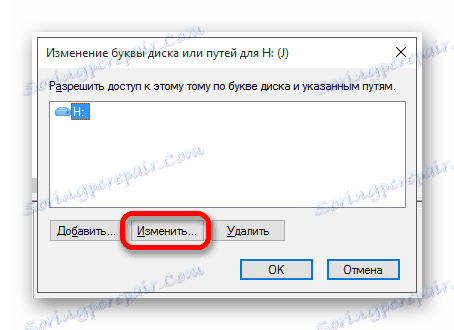
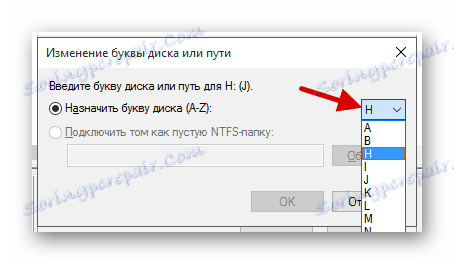
الطريقة 7: تهيئة محرك أقراص USB
إذا طالبك النظام بتنسيق محرك أقراص USB المحمول ، فمن الأفضل الموافقة ، ولكن إذا قام محرك الأقراص بتخزين أية بيانات هامة ، فلا يجب عليك المخاطرة ، لأن هناك فرصة لحفظها باستخدام أدوات مساعدة خاصة.
اقرأ المزيد:
كيفية حفظ الملفات في حالة عدم فتح محرك أقراص USB المحمول وطلب التنسيق
أفضل المرافق لتنسيق محركات أقراص فلاش والأقراص
سطر الأوامر كأداة لتنسيق محرك أقراص فلاش
كيفية تنفيذ تنسيق محرك أقراص فلاش منخفض المستوى
لم يتم تنسيق محرك أقراص فلاش: طرق لحل المشكلة
ربما لا يظهر لك النظام مثل هذا الإشعار ، ولكن قد تحتاج إلى تهيئة محرك أقراص فلاش. في هذه الحالة ، قم بما يلي:
- انتقل إلى "هذا الكمبيوتر" واتصل بقائمة السياق على جهازك.
- اختر التنسيق .
- ترك كل الخيارات كما هي. ألغ تحديد "سريع" إذا كنت تريد حذف جميع الملفات نظيفة.
- ابدأ الإجراء عند إعداد كل شيء.

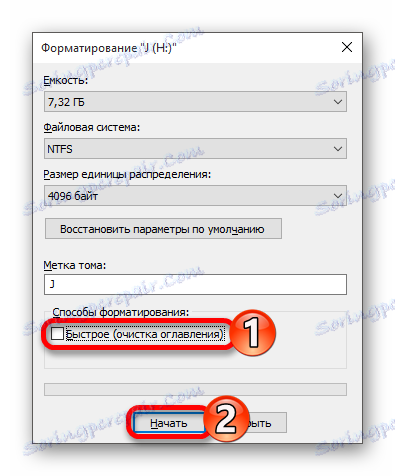
أيضا ، يمكن أن يتم التنسيق من خلال "إدارة الأجهزة" .
- ابحث عن محرك أقراص USB المحمول واختر "تنسيق" من القائمة.
- يمكن ترك الإعدادات افتراضيًا. يمكنك أيضًا إزالة علامة الاختيار من "التنسيق السريع" إذا كنت تريد حذف كل شيء.
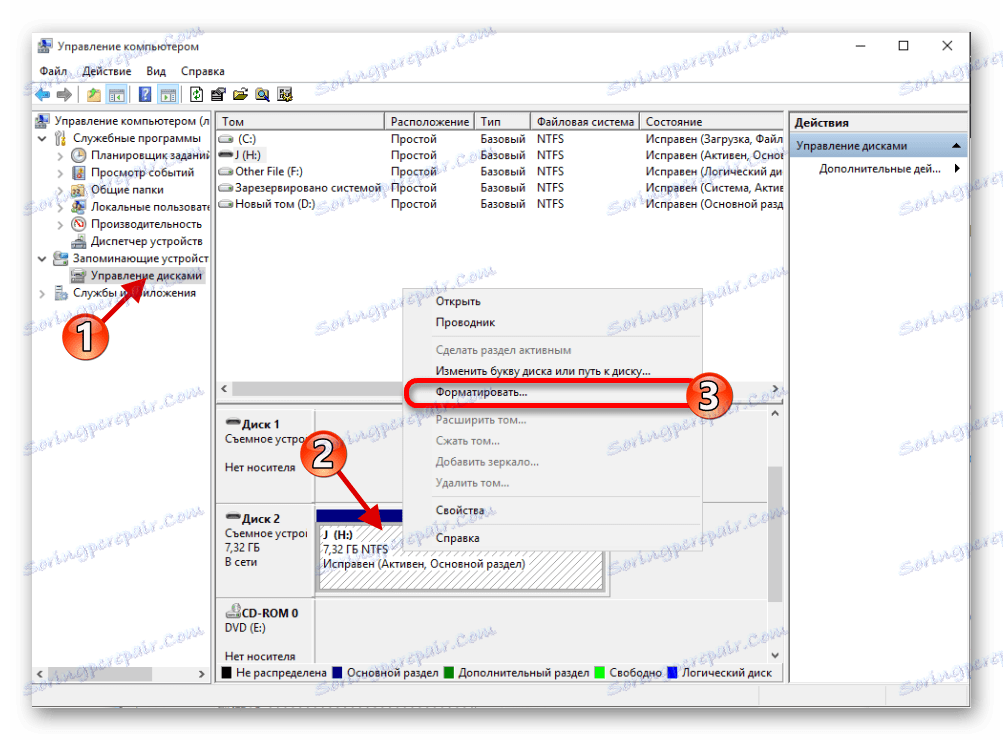
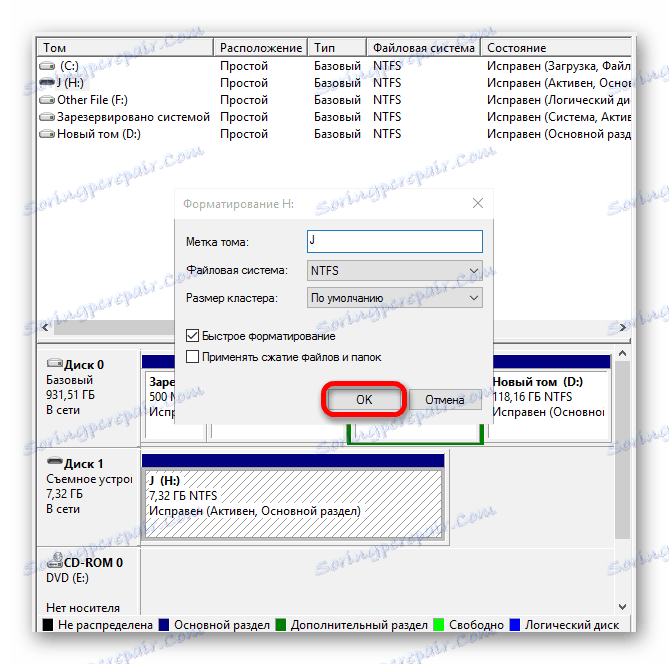
الطريقة 8: تكوين BIOS
هناك أيضا احتمال أن يتم تكوين BIOS بحيث لا يرى الكمبيوتر محرك الأقراص.
- أعد تشغيل الجهاز مع الاستمرار على F2 عند تشغيله. يمكن أن يكون تشغيل BIOS على أجهزة مختلفة مختلفًا تمامًا. اسأل كيف يتم ذلك على طرازك.
- انتقل إلى "متقدم" - "تكوين USB" . يجب أن تكون المقابل لقيمة "ممكن" .
- إذا لم يكن كذلك ، قم بتغيير التغييرات وحفظها.
- إعادة تشغيل ويندوز 10.
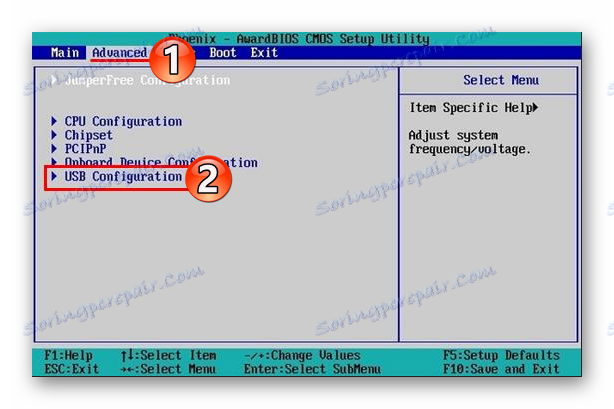
الطريقة 9: البرامج الثابتة وحدة تحكم
في حال لم يساعد أي من المذكور أعلاه ، فمن المحتمل أن جهاز التحكم في محرك الأقراص المحمول قد طار. لاستعادتها ، تحتاج إلى عدد قليل من المرافق والصبر.
اقرأ أيضا:
حل المشكلة مع وحدة تحكم الناقل التسلسلي العالمي
أدوات لتحديد محرك أقراص VID و PID
- أولا ، تحتاج إلى معرفة بعض المعلومات حول وحدة التحكم. قم بتنزيل البرنامج CheckUDisk وتشغيله.
- تحقق من "كل جهاز USB" وابحث عن محرك الأقراص المطلوب في قائمة الأجهزة المتصلة.
- انتبه إلى السطر "VID و PID" ، حيث لا تزال هناك حاجة إليه.
- اترك الأداة مفتوحة حتى الموقع وانتقل إلى الموقع iFlash .
- أدخل VID و PID وانقر فوق "بحث" .
- سوف تحصل على قائمة. يشير العمود "UTILS" إلى البرامج التي يمكن أن تكون مناسبة للبرامج الثابتة.
- انسخ اسم الأداة ، وانتقل إلى البحث عن الملفات وألصق الاسم في الحقل.
- حدد التطبيق الذي تم العثور عليه وتنزيله وتثبيته.
- ربما لن تتمكن من استعادة كل شيء في المرة الأولى. في هذه الحالة ، ارجع إلى الدليل وابحث عن الأدوات المساعدة الأخرى.
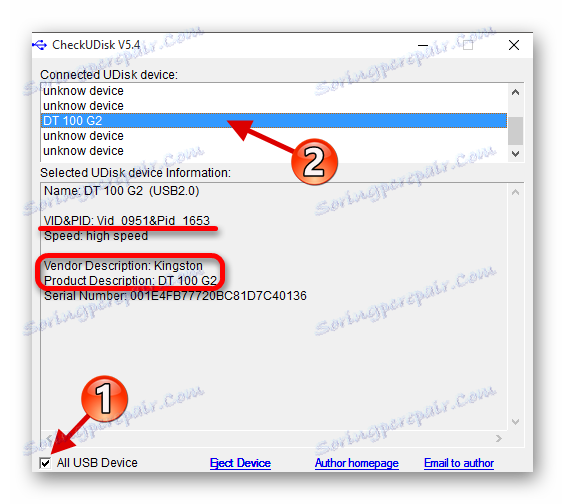
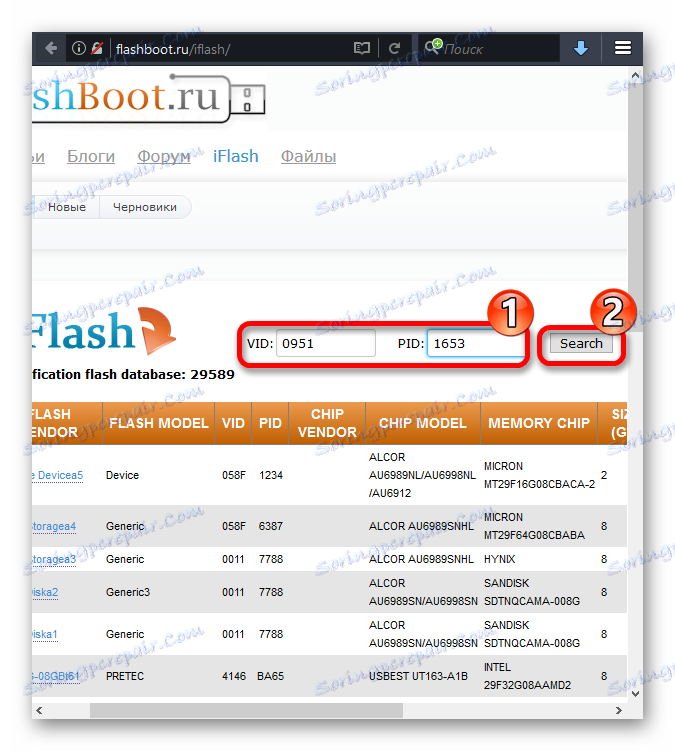
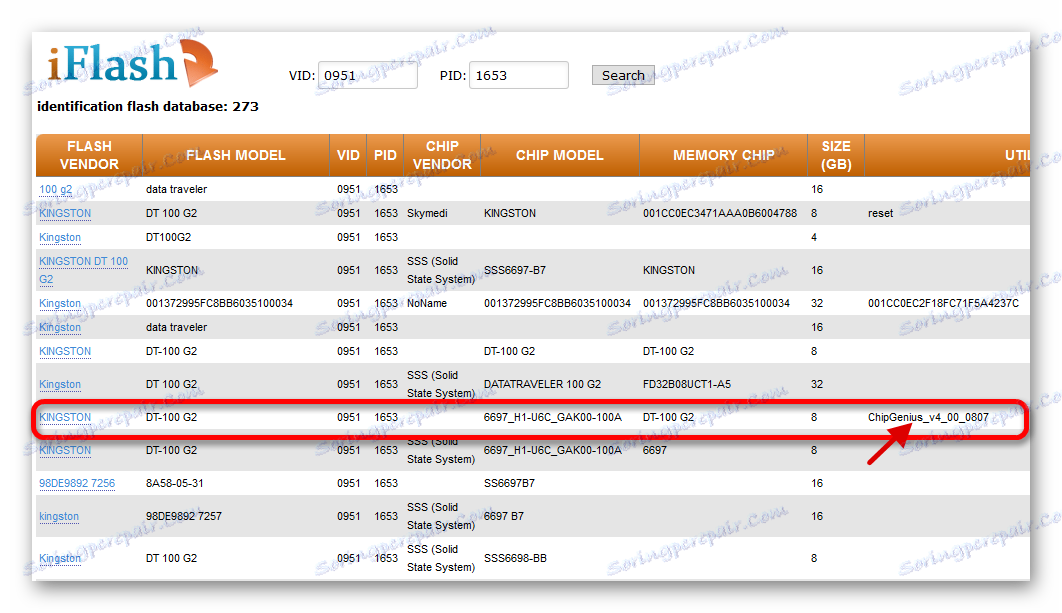
بحث البرامج الثابتة لوحدة تحكم محرك أقراص فلاش
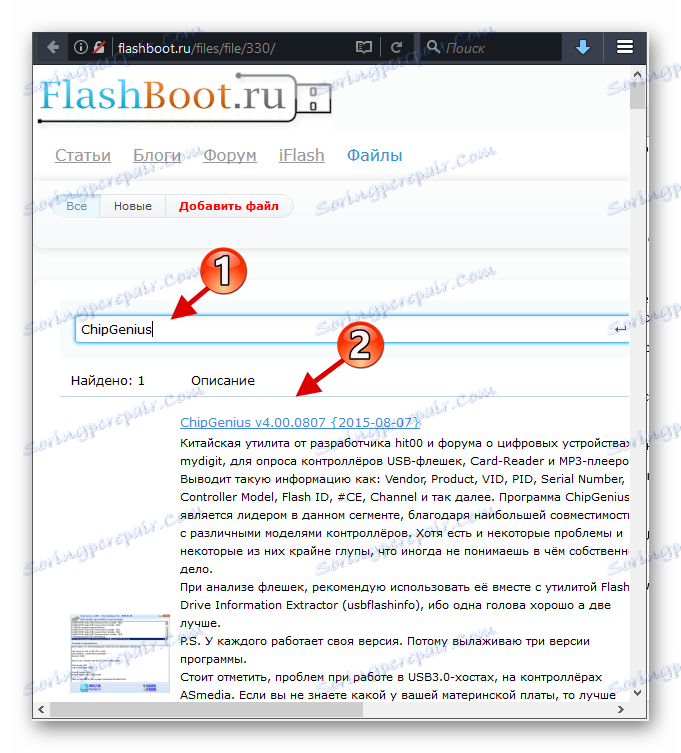
هذه هي الطريقة التي يمكنك بها حل المشكلة مع عرض محرك أقراص محمول ومحتوياته. إذا لم تساعد هذه الطرق ، فتأكد من أن المنافذ ومحرك أقراص الفلاش بالترتيب.