قم بتثبيت Skype على جهاز كمبيوتر يعمل بنظام Windows 10
افتراضيًا ، برنامج معروف لدى الكثيرين للتواصل سكايب مثبت بالفعل على نظام التشغيل Windows 10 ، لأنه الأداة المدمجة القياسية ومع ذلك ، هناك حالات عندما يقوم المستخدمون عن طريق الخطأ أو عن قصد بإزالة هذا البرنامج. في المستقبل ، قد تحتاج إلى إعادة تثبيت البرنامج ، والذي يمكن القيام به باستخدام طرق مختلفة. بعد ذلك ، نود أن نعرض عليك كل هذه الطرق لمساعدتك في اختيار الخيار الأفضل.
محتوى
قم بتثبيت Skype على جهاز كمبيوتر يعمل بنظام Windows 10
لا يوجد شيء معقد في إجراء التثبيت نفسه ، لأن الشيء الرئيسي هو اختيار مصدر التنزيل واتبع الإرشادات التي تظهر على الشاشة. في حالة حدوث أي أخطاء ، يجب إصلاحها على الفور من أجل تكرار التثبيت. سنتحدث عن هذا أيضًا ، ولكن أولاً ، دعونا نلقي نظرة على جميع الخيارات المتاحة لتثبيت Skype.
الطريقة الأولى: موقع Skype الرسمي
قامت Microsoft بإنشاء موقع منفصل لمنتج Skype الخاص بها ، حيث يمكن للمستخدمين الحصول على المعلومات اللازمة ، ودعم ، وقراءة الأخبار ، وبالتالي ، قم بتنزيل البرنامج على جهاز الكمبيوتر الخاص بهم. في الإصدارات السابقة من Windows ، كان هذا الخيار هو الخيار الوحيد ، لذلك دعونا نبدأ به:
قم بتنزيل Skype من الموقع الرسمي
- اتبع الرابط أعلاه للوصول إلى الصفحة الرئيسية للموقع الرسمي. هنا ، انتقل إلى قسم "تنزيل" . علاوة على ذلك ، إذا قمت بالنقر فوق الزر الأزرق "تنزيل Skype" ، فستتم مطالبتك بالانتقال إلى متجر Microsoft لمتابعة التنزيل. في هذه الطريقة ، لا نلجأ إلى استخدام متجر الشركة.
- في الصفحة التي تفتح ، انقر فوق السهم لأسفل لإظهار جميع خيارات التنزيل المتاحة.
- حدد الخيار "تنزيل Skype لنظام التشغيل Windows . "
- انتظر التحميل لإكمال وتشغيل الملف القابل للتنفيذ الناتج.
- في معالج التثبيت ، انقر فوق الزر "تثبيت" .
- انتظر نهاية الإجراء.
- عندما تظهر نافذة البداية ، انقر على "لنذهب!"
- تسجيل الدخول إلى حساب موجود أو إنشاء حساب جديد.
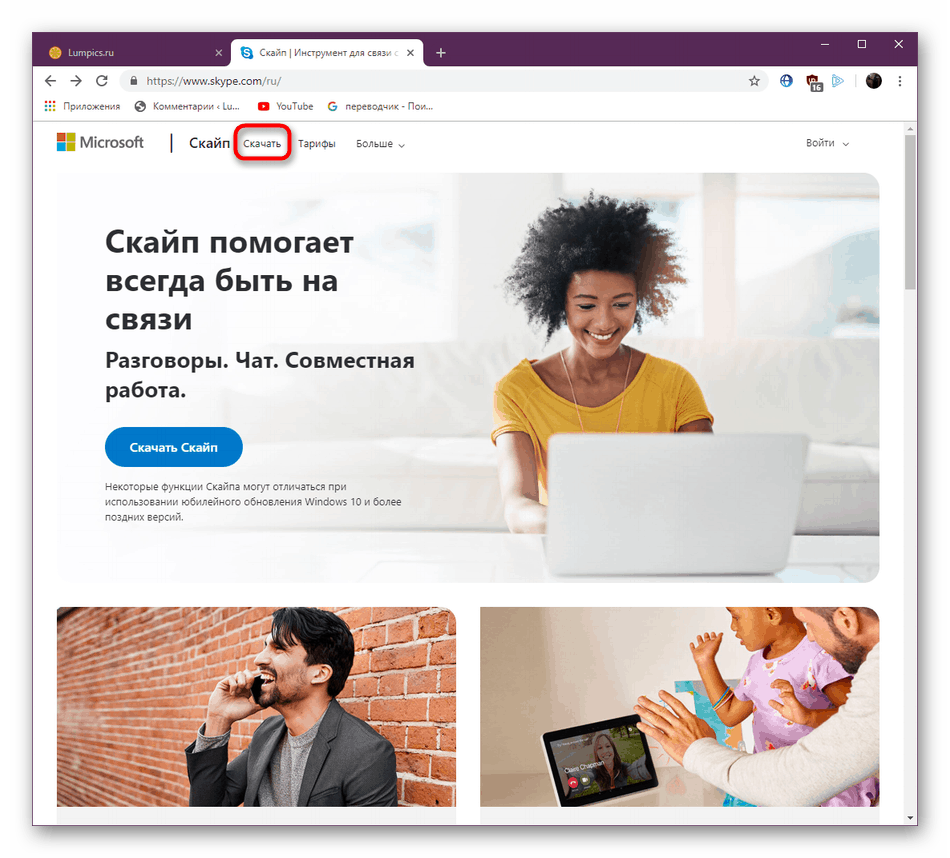
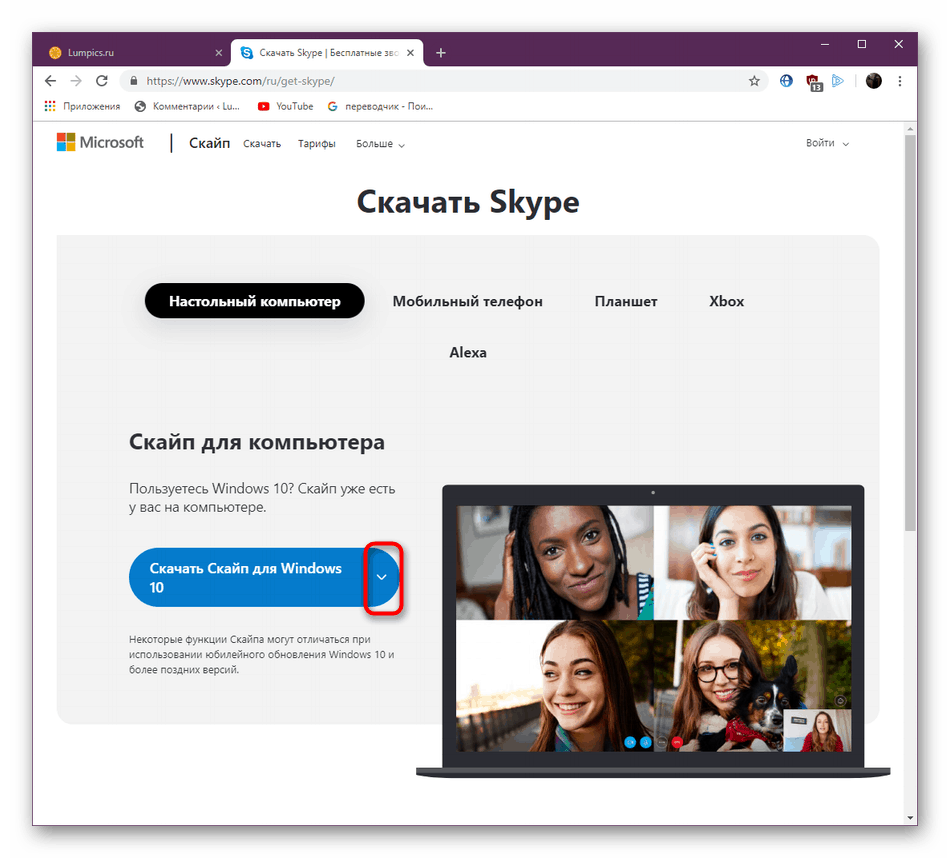
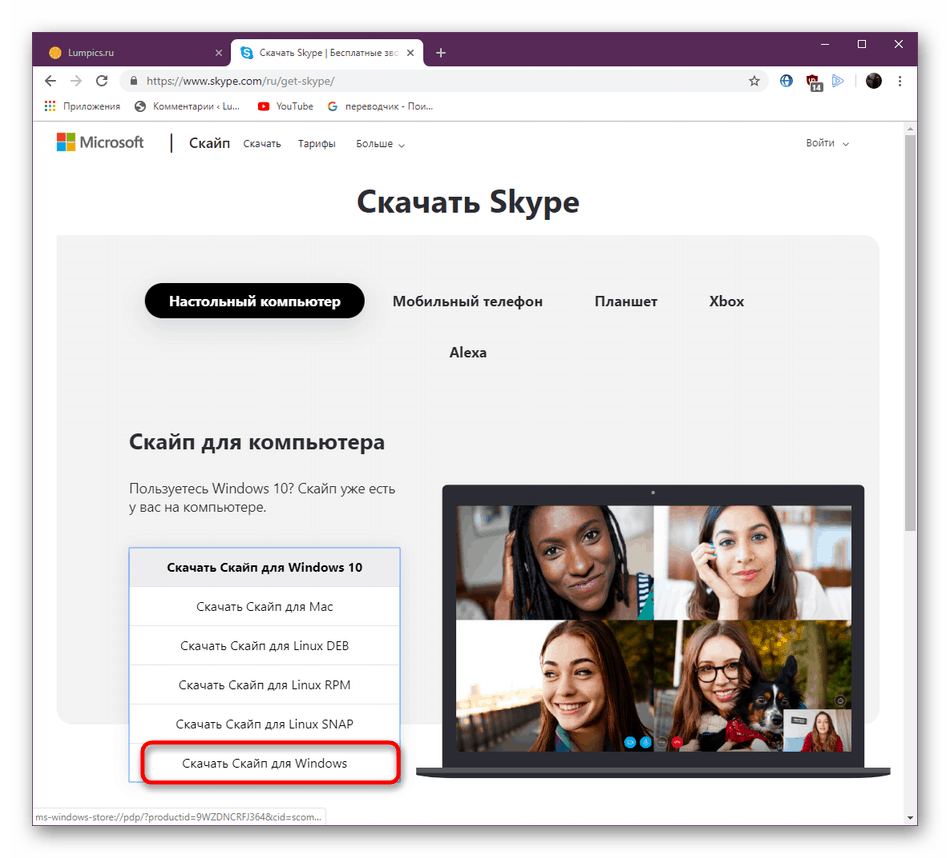
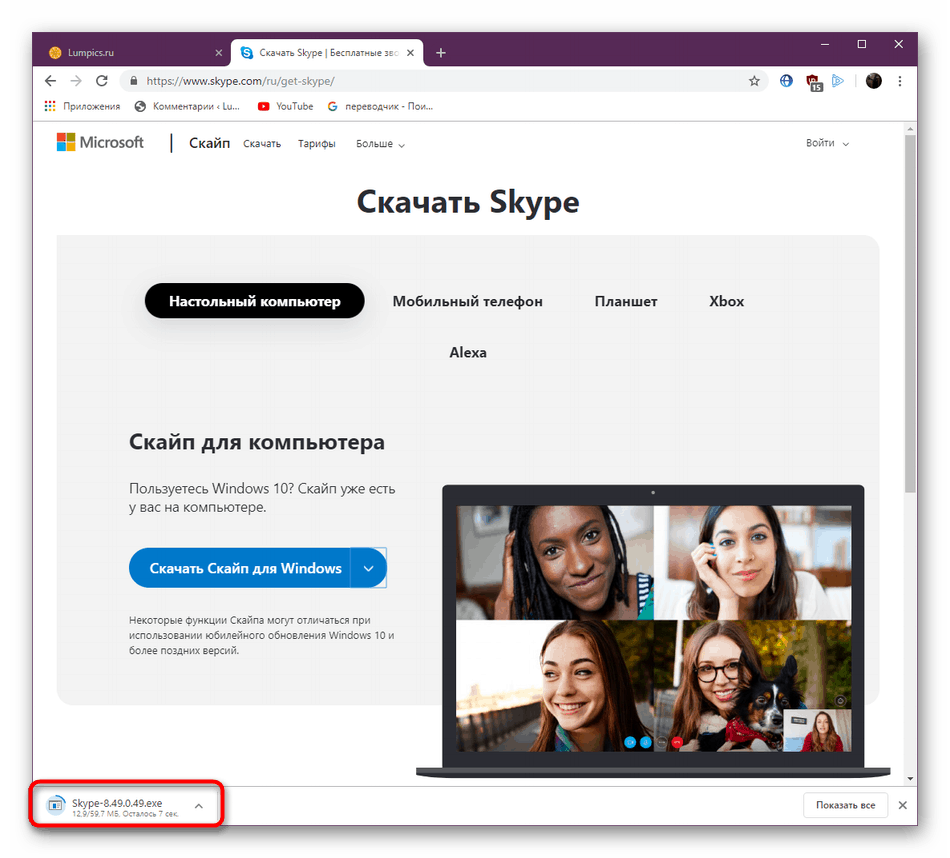
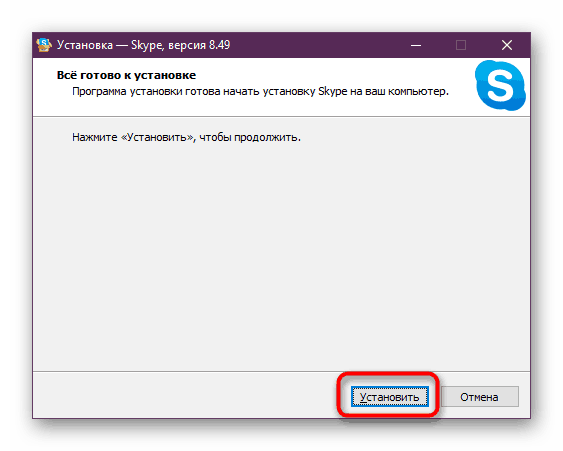
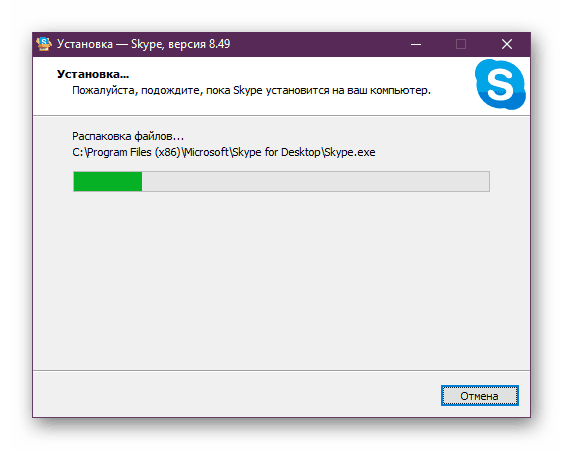
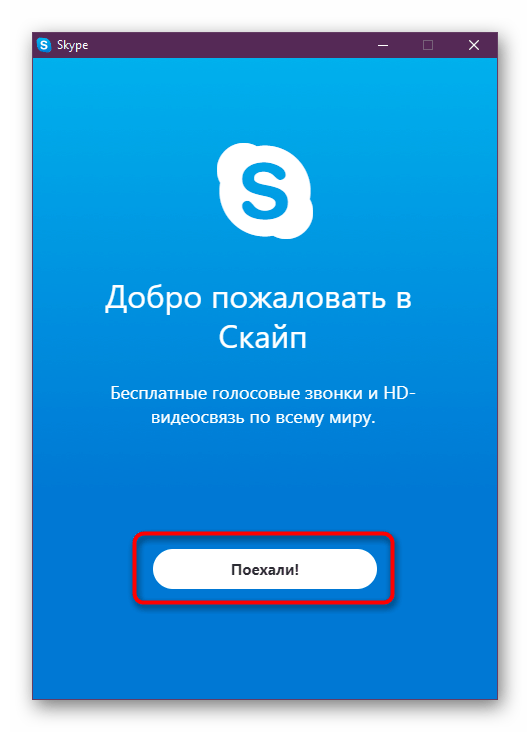
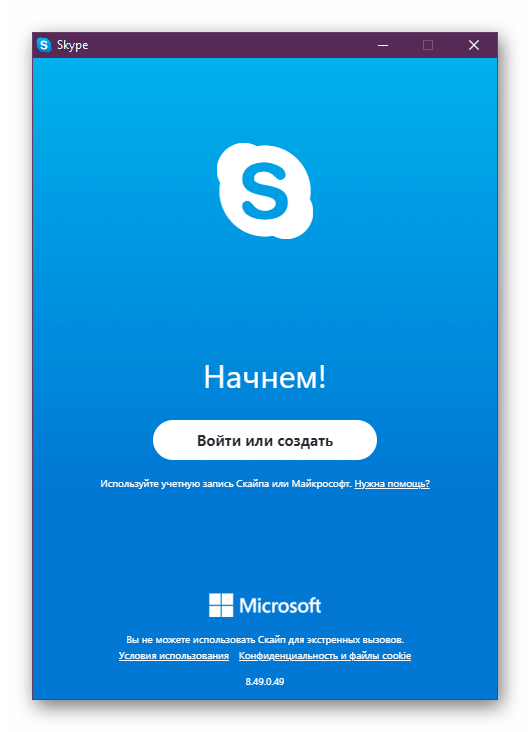
كما ترى ، يعد هذا الخيار مناسبًا إذا لم يكن لديك وصول إلى متجر Microsoft أو سيتم تنزيل المثبت من جهاز آخر ، مثل جهاز كمبيوتر أو أي هاتف ذكي. الآن أحدث إصدار مماثل تمامًا للنسخة الموزعة في المتجر الرسمي ، ولكن في المستقبل قد يتغير الموقف بسبب توقف دعم الإصدارات القديمة من Windows. ضع ذلك في الاعتبار قبل بدء التنزيل.
الطريقة 2: متجر Microsoft
يعد المتجر ذي العلامة التجارية لمطور نظام التشغيل مكونًا آخر مضمنًا يتيح لك استقبال جميع التطبيقات الرسمية بأمان ، مجانًا ومدفوعة. بالطبع ، Skype مدرج أيضًا في قائمة جميع البرامج ، والتي يمكن تنزيلها على النحو التالي:
- افتح "ابدأ" ومن خلال البحث ابحث عن "متجر Microsoft" .
- في التطبيق نفسه ، هناك حقل إدخال في الأعلى. اكتب "Skype" هناك للعثور على البرنامج.
- بعد ظهور القائمة ، ابحث عن السطر المطلوب هناك. عادةً يتم عرض Skype أولاً.
- في صفحة المنتج ، انقر فوق الزر "Get" .
- إذا كان حساب النظام محميًا بكلمة مرور أو رمز PIN ، فستحتاج إلى إدخاله لتأكيد هويتك.
- بعد النقر على "تثبيت" .
- في أغلب الأحيان ، يتم التثبيت تلقائيًا ، لأنه يبقى فقط لتشغيل التطبيق.
- انتظر الإطلاق ، ثم يمكنك المتابعة بأمان إلى استخدام هذا البرنامج للاتصال.
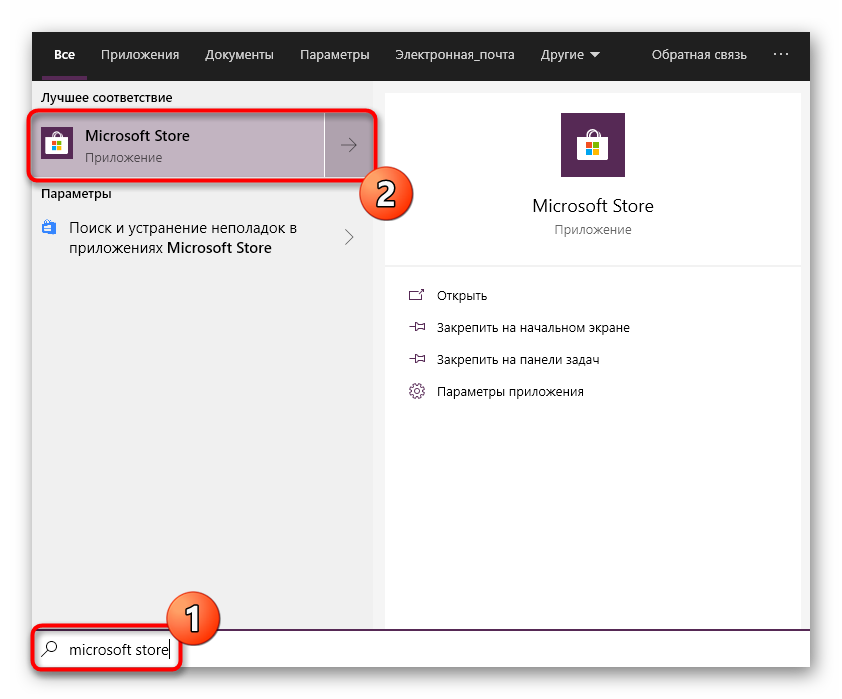
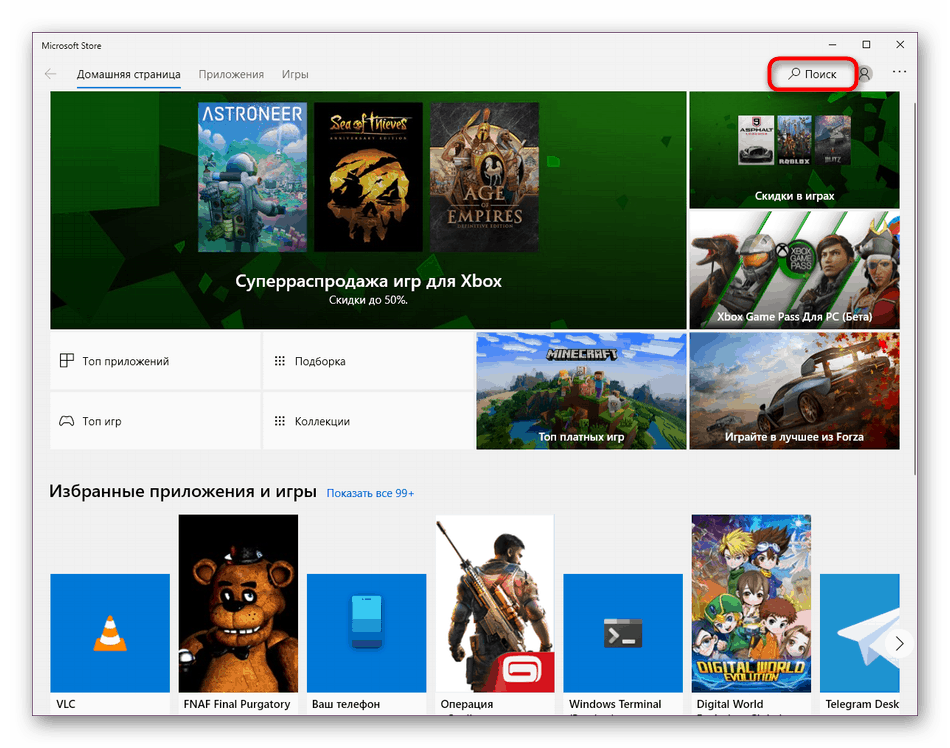
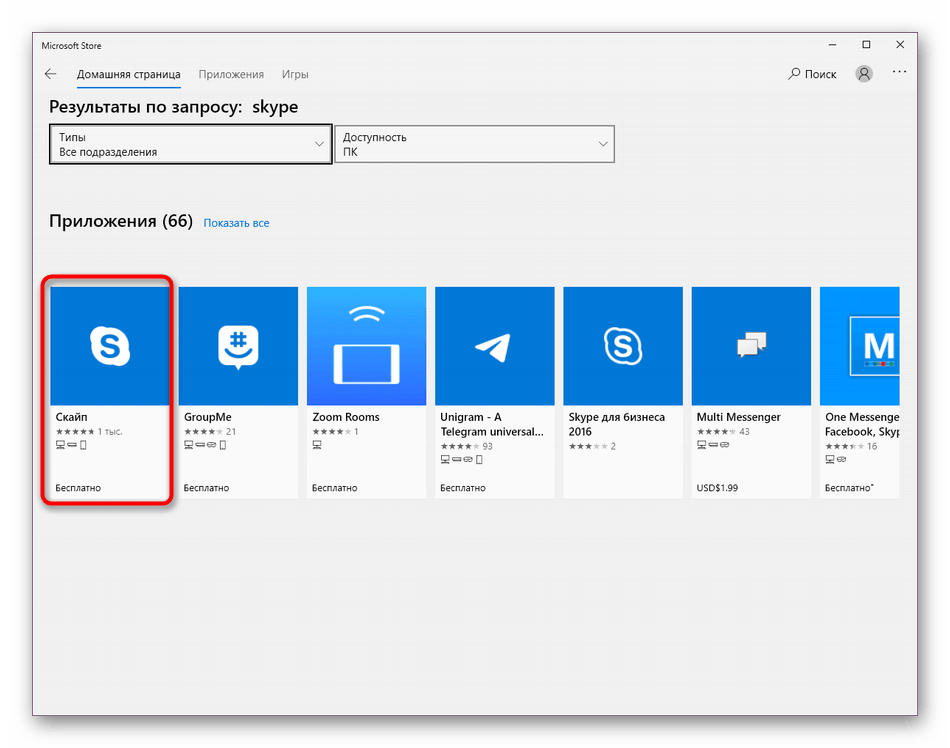
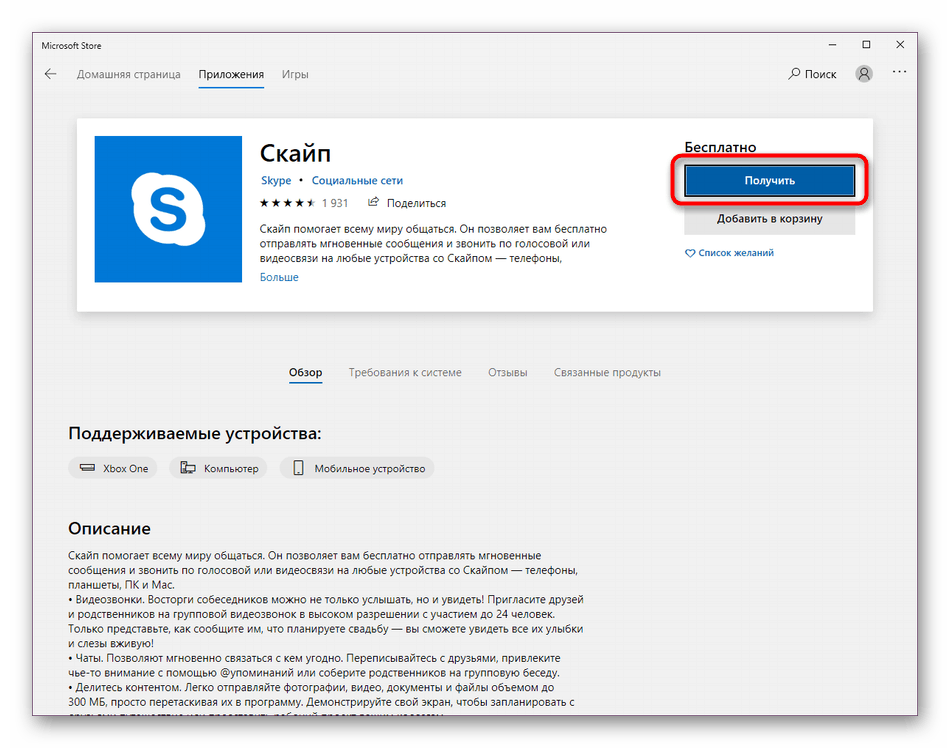
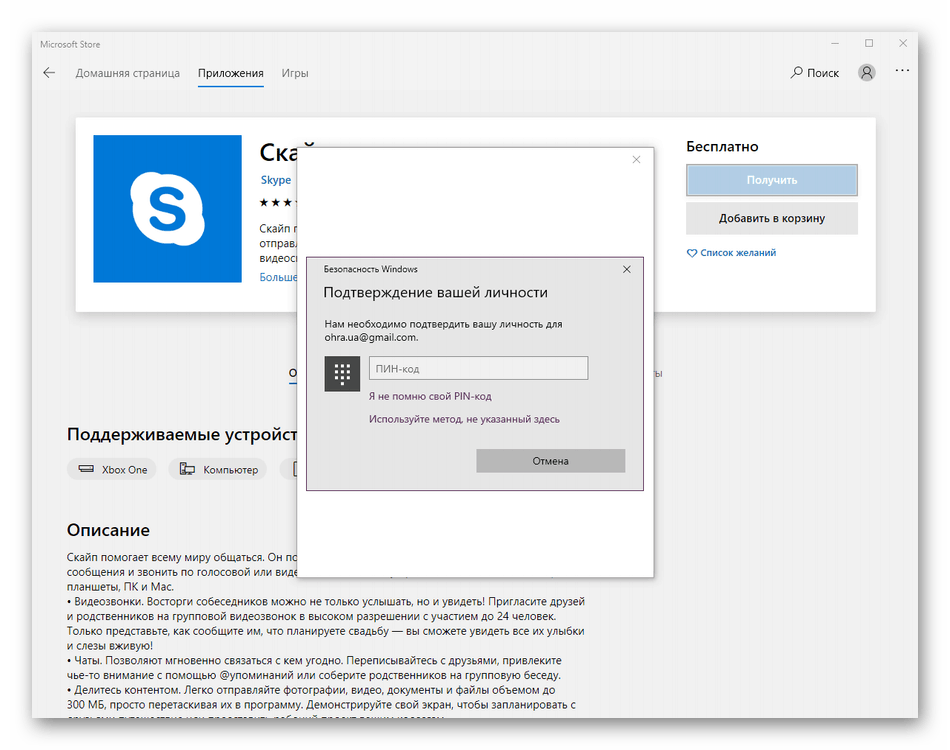
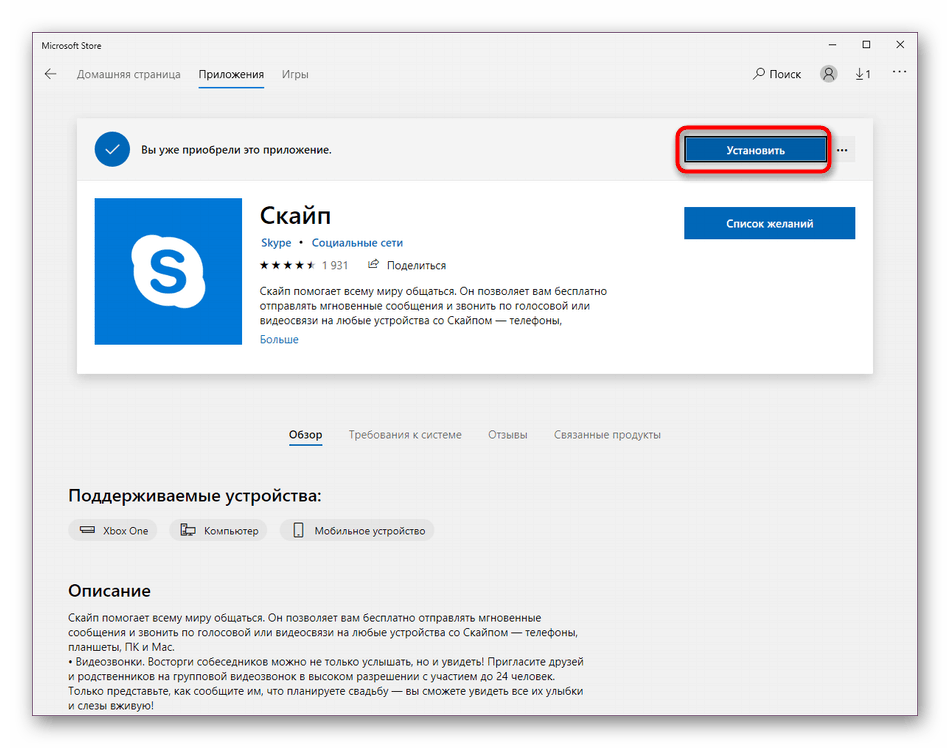
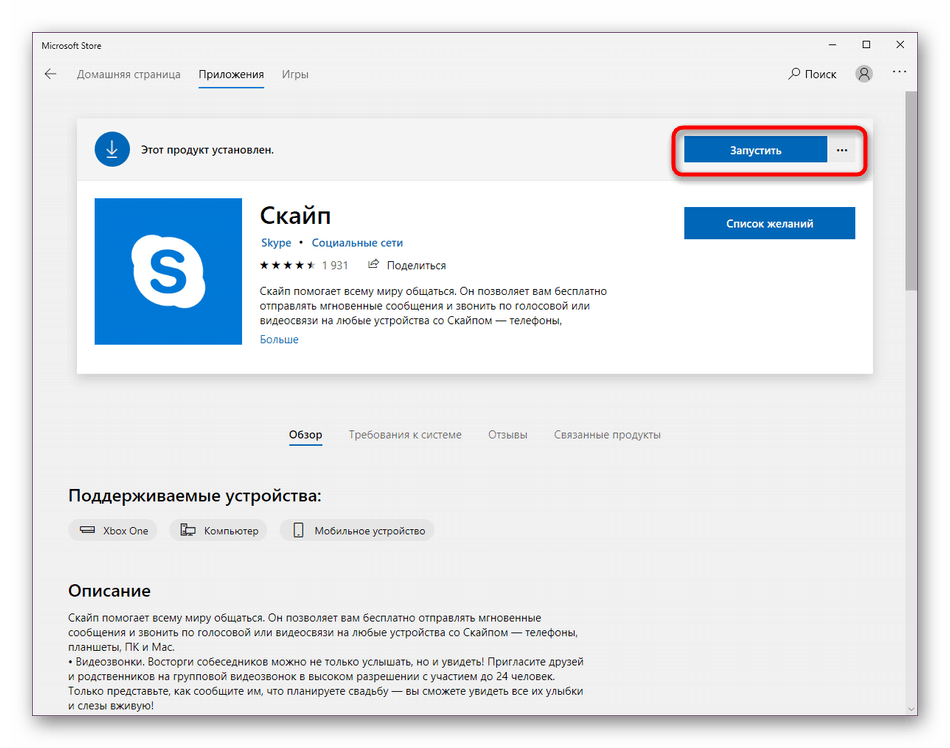
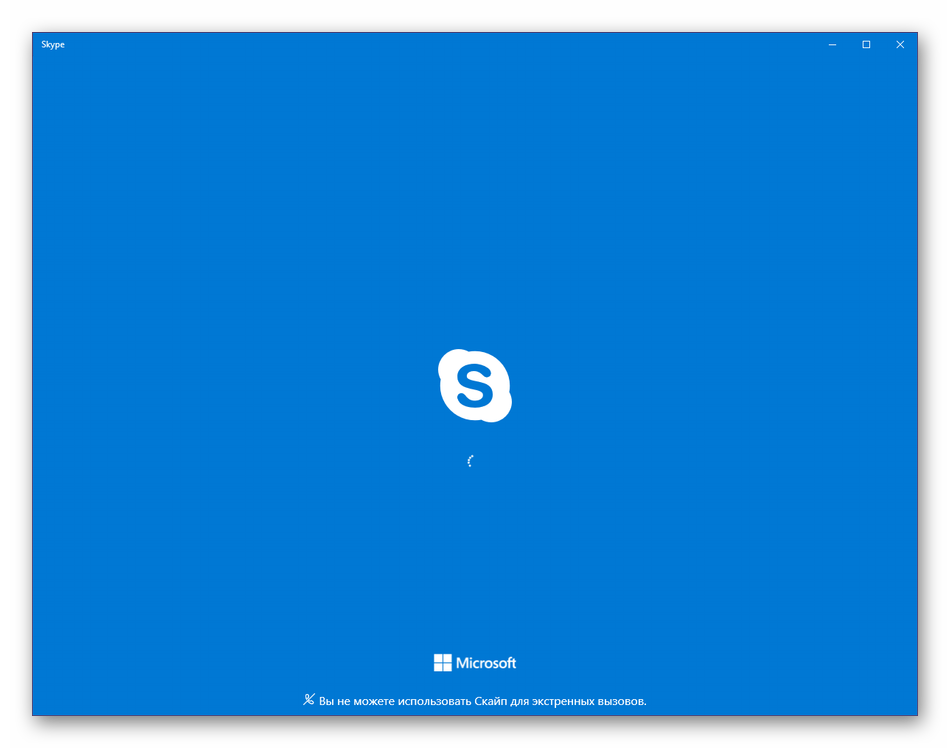
في الوقت الحالي ، تعتبر الطريقة التي تم النظر فيها هي الطريقة المثلى ، حيث يتم دائمًا نشر أحدث الإصدارات هنا وفي المستقبل سيتم نشرها على الفور. ومع ذلك ، إذا واجهت مشاكل في متجر التطبيقات ، فستحتاج إلى إصلاحها باستخدام إحدى الطرق المعروفة. اقرأ المزيد حول هذا الموضوع في مقالتنا المنفصلة من خلال النقر على الرابط أدناه.
مزيد من التفاصيل: إصلاح مشاكل إطلاق متجر Microsoft
الطريقة الثالثة: تثبيت الإصدار القديم
كما ترى من الطرق المذكورة أعلاه ، فهي تسمح لك بتثبيت أحدث إصدار من Skype وأحدثها فقط. هذا الخيار غير مناسب لجميع المستخدمين. البعض غير راض عن تصميم بعض الوظائف أو الفروق الدقيقة الأخرى. لذلك ، هناك مهتمون بتثبيت الإصدارات الأقدم. إذا كنت تنتمي إلى هذا العدد من المستخدمين ، فإننا نوصيك بأن تتعرف على المواد المتعلقة بهذا الموضوع ، والذي يقع الرابط لاحقًا.
مزيد من التفاصيل: تثبيت إصدار قديم من Skype على جهاز كمبيوتر
الطريقة الرابعة: الحصول على التجميعات المتقدمة
لا تحاول Microsoft دعم المستخدمين العاديين فحسب ، بل أيضًا رجال الأعمال والمطورين ومنشئي المحتوى. خاصة بالنسبة لمثل هذه الصناعات ، يقترحون استخدام مجموعات أكثر تقدماً من Skype ، والتي تتضمن ميزات معينة. على سبيل المثال ، يتيح لك Skype لمنشئي المحتوى التقاط الفيديو والصوت من محادثة ، ونقله إلى طبقة منفصلة OBS . يمكنك العثور على جميع التجميعات على الموقع الرسمي عن طريق توسيع عنصر "المزيد" .
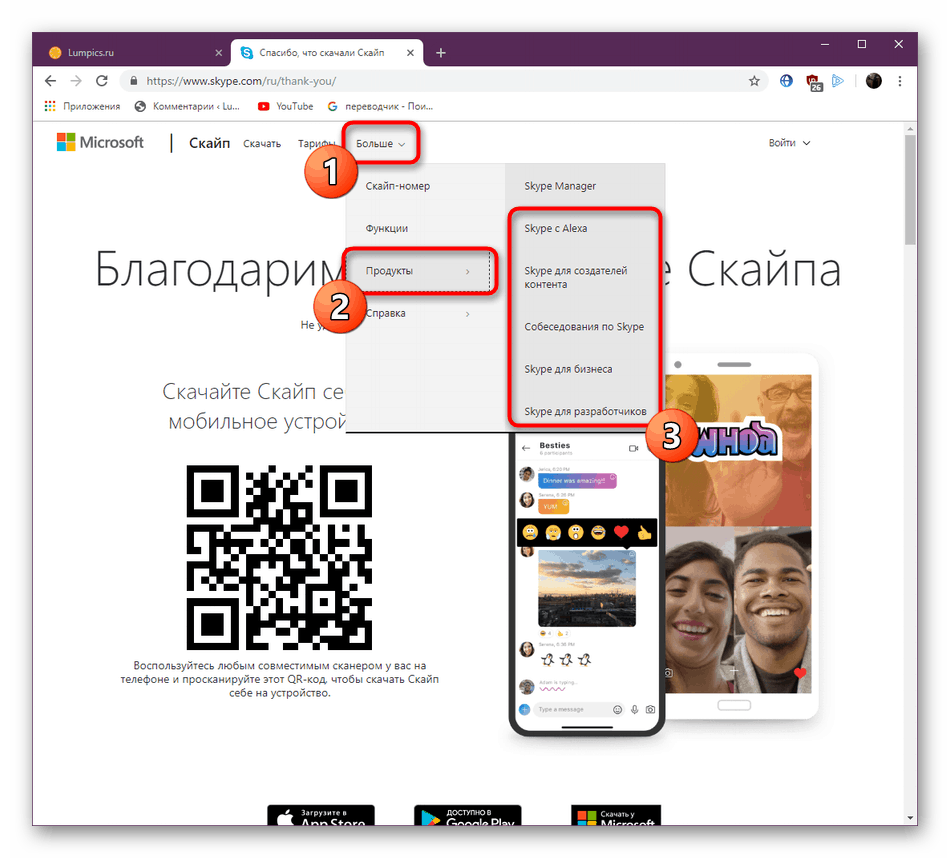
بعد اختيار التجميع ، سيتم نقلك إلى صفحة منفصلة حيث يوجد رابط التنزيل ويتم وصف جميع ميزات الإصدار بمزيد من التفاصيل. قبل بدء التنزيل ، نوصيك بدراسة جميع المواد المعروضة على الموقع لمعرفة جميع الأدوات المتاحة.
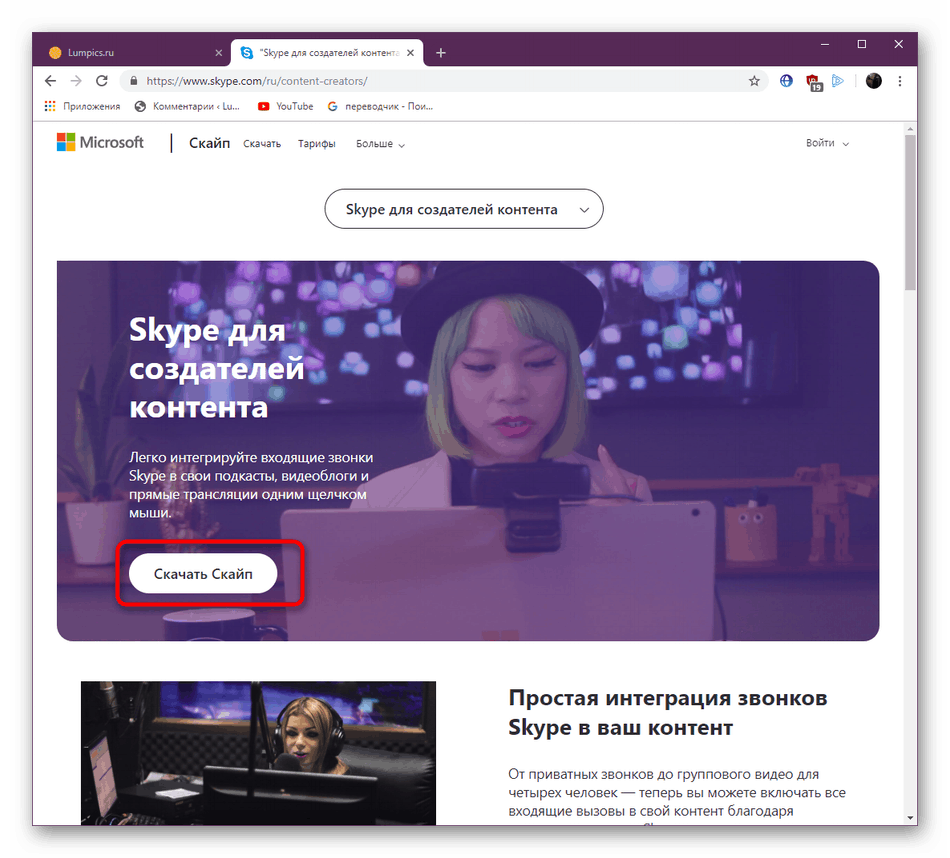
بالإضافة إلى ذلك ، نود أن نلاحظ أن Skype للمطورين هو موقع منفصل حيث توجد العديد من النصائح والإرشادات المفيدة حول استخدام التقنيات المختلفة. سيوضحون هنا كيف يمكنك تنفيذ روبوت في البرنامج ، أو تغيير API أو الاندماج مع التطبيق الخاص بك.
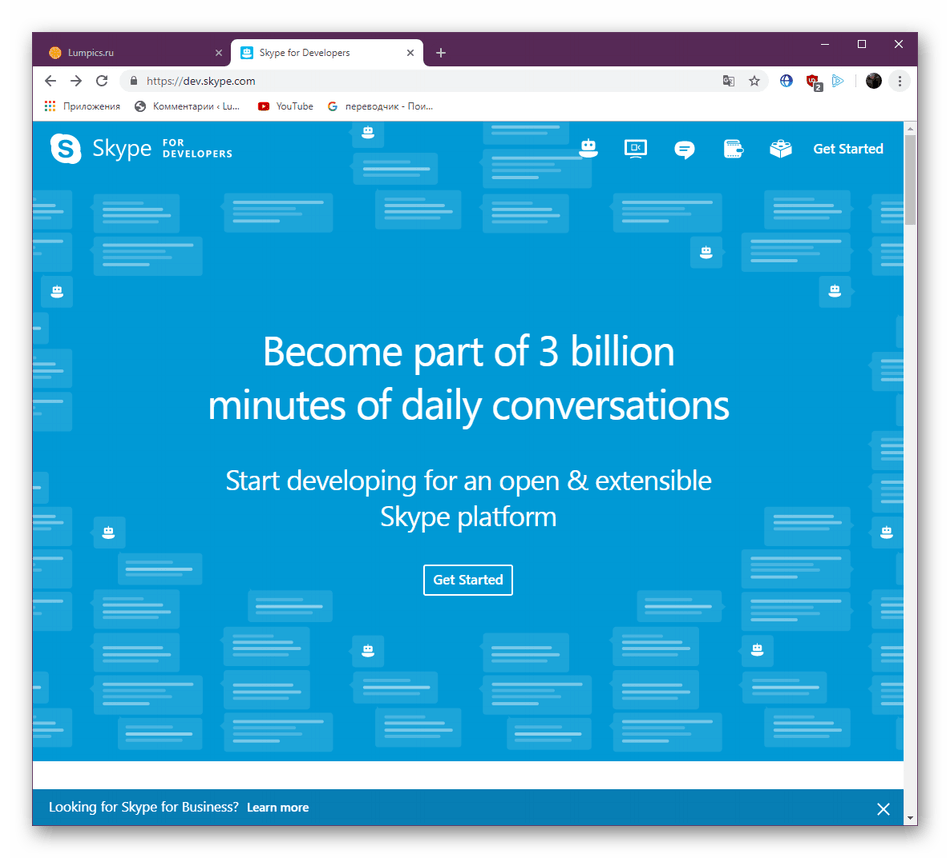
بعد التثبيت الناجح للبرنامج المدروس ، سترغب بالتأكيد في الذهاب إلى العمل فورًا ودراسة جميع الأدوات الموجودة وإضافة الأصدقاء والمعارف والأقارب إلى قائمة الأصدقاء. لفهم جميع الوظائف الموجودة في Skype ، ستساعد مواد أخرى على موقعنا على الويب ، حيث تم الاهتمام بكل التفاصيل الصغيرة و "الحيل" المفيدة.
مزيد من التفاصيل: باستخدام سكايب
حل مشكلات تثبيت Skype
في بعض الأحيان ، يفشل تثبيت Skype أو تحدث أخطاء متعددة أو ينهي المثبت عمله بشكل غير متوقع. هناك عدد من الأسباب وراء حدوث ذلك. ومع ذلك ، فإن الخبر السار هو أنه لا يوجد الكثير من المهيجات في نظام التشغيل Windows 10 ، لذا فإن استكشاف الأخطاء وإصلاحها لن يستغرق وقتًا طويلاً.
ترقية Windows إلى أحدث إصدار
واحدة من أكثر المشاكل شيوعًا هي نقص ملفات آخر تحديثات النظام. من وقت لآخر ، يقوم المطورون بإجراء تغييرات مهمة ، لذلك من المهم تحديث نظام التشغيل في الوقت المحدد. نوصي بالتحقق من الابتكارات وتثبيتها إذا لزم الأمر ، وعندها فقط تعود إلى المحاولة. ستجد جميع الأدلة اللازمة في مقالتنا القادمة.
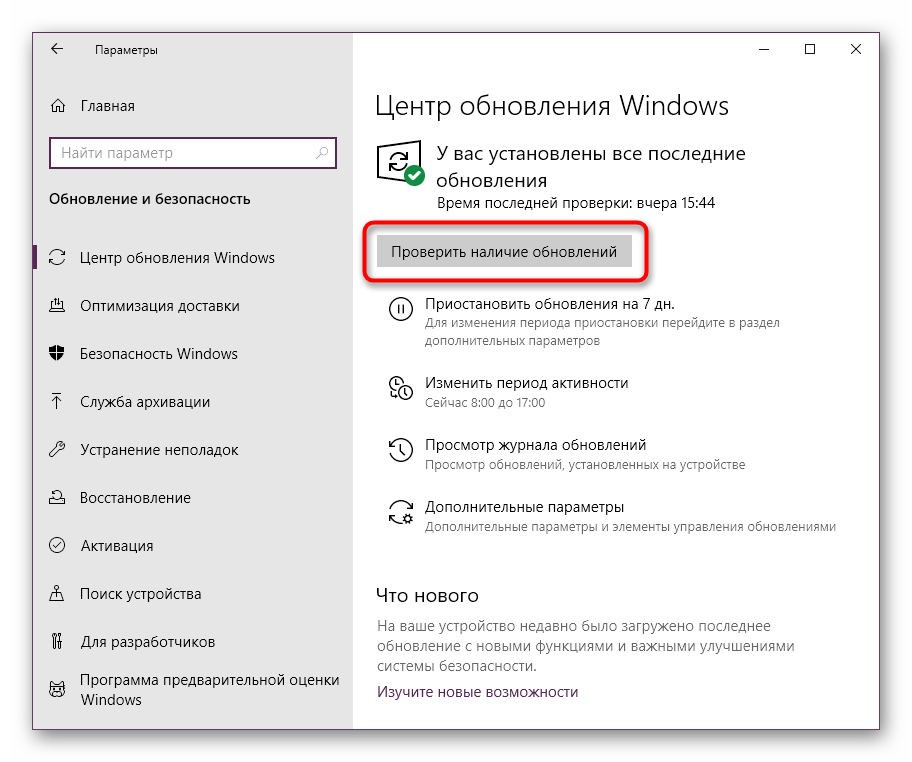
مزيد من التفاصيل: تحديث ويندوز 10 إلى أحدث إصدار
تعطيل جدار الحماية
في نظام التشغيل قيد النظر ، يوجد جدار حماية مضمن مسؤول عن ضمان أمان الاتصالات الصادرة والواردة. في حالة حدوث أي خطأ أثناء عمل المدافع ، يجوز له حظر البرامج الودية ، بما في ذلك Skype ، التي تم تلقيها حتى من مصدر رسمي. لذلك ، يوصى باختبار هذه النظرية عن طريق تعطيل جدار الحماية.
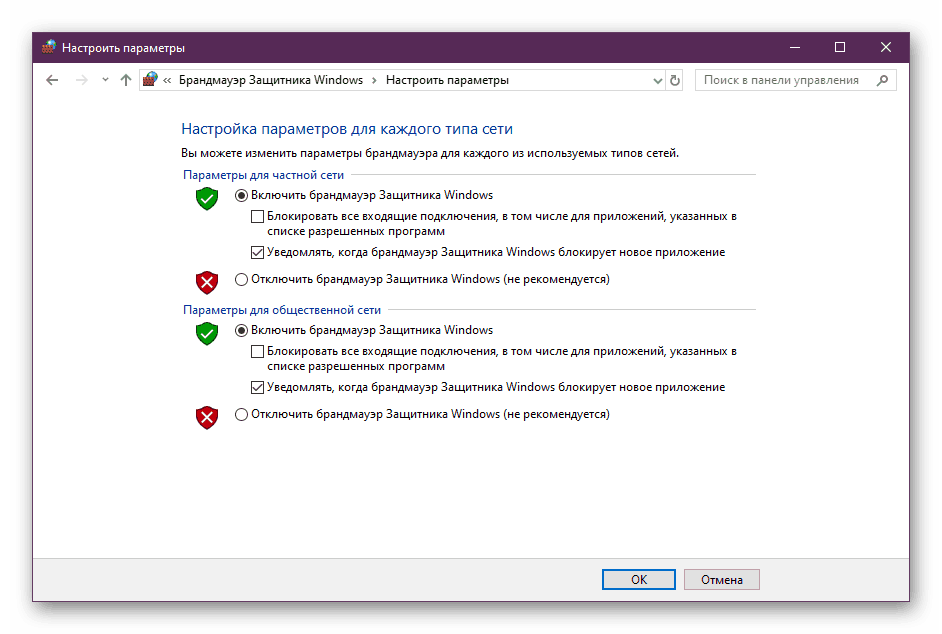
مزيد من التفاصيل: تعطيل جدار الحماية في ويندوز 10
إذا وجدت مشكلة مرتبطة بالفعل بجدار حماية Windows ، فبالنسبة لعمل Skype العادي اللاحق ، سيتعين عليك إيقافه أو إضافة استثناء من خلال الإعدادات. تعليماتنا الأخرى على الموقع سوف تساعد في التعامل مع المهمة الثانية.
مزيد من التفاصيل: ويندوز 10 جدار حماية إضافات
تنظيف السجل
إذا كنا نتحدث عن تثبيت Skype في نظام التشغيل Windows 10 ، فمن الواضح أنه بمجرد تثبيت هذا البرنامج بالفعل ، لأنه ، كما يعلم الجميع ، يكون مضمنًا. ثم قد يتضح أنه بعد الحذف في السجل ، هناك بعض الإدخالات التي تتعارض مع الملفات المضافة حديثًا. هذا يسبب أخطاء معينة أثناء محاولات التثبيت. يتم حل هذه الصعوبة باستخدام الإجراءات التالية:
- افتح الأداة المساعدة Run بالضغط على مجموعة المفاتيح Win + R. في حقل الإدخال ، اكتب
regeditواضغط على زر الإدخال أو الزر "موافق" . - تتوقع محرر التسجيل للبدء. في ذلك ، من خلال قائمة "Edit" المنبثقة ، حدد وظيفة "Find" أو ببساطة اضغط باستمرار على مفتاحي Ctrl + F.
- في خيارات البحث ، اضبط المعلمة "Skype" وابدأ تشغيلها.
- حذف جميع النتائج التي تم العثور عليها.
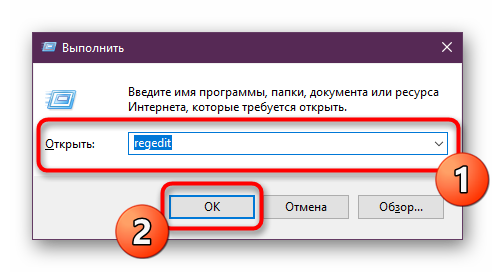
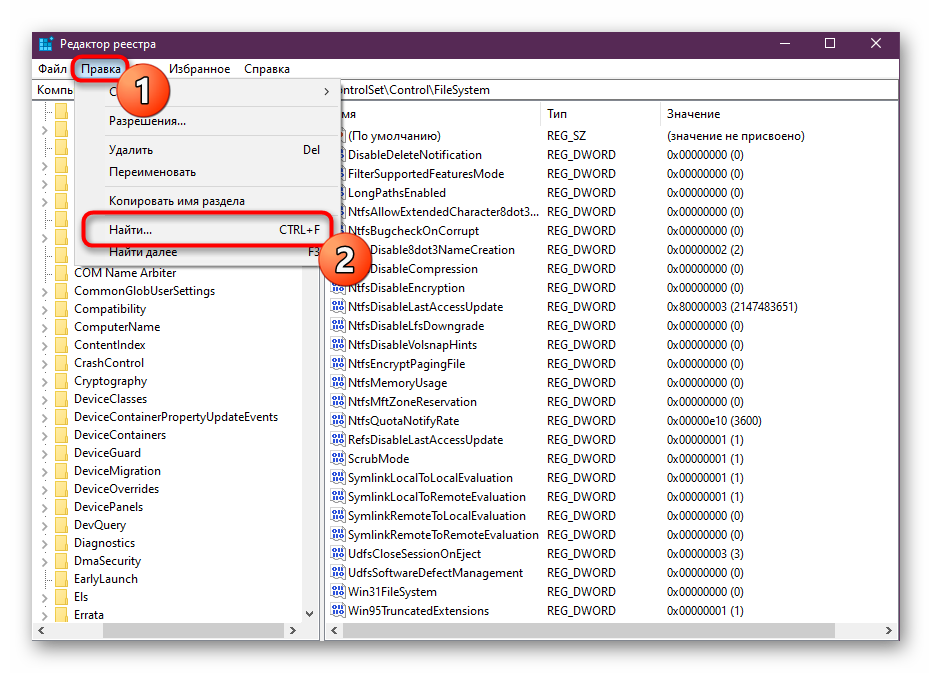
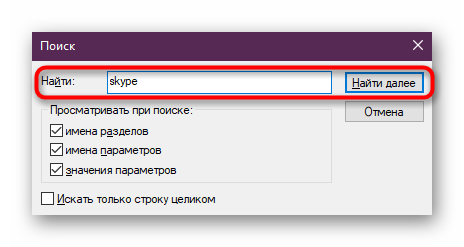
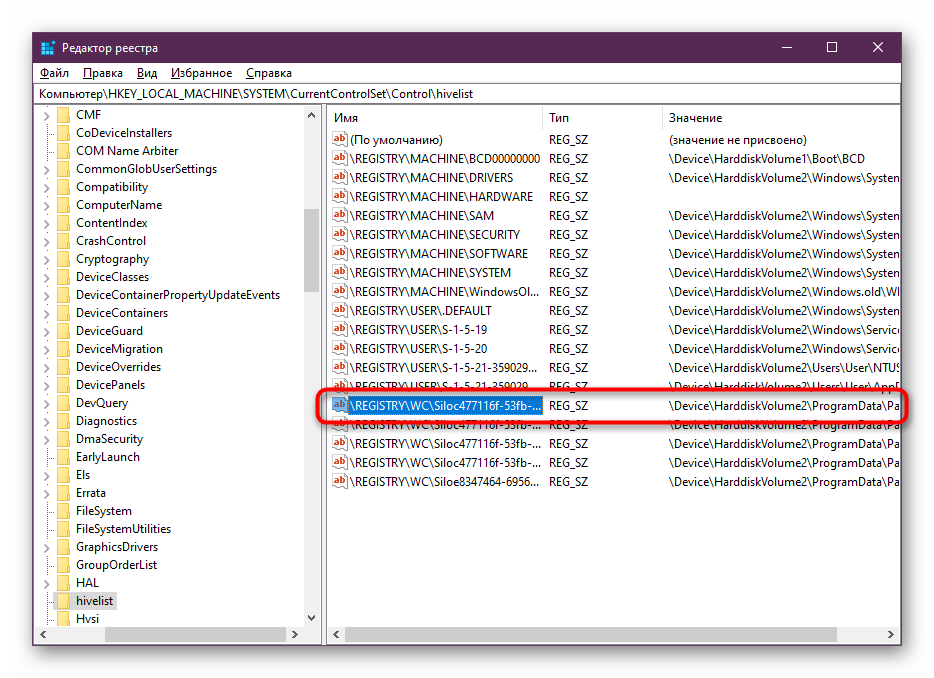
في نهاية هذه الخطوات ، يوصى بإعادة تشغيل جهاز الكمبيوتر حتى تصبح جميع التغييرات نافذة المفعول. عندها فقط يمكنك بدء محاولة ثانية لتثبيت Skype على جهاز الكمبيوتر الخاص بك.
لقد درسنا اليوم الطرق الرئيسية لتثبيت Skype على جهاز كمبيوتر يعمل بنظام Windows 10. كما ترون ، هناك عدد قليل من الطرق ، وسيكون لكل منها فائدة لبعض المستخدمين.