في الوقت الحاضر ، يستخدم العديد من المستخدمين سماعة رأس للتواصل على الإنترنت أو ممارسة الألعاب معًا. هذا يجعل نقل المعلومات إلى المحاور أكثر ملاءمة وأسرع ، دون تشتيت انتباهه عن النشاط الرئيسي. ومع ذلك ، في بعض الأحيان يتم إزعاج راحة مثل هذا الاتصال من خلال صوت الشخص الذي يُسمع في سماعات الرأس أثناء المحادثة. يمكنه حتى كتم الصوت أو مقاطعته من تطبيق آخر. هناك عدة طرق للتعامل مع هذه المشكلة. نريد التحدث أكثر عنهم ، مع أخذ Windows 10 كمثال.
حل مشكلات الصدى الخاص في سماعات الرأس على نظام التشغيل Windows 10
في الغالبية العظمى من الحالات ، تنشأ المشكلة المدروسة اليوم من تكوين غير صحيح للجهاز. يحتوي نظام التشغيل على معلمة تسمح لك بالاستماع إلى صوتك أثناء التحدث في الميكروفون ، مما يسبب تأثير الصدى. نقترح التحقق من ذلك ، وإذا لزم الأمر ، استخدام خيارات بديلة إذا تبين أن ذلك غير فعال.
الطريقة الأولى: تعطيل وظيفة "الاستماع من هذا الجهاز"
يكمن جوهر الطريقة في تعطيل عنصر واحد فقط في قائمة إعدادات الميكروفون ، لذلك يجب ألا تكون هناك صعوبات في ذلك. بالنسبة للمستخدمين المبتدئين تمامًا الذين لا يعرفون مكان الخيار المطلوب ، ننصحك باتباع الإرشادات أدناه.
- اكتشف "بداية" وانتقل إلى القسم "خيارات"من خلال النقر على رمز الترس.
- هنا أنت مهتم في الفئة "النظام".
- في النافذة التي تفتح ، استخدم اللوحة الموجودة على اليسار للانتقال إلى إعدادات الصوت.
- قم بالتمرير لأسفل المحتوى قليلاً وفي الفئات "المعلمات ذات الصلة" اضغط على النقش لوحة تحكم بالصوت.
- ستظهر نافذة منفصلة لإدارة أجهزة الصوت. في ذلك انتقل إلى علامة التبويب "سجل".
- انقر نقرًا مزدوجًا فوق صورة الميكروفون المتصل لفتح نافذة التكوين الخاصة به.
- حدد علامة تبويب "استمع".
- قم بإلغاء تحديد المربع "الاستماع من هذا الجهاز" وانقر فوق "تطبيق".
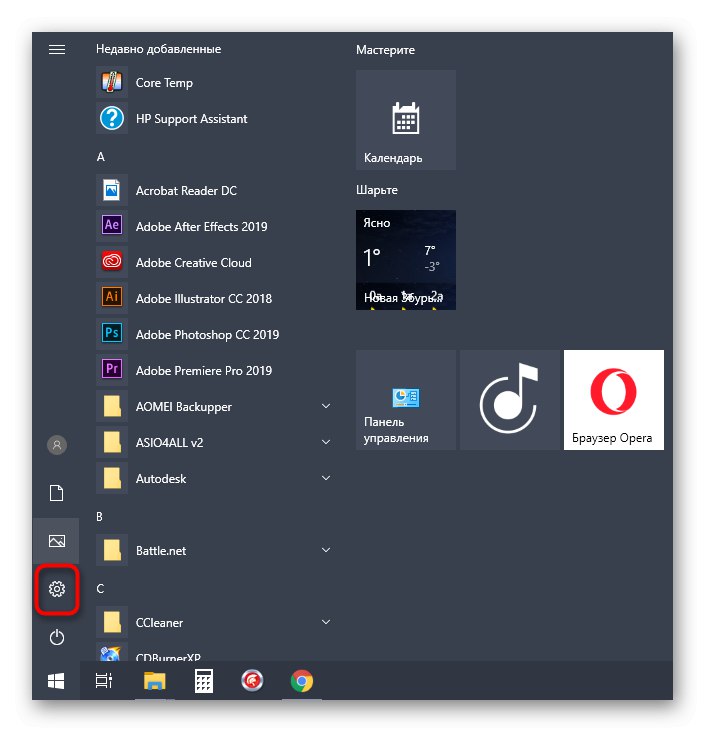
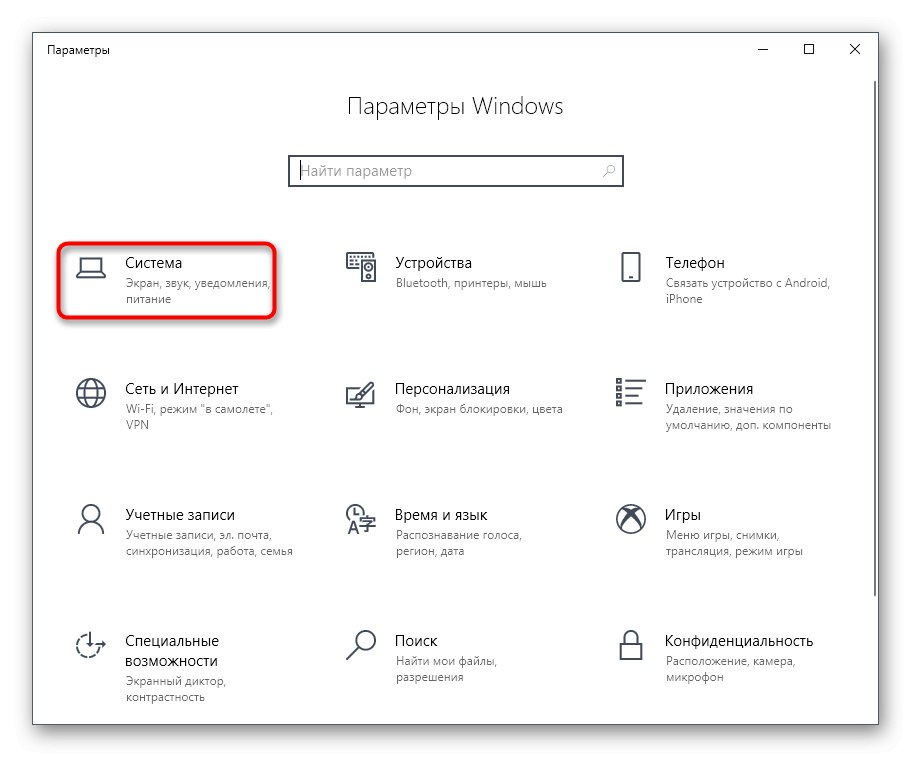
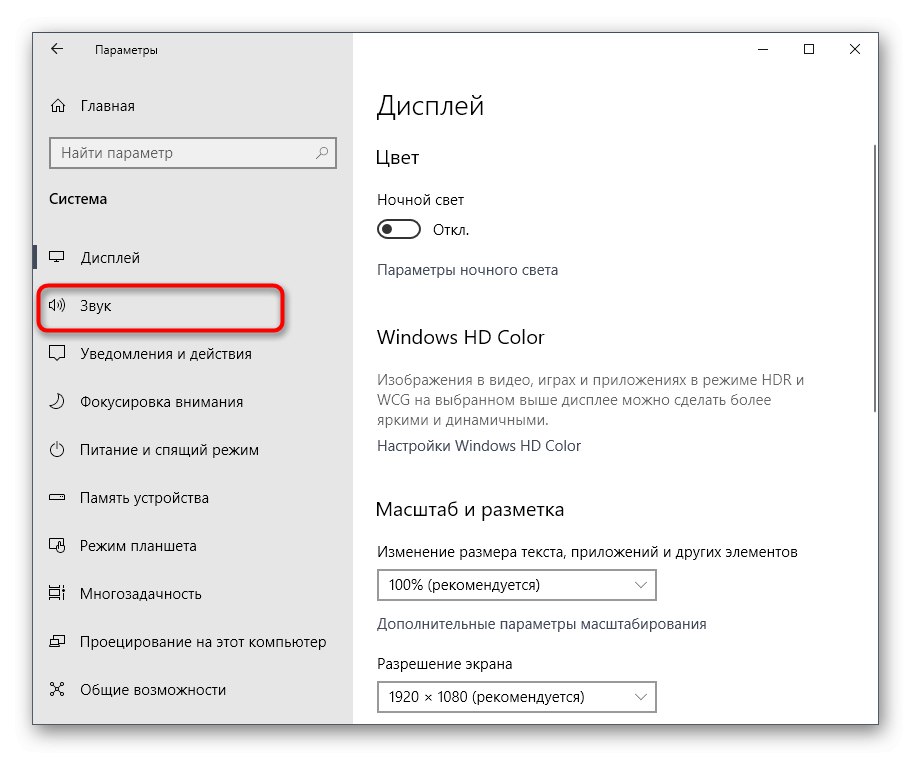
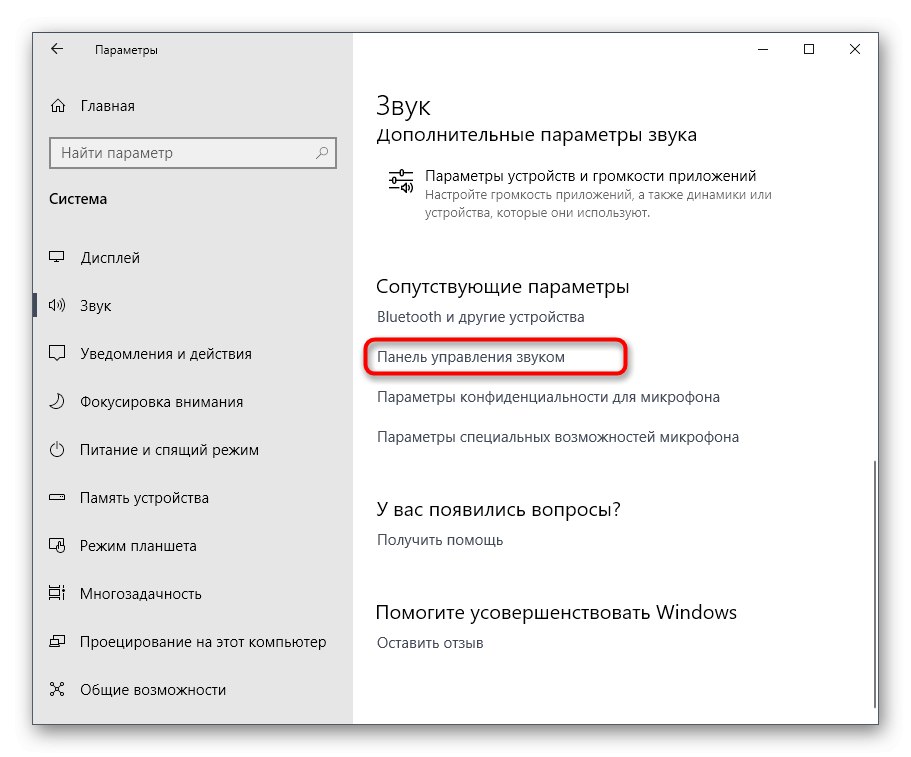
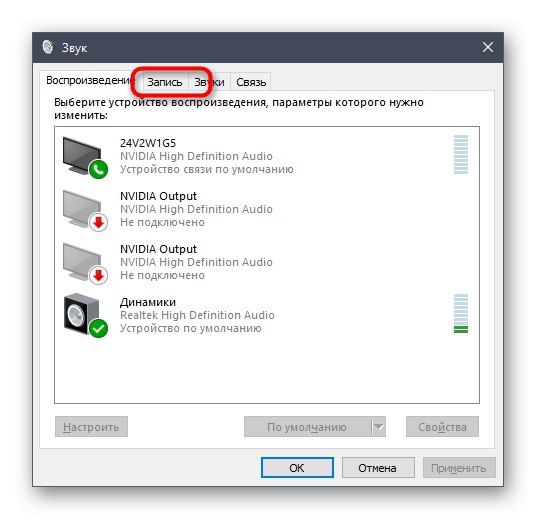

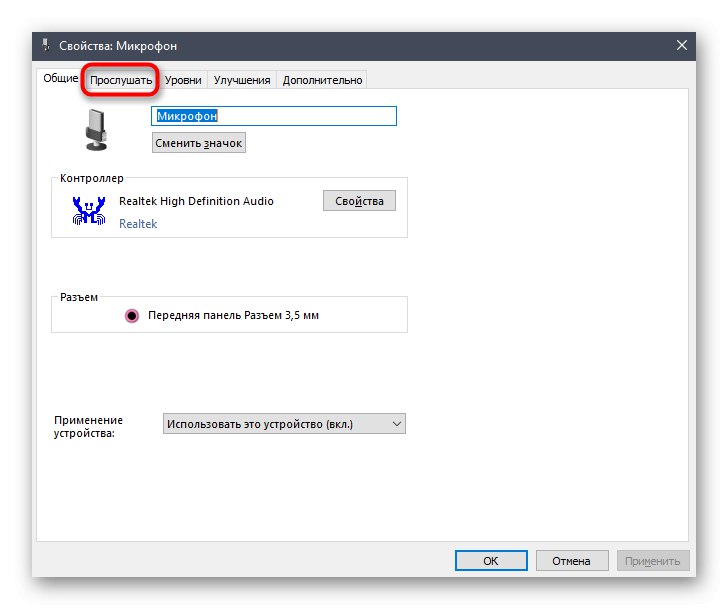
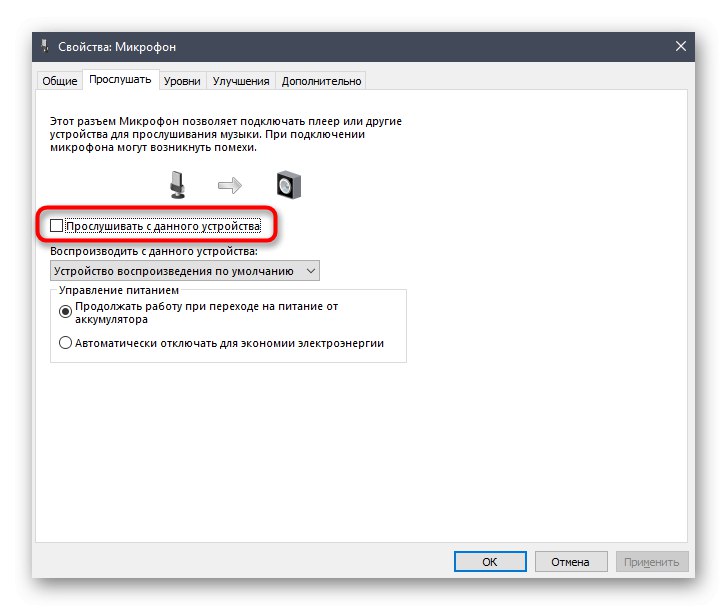
مباشرة بعد إلغاء تحديد العنصر المقابل ، يجب أن يختفي الصدى في سماعات الرأس. إذا لم يحدث ذلك ، استخدم الخيارات التالية ، والتي أثبتت فعاليتها في الحالات التي يكون فيها الخيار "الاستماع من هذا الجهاز" ومعاقين جدا.
دعونا نتطرق إلى خيار آخر. سيتم تنفيذ إجراءاتها في لوحة تحكم Realtek ، والتي تتيح لك التفاعل مع بطاقات الصوت المسجلة الملكية. لذلك ، عليك أولاً تنزيل هذا التطبيق لجميع مالكي المعدات من هذه الشركة. للقيام بذلك ، اتبع الرابط أدناه ، وقم بتنزيل البرنامج ثم تثبيته.
- تخطي توصية التنزيل والتثبيت السابقة إذا كان البرنامج مثبتًا بالفعل. قم بتشغيله من خلال شريط المهام بالنقر فوق الرمز المخصص.
- انتقل إلى القسم "ميكروفون".
- قم بتعطيل الخيار هنا "حجم التشغيل"بالنقر فوق الزر المخصص لذلك أو عن طريق تحريك شريط التمرير إلى الحد الأدنى للقيمة.
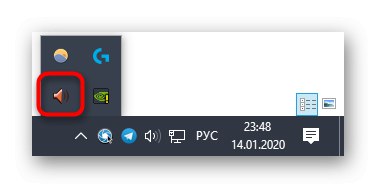
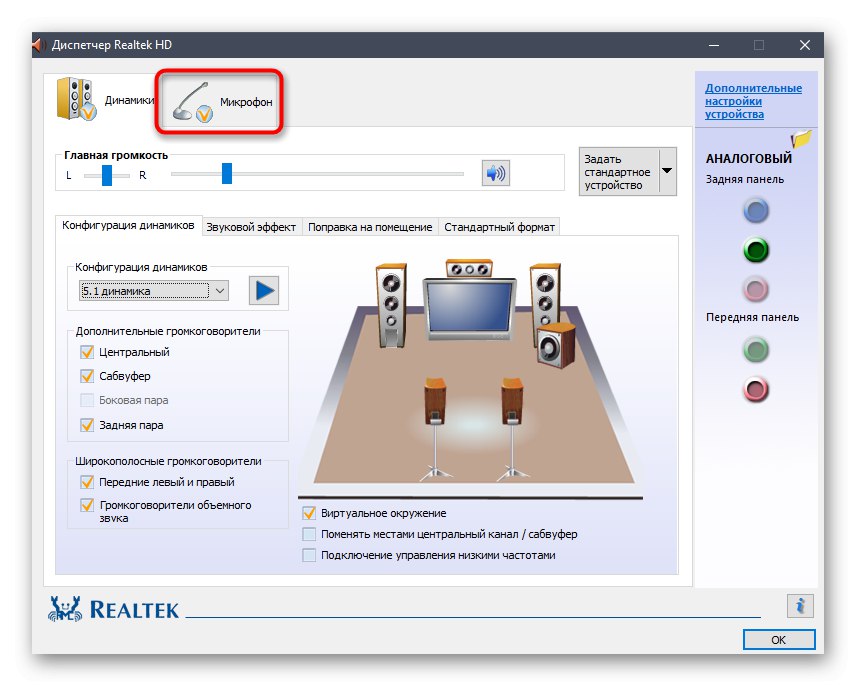
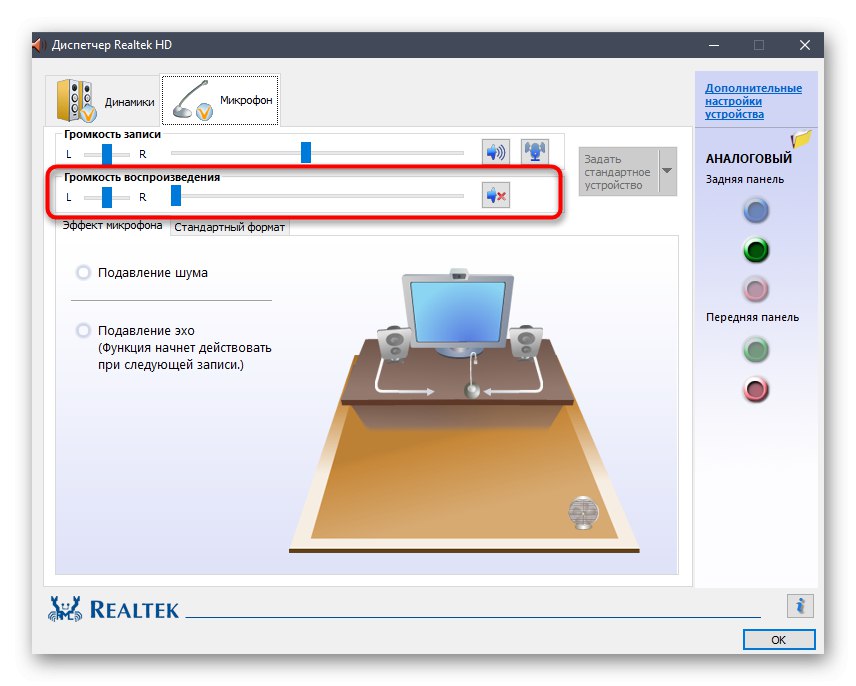
الطريقة 2: تقليل كسب الميكروفون
قد يظهر نوع من الصدى أحيانًا إذا تم تحويل كسب الميكروفون إلى قيمة كبيرة في إعدادات الصوت. بالإضافة إلى ذلك ، يؤدي هذا غالبًا إلى تدهور كبير في جودة الصوت الإجمالية ، لذلك لا يوصى باستخدام هذه المعلمة بنشاط كبير. يمكنك خفضه بطريقتين ، أو الأفضل ، التحقق فورًا من قيمتين في قوائم مختلفة للتأكد من صحة الإعداد.
- لتبدأ في نفس النافذة "الخصائص: ميكروفون"التي قمنا بتحليلها في الطريقة السابقة ، انتقل إلى علامة التبويب "المستويات".
- احذف القيمة هنا "كسب الميكروفون"... سيساعدك هذا على التحقق فورًا مما إذا كان الصدى مفقودًا.بالإضافة إلى ذلك ، يمكنك استخدام شريط التمرير "ميكروفون"، وهو المسؤول عن الحجم الكلي. قم بزيادة هذه المعلمة إذا أصبح الصوت هادئًا جدًا بعد إيقاف الكسب.
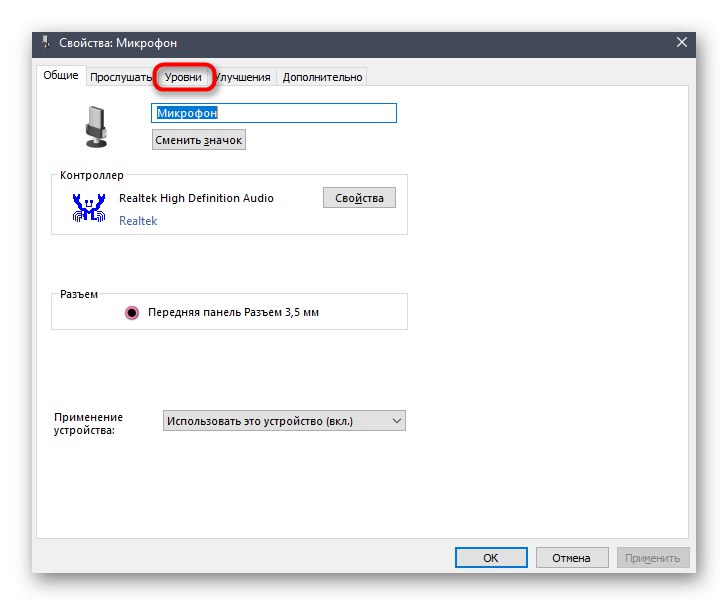
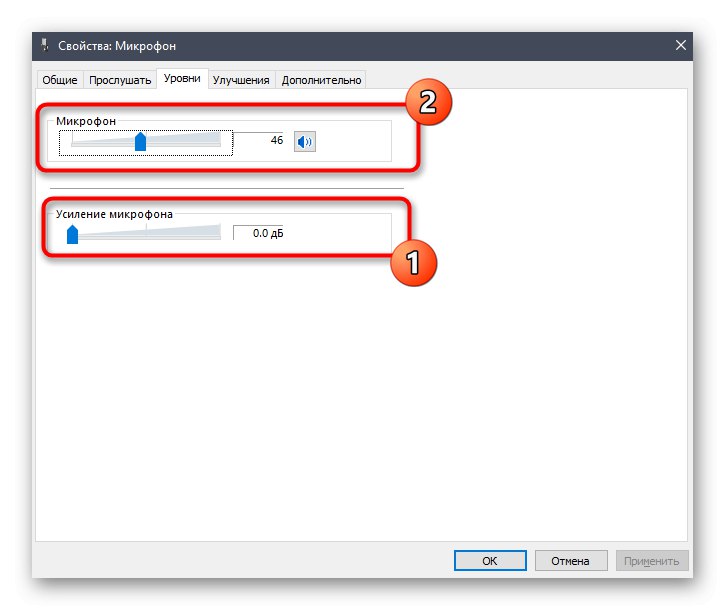
إذا كانت لديك لوحة تحكم Realtek ، التي تمت مناقشتها بالفعل أعلاه ، فيمكنك فتحها ، والانتقال إلى علامة التبويب "ميكروفون" واضبط شريط التمرير "حجم التسجيل".
الطريقة الثالثة: تعطيل تأثيرات مكبر الصوت والميكروفون
نادرًا ما يكون هذا الخيار فعالًا ، لكن يكتب عنه بعض المستخدمين في المنتديات ، موضحين أنه بعد تعطيل جميع المؤثرات الصوتية ، اختفت مشاكل صدى صوتهم في سماعات الرأس. في هذه الحالة ، إذا لم تحقق الطرق السابقة التأثير المطلوب ، فإن الأمر يستحق تجربة هذه الطريقة ، باستخدام كل من التعليمات الواردة أدناه.
- لتبدأ في "خيارات" — "النظام" في الفئة "صوت" اذهب إلى لوحة تحكم بالصوت.
- هنا ننتقل إلى "سجل" وافتح خصائص الميكروفون النشط.
- في الفصل "تحسينات" تفقد الصندوق "تعطيل كافة المؤثرات الصوتية" وتطبيق التغييرات.
- ارجع إلى قائمة جميع أجهزة الصوت وفي علامة التبويب "تشغيل" انقر نقرًا مزدوجًا فوق رمز مكبر الصوت النشط.
- في نفس علامة التبويب "تحسينات" ضع علامة على النقطة التي سبق ذكرها بعلامة. بعد ذلك لا تنسى الضغط على الزر "تطبيق".
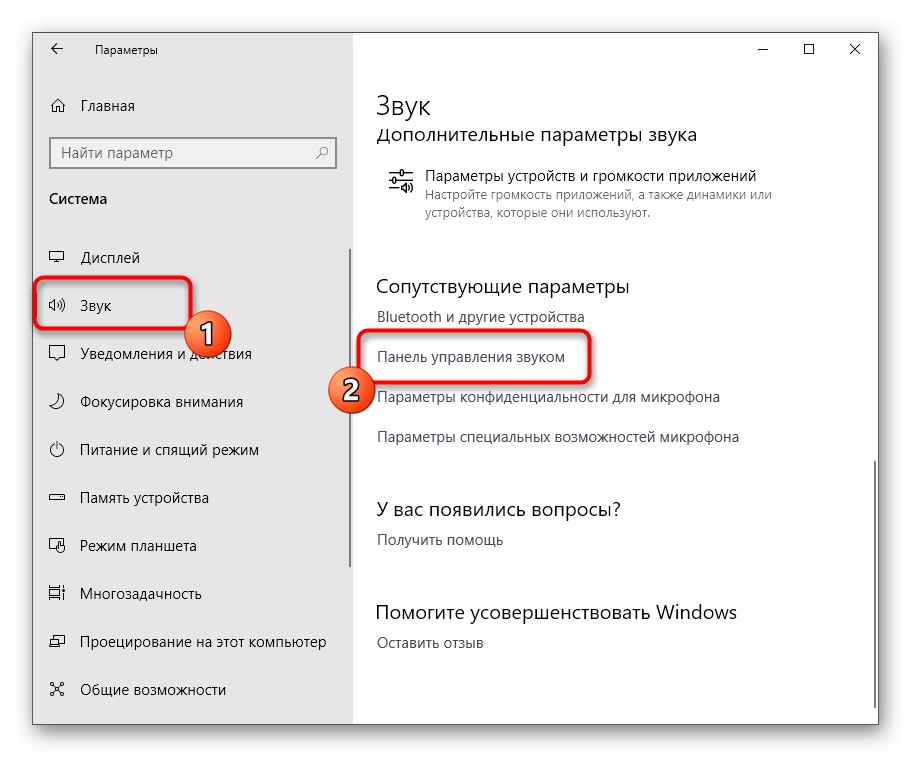
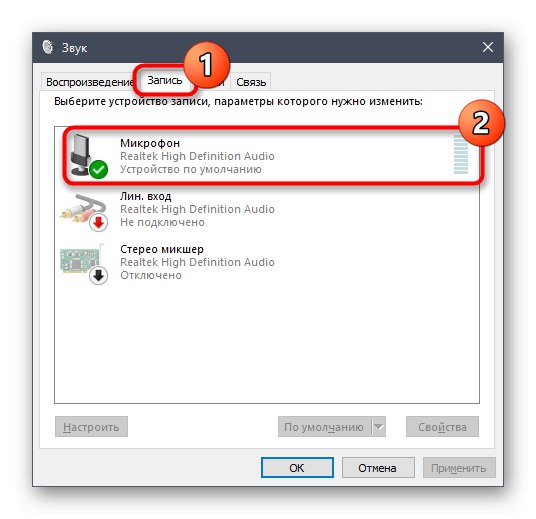
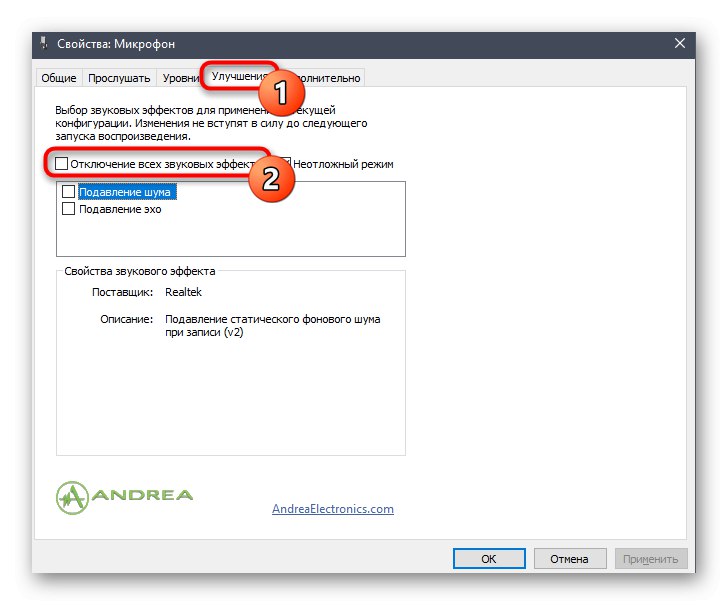
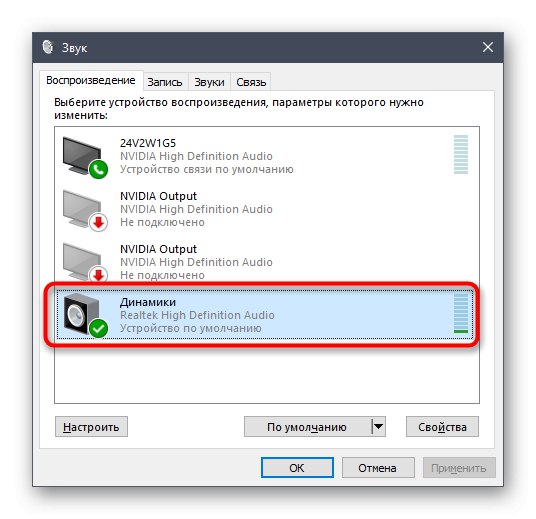
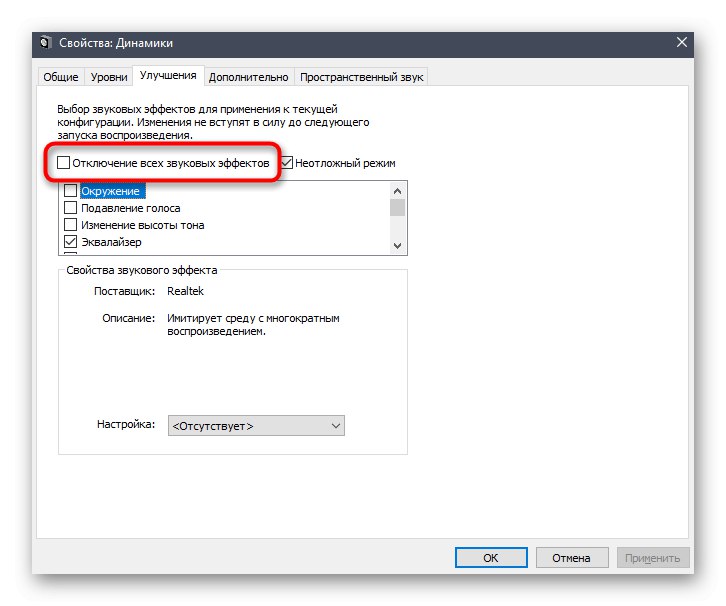
يُنصح جميع مالكي برنامج Realtek بالتحقق من المعلمات الأخرى المرتبطة مباشرة بالإعدادات السابقة ويجب أيضًا تعطيلها ، لكن هذا لا يحدث دائمًا.
- قم بتشغيل شريط المهام Realtek HD مرسل.
- في علامة التبويب "مكبرات الصوت" ابحث عن علامة التبويب "مؤثرات صوتيه".
- في القائمة المنبثقة "بيئة" حدد البند "غائب" أو فقط انقر فوق "إعادة تعيين".
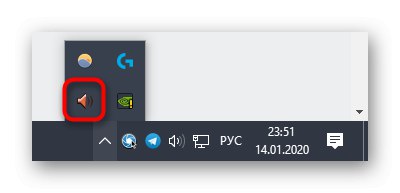
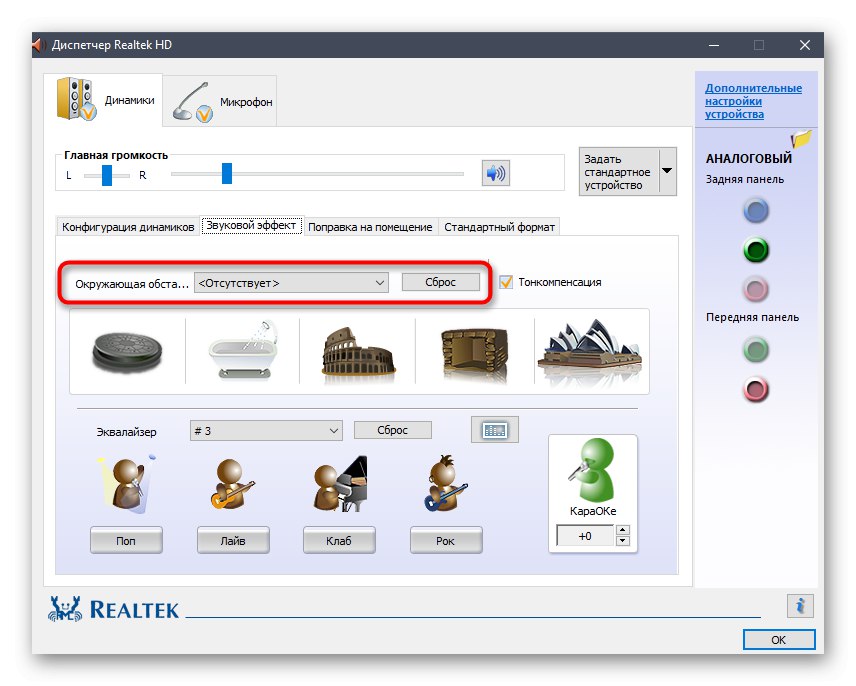
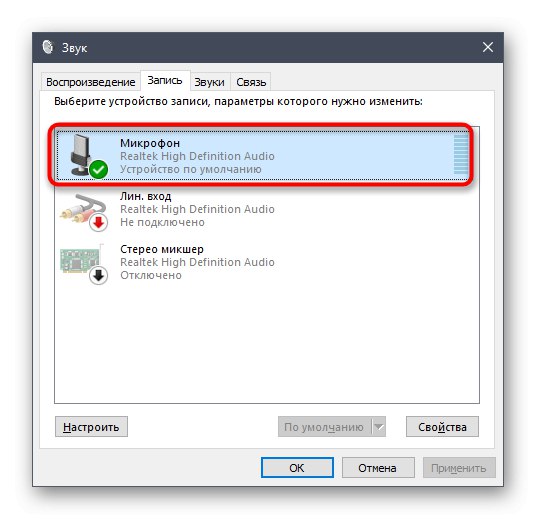
الهدف من الإجراءات التي تم تنفيذها للتو هو تعطيل التحسينات المختلفة التي تؤدي إلى تغيير جذري في الصوت. عند استخدام سماعة رأس ، خاصة مع ميكروفون مدمج ، فقد تتسبب في حدوث مشكلات في سماع صوتك.
الطريقة الرابعة: كتم صوت الميكروفون
الطريقة الأخيرة والأكثر جذرية لمواد اليوم هي كتم الصوت. استخدمه فقط إذا كانت الطرق السابقة غير ناجحة ، واحتمال حدوثها ضئيل للغاية. بالإضافة إلى ذلك ، يمكن أن يكون مفيدًا لأولئك المستخدمين الذين لا يستخدمون جهاز تسجيل على الإطلاق.
- انتقل إلى لوحة التحكم في الصوت ، حيث توجد "سجل" انقر نقرًا مزدوجًا فوق LMB على الميكروفون النشط.
- فى الشباك "الخصائص: ميكروفون" في علامة التبويب "المستويات" حذف القيمة "ميكروفون" للحد الأدنى أو اضغط على الزر للتعطيل.
- يمكن تنفيذ نفس الإجراء مباشرة في الفئة "صوت" على القائمة "خيارات"عن طريق تحديد الجهاز نفسه أولاً ، ثم تحريك شريط تمرير الصوت إلى أدنى قيمة.
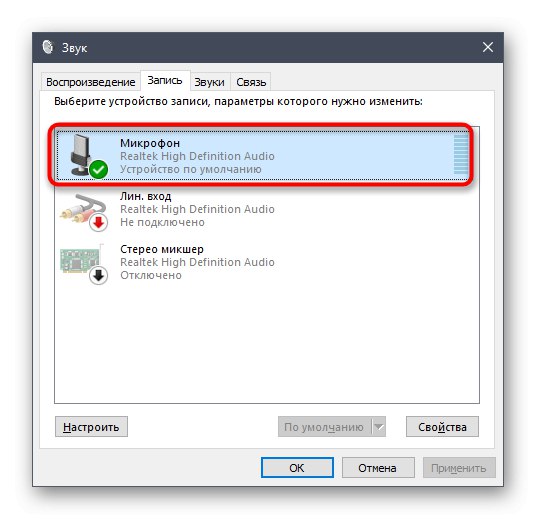
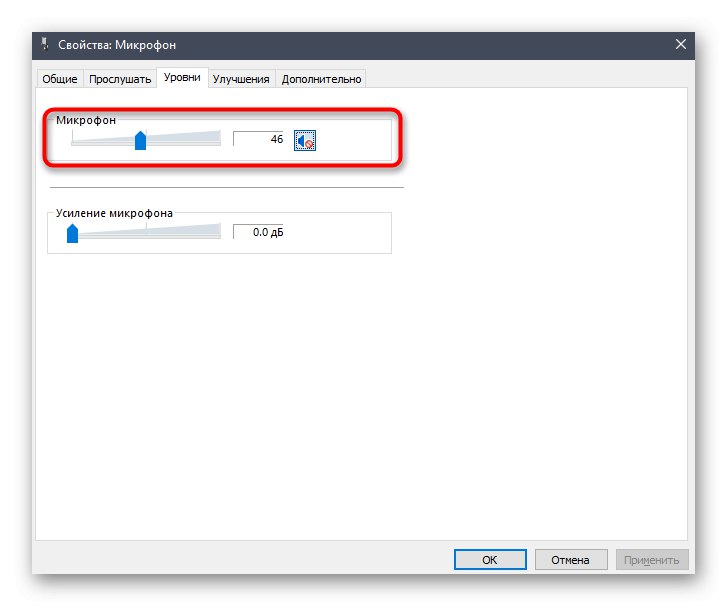
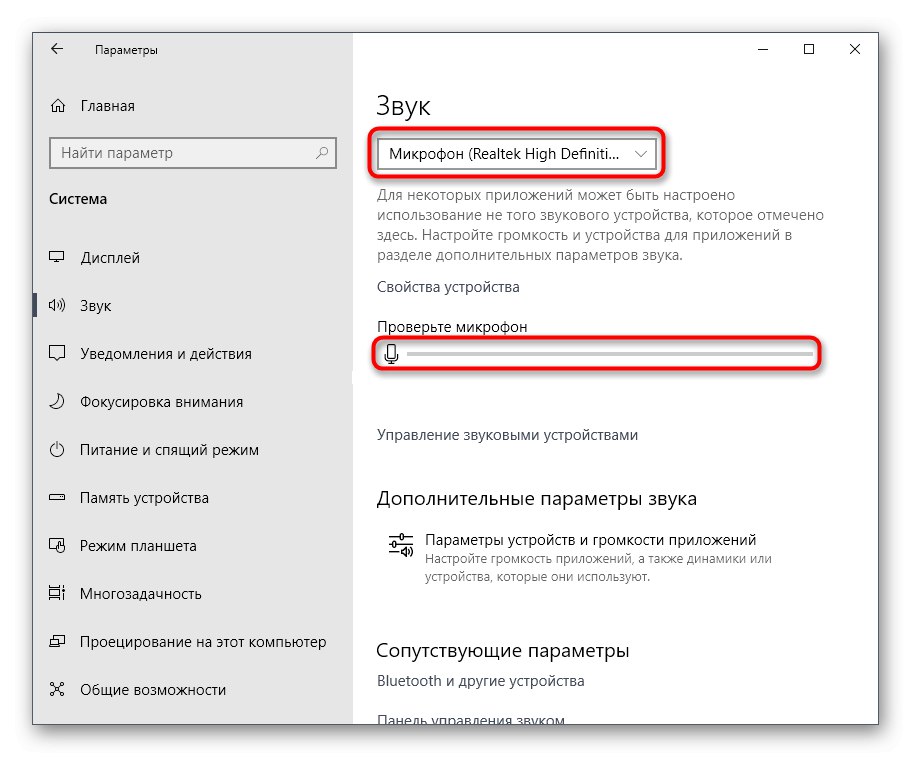
كانت هذه كلها طرقًا تتيح لك التعامل مع المشكلة المعنية. بالطبع ، غالبًا ما يتضح أن المستخدم لديه الخيار ممكّنًا ببساطة "الاستماع من هذا الجهاز"ومع ذلك ، في بعض الأحيان تكون الخيارات الأخرى مفيدة.