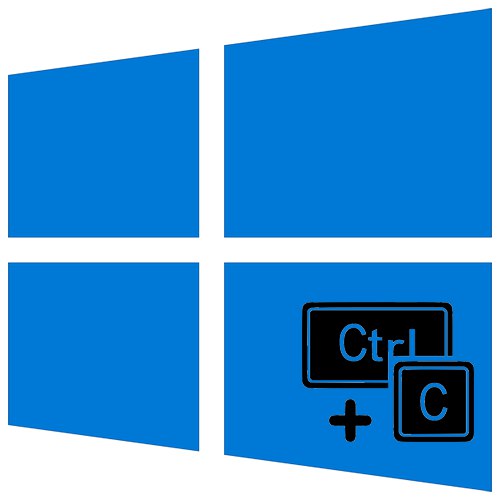
غالبًا ما يتحكم جميع المستخدمين في نظام التشغيل Windows باستخدام الماوس. ومع ذلك ، يمكن تنفيذ نفس الإجراءات باستخدام اختصارات لوحة المفاتيح الخاصة. لسوء الحظ ، ليست دائمًا ملائمة للاستخدام ، لذلك سنخبرك في هذه المقالة بكيفية تغييرها نظام التشغيل Windows 10.
طرق إعادة تعيين مفاتيح الاختصار في نظام التشغيل Windows 10
في المجموع ، هناك طريقتان رئيسيتان يمكنك من خلالهما تغيير اختصارات لوحة المفاتيح للإجراءات المختلفة. الأول يستخدم أدوات نظام التشغيل ، والثاني يستخدم برامج خاصة. سنخبرك بجميع الفروق الدقيقة لكل طريقة أدناه.
اقرأ أيضا: اختصارات لوحة المفاتيح لنظام التشغيل Windows 10 السهل
الطريقة الأولى: نظام التشغيل "خيارات"
على الفور ، نلاحظ أن مطوري Windows 10 لم يوفروا القدرة على إعادة تعيين اختصار لوحة المفاتيح لجميع الأوامر باستخدام إعدادات النظام. المجموعة الوحيدة المتاحة للتحرير هي مفاتيح تغيير اللغة. سابقًا ، وصفنا هذه العملية بالتفصيل في دليل منفصل ، يمكنك التعرف عليها على الرابط أدناه.
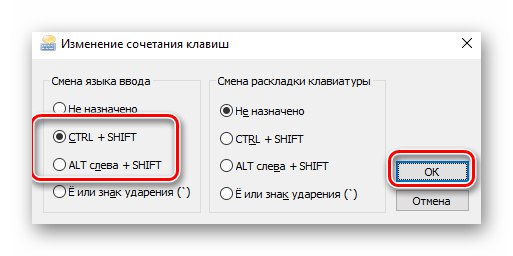
المزيد من التفاصيل: تكوين تبديل التخطيط في نظام التشغيل Windows 10
لإعادة تعيين مجموعات أخرى ، استخدم إحدى الطرق التالية.
الطريقة 2: Key Remapper
تم تصميم هذا البرنامج خصيصًا لتعيين مفتاح آخر أو مجموعة منها لأي مفتاح متاح. يمكنك أيضًا استخدامه لتعيين إجراءات الوسائط المتعددة وتشغيل التطبيقات المختلفة. لن نتطرق إلى عملية التثبيت في إطار هذا الدليل ، لأنها سهلة الاستخدام وبسيطة للغاية.
- تشغيل البرنامج. في النافذة الرئيسية ، انقر نقرًا مزدوجًا بزر الماوس الأيسر على الخط الموضح في لقطة الشاشة أدناه.
- في الحقل الأول من النافذة التالية ، تحتاج إلى تحديد المفتاح الذي سيتم تعيين المجموعة له في المستقبل. يرجى ملاحظة أنه يمكن ربط الإجراءات بزر واحد ، وليس مجموعة منها. انقر LMB على الحقل الأول في النافذة واضغط على الزر المطلوب على لوحة المفاتيح أو الماوس.
- الخطوة التالية هي تحديد البيئة التي سيعمل فيها الاستبدال. يمكنك استخدامه في كل مكان أو في تطبيق معين. إذا كان يجب القيام بذلك في كل مكان ، فما عليك سوى تخطي هذه الخطوة والمضي قدمًا. خلاف ذلك ، انقر فوق "إضافة استثناء" بجانب الخط المحدد.
- في النافذة التالية ، تحتاج إلى اختيار ما إذا كان اختصار لوحة المفاتيح سيعمل في برنامج معين أو ، على العكس من ذلك ، في كل مكان باستثناء البرنامج. للقيام بذلك ، حدد المربع بجوار أحد الأسطر المناسبة ، ثم انقر فوق الزر أضف.
- نتيجة لذلك ، ستظهر قائمة السياق. يمكنك تحديد أحد البرامج التي تعمل بالفعل على جهاز الكمبيوتر الخاص بك ، أو يمكنك توجيه الملف القابل للتنفيذ إلى التطبيق المطلوب على القرص الثابت لديك.
- باختيار الخيار الأخير ، سترى نافذة مدير الملفات القياسية. ابحث عن البرنامج المطلوب فيه ، وحدد ملفه القابل للتنفيذ بالنقر مرة واحدة على LMB ، ثم انقر فوق "افتح".
- نتيجة لذلك ، سيظهر اسم القاعدة والتطبيق المحدد في النافذة لإضافة الاستبعادات. إذا لزم الأمر ، بنفس الطريقة ، يمكنك تحديد عنوان النافذة التي سيتم أيضًا تطبيق القاعدة التي تم إنشاؤها عليها. عند الانتهاء ، انقر فوق "حسنا".
- بعد ذلك ، ستتم إعادتك إلى نافذة إعادة تعيين المفاتيح. في الحقل الثاني ، يجب عليك تحديد الإجراءات أو مجموعة المفاتيح التي سيتم تشغيلها عند الضغط على الزر المحدد مسبقًا. تأكد من التأكد من تنشيط الخيار "بشكل متزامن" في المكان المشار إليه في لقطة الشاشة (رقم 3). إذا كنت بحاجة إلى تعيين إجراء وسائط متعددة (قم بتغيير مستوى الصوت وكتم الصوت وما إلى ذلك) ، فقم بتحديده من القائمة المنسدلة. إذا لزم الأمر ، يمكنك إضافة معدل إلى الإجراء (بالضغط على "تحول", "Ctrl", "بديل" أو "يفوز"). في لقطة الشاشة ، تظهر هذه المجموعة تحت الرقم 2. بعد كل الإجراءات ، اضغط على الزر "حسنا".
- سيظهر إدخال إعادة التعيين في النافذة الرئيسية. في المستقبل ، يمكنك دائمًا حذفه أو إيقافه أو إيقافه مؤقتًا.للقيام بذلك ، انقر بزر الماوس الأيمن على السطر المطلوب وحدد الإجراء المطلوب من قائمة السياق. أو اضغط على الزر "وقفة" في المنطقة العلوية اليمنى.








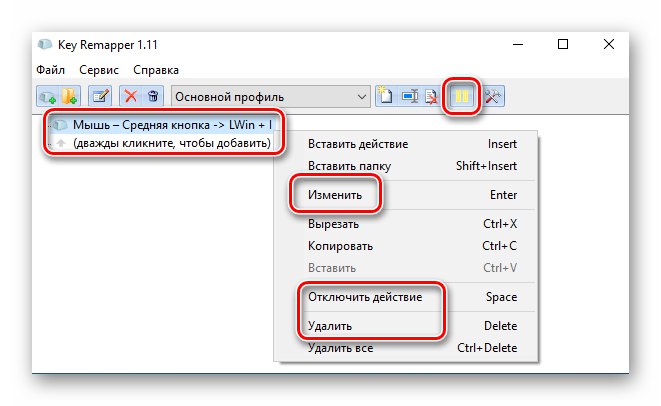
إذا كنت بحاجة إلى إعادة تعيين مجموعات أخرى ، فقط كرر الخطوات من هذه الطريقة.
الطريقة 2: Mkey
يعمل هذا البرنامج على نفس مبدأ البرنامج السابق. ومع ذلك ، فإن الاختلاف هو أنه يمكن تعيين العديد من المجموعات المختلفة لمفتاح معين ("Ctrl + C", "Ctrl + V" وما إلى ذلك) ، بالإضافة إلى إجراءات الوسائط المتعددة. بمعنى آخر ، Mkey أقوى بكثير من Key Remapper.
- قم بتشغيل البرنامج وحدد أولاً اللغة التي سيتم عرض واجهته بها. انقر فوق LMB على السطر المطلوب وانقر فوق "حسنا".
- في النافذة التالية ، تحتاج إلى تمكين المكونات الإضافية الخاصة. إذا كنت تريد استخدام عناصر لوحة المفاتيح فقط ، فحدد المربع بجوار السطر الثاني - "USB HID"... إذا كنت تخطط لتعيين إجراءات لأزرار الماوس ، فتحقق من العنصر الأول أيضًا. ثم اضغط على الزر "حسنا".
- في نافذة البرنامج الرئيسية ، انقر فوق أضف في الزاوية اليسرى السفلى.
- بعد ذلك ، تحتاج إلى النقر فوق الزر الذي سيتم ربط الإجراء المحدد به في المستقبل. في هذه الحالة ، يمكنك استخدام معدّلات إضافية "بديل", "تحول", "Ctrl" و "يفوز"... ثم أعط أي اسم للإدخال الذي تم إنشاؤه وانقر فوق "حسنا".
- الخطوة التالية هي تحديد مجموعة أو إجراء سيحدث عندما تضغط على المفتاح المعين. يتم تقسيم جميع الخيارات الممكنة إلى ثلاث فئات رئيسية - "الوسائط المتعددة", "أجراءات" و "لوحة المفاتيح"... لديهم قائمة الأقسام الفرعية ، مع خيارات مقبولة. نوصي بشدة أن تنظر إليها بنفسك ، لأن المقالة لن تكون كافية لوصف جميع الأسطر المتاحة.
- إذا كنت تنوي تعيين اختصارات لوحة المفاتيح للزر المحدد ، فانتقل إلى القسم "لوحة المفاتيح" وحدد الخط "مفاتيح"... ثم ، على الجانب الأيمن من النافذة ، حدد المربع بجوار السطر "محاكاة نقرة"... بعد ذلك ، في الحقل أدناه ، قم بتعيين مفتاح أو مجموعة أو إجراء. لاحظ أنه يمكنك استخدام معدِّلات المفاتيح عند القيام بذلك. بعد الانتهاء من جميع الخطوات ، انقر فوق الزر حفظ كقرص مرن في الزاوية اليمنى السفلى.
- يمكن إزالة أي بديل إذا لزم الأمر. للقيام بذلك ، حدد السطر الذي يحمل اسم إعادة التعيين وانقر فوق الزر الذي يحمل نفس الاسم في أسفل النافذة.
- البرنامج لديه القدرة على إضافة التطبيقات التي لن تعمل التغييرات المحددة فيها. للقيام بذلك ، انتقل من النافذة الرئيسية إلى علامة التبويب "إعدادات"، ثم في الجزء السفلي انقر فوق القسم "استثناءات"... يرجى ملاحظة أنه يمكنك منع التطبيق من معالجة عمليات إعادة التعيين في برامج ملء الشاشة - لهذا ، توجد علامة اختيار بجوار السطر المقابل. لإضافة برنامج إضافي إلى قائمة الاستثناءات ، انقر فوق زر علامة الجمع الأزرق.
- يمكنك اختيار إضافة برنامج من البرامج التي تعمل بالفعل ، أو تحديد المسار إلى الملف القابل للتنفيذ على الكمبيوتر. في هذا المثال ، نستخدم الخيار الثاني.
- سيؤدي هذا إلى فتح نافذة مدير ملفات Windows 10. ابحث عن الملف الذي تبحث عنه ، وحدده وانقر "افتح".
- في قائمة الاستثناءات ، سترى التطبيقات المضافة مسبقًا. لحذف أي منها ، حدد الخط المطلوب وانقر فوق الزر الذي يحمل علامة الصليب الأحمر.
- إذا لم تقم بتنشيط البلاتين المطلوب في القائمة الرئيسية ، فلن يكون من الممكن ببساطة استخدام مفاتيح لوحة المفاتيح والماوس والتركيبات التابعة. لإصلاح المشكلة ، ما عليك سوى الانتقال إلى علامة التبويب "إعدادات" من النافذة الرئيسية للبرنامج ، ثم انتقل إلى القسم "المكونات الإضافية"... حدد المربعات بجوار الوحدات المطلوبة وأعد تشغيل البرنامج.

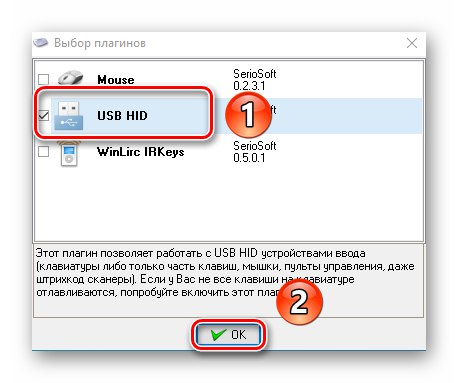
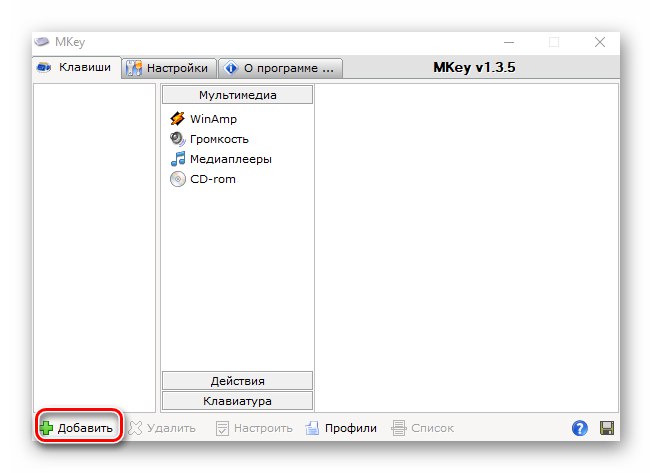
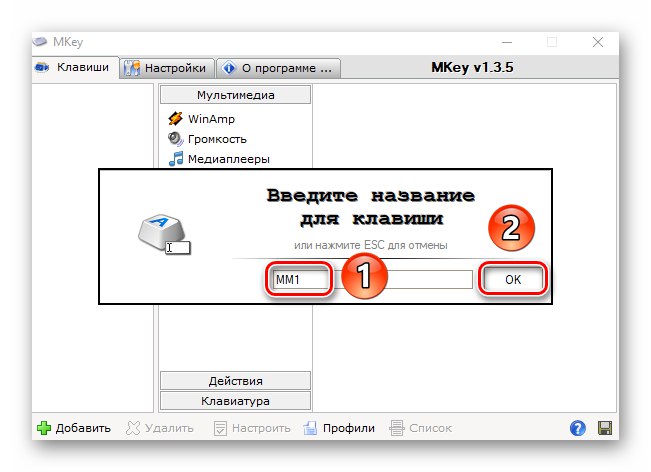
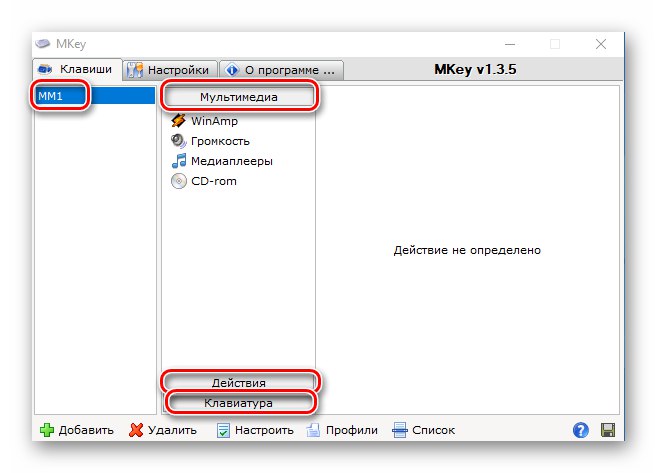
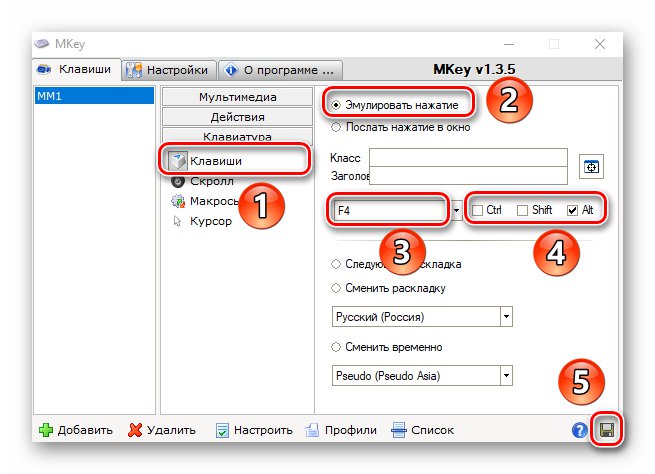

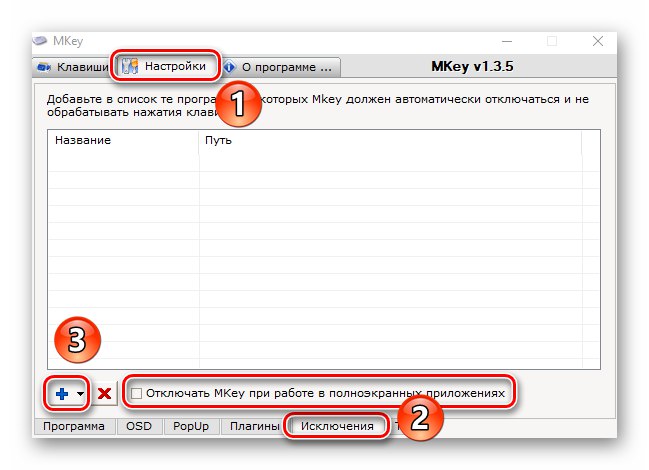

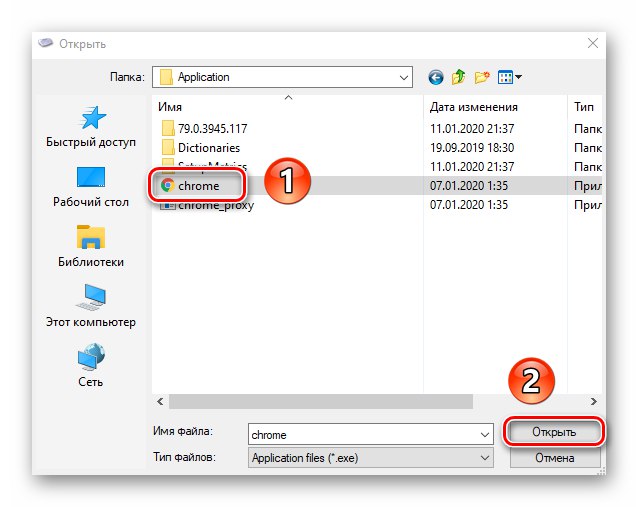
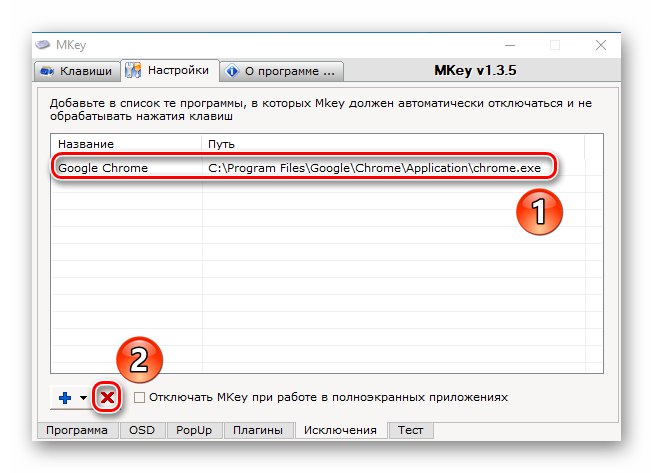

وبالتالي ، تعرفت على الطرق الأساسية لإعادة تعيين مفاتيح الاختصار بسهولة في Windows 10.بالإضافة إلى ذلك ، باستخدام البرنامج الموصوف ، يمكنك إنشاء المجموعات والإجراءات الخاصة بك.