
عند شراء الطابعات ، يواجه بعض المستخدمين المبتدئين صعوبات عند محاولة توصيل الجهاز بجهاز كمبيوتر. في معظم الحالات ، لا تقدم الإرشادات المضمنة أي معلومات مفيدة ، خاصة لمن لا يجيد اللغة الإنجليزية ، لذلك عليك التعامل مع الموقف بنفسك. نقترح عليك مراجعة هذا الدليل لفهم كيفية تنفيذ هذه المهمة باستخدام مثال Windows 10.
قم بتوصيل الطابعة بجهاز كمبيوتر يعمل بنظام Windows 10
لقد قسمنا عملية اليوم إلى خطوات. أولهم إلزامي ، كونه مسؤولاً عن الأداء الصحيح للجهاز. يتم إجراء المزيد بناءً على طلب المستخدم ، إذا أصبح ذلك ضروريًا. لذلك ، يجدر البدء بالتعليمات الأولى ، والانتقال تدريجيًا إلى التالي وتحديد أي منها يتم تنفيذه وأي منها يمكنك تخطيه.
الخطوة 1: قم بتوصيل الكابلات
توجد الآن طابعات تتصل بجهاز كمبيوتر عبر سلك Wi-Fi أو Ethernet ، لكن مثل هذه الطرز لم تغزو السوق بعد ، لذلك يتم إجراء الاتصال دائمًا تقريبًا من خلال كبل قياسي ينتهي بمقبس USB يتصل بالكمبيوتر. لا يتطلب الإجراء نفسه الكثير من الوقت وهو بسيط للغاية ، وستجد على موقعنا دليلًا منفصلاً مخصصًا لهذا الموضوع سيساعدك على التعامل مع جميع أنواع الاتصالات.

المزيد من التفاصيل: كيفية توصيل الطابعة بجهاز الكمبيوتر
الخطوة الثانية: تثبيت برامج التشغيل
المرحلة الثانية هي تثبيت البرنامج اللازم للتشغيل الصحيح للجهاز. يطلق عليه برنامج التشغيل ويمكن الحصول عليه بطرق مختلفة تمامًا: من خلال قرص برنامج التشغيل أو الموقع الرسمي للشركة المصنعة أو أداة مساعدة خاصة. هنا ، يجب أن تبدأ بالفعل من التفضيلات الشخصية والوضع الحالي من أجل العثور على الملفات المناسبة وإضافتها بنجاح إلى نظام التشغيل. اقرأ المزيد حول كل خيار معروف لتحميل برنامج التشغيل أدناه.
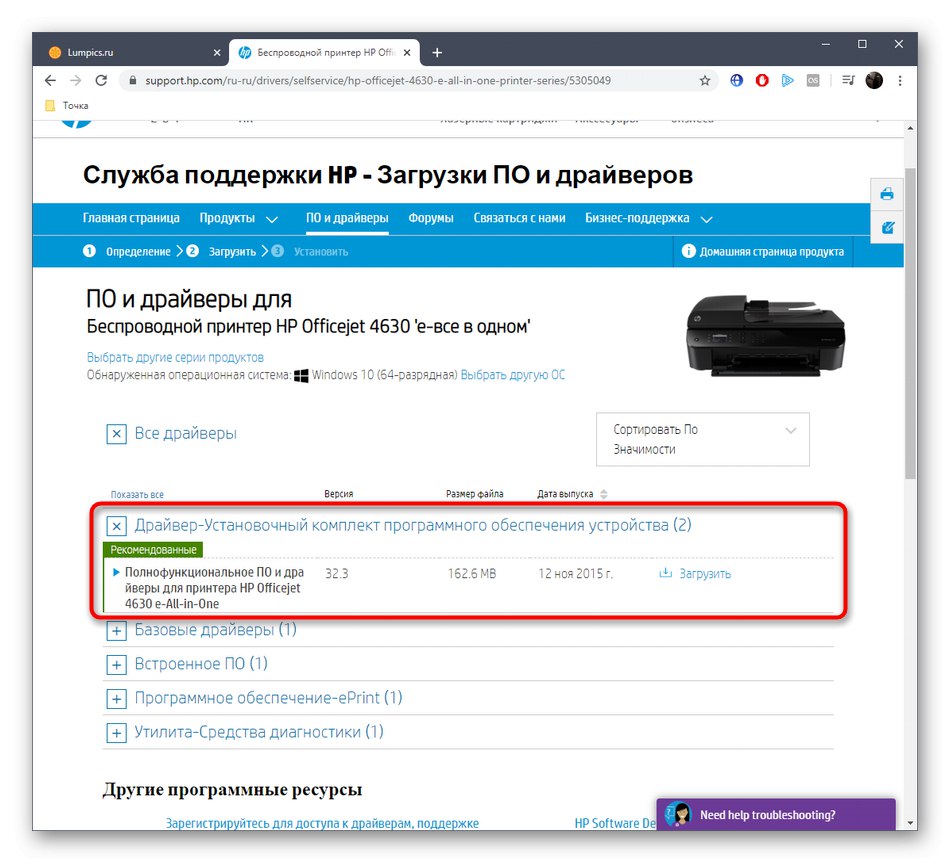
المزيد من التفاصيل: تثبيت برامج تشغيل الطابعة
الخطوة 3: إضافة طابعة في نظام التشغيل Windows 10
في معظم الحالات ، بعد تثبيت برنامج معدات الطباعة ، يكفي إعادة تشغيله ، ثم يكتشفه نظام التشغيل ويبدأ في العمل بشكل صحيح. ومع ذلك ، في بعض الأحيان لا تظهر الطابعة في القائمة ولا يمكن بدء الطباعة. ستحتاج إلى إصلاح هذه المشكلة بنفسك عن طريق إجراء الفحص المناسب ، ولكن قبل ذلك ، تأكد من تشغيل الجهاز وتوصيل جميع الكابلات بشكل صحيح.
- اكتشف "بداية" وانتقل إلى القسم "خيارات".
- هنا أنت مهتم في الفئة "الأجهزة".
- استخدم اللوحة الموجودة على اليسار للانتقال إلى "الطابعات والماسحات الضوئية".
- غادر انقر فوق أضف طابعة أو ماسح ضوئي.
- سيبدأ فحص الأجهزة الطرفية المتصلة بالكمبيوتر. بمجرد العثور على جهازك ، حدده من القائمة واتبع التعليمات التي تظهر.
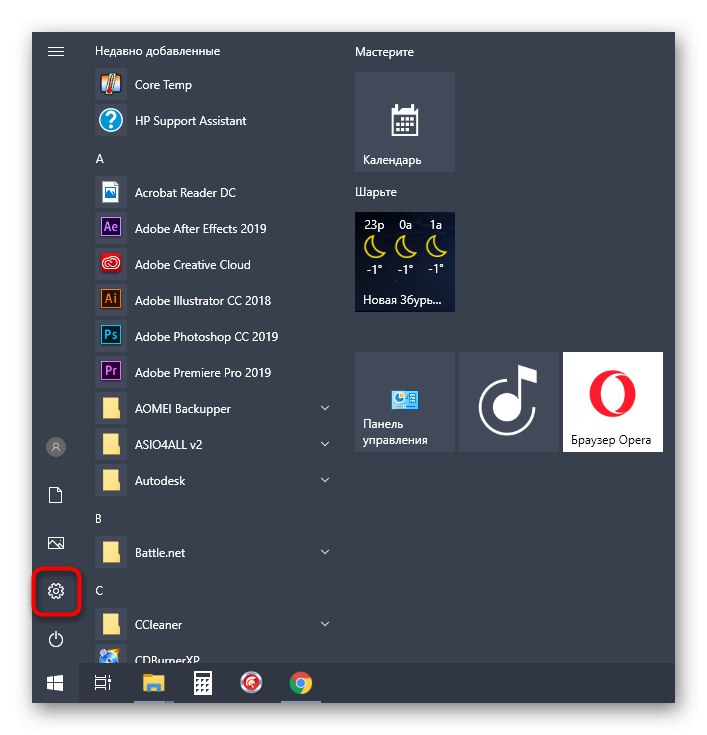
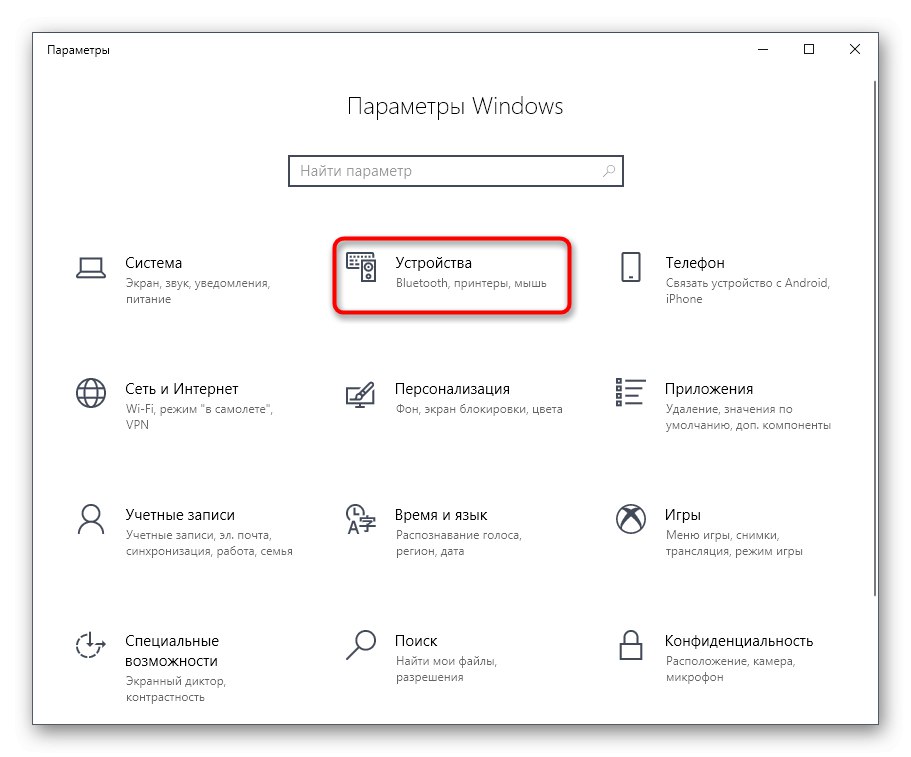
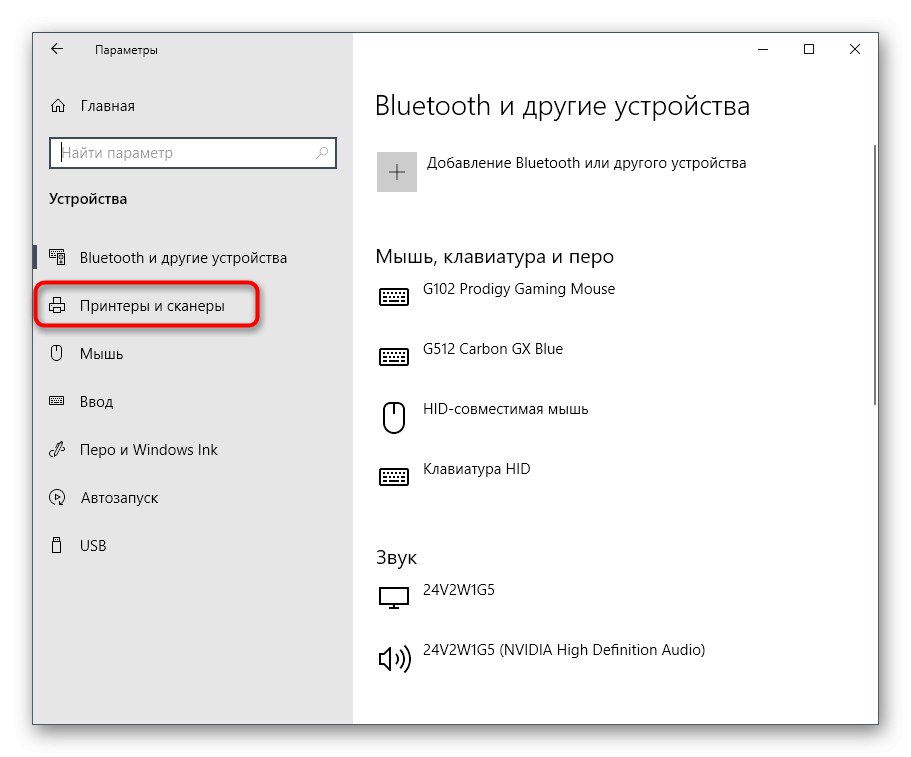
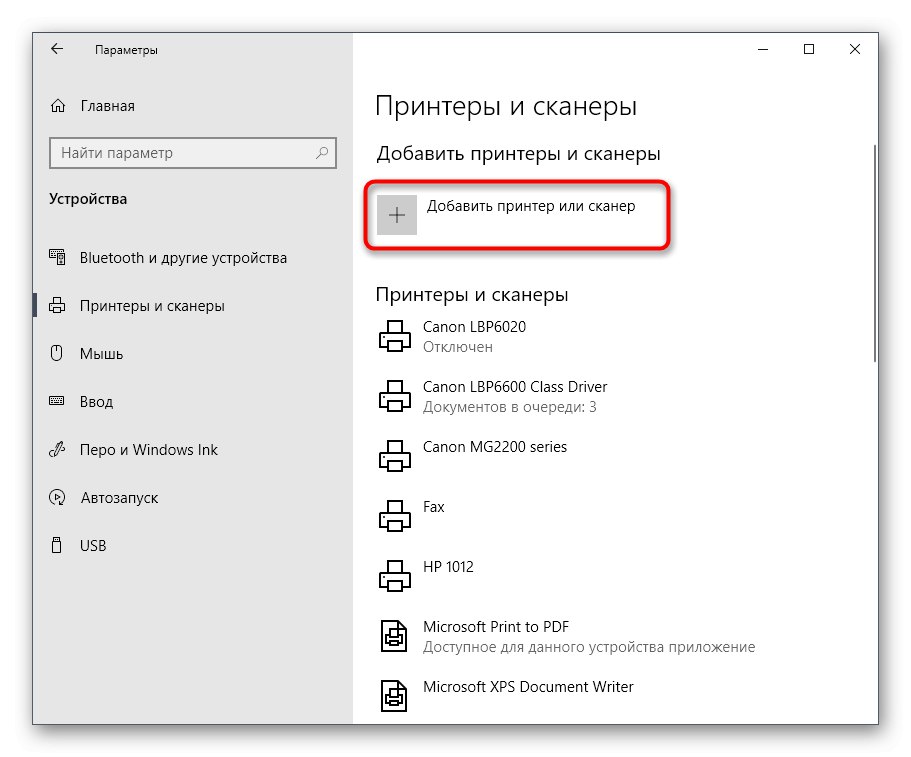
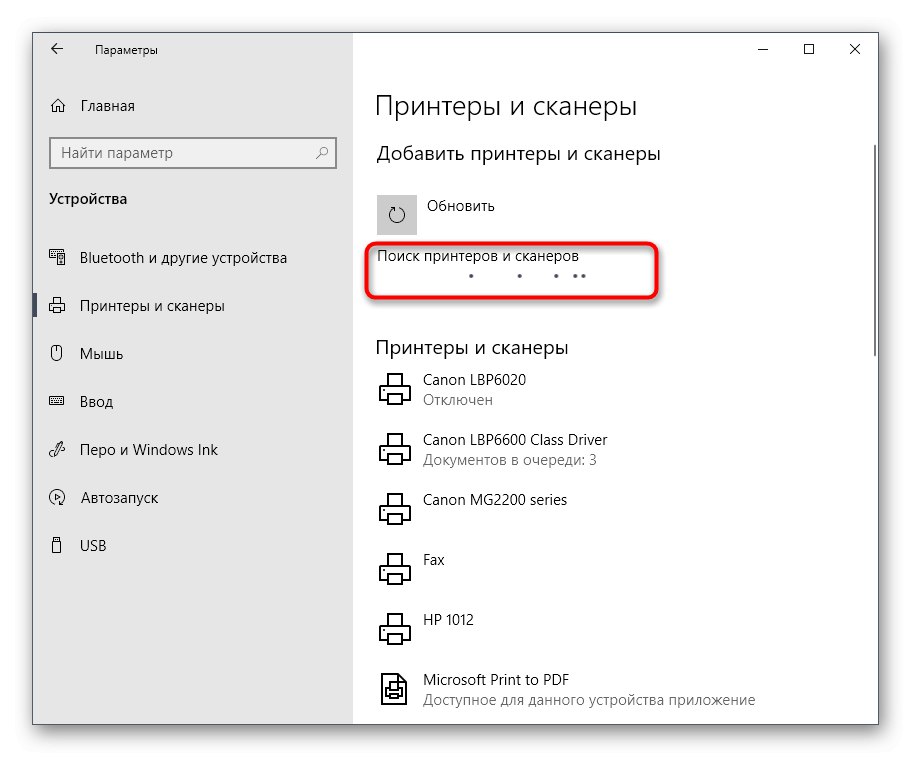
مطلوب أي إجراء آخر. بمجرد ظهور الطابعة في القائمة ، انتقل إلى الخطوة الرابعة.
الخطوة 4: ابدأ اختبار الطباعة
هذه هي الخطوة الإلزامية الأخيرة ، ولكن يمكنك أيضًا تخطيها إذا كنت متأكدًا من أن الجهاز يعمل بشكل صحيح تمامًا. ومع ذلك ، في المرة الأولى التي تتصل فيها ، لا يزال من المستحسن طباعة صفحة اختبار للتأكد من عدم وجود خطوط ، وأن الحبر مطبق بشكل متساوٍ ، وجميع الألوان الصحيحة موجودة. تأكد من إدخال الورق في الطابعة وتشغيله قبل الطباعة.
- في نفس القسم "الطابعات والماسحات الضوئية" انقر فوق الخط مع الجهاز المطلوب.
- اختر من الأزرار التي تظهر "مراقبة".
- انقر فوق الزر "طباعة صفحة اختبار".
- ستتم إضافة المستند إلى قائمة الانتظار وطباعته في أقرب وقت ممكن.


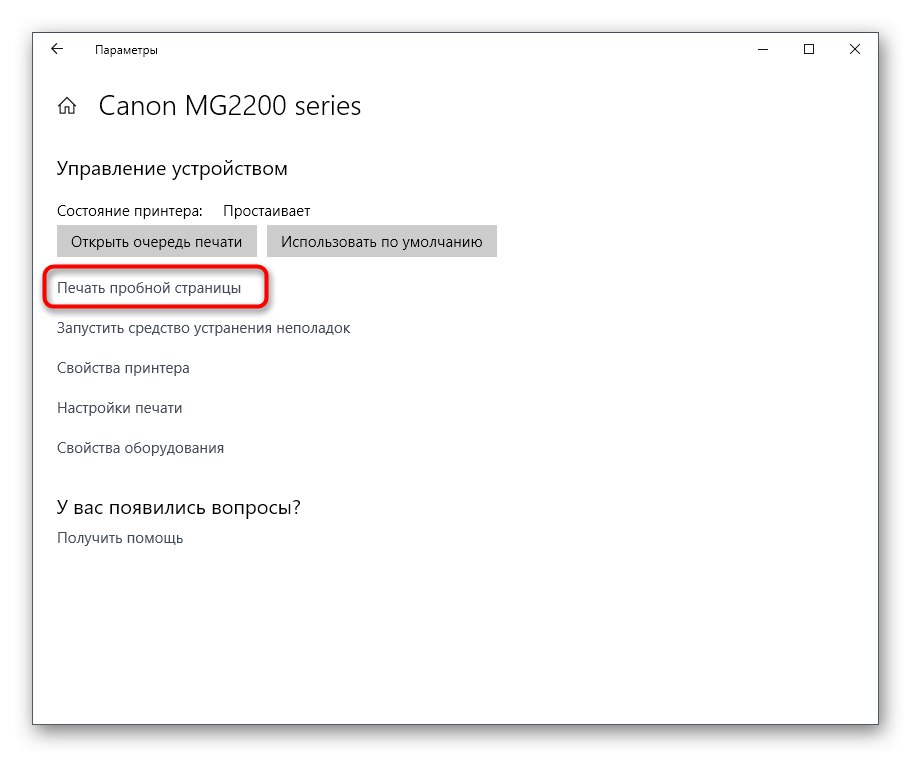
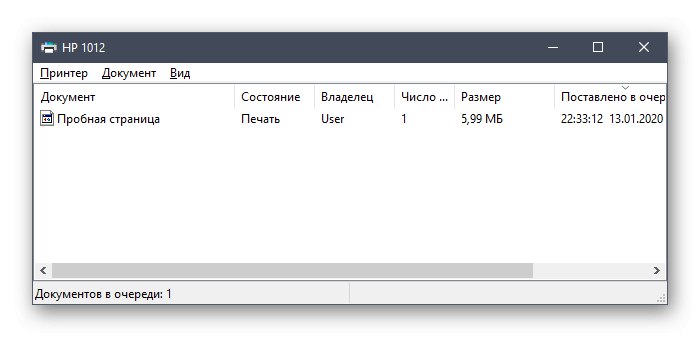
راجع الورقة الناتجة للتأكد من عرض المحتويات بشكل صحيح. الآن ، إذا لزم الأمر ، يمكنك توسيط الورقة أو التحقق من الخراطيش. إذا كانت لديك مشكلات خطيرة في الطباعة ، فمن الأفضل الاتصال على الفور بالمتجر الذي تم شراء الجهاز منه لإصلاحه أو استبداله بموجب الضمان.
الخطوة 5: شارك
الآن ، داخل نفس الشقة أو المنزل ، غالبًا ما يوجد العديد من أجهزة الكمبيوتر أو أجهزة الكمبيوتر المحمولة في وقت واحد ، والتي يمكنها تبادل الملفات مع بعضها البعض أو استخدام نفس الأجهزة. الطابعات ليست استثناء. تكون المشاركة سريعة بدرجة كافية ، ولكن تأكد أولاً من إعداد شبكتك المحلية وتهيئتها بشكل صحيح باستخدام الدليل التالي.
اقرأ أيضا: نقوم بدمج جهازي كمبيوتر في شبكة محلية
فقط بعد إنشاء منزل أو مجموعة عمل ، تابع هذه التعليمات:
- على القائمة "خيارات" افتح القسم "الأجهزة".
- الفئة "الطابعات والماسحات الضوئية" قم بتوسيع الجهاز المطلوب وانقر فوق الزر "مراقبة".
- اضغط على النقش خصائص الطابعة.
- عند فتح نافذة جديدة ، انتقل إلى علامة التبويب "التمكن من".
- تفقد الصندوق "مشاركة هذه الطابعة" وتطبيق التغييرات.
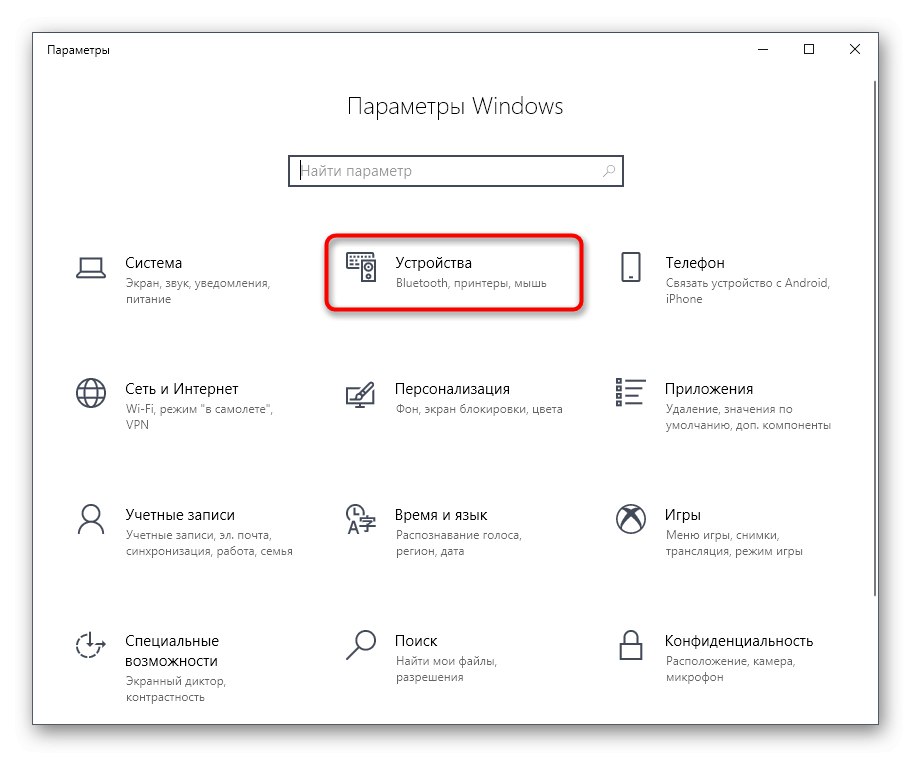
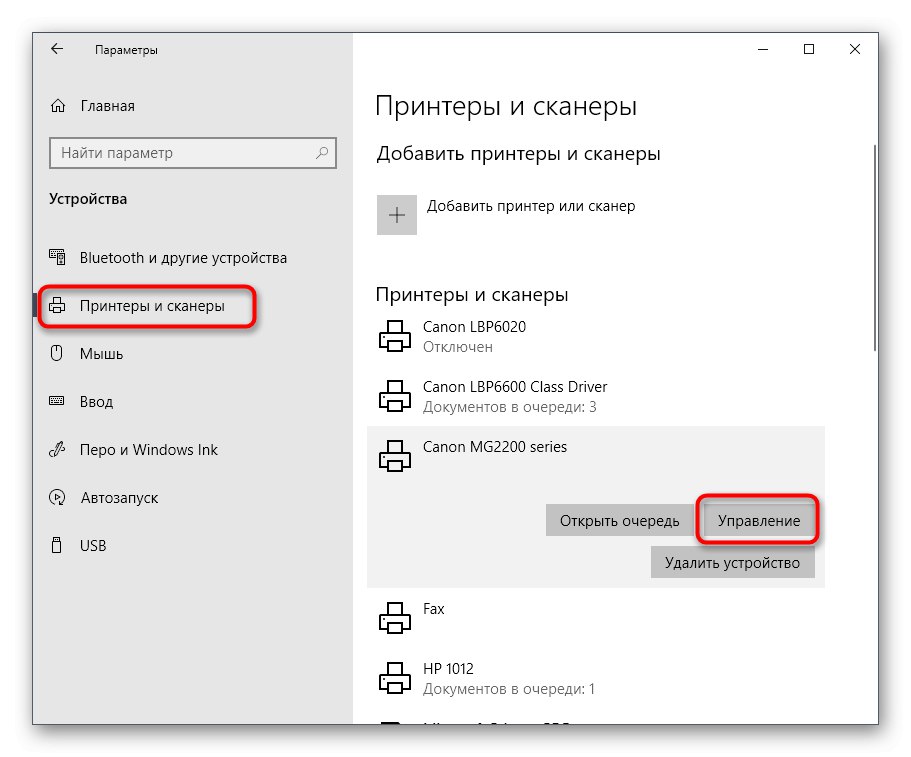
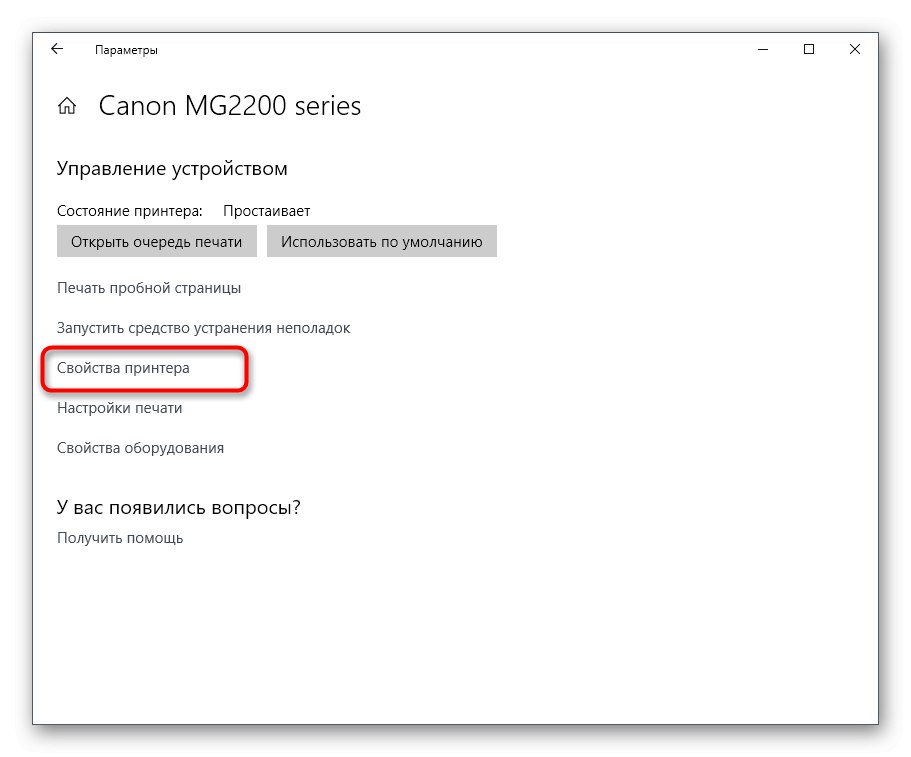
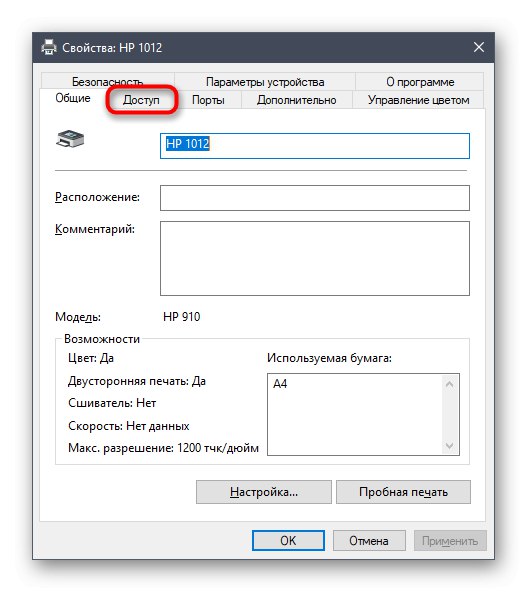
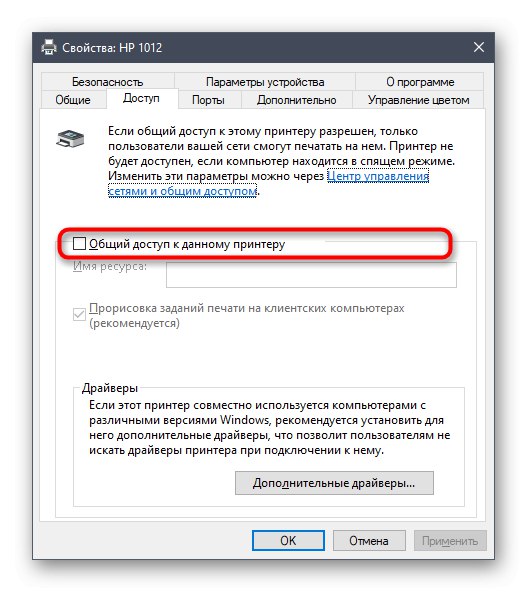
بعد ذلك ، سيتمكن جميع أعضاء الشبكة المحلية أو أعضاء معينون من إرسال المستندات من أجهزة الكمبيوتر الخاصة بهم إلى قائمة الانتظار ، وستتم طباعتها.
الخطوة 6: استخدام الجهاز
ستصبح هذه المعلومات ذات صلة بالمستخدمين الذين واجهوا هذه الأجهزة الطرفية لأول مرة وبدأوا للتو في إتقانها. يوجد على موقعنا العديد من الإرشادات المفيدة التي ستساعدك على فهم كيفية استخدام الطابعة وتعليمك كيفية طباعة المستندات بتنسيقات غير قياسية. افحص ألقابهم أدناه لمعرفة ما الذي تبحث عنه.
اقرأ أيضا:
طباعة كتاب على طابعة
طباعة صورة مقاس 10 × 15 على الطابعة
طباعة صور 3 × 4 على الطابعة
كيفية طباعة صفحة من الإنترنت على طابعة
في المستقبل ، ستحتاج بالتأكيد إلى إعادة تعبئة الخراطيش أو استبدالها ، وستحتاج أيضًا إلى تنظيفها. يمكنك التعامل مع هذه المهمة بنفسك ، دون الاتصال بمراكز الخدمة. تحقق من الأدلة المناسبة لتقرر ما إذا كان يمكنك حقًا القيام بالمهمة أو إذا كان من الأسهل الوثوق بالمحترفين.
اقرأ أيضا:
تنظيف الطابعة بشكل صحيح
كيفية إدخال الخرطوشة في الطابعة
حل مشاكل جودة الطباعة بعد إعادة التعبئة
تنظيف رأس الطابعة
تنظيف خرطوشة الطابعة بشكل صحيح
أنت الآن على دراية بجميع مراحل توصيل الطابعة بجهاز كمبيوتر يعمل بنظام التشغيل Windows 10. كما ترى ، لا تستغرق العملية الكثير من الوقت ، لذلك يمكن حتى للمبتدئين التعامل معها.