طباعة 10 × 15 صورة على الطابعة
في بعض الأحيان يحتاج المستخدمون إلى طباعة صورة 10 × 15 سنتيمتر. بالطبع ، يمكنك الاتصال بمناقشة الخدمة الخاصة ، حيث سيقوم الموظفون ، باستخدام معدات وورقية عالية الجودة ، بتنفيذ هذا الإجراء من أجلك. ومع ذلك ، إذا كان هناك جهاز مناسب في المنزل ، فيمكنك القيام بكل شيء بنفسك. بعد ذلك ، ننظر إلى أربع طرق لطباعة صورة 10 × 15.
محتوى
نقوم بطباعة صورة 10 × 15 على الطابعة
فقط أريد أن نلاحظ أنه لأداء المهمة تحتاج إلى معدات نفث الحبر بالألوان والورق A6 الخاص أو أكثر.
انظر أيضا: كيفية اختيار الطابعة
بالإضافة إلى ذلك ، ننصحك بالتأكد من عرض المحيط في قائمة الأجهزة ويعمل بشكل طبيعي. إذا كنت تقوم بإجراء أول اتصال ، فستحتاج إلى تثبيت برامج التشغيل مسبقًا.
انظر أيضا: تثبيت برامج التشغيل للطابعة
الطريقة 1: Microsoft Office Word
محرر النص مايكروسوفت وورد مناسبة لأداء بعض الإجراءات مع الصور. يحتوي على ميزة تسمح لك بتخصيصها وطباعتها. يلزمك إضافة صورة إلى المستند ، وتحديده ، ثم الانتقال إلى علامة التبويب "تنسيق" ، وفتح معلمات الحجم وتعيين القيم المناسبة في قسم "الحجم والتناوب" .
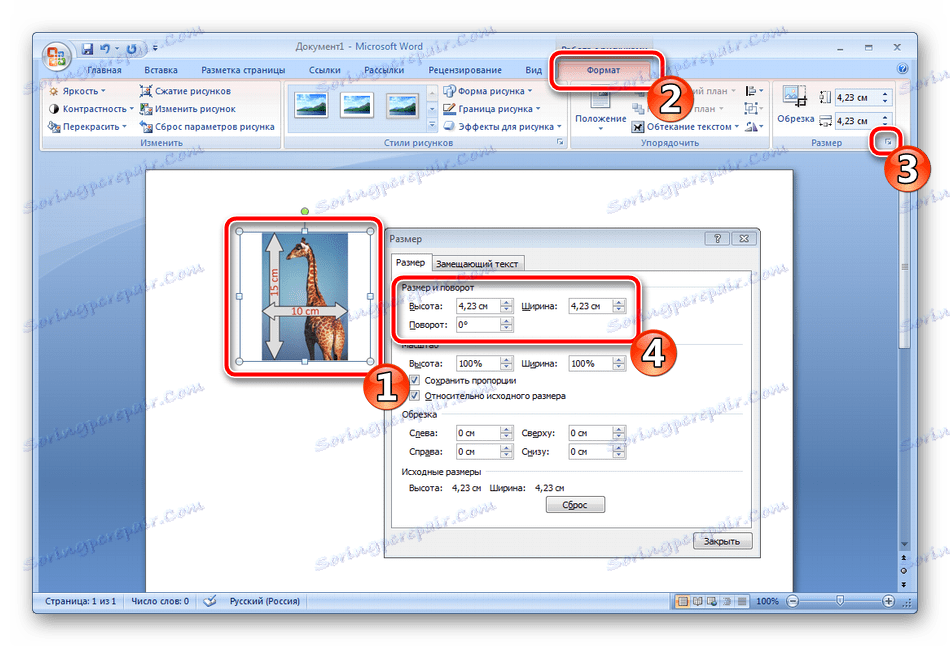
يمكن العثور على الإرشادات التفصيلية لإنجاز هذه المهمة في الطريقة الثانية في المادة الموجودة على الرابط التالي. فهو يصف عملية إعداد وطباعة صورة 3 × 4 ، ولكنها متطابقة تقريبًا ، ما عليك سوى تحديد أحجام أخرى.
مزيد من التفاصيل: طباعة صورة 3 × 4 على الطابعة
الطريقة 2: Adobe Photoshop
أدوبي فوتوشوب هو محرر الرسومات الأكثر شعبية ويتم تثبيته على أجهزة الكمبيوتر من قبل العديد من المستخدمين. في ذلك ، يمكنك العمل مع الصور ، ويتم إعداد صورة 10 × 15 على النحو التالي:
- تشغيل البرنامج وفي علامة التبويب "ملف" حدد "فتح" ، ثم حدد المسار إلى الصورة المطلوبة على جهاز الكمبيوتر.
- بعد تحميله ، انتقل إلى علامة التبويب "صورة" ، حيث انقر على عنصر "حجم الصورة" .
- ألغِ تحديد "الاحتفاظ بالنسب" .
- في قسم " حجم الطباعة " ، حدد قيمة "Centimeters" ، اضبط القيم المطلوبة وانقر على "OK" . يرجى ملاحظة أن الصورة الأصلية يجب أن تكون أكبر من الصورة النهائية ، لأنك سوف تضغط عليها دون فقدان الجودة. عندما تقوم بتكبير صورة صغيرة ، فإنها ستصبح ذات جودة رديئة وستكون البيكسلات مرئية.
- من خلال علامة التبويب "ملف" ، افتح القائمة "طباعة" .
- الإعدادات الافتراضية هي لورق A4. إذا كنت تستخدم نوعًا مختلفًا ، فانتقل إلى " إعدادات الطباعة" .
- قم بتوسيع قائمة "حجم الصفحة" وقم بتعيين الخيار المناسب.
- انقل الصورة إلى المساحة المطلوبة من الورقة ، وحدد الطابعة النشطة وانقر على "طباعة" .
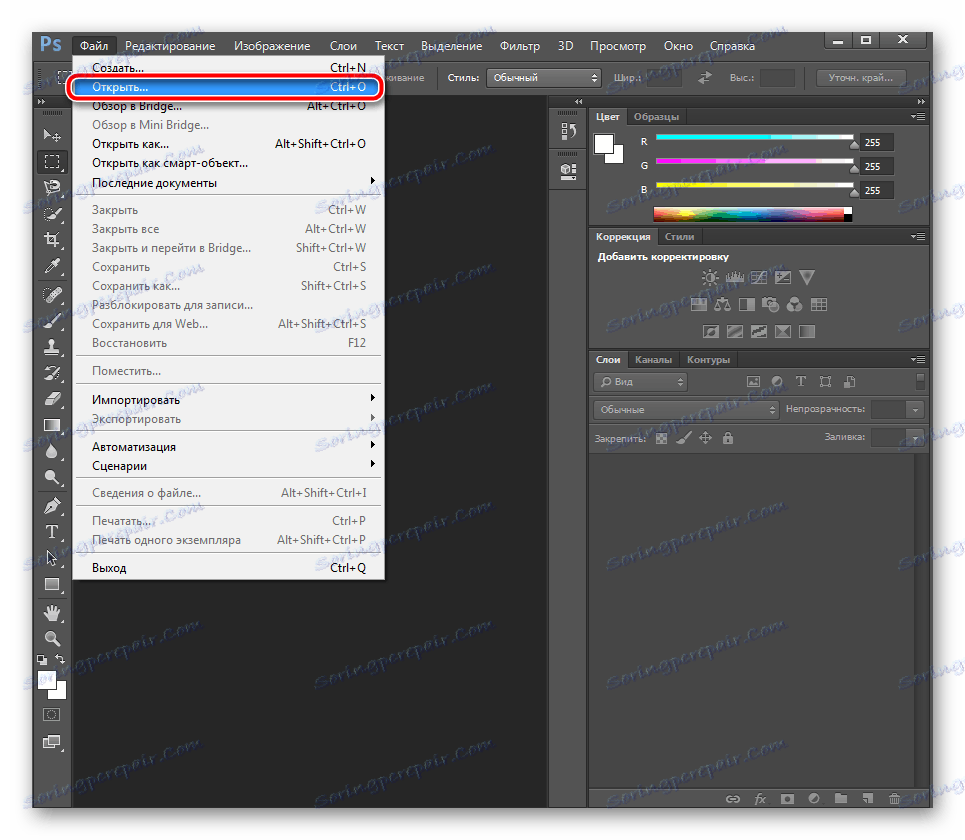
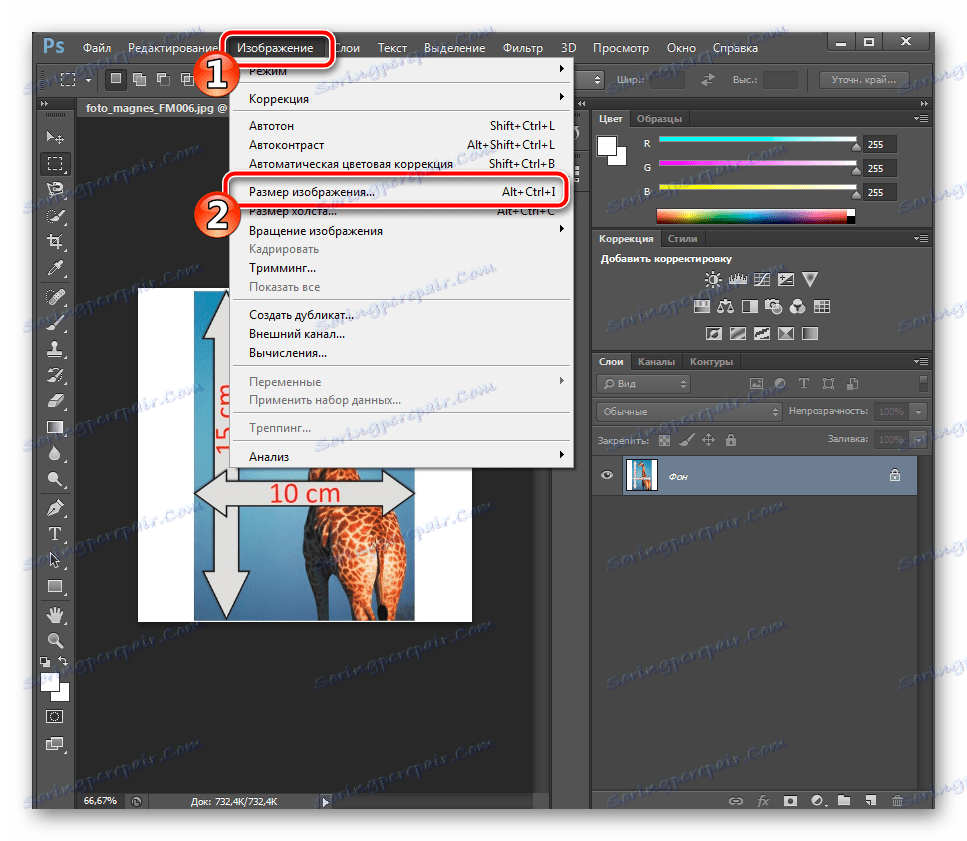
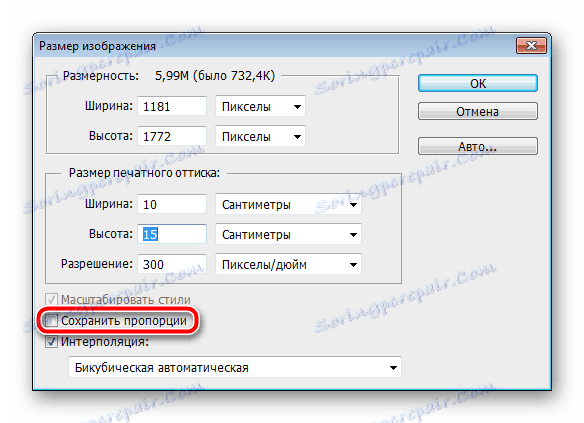
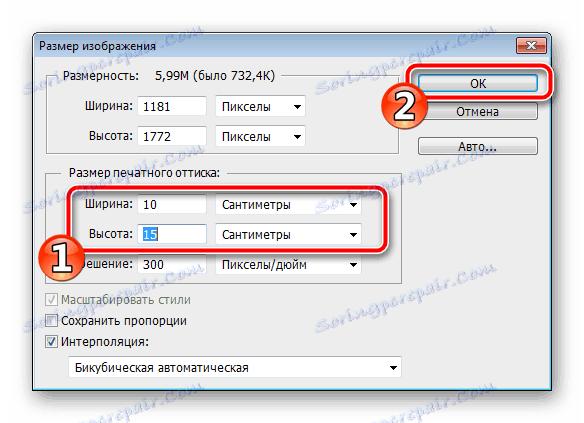
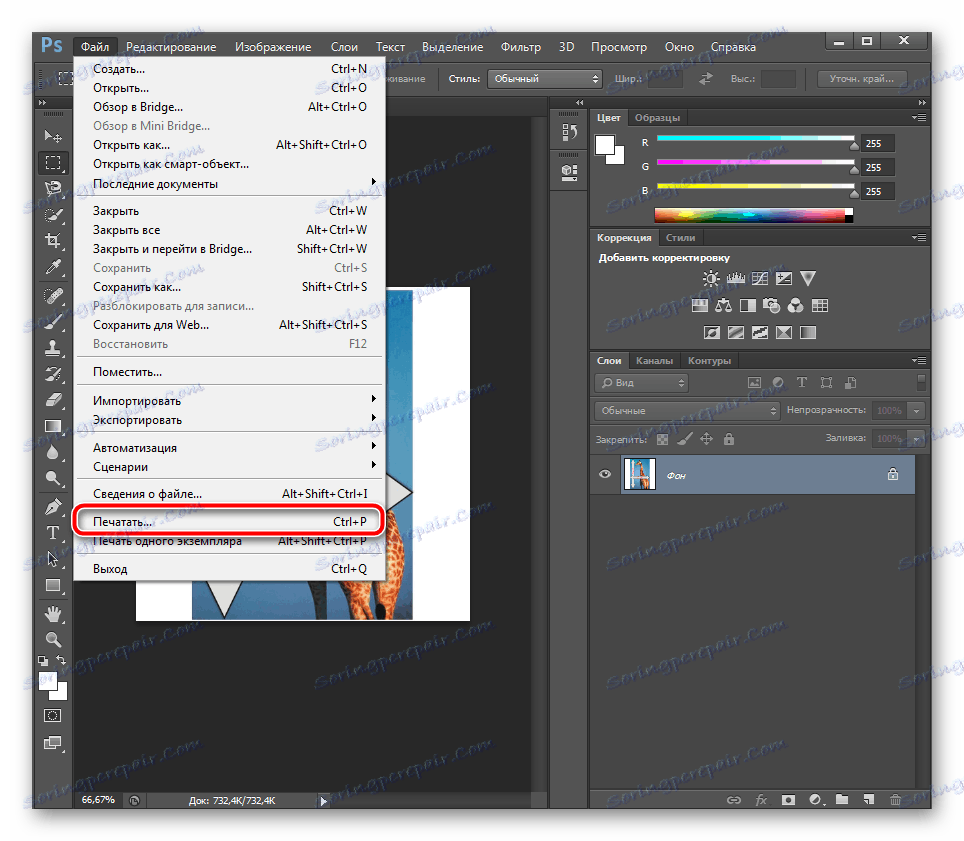
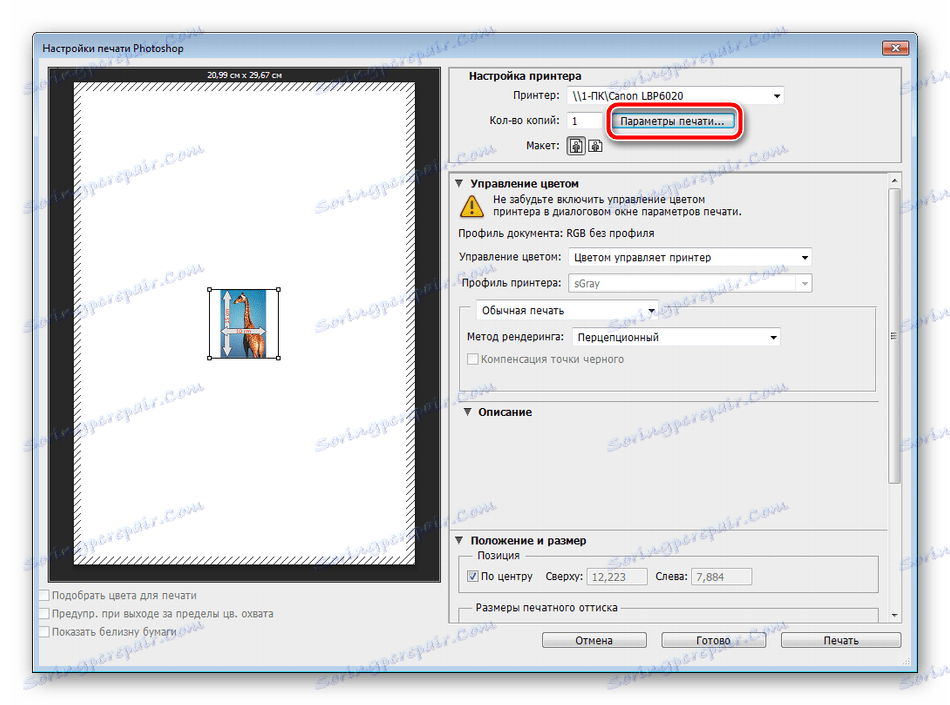
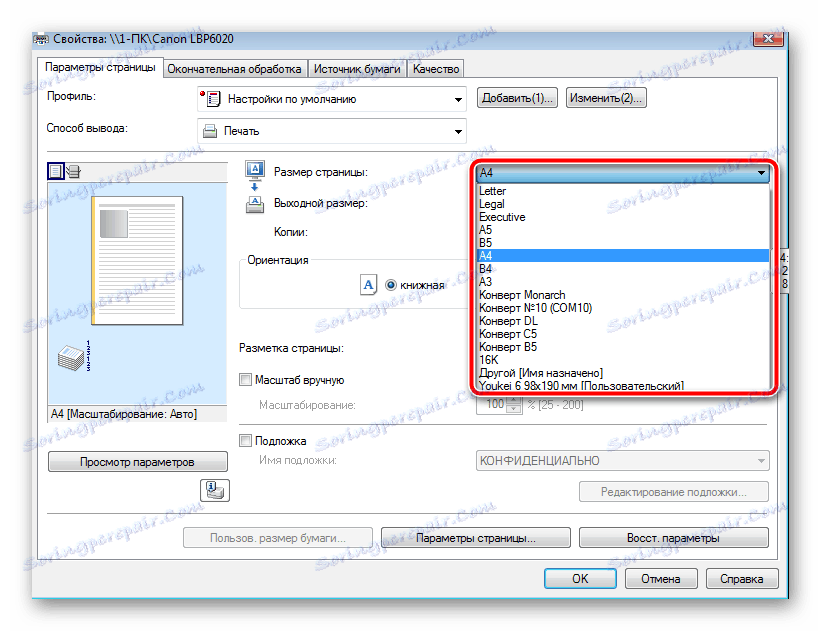
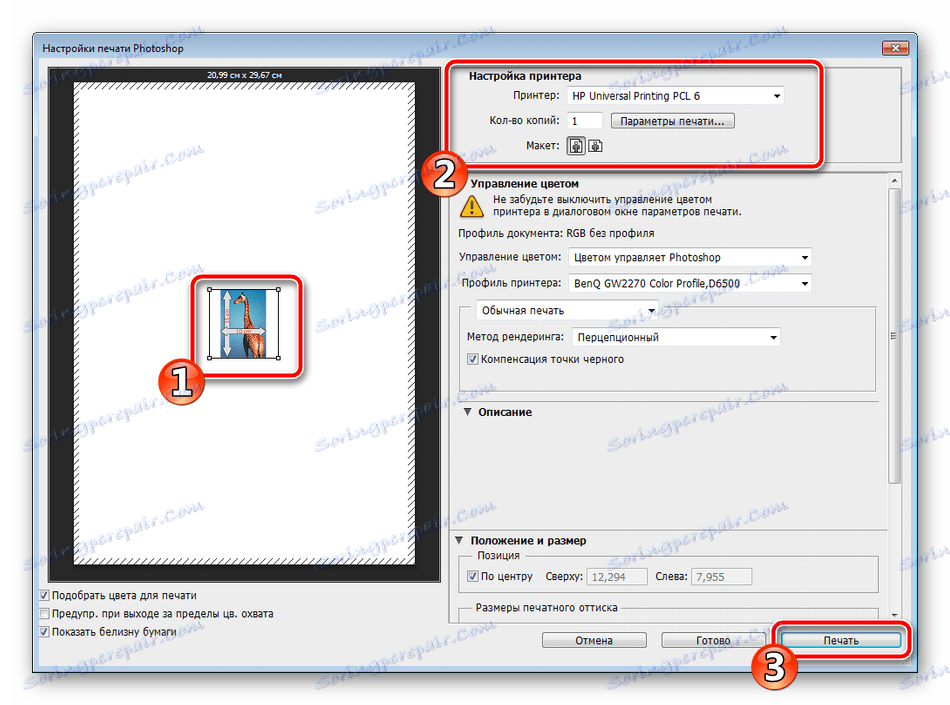
الآن يبقى الانتظار حتى اكتمال الطباعة. يجب أن تحصل على صورة تتطابق مع الألوان وذات نوعية جيدة.
الطريقة الثالثة: البرامج الخاصة
هناك برامج تسمح لك بإعداد وطباعة صور بتنسيقات مختلفة. معهم ، يمكنك العمل مع حجم 10 × 15 ، حيث أنها تحظى بشعبية كبيرة. تتم إدارة هذه البرامج على مستوى حدسي ، وتختلف التطبيقات نفسها فقط في بعض الأدوات والوظائف. قابلهم في موادنا الأخرى على الرابط التالي.
مزيد من التفاصيل: أفضل البرامج لطباعة الصور
الطريقة الرابعة: أداة الطباعة القياسية لـ Windows
يحتوي Windows على أداة طباعة مضمنة تعمل بشكل طبيعي مع التنسيقات الأكثر شيوعًا غير 3 × 4. إذا كان الإصدار الأصلي لصورتك أكبر من 10 × 15 ، فيجب أولاً تغيير حجمه. يمكنك القيام بذلك في Photoshop ، حيث ستساعدك الخطوات الأربع الأولى من الطريقة الثانية ، أعلاه. بعد التغيير ، ستحتاج فقط إلى حفظ اللقطة بالضغط على Ctrl + S. بعد ذلك ، قم بإجراء التلاعبات التالية:
- افتح الملف من خلال عارض الصور من خلال النقر عليه بزر الفأرة الأيسر. انقر فوق "طباعة" . إذا كان غير موجود ، فاستخدم المفتاح الساخن Ctrl + P.
- يمكنك الانتقال إلى النسخة المطبوعة بدون فتح الصورة. فقط اضغط عليها يوان ثم انقر فوق "طباعة" .
- في نافذة "طباعة الصور" التي تفتح ، حدد الطابعة النشطة من القائمة.
- اضبط حجم الورق وجودة الصورة. تخطي الخطوتين التاليتين إذا كنت تستخدم أوراق A6.
- إذا تم تحميل ورق A4 في الطابعة ، فحدد العنصر "10 × 15 سم (2)" على اليمين.
- بعد التحويل ، قد لا تتلاءم الصورة بالكامل مع الإطار. يتم تصحيح هذا عن طريق إلغاء تحديد " صورة حسب حجم الإطار" .
- انقر على زر "طباعة" .
- انتظر حتى تكتمل العملية.
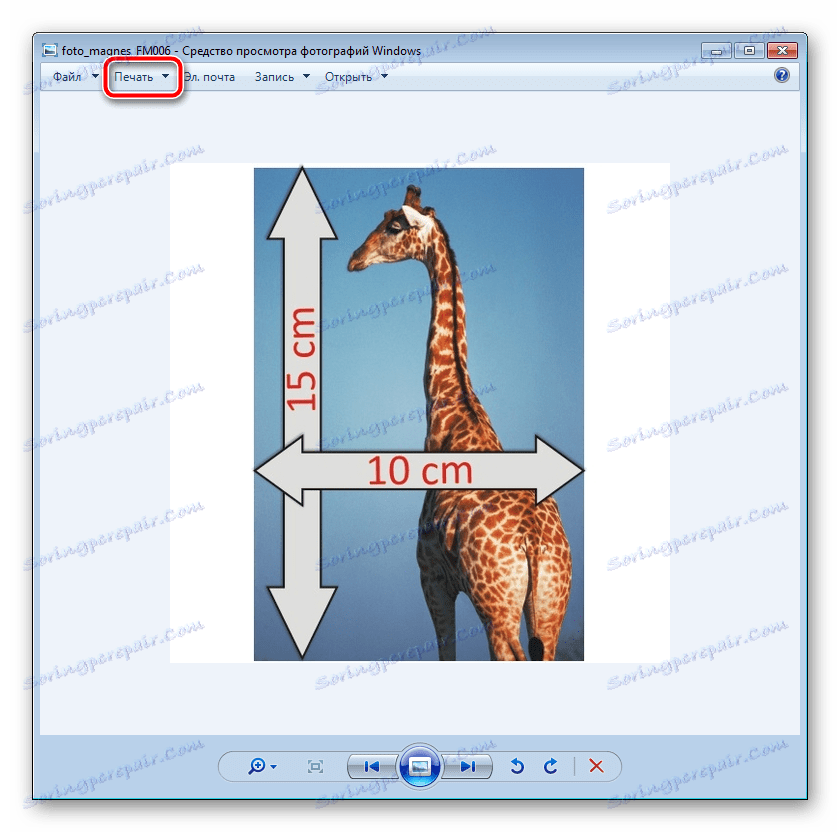
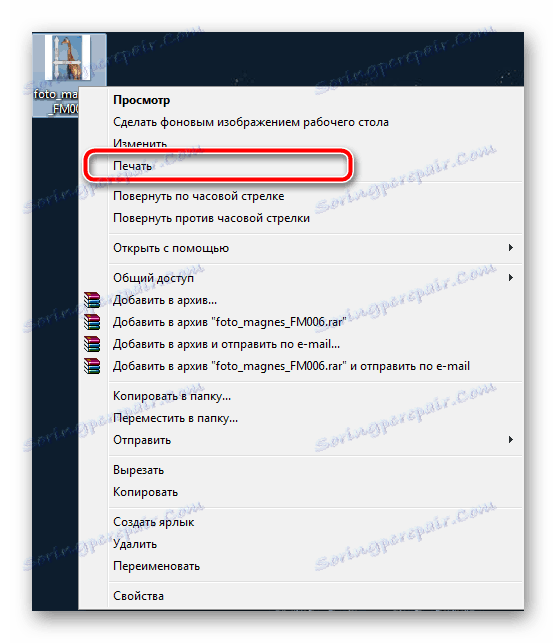
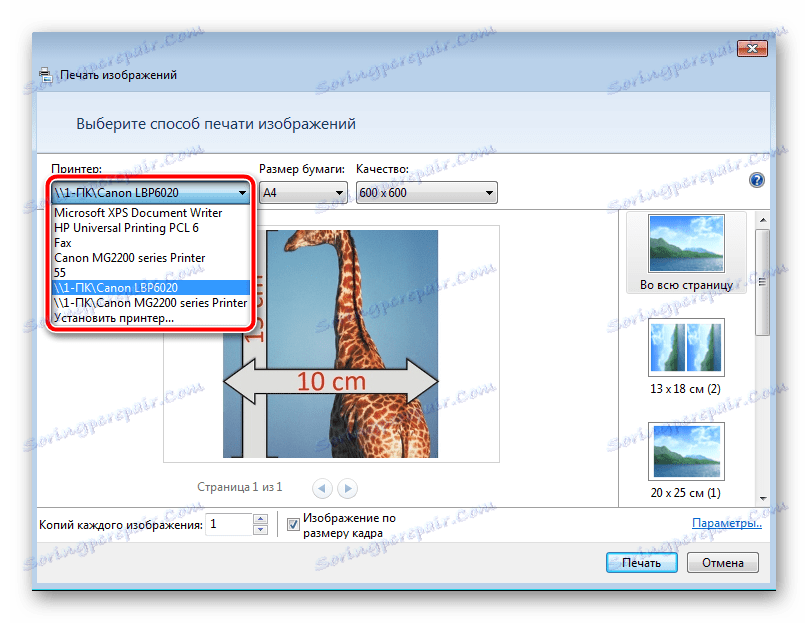

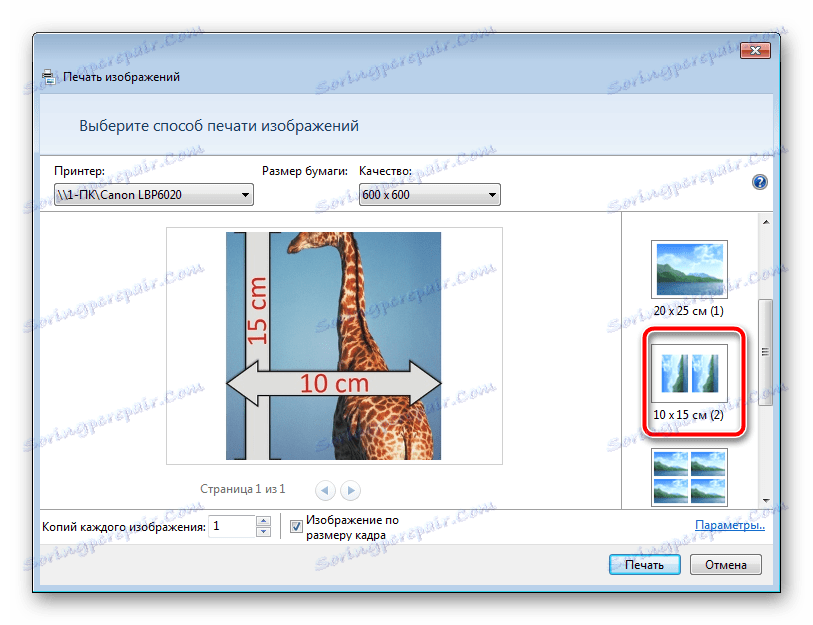
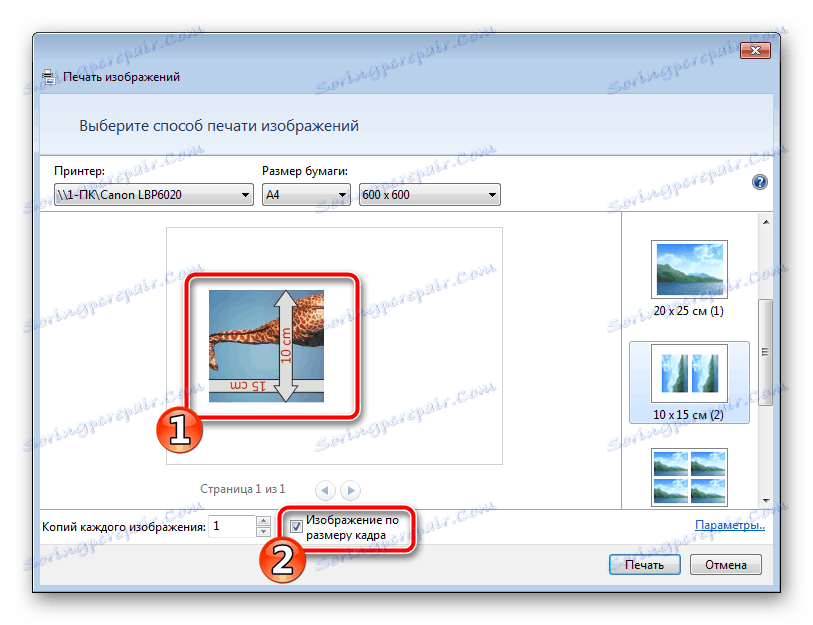
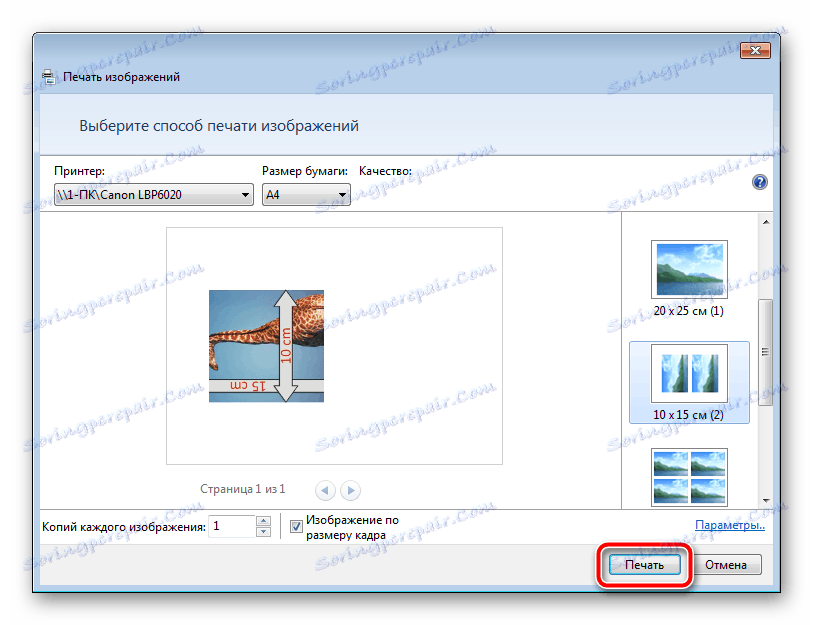
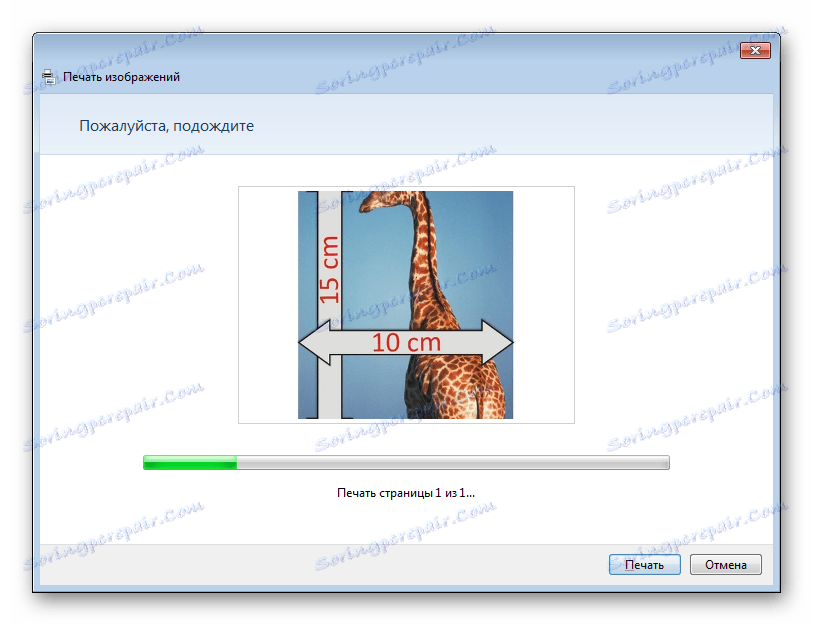
لا تقم بإزالة الورق حتى اكتمال الإجراء.
على هذا ، مقالنا ينتهي إلى نهايته. نأمل ، لقد ساعدناك في التعامل مع المهمة ووجدت أنسب طريقة للحصول على نسخة مطبوعة من صورة 10 × 15 سنتيمترًا.
انظر أيضا:
لماذا تطبع الطابعة المشارب
معايرة الطابعة المناسبة