مفاتيح الاختصار في أوتوكاد
باستخدام مجموعات من مفاتيح التشغيل السريع في صياغة البرامج ، يمكنك تحقيق سرعة مذهلة. في هذا الصدد ، أوتوكاد ليست استثناء. الرسم باستخدام مفاتيح الاختصار يصبح بديهيًا وفعالًا.
في هذه المقالة ، سنلقي نظرة على مجموعات من مفاتيح الاختصار ، بالإضافة إلى الطريقة التي يتم تعيينها إلى AutoCAD.
محتوى
مفاتيح الاختصار في أوتوكاد
لن نذكر التركيبات المعيارية لجميع البرامج ، مثل "النسخ واللصق" ، وسوف نلمس فقط التركيبات الفريدة لأوتوكاد. لتوفير الراحة ، سنقوم بتقسيم المفاتيح الساخنة إلى مجموعات.
مفاتيح الاختصار للأوامر المشتركة
Esc - يلغي التحديد ويؤدي إلى إلغاء الأوامر.
الفضاء - كرر الأمر الأخير.
ديل - يزيل واحدة مختارة.
Ctrl + P - يبدأ نافذة طباعة المستند. من خلال هذه النافذة ، يمكنك أيضًا حفظ الرسم إلى PDF.
اقرأ المزيد: كيفية حفظ الرسم AutoCAD إلى PDF
مفاتيح التشغيل السريع للأدوات المساعدة
F3 - تمكين أو تعطيل ارتباطات الكائنات. F9 - تفعيل الربط.
F4 - تفعيل / إلغاء ربط 3D- ملزمة
F7 - يجعل الشبكة المتعامدة مرئية.
F12 - ينشط المجال لإدخال الإحداثيات والأبعاد والمسافات وأشياء أخرى عند التحرير (الإدخال الديناميكي).
CTRL + 1 - يقوم بتشغيل وإغلاق لوحة الخاصية.
CTRL + 3 - يفتح لوحة الأدوات.
CTRL + 8 - يفتح الحاسبة
CTRL + 9 - يعرض سطر الأوامر.
اقرأ أيضا: ما يجب فعله إذا كان سطر الأوامر مفقودًا في AutoCAD
CTRL + 0 - يزيل كل اللوحات من الشاشة.
Shift - يمكن أن يؤدي ضغط هذا المفتاح إلى إضافة عناصر إلى التحديد أو حذفه منه.
لاحظ أنه لاستخدام مفتاح Shift عند التحديد ، يجب تنشيطه في معلمات البرنامج. اذهب إلى القائمة - "خيارات" ، علامة التبويب "تحديد". حدد مربع الاختيار "استخدم Shift للإضافة".
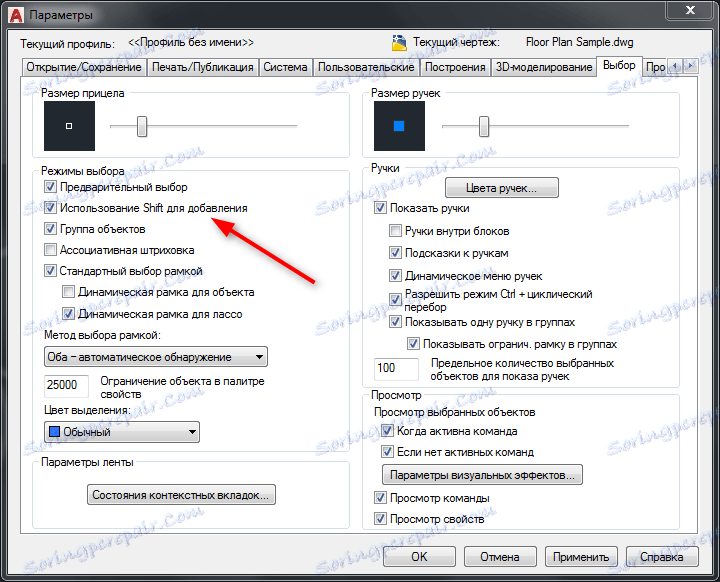
تعيين الأوامر إلى مفاتيح التشغيل السريع في AutoCAD
إذا كنت تريد تعيين العمليات المستخدمة بشكل متكرر لمفاتيح معينة ، فقم بإجراء التسلسل التالي.
1. انقر فوق علامة التبويب "إدارة" على الشريط ، في لوحة "التخصيص" حدد "واجهة المستخدم".
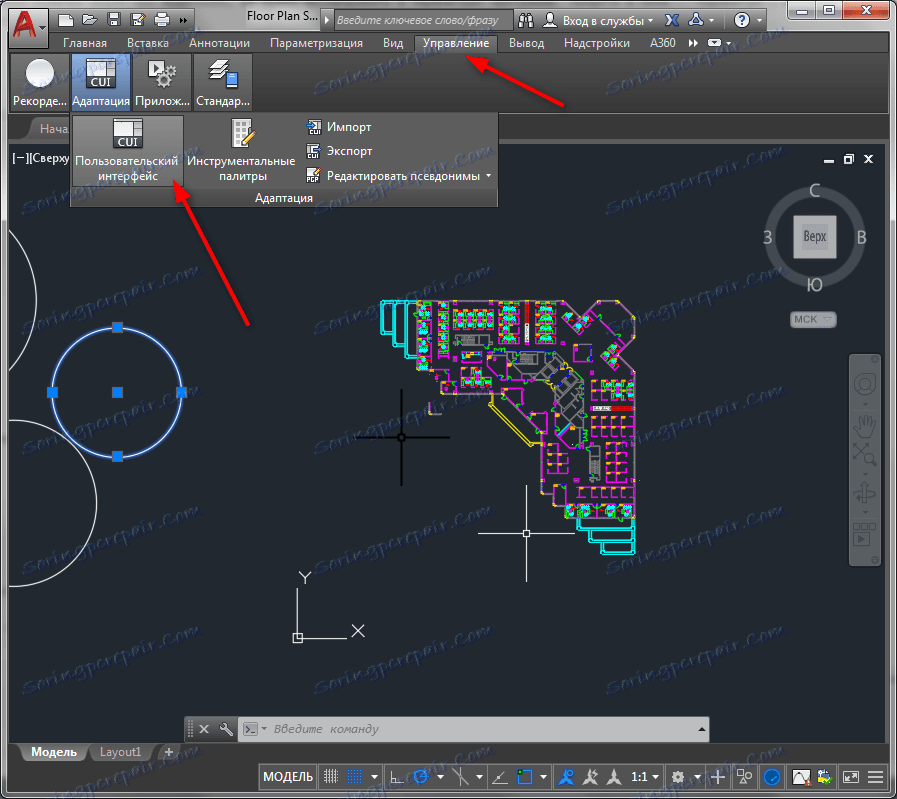
2. في النافذة التي تفتح ، انتقل إلى منطقة "Adaptations: all files" ، وسِّع قائمة "Hotkeys" ، وانقر على "مفاتيح الاختصار".
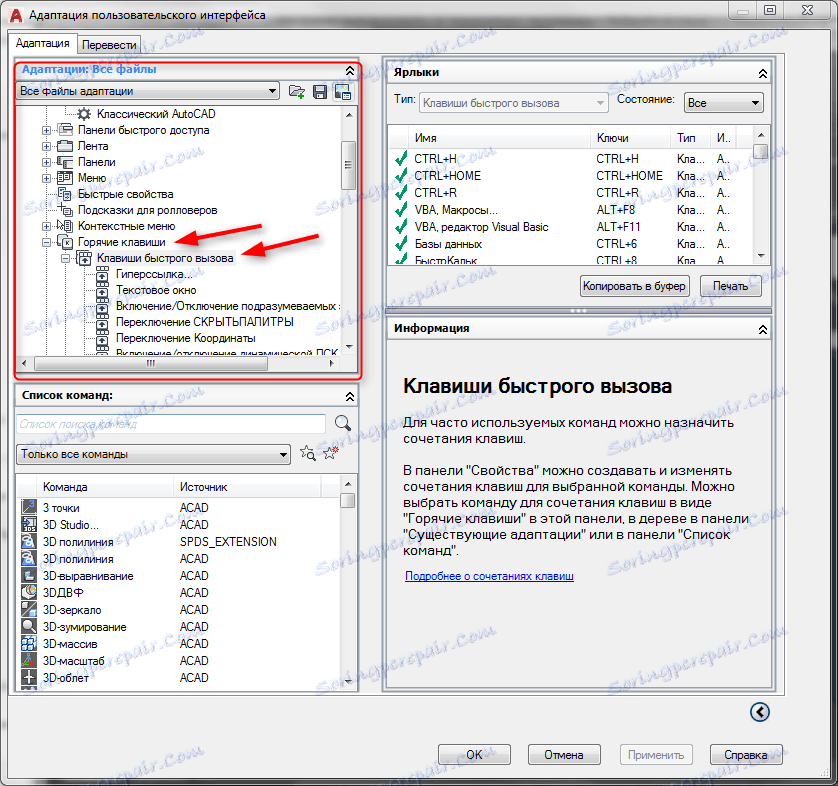
3. في منطقة "قائمة الأوامر" ، ابحث عن المنطقة التي تريد تعيين مجموعة مفاتيح لها. أثناء الضغط على زر الماوس الأيسر ، اسحبه إلى نافذة Adaptation إلى "Shortcut Keys". سوف يظهر الأمر في القائمة.
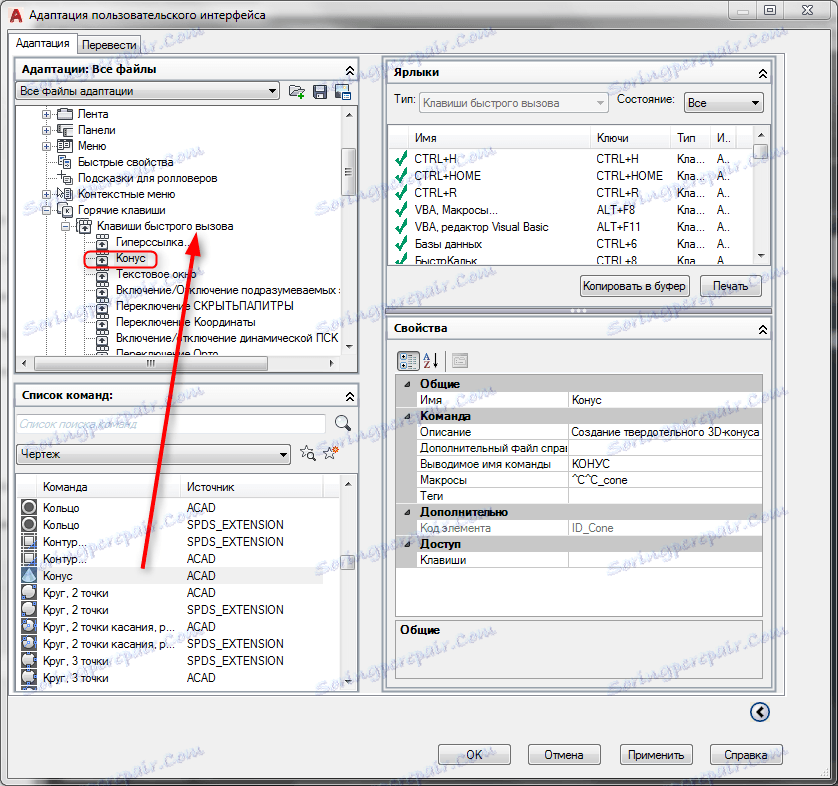
4. قم بتمييز الأمر. في منطقة "Properties" ، ابحث عن سطر "Keys" وانقر فوق المربع المنقط ، كما في لقطة الشاشة.
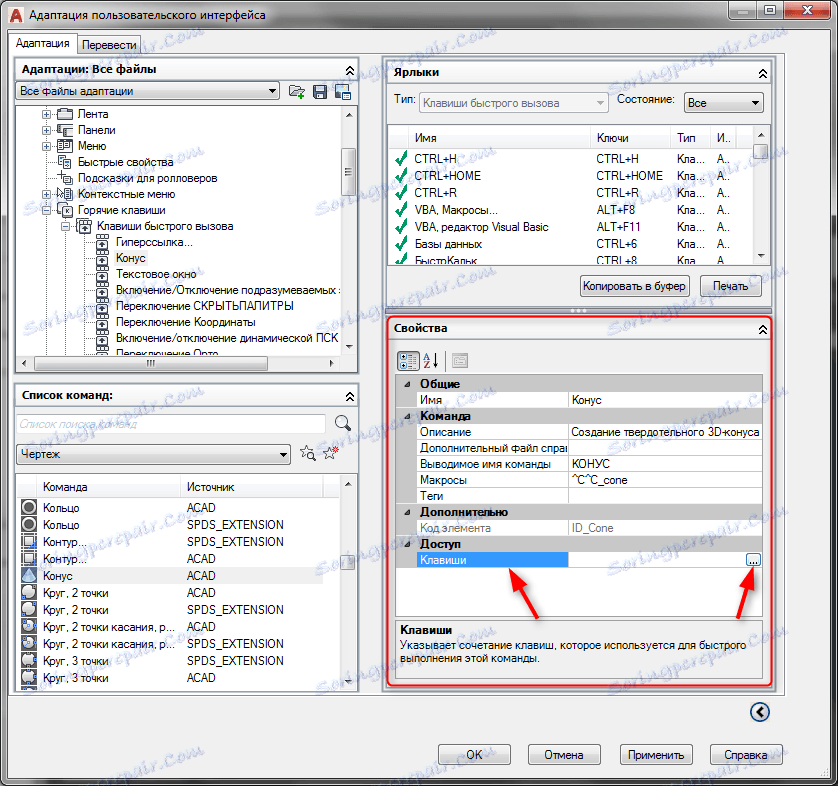
5. في النافذة التي تفتح ، اضغط على مجموعة المفاتيح المناسبة لك. تأكيد مع زر "موافق". انقر فوق تطبيق.
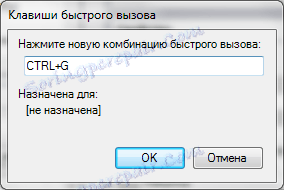
ننصحك بقراءة: برنامج النمذجة ثلاثية الأبعاد
الآن أنت تعرف كيفية استخدام وتكوين الفرق الساخنة في أوتوكاد. الآن ستزداد إنتاجية عملك بشكل كبير.