دليل لإضافة قرص ثابت جديد في Windows 10
تم تصميم القرص الصلب لفترة خدمة طويلة جدًا. لكن على الرغم من هذه الحقيقة ، يواجه المستخدم عاجلاً أم آجلاً مسألة استبداله. قد يكون سبب هذا القرار هو فشل محرك الأقراص القديم أو الرغبة العادية في زيادة الذاكرة المتوفرة. ستتعلم في هذه المقالة كيفية إضافة محرك أقراص ثابتة بشكل صحيح على جهاز كمبيوتر أو كمبيوتر محمول يعمل ويندوز 10 .
إضافة قرص ثابت جديد في نظام التشغيل Windows 10
تنطوي عملية توصيل محرك الأقراص على تفكيك صغير لوحدة النظام أو الكمبيوتر المحمول. إلا عندما يكون القرص الصلب متصلاً عبر USB. سوف نخبر عن هذه التفاصيل وغيرها بالتفصيل. إذا اتبعت هذه التعليمات ، فلن تواجه صعوبات.
عملية اتصال محرك الأقراص
في معظم الحالات ، يتم توصيل محرك الأقراص الثابت مباشرة باللوحة الأم عبر موصل SATA أو IDE. هذا يسمح للجهاز بالعمل بأعلى سرعة. محركات الأقراص USB في هذا الصدد هي أدنى إلى حد ما في السرعة. في وقت سابق ، تم نشر مقال على موقعنا ، حيث تم وصف عملية توصيل محرك الأقراص لأجهزة الكمبيوتر الشخصية بالتفصيل وخطوة خطوة. ويحتوي على معلومات حول كيفية الاتصال عبر كبل IDE ، ومن خلال موصل SATA. بالإضافة إلى ذلك ، هناك سوف تجد وصفا لجميع الفروق الدقيقة التي ينبغي النظر فيها عند استخدام القرص الصلب الخارجي.
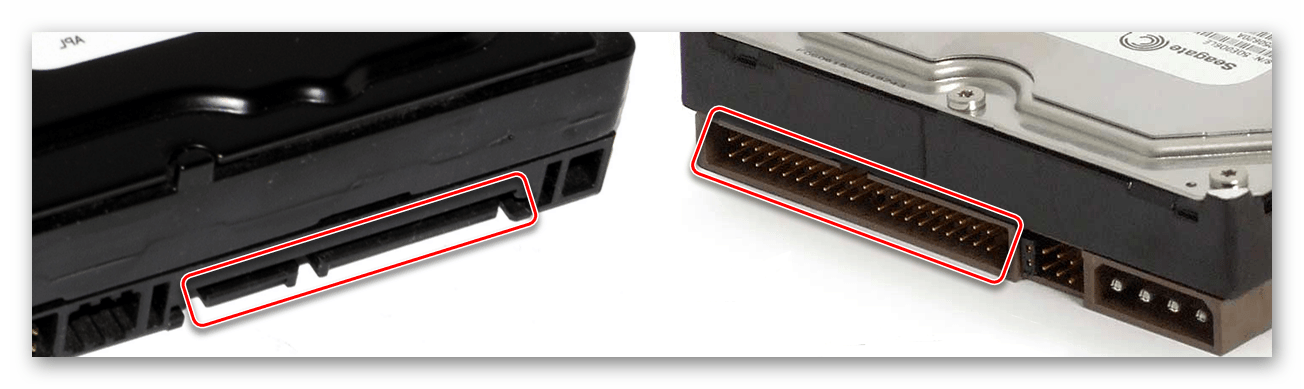
مزيد من التفاصيل: طرق توصيل القرص الصلب بالكمبيوتر
في هذه المقالة نود أن نقول بشكل منفصل عن عملية استبدال محرك الأقراص في جهاز كمبيوتر محمول. إضافة قرص آخر داخل الكمبيوتر المحمول فقط لا يمكن. في الحالة القصوى ، يمكنك إيقاف تشغيل محرك الأقراص ، وفي مكانه لوضع وسائط إضافية ، ولكن لا يوافق الجميع على تقديم مثل هذه التضحيات. لذلك ، إذا كان لديك بالفعل محرك أقراص ثابتة مثبت ، وكنت ترغب في إضافة محرك أقراص SSD ، فمن المنطقي أن تقوم بإنشاء محرك أقراص ثابت خارجي من محرك الأقراص الثابتة ، وفي مكانه ، قم بتثبيت محرك أقراص الحالة الصلبة.
مزيد من التفاصيل: كيفية جعل محرك أقراص خارجي من القرص الصلب
لاستبدال القرص الداخلي ، ستحتاج إلى ما يلي:
- قم بإيقاف تشغيل الكمبيوتر المحمول وافصله عن الشبكة.
- اقلب القاعدة لأعلى. على بعض طرازات أجهزة الكمبيوتر الدفترية ، توجد مقصورة خاصة في الأسفل ، والتي توفر وصولاً سريعًا إلى ذاكرة الوصول العشوائي والقرص الثابت. بشكل افتراضي ، يتم إغلاقه بواسطة غطاء بلاستيكي. مهمتك هي إزالته ، فك جميع المسامير على محيط. إذا لم يكن هناك مثل هذه المقصورة على الكمبيوتر المحمول الخاص بك ، سيكون عليك إزالة الغطاء بالكامل.
- ثم قم بإزالة جميع المسامير التي تحمل محرك الأقراص.
- قم بسحب حاوية محرك الأقراص الثابتة بعيدًا عن الاتصال.
- بعد إزالة الجهاز ، استبدله بأخرى. في هذه الحالة ، تأكد من مراعاة موقع المسامير على الموصل. من الصعب أن نخلطهم ، حيث أن القرص ببساطة لا يتم تأسيسه ، ولكن كسره عن طريق الخطأ ممكن تمامًا.



ويبقى فقط لتثبيت محرك الأقراص الصلبة ، أغلق كل الغطاء وأعد تثبيته بمسامير. وبالتالي ، يمكنك بسهولة تثبيت محرك أقراص إضافي.
ضبط القرص
مثل أي جهاز آخر ، يتطلب محرك الأقراص بعض التكوين بعد الاتصال بالنظام. لحسن الحظ ، في Windows 10 يتم ذلك بسهولة ولا يتطلب معرفة إضافية.
التهيئة
بعد تثبيت قرص ثابت جديد ، يقوم نظام التشغيل "بالتقاط" على الفور. ولكن هناك حالات لا يوجد فيها جهاز في القائمة ، حيث إنه لم تتم تهيئته. في هذه الحالة ، من الضروري السماح للنظام بفهم أنه محرك أقراص. في Windows 10 ، يتم تنفيذ هذا الإجراء بواسطة أدوات مدمجة. تحدثنا عنها بالتفصيل في مقالة منفصلة.
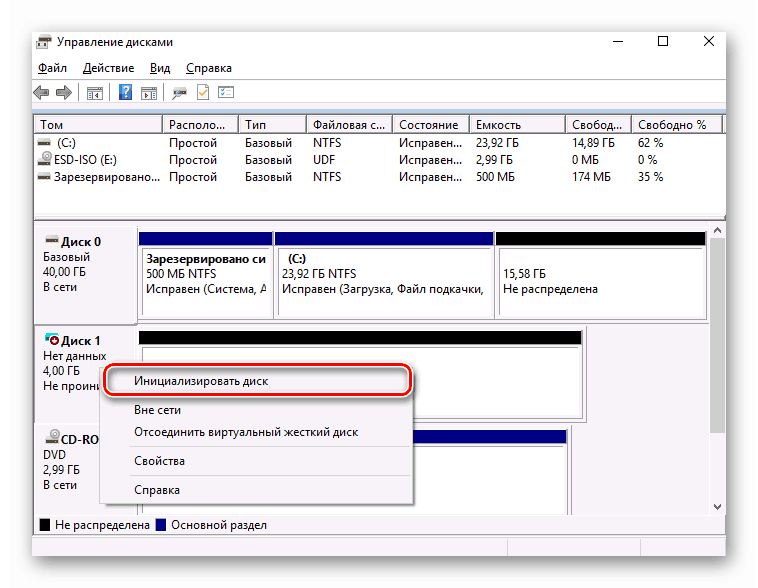
مزيد من التفاصيل: كيفية تهيئة قرص ثابت
يرجى ملاحظة ، في بعض الأحيان يكون للمستخدمين حالة حيث لا يتم عرض حتى بعد HDD التهيئة. في هذه الحالة ، جرب ما يلي:
- انقر على زر "بحث" على شريط المهام. في الحقل السفلي من النافذة التي تفتح ، أدخل عبارة "إظهار مخفي" . يظهر القسم المطلوب في الأعلى. انقر على اسمها بزر الفأرة الأيسر.
- سيتم فتح نافذة جديدة تلقائيًا في علامة التبويب "عرض" المطلوبة. انتقل لأسفل القائمة في مربع "إعدادات متقدمة" . من الضروري إلغاء تحديد المربع "إخفاء الأقراص الفارغة" . ثم انقر فوق "موافق" .

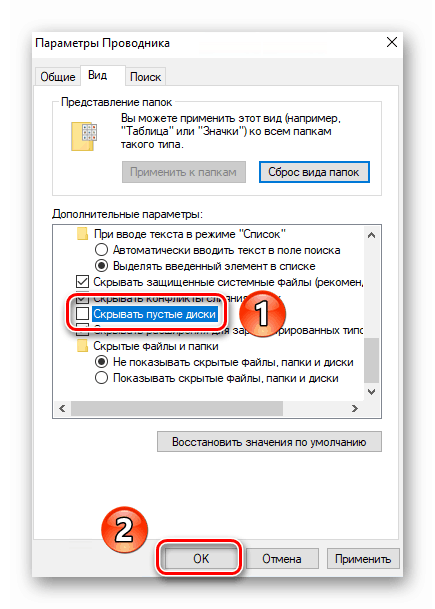
وكنتيجة لذلك ، يجب أن يظهر القرص الثابت في قائمة الأجهزة. حاول أن تكتب أي بيانات عليها ، وبعد ذلك سوف تتوقف عن أن تكون فارغة ويمكنك إرجاع جميع المعلمات إلى أماكنها مرة أخرى.
وسم
يفضل العديد من المستخدمين تقسيم قرص ثابت كبير السعة إلى عدة أقسام أصغر. تسمى هذه العملية "الترميز" . كما خصصنا مادة منفصلة لها تحتوي على وصف لكل الإجراءات الضرورية. نوصي بالتعرف عليه.

مزيد من التفاصيل: 3 طرق لتقسيم القرص الصلب في نظام التشغيل Windows 10
يرجى ملاحظة أن هذا الإجراء اختياري ، مما يعني أنه ليس من الضروري القيام به. كل هذا يتوقف على تفضيلاتك الشخصية.
وهكذا ، تعلمت كيفية توصيل محرك أقراص ثابت إضافي وتكوينه في كمبيوتر أو كمبيوتر محمول يعمل بنظام التشغيل Windows 10. إذا بقيت مشكلة عرض القرص ، بعد تنفيذ كافة الإجراءات ، ذات صلة ، نوصي بأن تتعرف على المادة الخاصة التي ستساعد في حل المشكلة.
مزيد من التفاصيل: لماذا لا يرى الكمبيوتر القرص الثابت