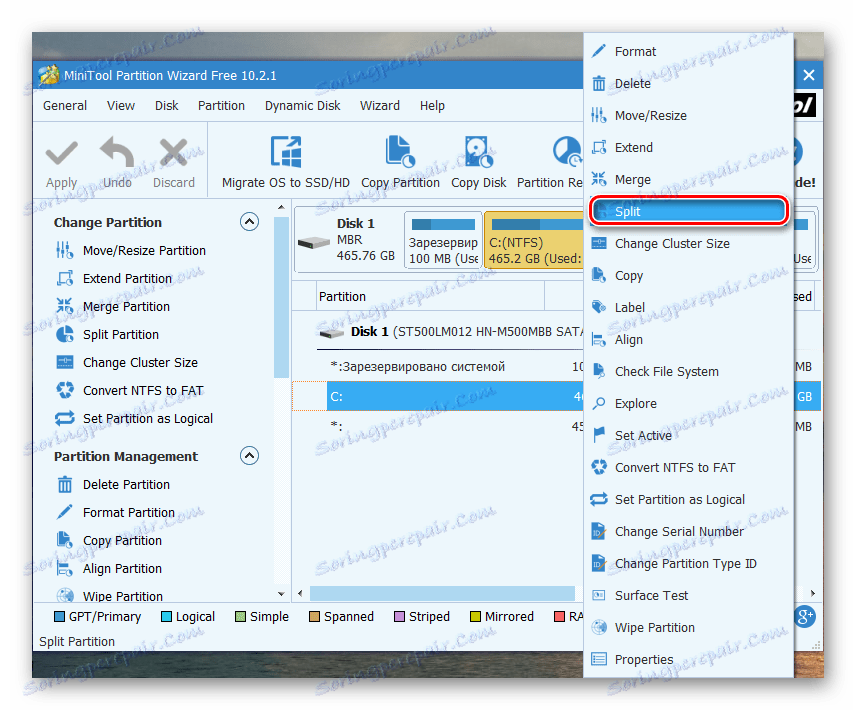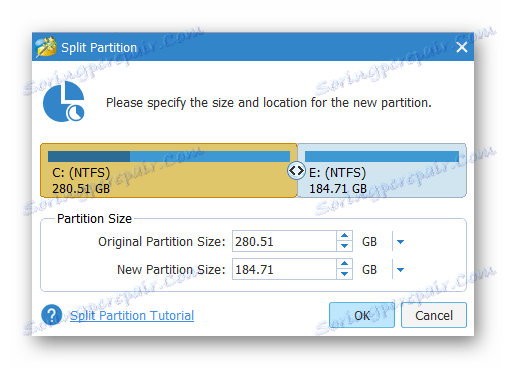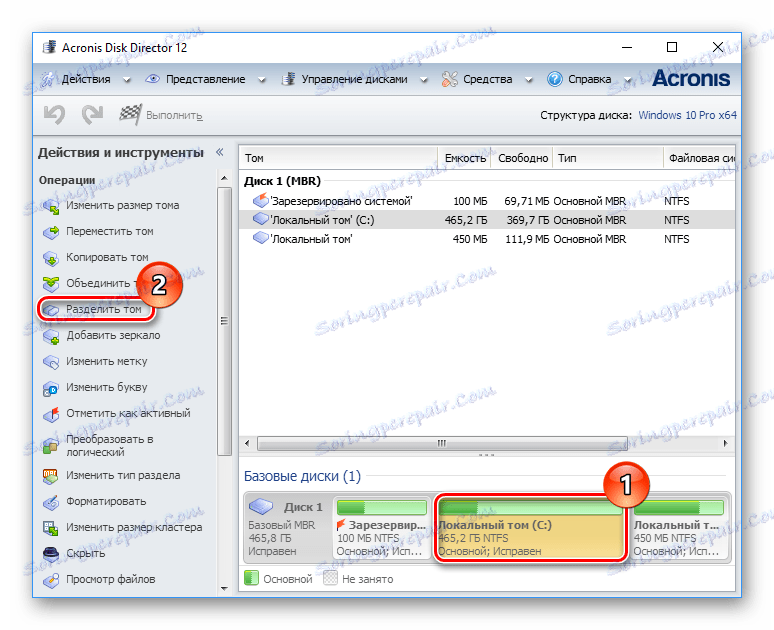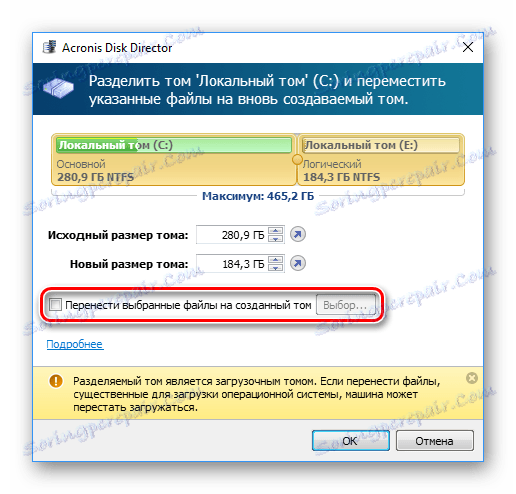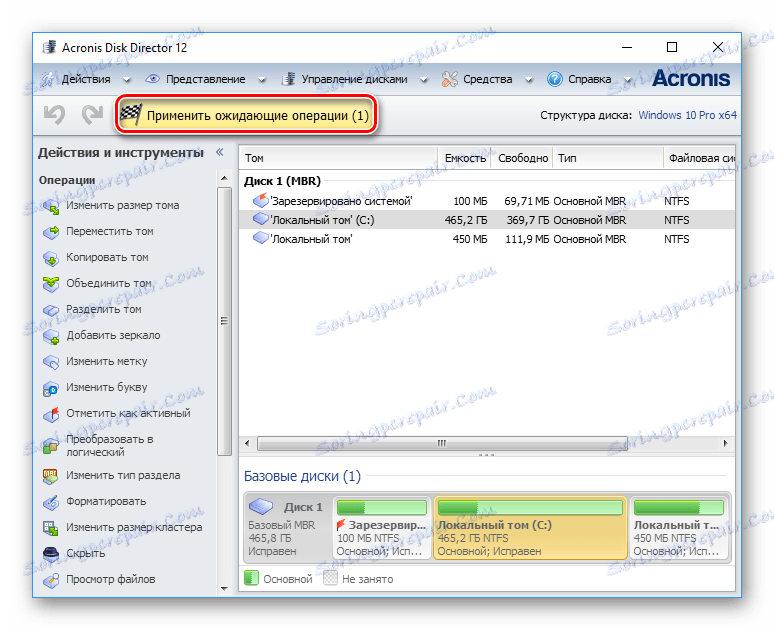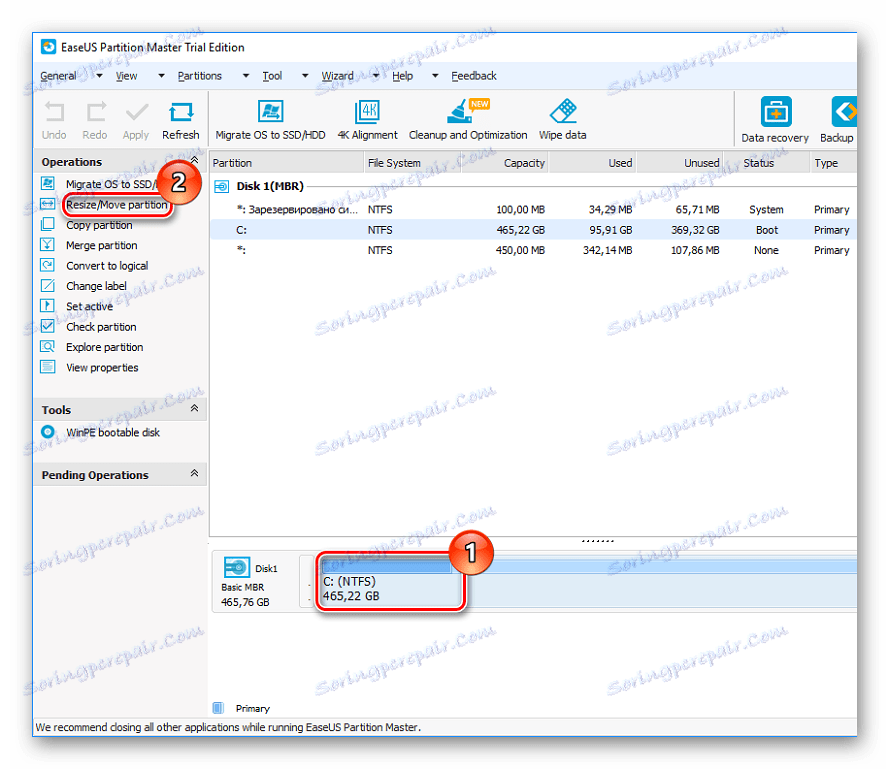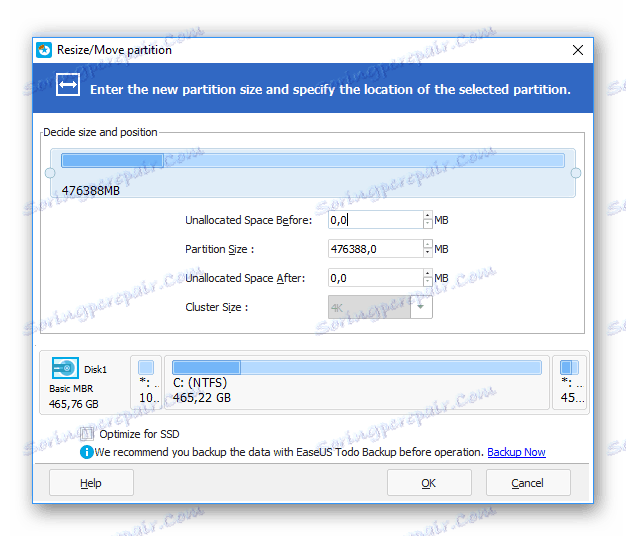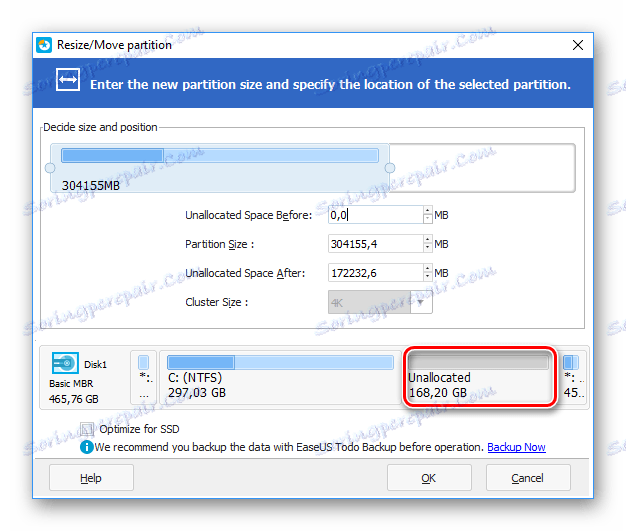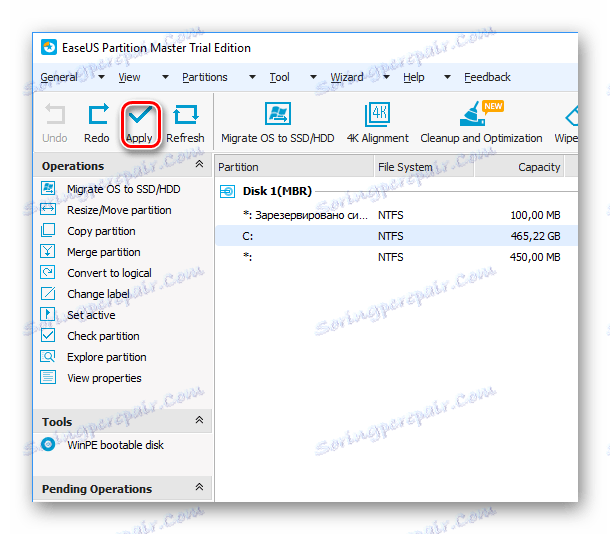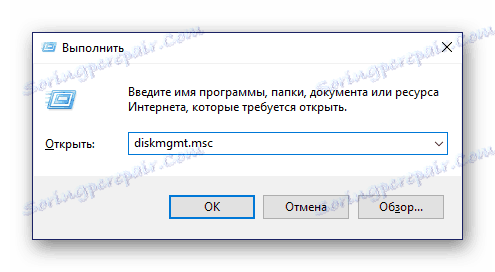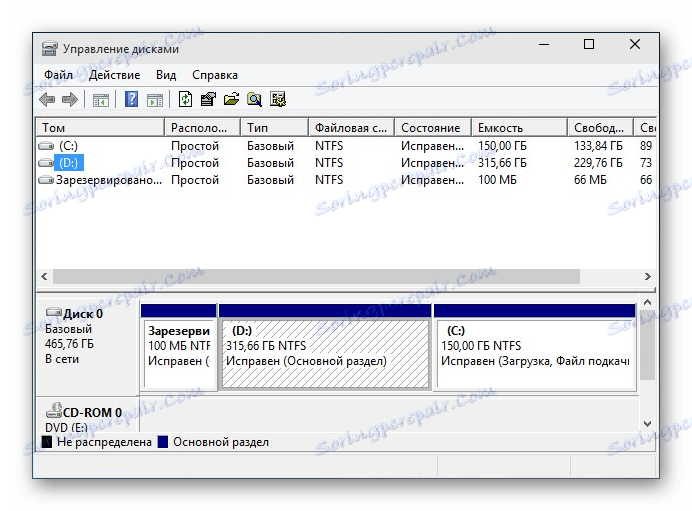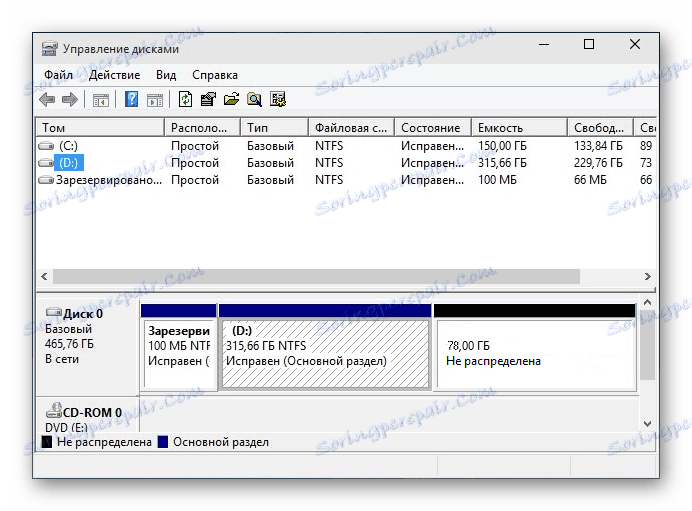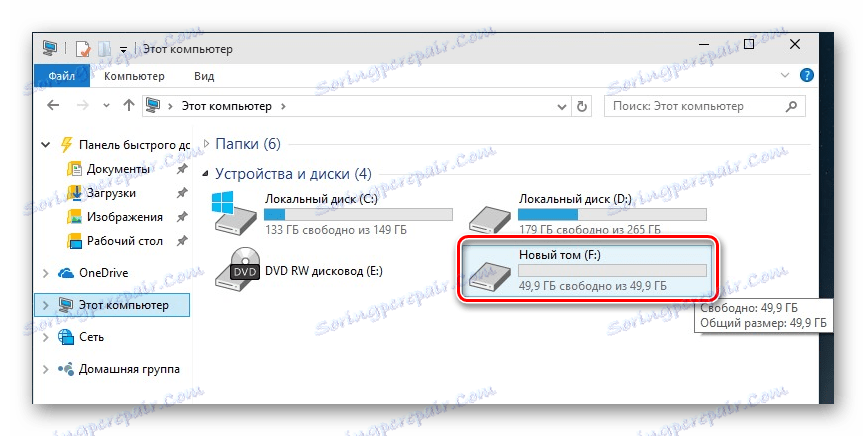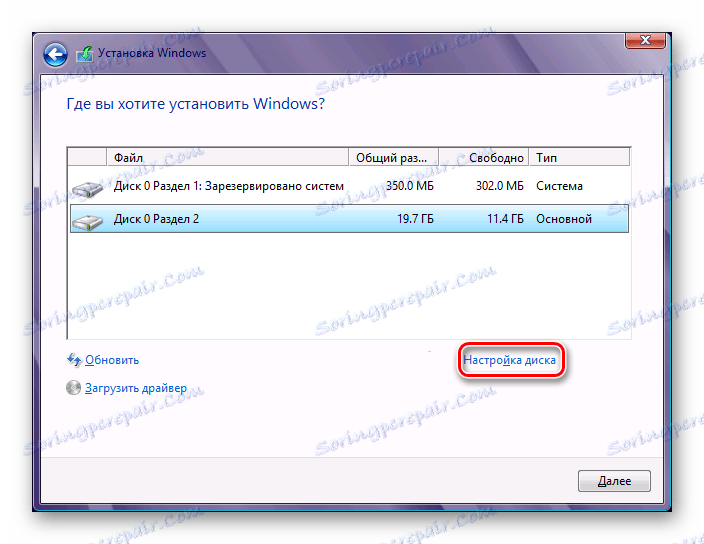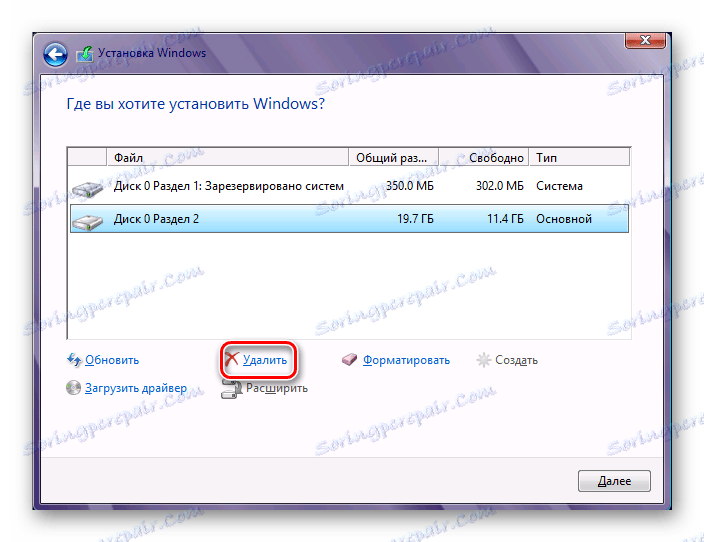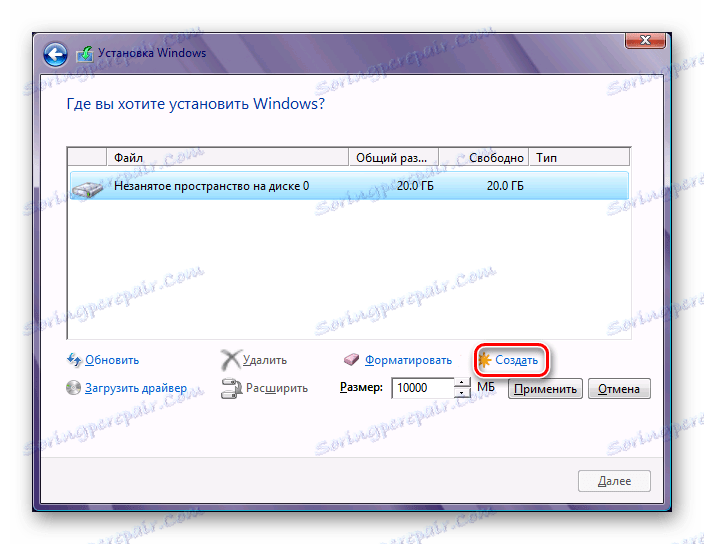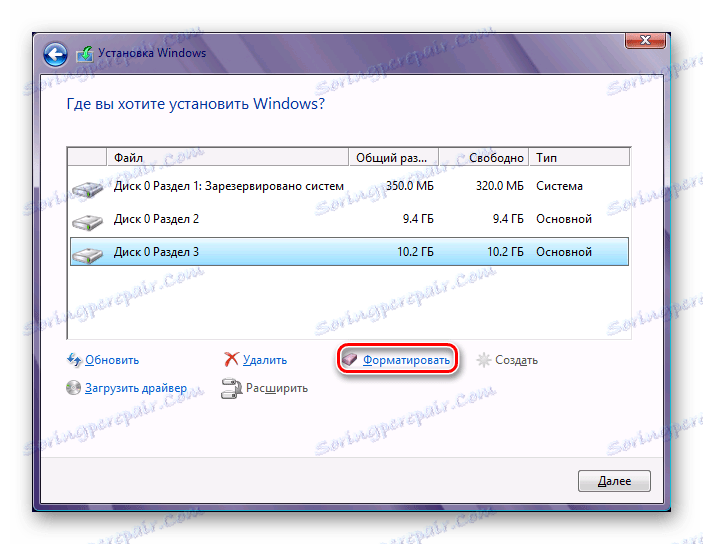3 طرق لتقسيم القرص الصلب إلى أقسام في نظام التشغيل Windows 10
تقسيم القرص إلى عدة أقسام هو إجراء متكرر للغاية بين المستخدمين. إنه أكثر ملاءمة لاستخدام محرك الأقراص الصلبة هذا ، لأنه يسمح لك بفصل ملفات النظام عن ملفات المستخدم وإدارتها بسهولة.
يمكن تقسيم القرص الثابت إلى أقسام في Windows 10 ليس فقط عند تثبيت النظام ، ولكن أيضًا بعده ، وليس من الضروري استخدام برامج الجهات الخارجية لهذا ، نظرًا لأن هذه الوظيفة موجودة في Windows نفسه.
محتوى
طرق لتقسيم القرص الصلب
في هذه المقالة ، سنناقش كيفية تقسيم القرص الصلب إلى أقسام منطقية. يمكن القيام بذلك في نظام التشغيل المثبت بالفعل وعند إعادة تثبيت نظام التشغيل. وفقا لتقديرها ، يمكن للمستخدم استخدام أداة Windows العادية أو برامج طرف ثالث.
الطريقة 1: استخدام البرامج
إحدى الطرق لتقسيم محرك أقراص هي استخدام برامج جهة خارجية. يمكن استخدام العديد منها في كل من تشغيل Windows ، وكبرنامج محرك أقراص قابل للتمهيد ، عندما يتم كسر القرص عندما لا يعمل نظام التشغيل.
MiniTool قسم معالج
حل مجاني شائع يعمل مع أنواع مختلفة من محركات الأقراص MiniTool قسم معالج . الميزة الرئيسية لهذا البرنامج هي القدرة على تنزيل صورة من الموقع الرسمي باستخدام ملف ISO لإنشاء محرك أقراص USB قابل للتمهيد. هناك طريقتان لتقسيم القرص في وقت واحد ، وسننظر في أبسط وأسرع.
- انقر فوق القسم الذي تريد تقسيمه ، وانقر بزر الماوس الأيمن ، وحدد وظيفة "Split" .
![تقسيم قسم معالج MiniTool]()
عادة ما يكون هذا هو القسم الأكبر المخصص لملفات المستخدم. المقاطع المتبقية هي أقسام النظام ، ولا يمكن لمسها.
- في نافذة الإعدادات ، اضبط حجم كل قرص. لا تعطي التقسيم الجديد كل المساحة الحرة - في المستقبل قد تواجه مشاكل مع حجم النظام بسبب عدم وجود مساحة للتحديثات والتغييرات الأخرى. نوصي بالمغادرة على C: من 10 إلى 15 غيغابايت من المساحة الحرة.
![تكوين أحجام وحدة التخزين في معالج قسم MiniTool]()
يتم تنظيم الأبعاد بشكل تفاعلي - عن طريق سحب المنظم واليدوي - عن طريق إدخال الأرقام.
- في نافذة البرنامج الرئيسي ، انقر فوق الزر "تطبيق" لبدء الإجراء. إذا حدثت العملية مع قرص النظام ، فستحتاج إلى إعادة تشغيل الكمبيوتر.
يمكن بعد ذلك تغيير حرف المجلد الجديد يدويًا من خلال "إدارة الأقراص" .
أكرونيس مدير القرص
على عكس البرنامج السابق ، أكرونيس مدير القرص - الخيار المدفوع ، والذي يحتوي أيضًا على الكثير من الوظائف وقادر على تقسيم القرص إلى أقسام. لا تختلف الواجهة كثيراً عن معالج قسم MiniTool ، ولكنها باللغة الروسية. يمكن استخدام Acronis Disk Director أيضًا كبرنامج قابل للتمهيد إذا لم تتمكن من إجراء عمليات على نظام تشغيل Windows.
- في الجزء السفلي من الشاشة ، ابحث عن القسم الذي تريد تقسيمه ، وانقر عليه وحدد "تقسيم مستوى الصوت" على الجانب الأيمن من النافذة.
![تقسيم قرص إلى Acronis Disk Director]()
وقد تم بالفعل التوقيع على البرنامج ، أي أقسام النظامية ، وأنها لا يمكن كسرها.
- انقل الفاصل لتحديد حجم وحدة التخزين الجديدة ، أو أدخل الأرقام يدويًا. لا تنس أن تترك ما لا يقل عن 10 غيغابايت من السعة التخزينية للكمية الحالية لاحتياجات النظام.
![تكوين حجم الأحجام في Acronis Disk Director]()
- يمكنك أيضًا تحديد المربع بجوار "نقل الملفات المحددة إلى وحدة التخزين التي تم إنشاؤها" والنقر على الزر "تحديد" لتحديد الملفات.
![نقل الملفات إلى وحدة تخزين جديدة في Acronis Disk Director]()
لاحظ الإشعار المهم في أسفل النافذة إذا كنت ستشارك في وحدة تخزين التمهيد.
- في النافذة الرئيسية للبرنامج ، انقر فوق الزر "تطبيق العمليات المعلقة (1)" .
![تطبيق الميزات المختارة إلى Acronis Disk Director]()
في نافذة التأكيد ، انقر على "موافق" وأعد تشغيل الكمبيوتر ، حيث سيتم تقسيم محرك الأقراص الصلبة.
EaseUS التقسيم ماجستير
EaseUS التقسيم ماجستير - برنامج مع فترة تجريبية ، مثل Acronis Disk Director. في وظائفها هي ميزات مختلفة ، بما في ذلك تقسيم القرص. بشكل عام ، هو مماثل للنظيرتين المذكورتين ، والفرق يأتي في الأساس إلى المظهر. لا توجد لغة روسية ، ولكن يمكنك تنزيل حزمة اللغة من الموقع الرسمي.
- في الجزء السفلي من النافذة ، انقر فوق القرص الذي تريد العمل به ، وفي الجانب الأيسر حدد وظيفة "تغيير الحجم / نقل القسم" .
![تقسيم القرص في ماجستير EaseUS التقسيم]()
- سيحدد البرنامج القسم المتاح للفصل. باستخدام محدد أو إدخال يدوي ، حدد مستوى الصوت الذي تحتاجه. اترك من 10 غيغابايت لـ Windows لتجنب المزيد من أخطاء النظام في المستقبل.
![تكوين أحجام الصوت في ماجستير EaseUS التقسيم]()
- سيتم فيما بعد تسمية الحجم المحدد للقسم "غير مخصص " - مساحة غير مخصصة. في النافذة ، انقر فوق "موافق" .
![مجال غير مخصص في ماجستير EaseUS التقسيم]()
- سيصبح زر "تطبيق" نشطًا ، وينقر عليه واختر "نعم" في نافذة التأكيد. أثناء إعادة التشغيل ، سيتم تقسيم محرك الأقراص.
![تطبيق الميزات المحددة على EaseUS Partition Master]()
الطريقة 2: أداة Windows المضمنة
لتنفيذ هذه المهمة ، يجب عليك استخدام الأداة المساعدة "إدارة الأقراص" المضمنة.
- انقر على زر ابدأ مع زر الفأرة الأيمن واختر "إدارة الأقراص" . بدلاً من ذلك ، انقر فوق لوحة المفاتيح Win + R واكتب
diskmgmt.mscفي الحقل الفارغ وانقر فوق موافق .![قم بتشغيل الأداة المساعدة "إدارة الأقراص"]()
- عادة ما يطلق على القرص الصلب الرئيسي القرص 0 وينقسم إلى عدة أقسام. في حالة اتصال محركي أقراص أو أكثر ، يمكن أن يكون اسمه هو Disk 1 أو آخر.
يمكن أن يكون عدد الأقسام مختلفًا ، وعادةً ما يكون 3: نظامين ومستخدم واحد.
![أقسام القرص الصلب]()
- انقر بزر الماوس الأيمن على القرص وحدد "ضغط حجم" .
![ضغط حجم القرص الثابت]()
- في النافذة التي تفتح ، سيُطلب منك ضغط وحدة التخزين إلى المساحة المتوفرة بالكامل ، أي إنشاء قسم بحجم غيغابايت مجاني في الوقت الحالي. نوصي بشدة بعدم القيام بذلك: في المستقبل ، بالنسبة إلى الملفات الجديدة ، قد لا يكون لدى Windows مساحة كافية - على سبيل المثال ، عند تحديث النظام أو إنشاء نسخ احتياطية (نقاط الاسترداد) أو تثبيت البرامج دون إمكانية تغيير موقعها.
تأكد من المغادرة إلى C: مساحة حرة إضافية لا تقل عن 10-15 غيغابايت. في حقل "الحجم" في المساحة المضغوطة بالميغابايت ، أدخل الرقم الذي تحتاجه لمستوى الصوت الجديد ، ناقص موقع C:.
![ضغط محرك الأقراص]()
- ستظهر منطقة غير مخصصة ، وسيتم تقليل حجم C: في المبلغ المخصص لصالح القسم الجديد.
![منطقة غير مخصصة]()
في منطقة "غير موزع" ، انقر بزر الماوس الأيمن وحدد "إنشاء وحدة تخزين بسيطة" .
![قم بإنشاء وحدة تخزين جديدة]()
- يتم فتح "إنشاء مُجلد وحدات تخزين بسيطة" ، حيث ستحتاج إلى تحديد حجم وحدة التخزين الجديدة. إذا كنت ترغب في إنشاء محرك أقراص منطقي واحد فقط من هذه المساحة ، فاترك الحجم الكامل. يمكنك أيضًا تقسيم مساحة فارغة إلى عدة وحدات تخزين - في هذه الحالة ، حدد حجم وحدة التخزين التي تقوم بإنشائها. ستظل بقية المنطقة "غير موزعة" مرة أخرى ، وستحتاج إلى تكرار الخطوات من 5 إلى 8.
- بعد ذلك يمكنك تعيين حرف محرك أقراص.
![تسمية وحدة التخزين]()
- بعد ذلك ، تحتاج إلى تهيئة القسم الذي تم إنشاؤه باستخدام مساحة فارغة ، ولن يتم حذف ملفاتك.
![]()
- يجب أن تكون خيارات التنسيق كما يلي:
- نظام الملفات: NTFS.
- حجم الكتلة: افتراضيا.
- تصنيف وحدة التخزين: أدخل الاسم الذي تريد منحه القرص ؛
- التنسيق السريع.
بعد ذلك ، قم بإنهاء المعالج بالنقر فوق "موافق" > "إنهاء" . ستظهر وحدة التخزين المنشأة حديثًا في قائمة وحدات التخزين الأخرى وفي Explorer ، في قسم "هذا الكمبيوتر" .
![حجم جديد]()
الطريقة الثالثة: تقسيم القرص عند تثبيت Windows
من الممكن دائما تقسيم القرص الصلب عند تركيب النظام. يمكن القيام بذلك بواسطة مثبت Windows نفسه.
- قم بتشغيل تثبيت Windows من محرك أقراص USB المحمول وانتقل إلى خطوة "اختيار نوع التثبيت" . انقر فوق "مخصص: تثبيت Windows فقط" .
- حدد القسم وانقر على زر "إعداد القرص" .
![تقسيم القرص عند تثبيت ويندوز]()
- في النافذة التالية ، حدد القسم الذي تريد حذفه ، إذا كنت ترغب في إعادة توزيع المساحة. يتم تحويل الأقسام المحذوفة إلى "مساحة غير مخصصة على القرص" . إذا لم يتم تقسيم محرك الأقراص ، تخطى هذه الخطوة.
![حذف قسم قديم]()
- حدد المساحة غير المخصصة وانقر على زر "إنشاء" . في الإعدادات التي تظهر ، حدد حجم المستقبل C:. لا تحتاج إلى تحديد كافة الأحجام المتوفرة - قم بحساب التجزيء بحيث يتم حجزه لقسم النظام (التحديثات والتغييرات الأخرى في نظام الملفات).
![إنشاء قسم جديد]()
- بعد إنشاء القسم الثاني ، من الأفضل تنسيقه على الفور. وإلا ، فقد لا يظهر في "مستكشف Windows" ، ولا يزال بحاجة إلى تنسيق من خلال الأداة المساعدة "Disk Management" .
![تنسيق قسم جديد]()
- بعد تقسيم وتنسيق ، حدد القسم الأول (لتثبيت Windows) ، انقر فوق زر "التالي" - سيستمر التثبيت على القرص.
الآن أنت تعرف كيفية تقسيم القرص الصلب في حالات مختلفة. هذا ليس بالأمر الصعب ، وفي النهاية سيجعل العمل مع الملفات والوثائق أكثر ملاءمة. لا يعتبر الاختلاف الأساسي بين استخدام الأداة المساعدة "Disk Management" المضمنة وبرامج الجهات الخارجية ، لأنه في كلا الإصدارين يتم تحقيق نفس النتيجة. ومع ذلك ، قد يكون للبرامج الأخرى وظائف إضافية ، مثل نقل الملفات ، والتي قد تكون مفيدة لبعض المستخدمين.