استكشاف أخطاء بدء تشغيل التطبيقات في نظام التشغيل Windows 10
في Windows 10 ، غالبًا ما يواجه المستخدمون مشكلة تشغيل التطبيقات. يمكن ببساطة أن لا تبدأ ، تفتح وتغلق على الفور أو لا تعمل على الإطلاق. ويمكن أيضا أن تكون مصحوبة هذه المشكلة عن طريق البحث غير قابل للتنفيذ و زر "ابدأ". يتم تصحيح كل هذا بشكل مثالي عن طريق الوسائل القياسية.
اقرأ أيضا: استكشاف المشاكل وإصلاحها مع بدء تشغيل متجر Windows
محتوى
حل مشكلات تشغيل التطبيقات في نظام التشغيل Windows 10
سوف تصف هذه المقالة الطرق الأساسية التي ستساعدك على إصلاح المشكلات في التطبيقات.
الطريقة 1: إعادة تعيين ذاكرة التخزين المؤقت
يسمح تحديث Windows 10 من 10/08/2016 بإعادة تعيين ذاكرة التخزين المؤقت لتطبيق معين إذا لم يعمل بشكل صحيح.
- عقد فوز + أنا والعثور على "النظام" البند.
- انتقل إلى علامة التبويب "التطبيقات والميزات" .
- انقر على العنصر المطلوب واختر "خيارات متقدمة" .
- إعادة تعيين البيانات ، وبعد ذلك ، اختبار التطبيق.
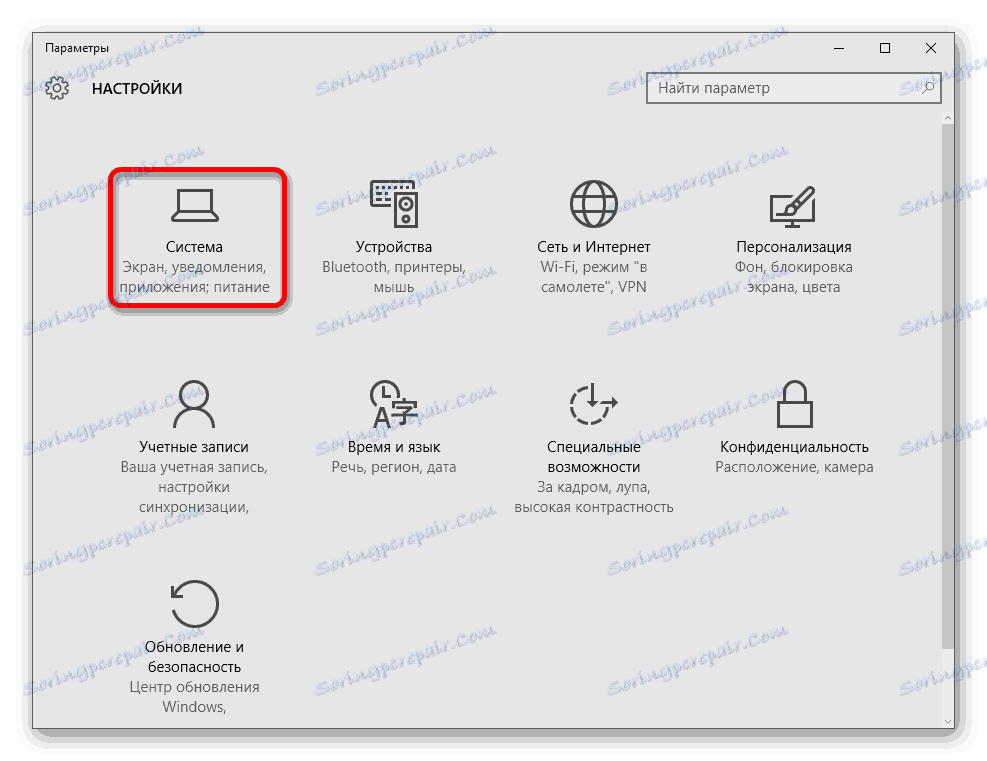
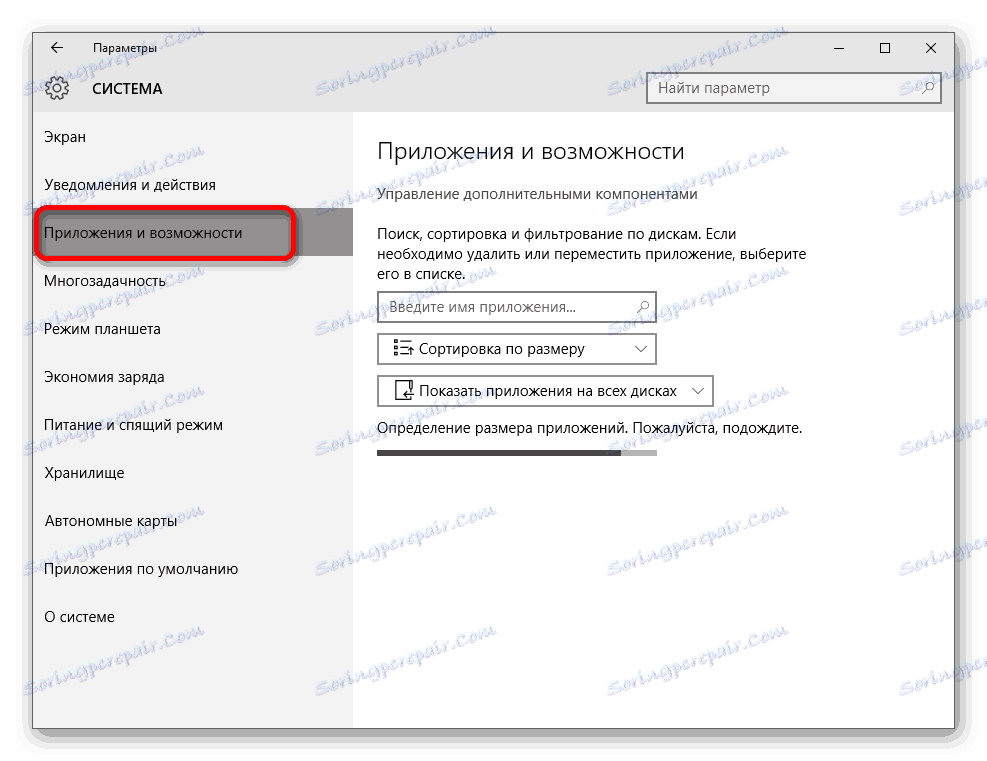
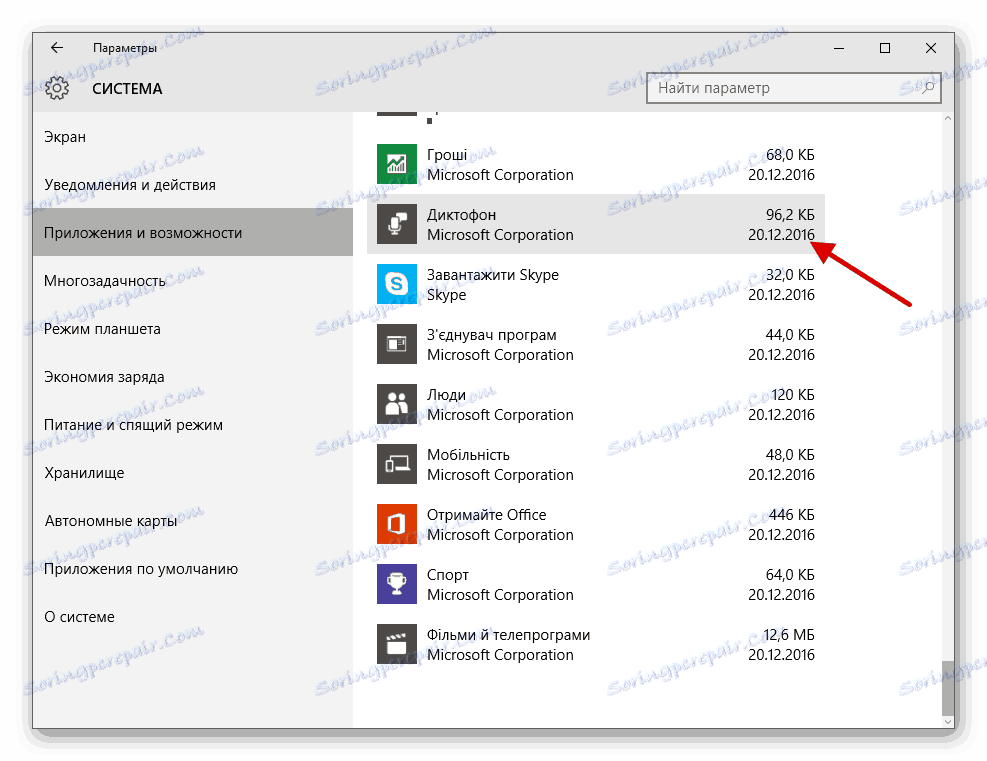
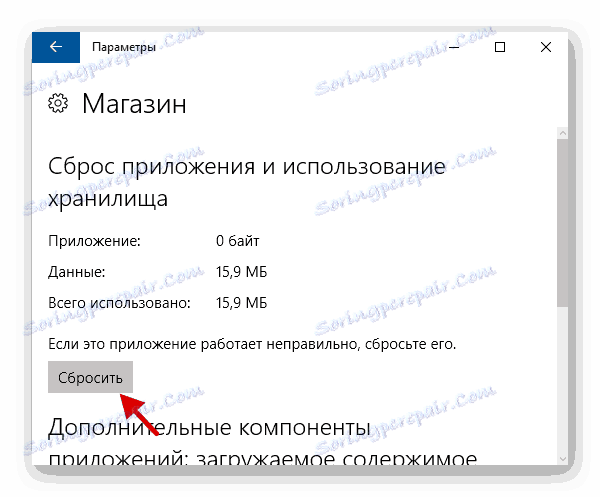
يمكن أن يساعد أيضًا في إعادة تعيين ذاكرة التخزين المؤقت في "المتجر" نفسه .
- قرصة الجمع وين + R على لوحة المفاتيح.
- إرسال
wsreset.exeوتنفيذها عن طريق الضغط على "OK" (موافق) أو Enter (إدخال) .
- إعادة تشغيل الجهاز.
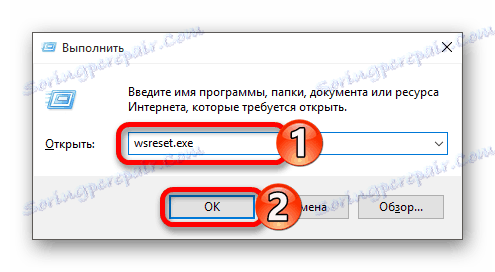
الطريقة الثانية: إعادة تسجيل متجر Windows
هذه الطريقة محفوفة بالمخاطر ، حيث أن هناك احتمال أن تظهر مشاكل جديدة ، لذلك يستحق استخدام كملاذ أخير فقط.
- اتبع المسار:
C:WindowsSystem32WindowsPowerShellv1.0 - ابدأ PowerShell كمسؤول عن طريق النقر بزر الماوس الأيمن على هذا العنصر وتحديد العنصر المناسب.
- انسخ ما يلي:
Get-AppXPackage | Foreach {Add-AppxPackage -DisableDevelopmentMode -Register "$($_.InstallLocation)AppXManifest.xml"} - اضغط على Enter .
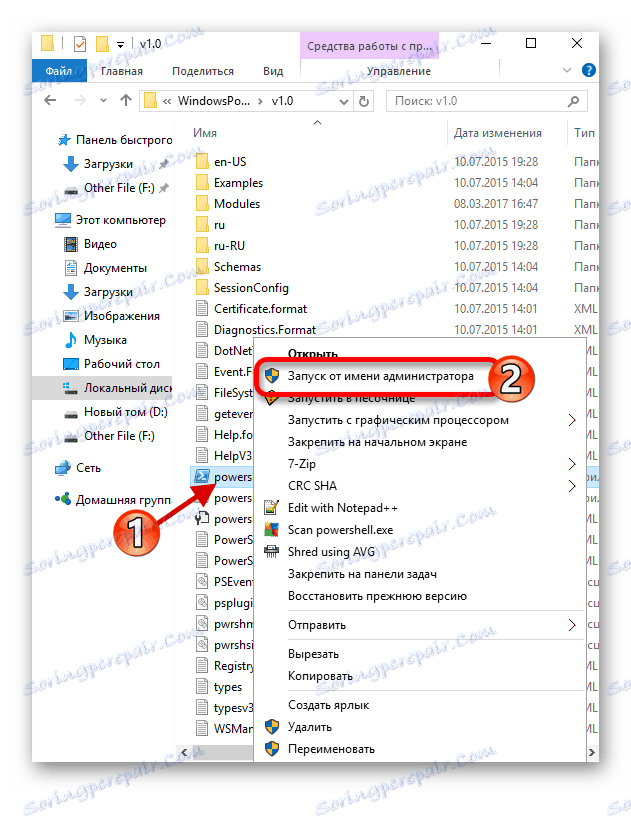
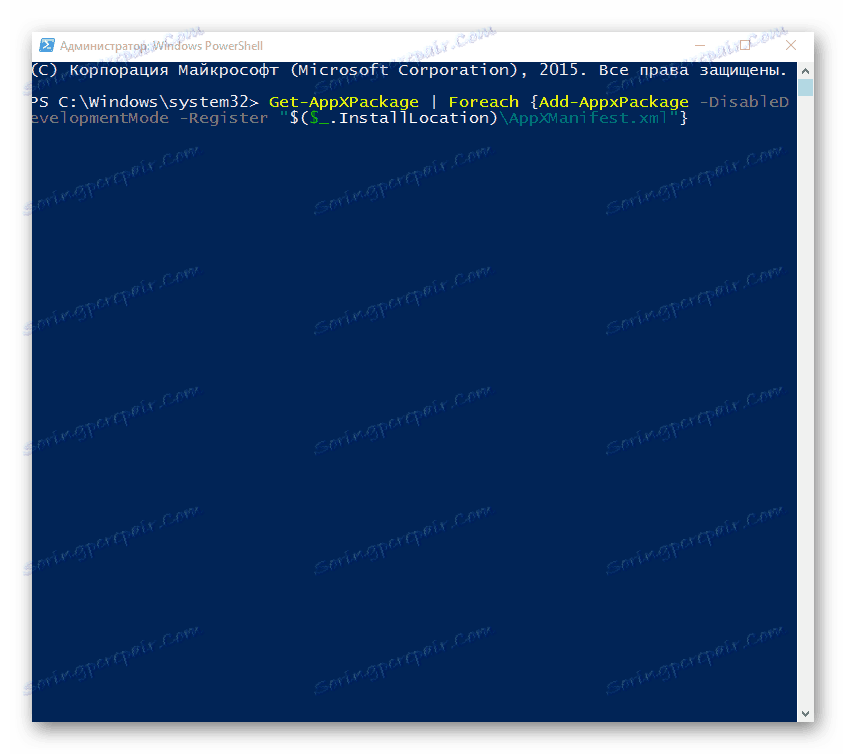
الطريقة الثالثة: تغيير نوع تعريف الوقت
يمكنك محاولة تغيير تعريف الوقت إلى تلقائي أو العكس. في حالات نادرة هذا يعمل.
- انقر فوق التاريخ والوقت الموجودين على "شريط المهام" .
- انتقل الآن إلى "إعدادات التاريخ والوقت" .
- تمكين أو تعطيل الخيار "ضبط الوقت تلقائيًا" .
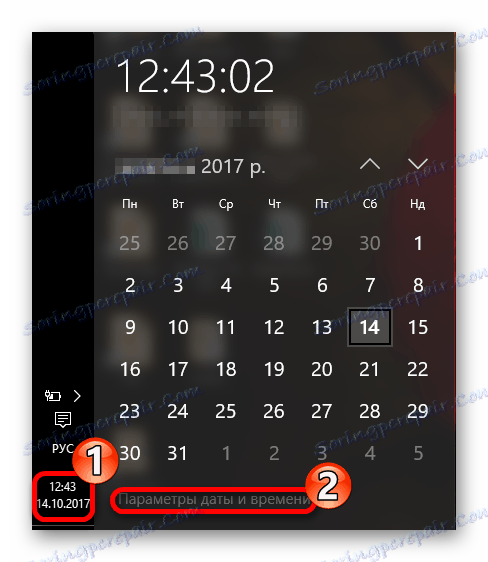
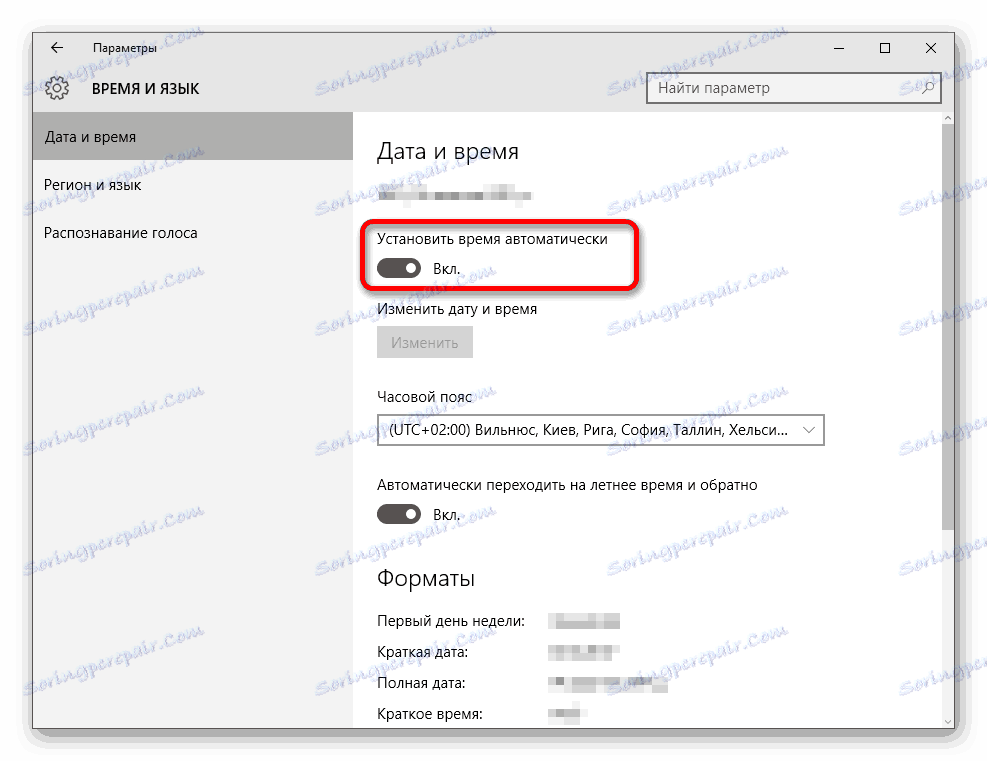
الطريقة الرابعة: إعادة تعيين إعدادات Windows 10
إذا لم تساعد أي من الطرق ، فحاول إعادة تعيين إعدادات نظام التشغيل.
- في "المعلمات" ، ابحث عن قسم "التحديث والأمان" .
- في علامة التبويب "استعادة" ، انقر فوق "ابدأ" .
- بعد ذلك ، عليك الاختيار بين "حفظ ملفاتي" و "حذف الكل" . يتضمن الخيار الأول إزالة البرامج المثبتة فقط وإعادة تعيين الإعدادات ، ولكن حفظ ملفات المستخدم. بعد إعادة التعيين ، سترى الدليل Windows.old. في الإصدار الثاني ، يزيل النظام كل شيء. في هذه الحالة ، سيُطلب منك تهيئة القرص أو تنظيفه تمامًا.
- بعد التحديد ، انقر فوق "إعادة تعيين" لتأكيد نواياك. تبدأ عملية إزالة التثبيت ، وبعد إعادة تمهيد الكمبيوتر عدة مرات.
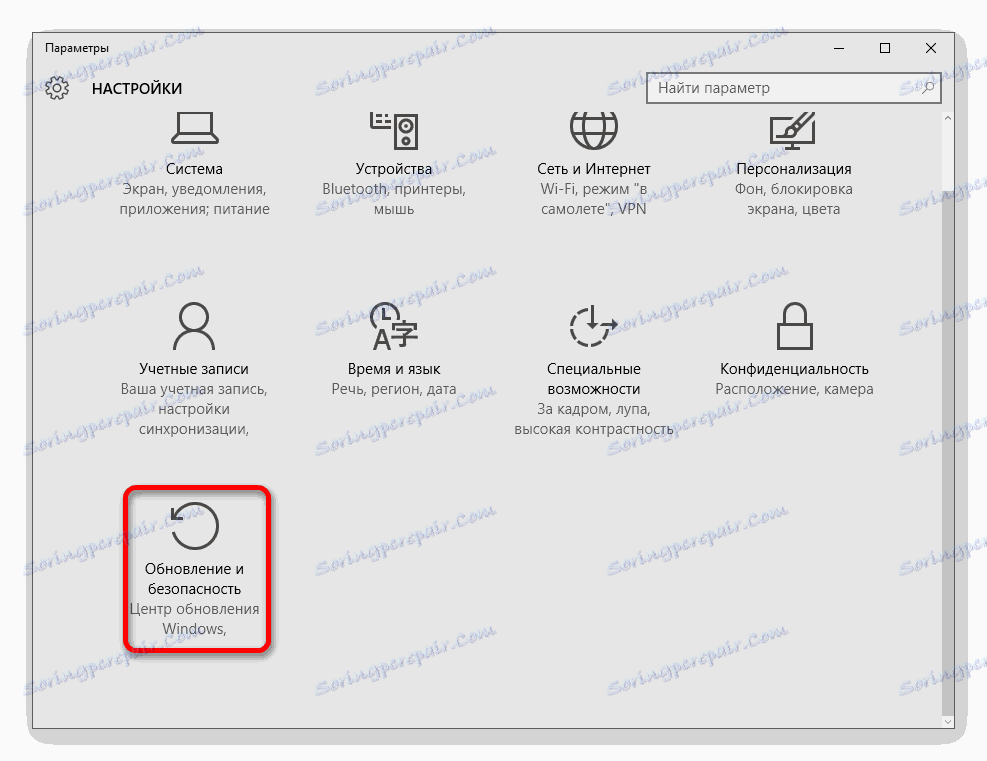
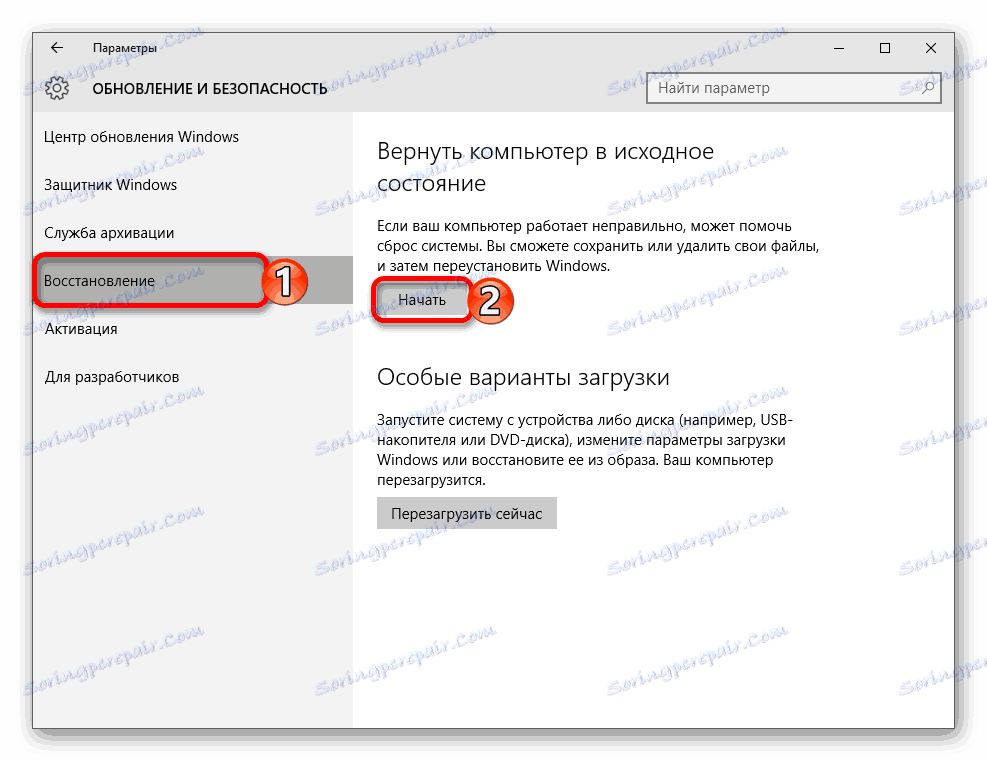


طرق أخرى
- تحقق من سلامة ملفات النظام.
- في بعض الحالات ، عن طريق تعطيل التظليل في نظام التشغيل Windows 10 ، يمكن للمستخدم قفل التطبيقات.
- إنشاء حساب محلي جديد ومحاولة استخدام الأبجدية اللاتينية فقط في العنوان.
- استرجاع النظام إلى "نقطة الاسترداد" مستقرة.
الدرس: تحقق من Windows 10 بحثًا عن الأخطاء
الدرس: تعطيل التظليل في نظام التشغيل Windows 10
اقرأ المزيد: إنشاء مستخدمين محليين جدد في Windows 10
اقرأ أيضا: العودة إلى النظام إلى نقطة الاسترداد
وبهذه الطريقة ، يمكنك استعادة أداء التطبيقات في Windows 10.