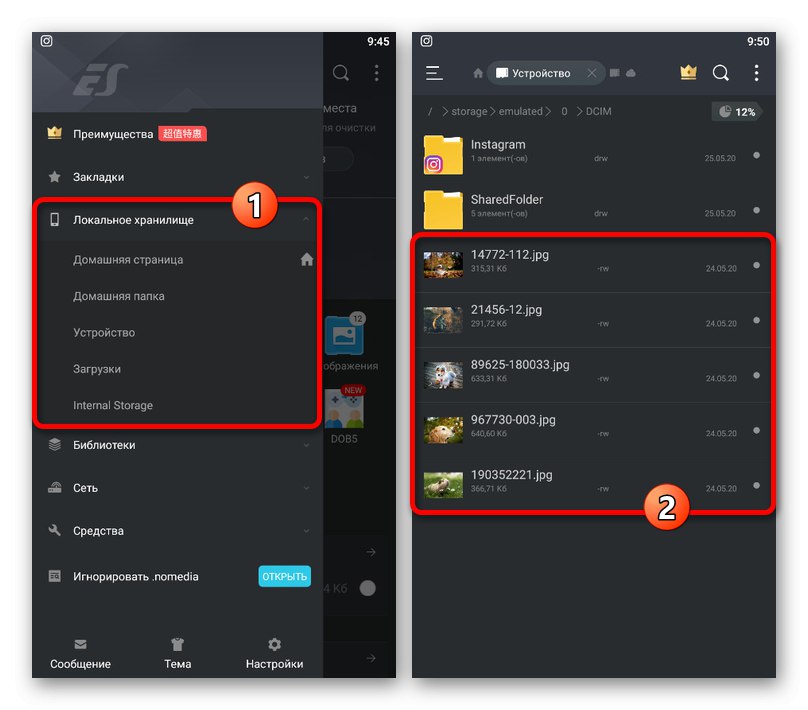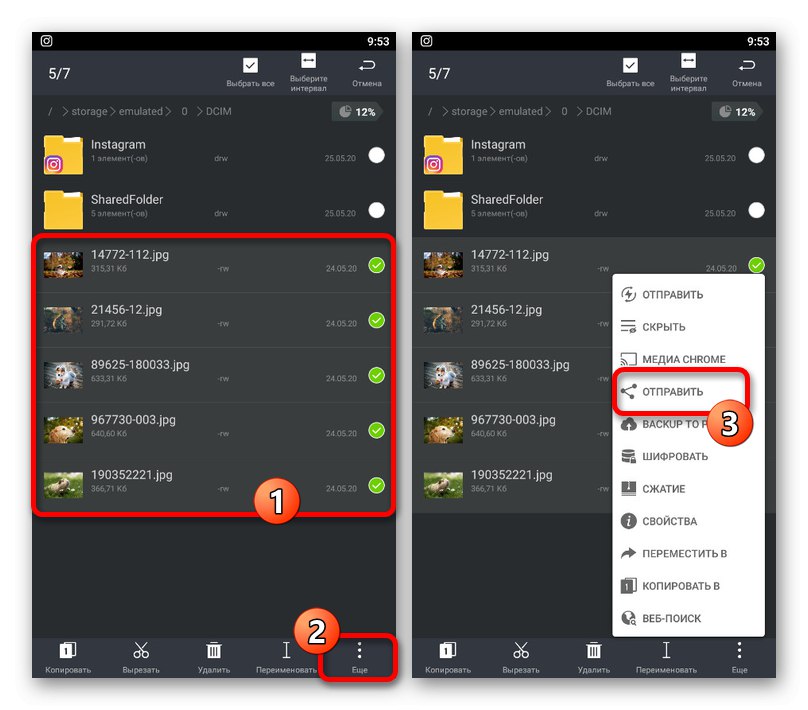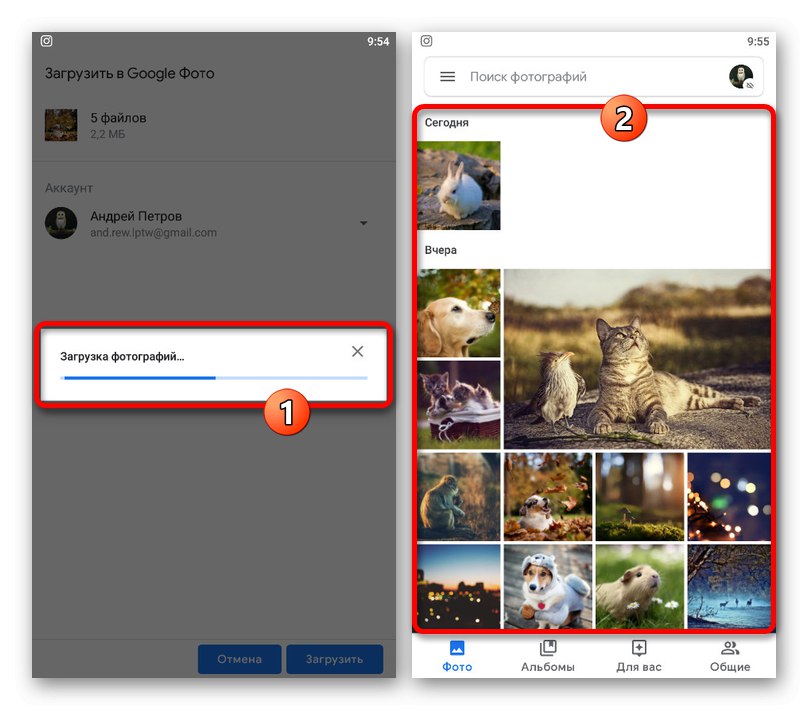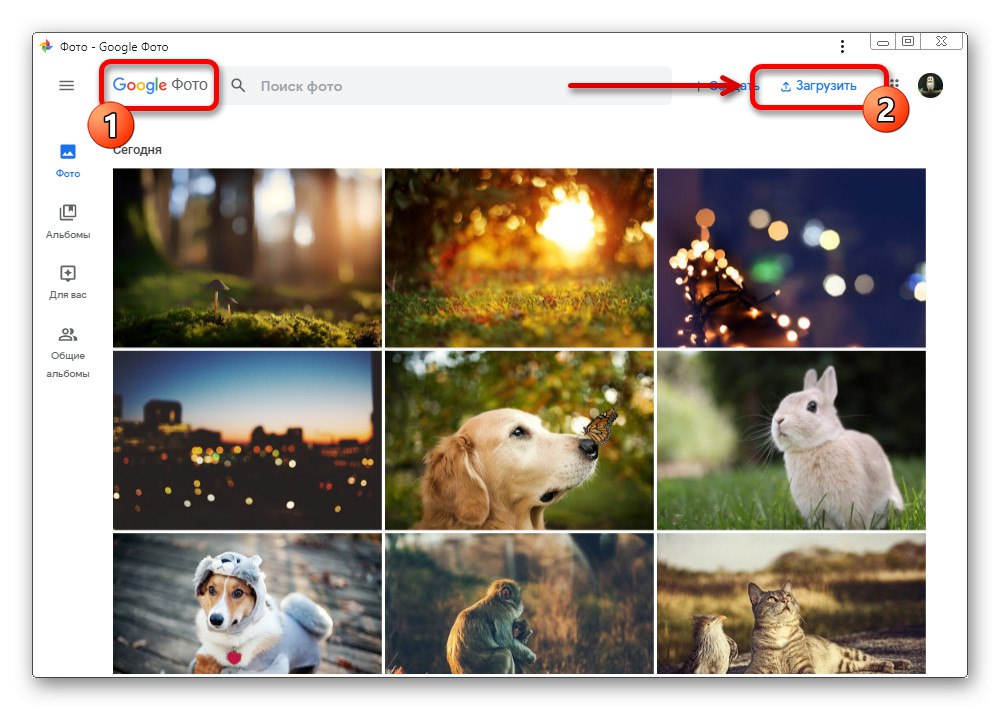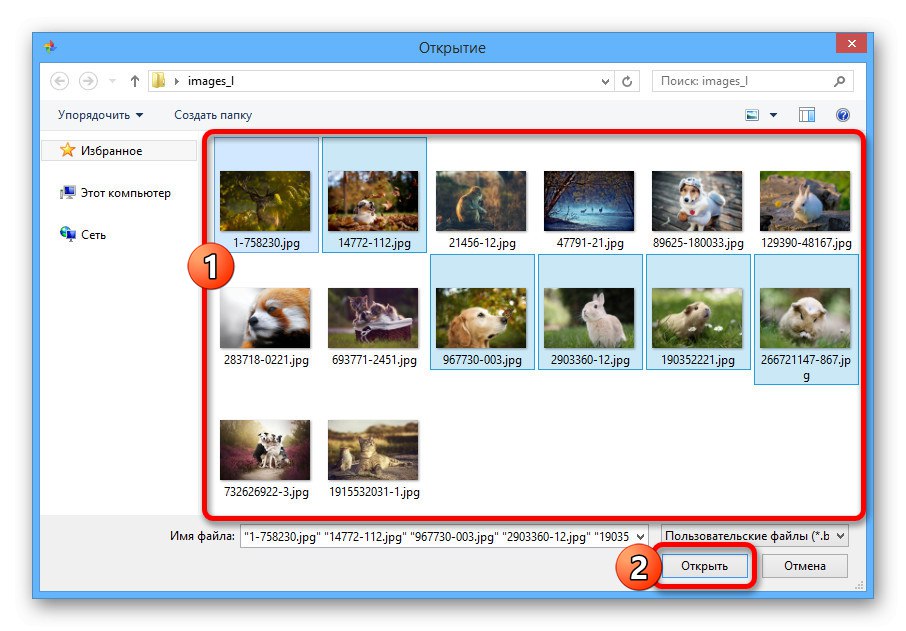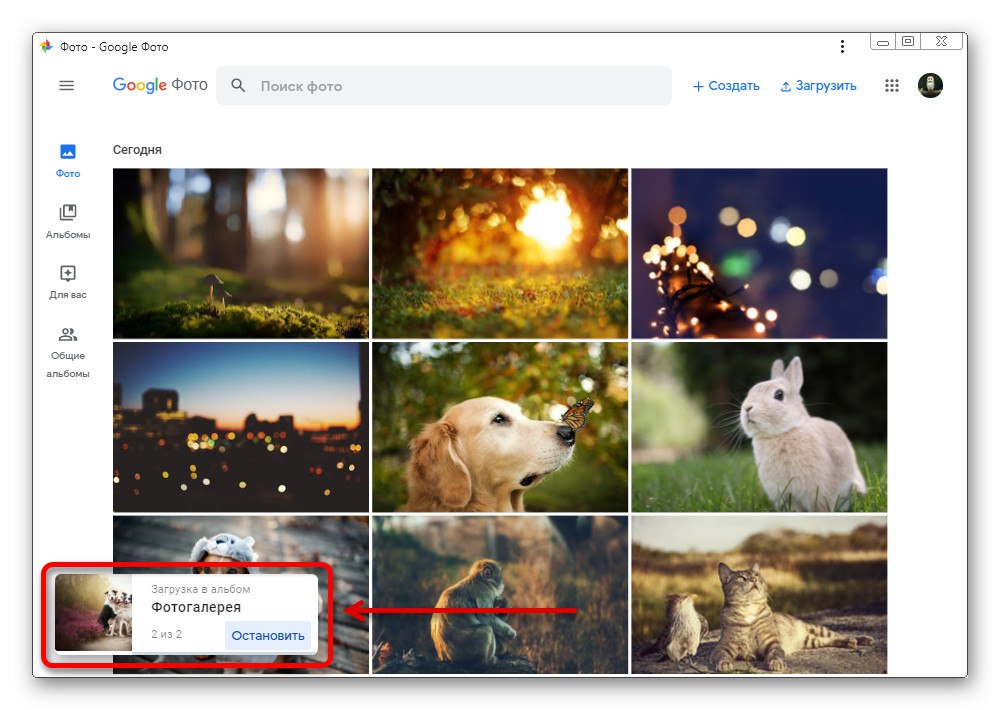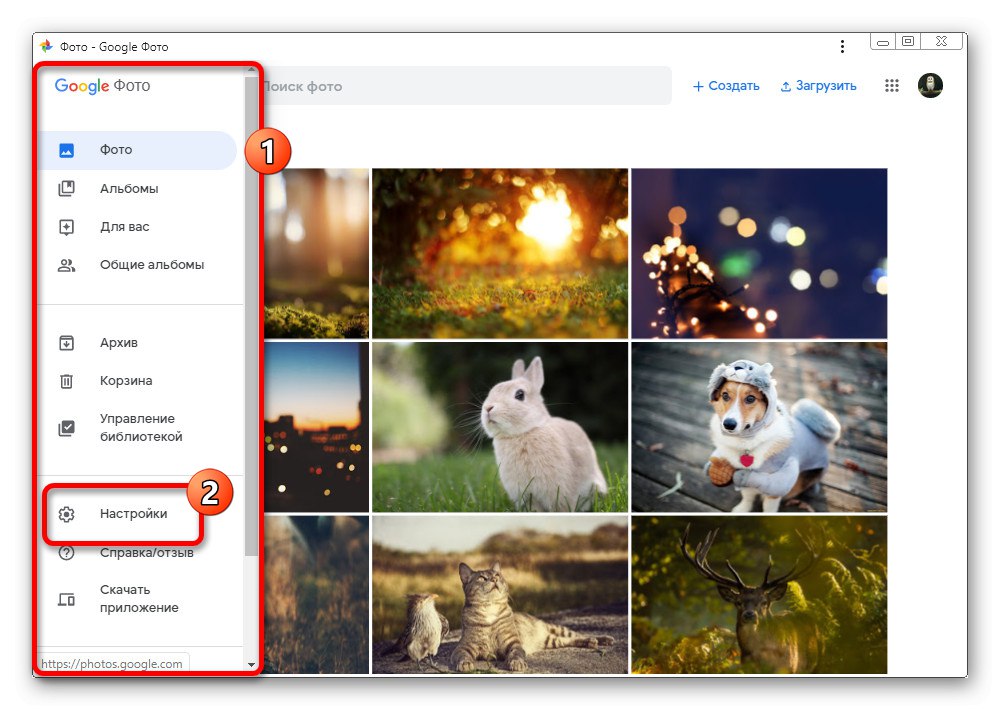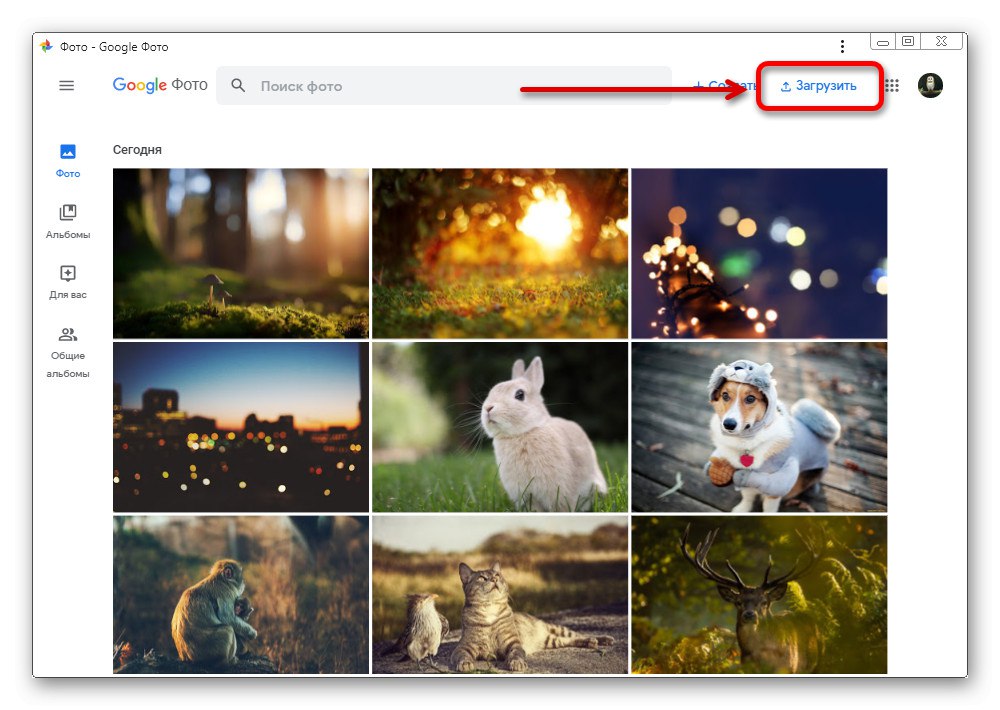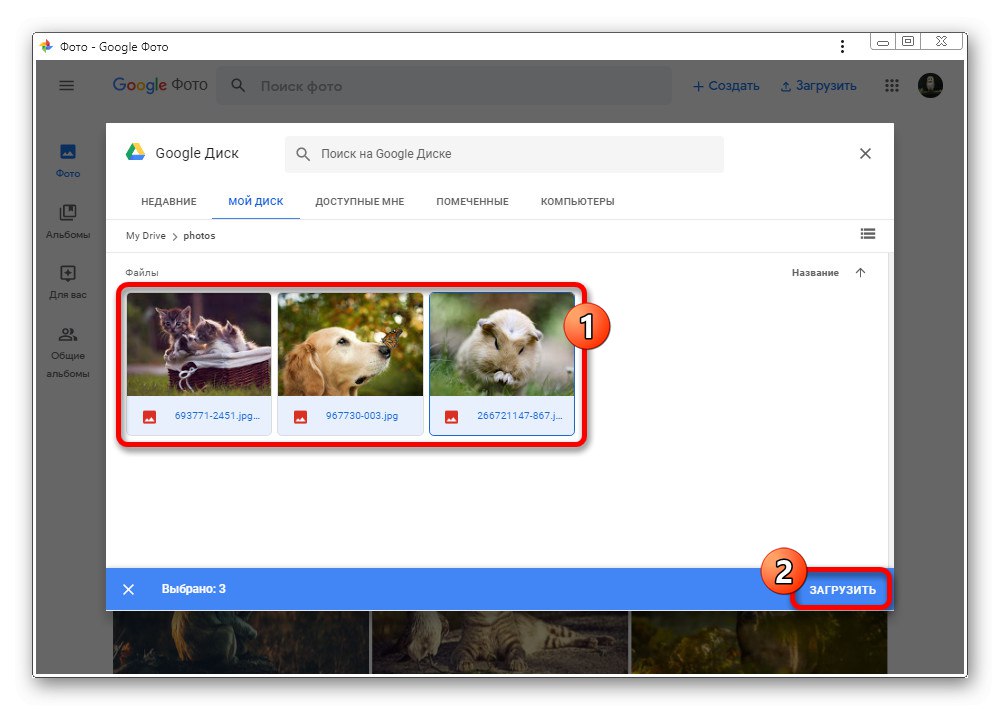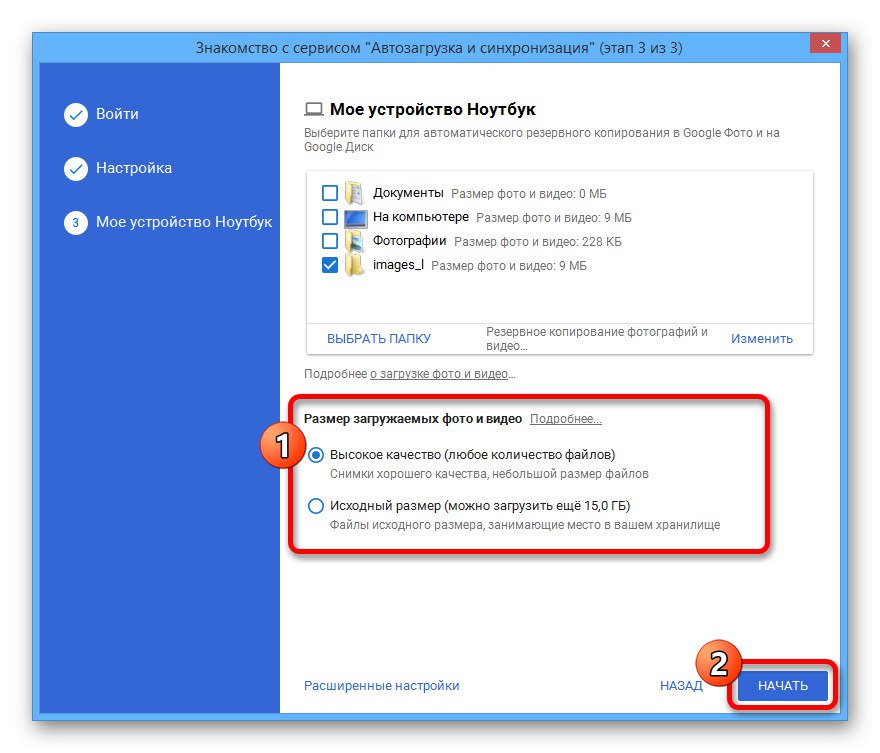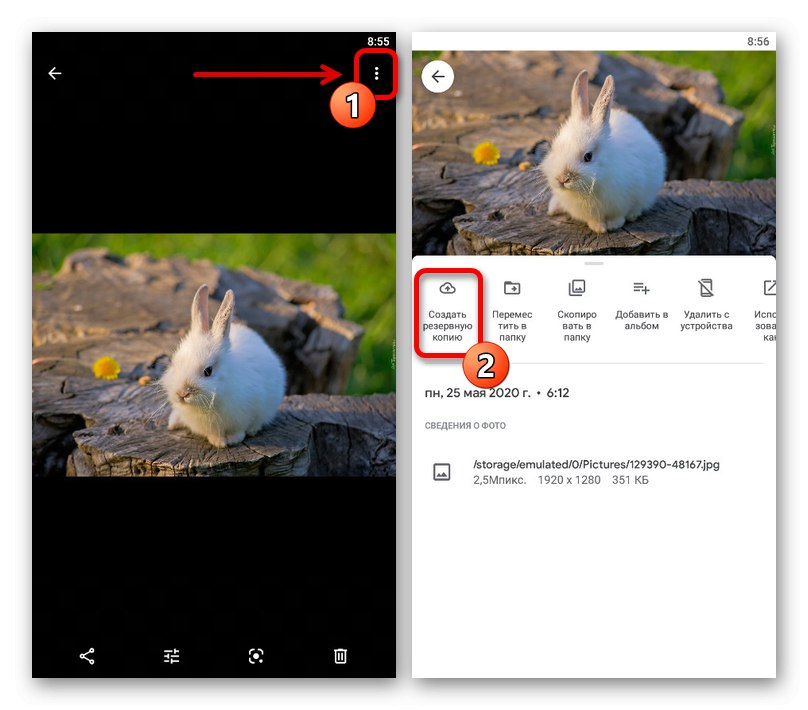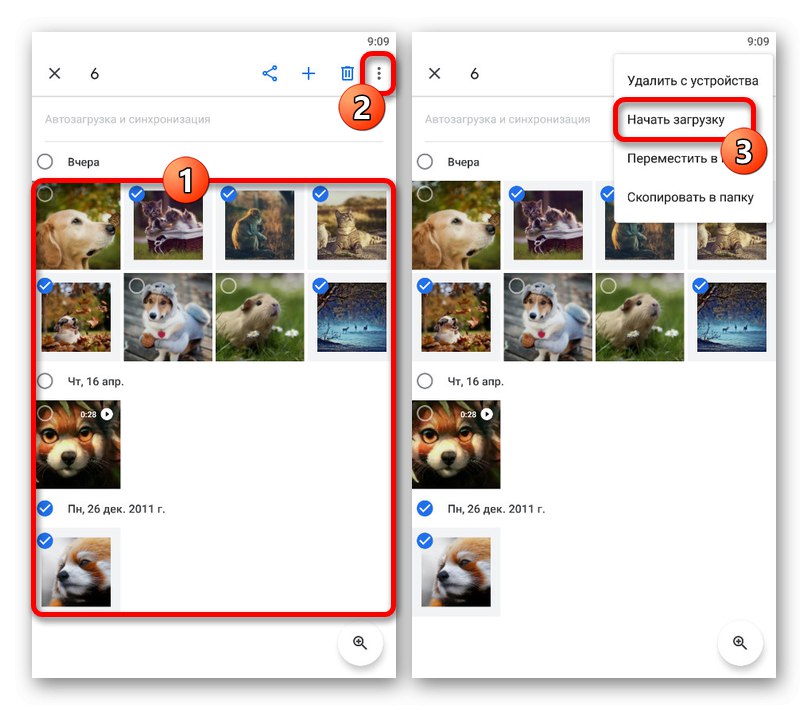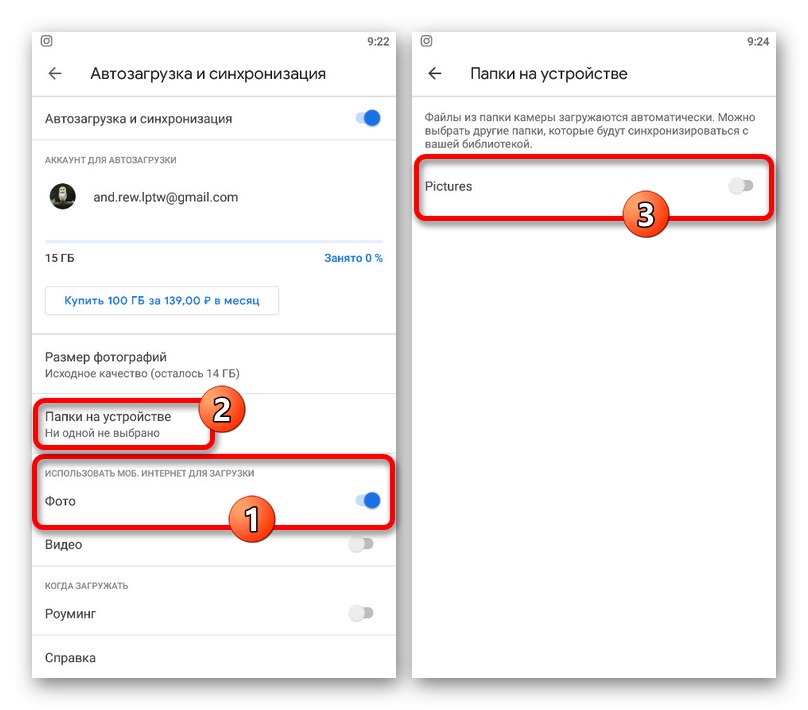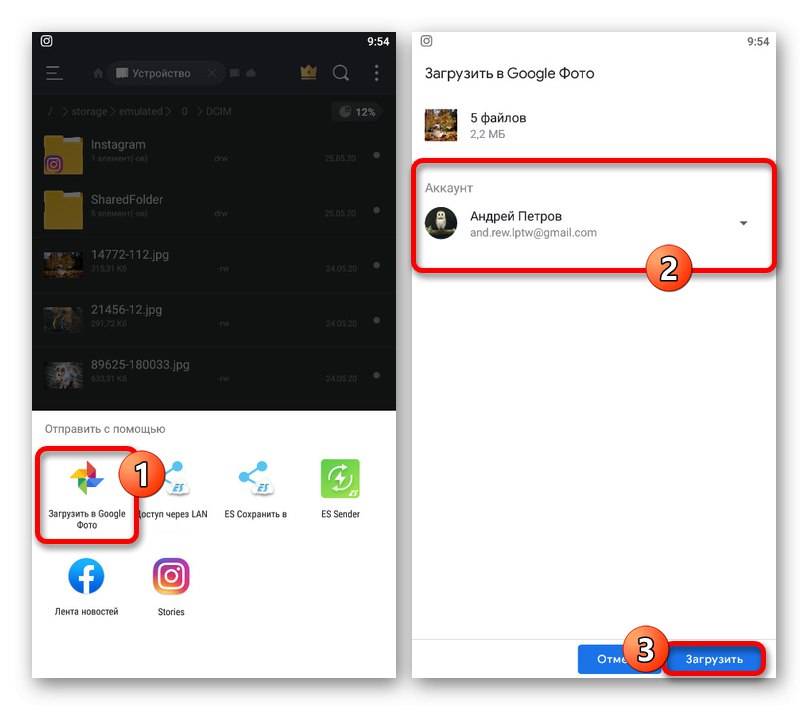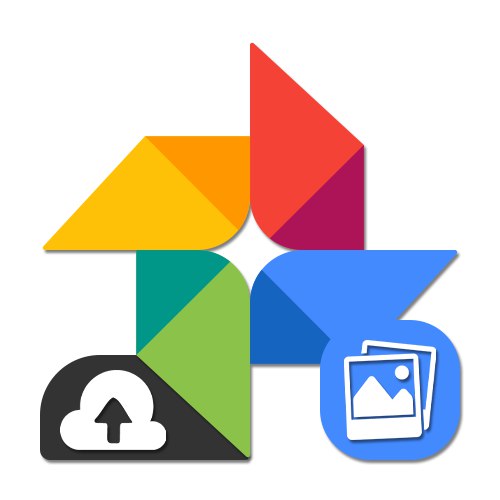
الخيار 1: إصدار الكمبيوتر الشخصي
لتحميل الصور إلى صور Google من جهاز الكمبيوتر الخاص بك ، يمكنك استخدام العديد من الأدوات في وقت واحد ، والتي تعد مثالية في المواقف المختلفة. لا يهم ما تستخدمه أو موقع الخدمة أو تطبيق المتصفح.
الطريقة الأولى: التنزيل من جهاز الكمبيوتر
من السهل جدًا تحميل صورة إلى صور Google من ذاكرة الكمبيوتر ، بغض النظر عن عدد ملفات الوسائط ، بما في ذلك التحميل لمرة واحدة. في الوقت نفسه ، تقتصر الخدمة بشكل صارم على دعم التنسيقات JPG, بي إن جي, الخام و ويب، بالإضافة إلى دقة تصل إلى 4920 × 3264 بكسل.
- استخدم الرابط أعلاه لفتح موقع الخدمة ، وانقر في الزاوية اليمنى العليا "تحميل"... قد يكون التفويض مطلوبًا مسبقًا.
![فتح قائمة التحميل على موقع صور Google]()
ملاحظة: إذا كنت تريد إضافة ملف إلى ألبوم معين ، فاستخدم الزر "إضافة صورة" في الدليل المطلوب.
عندما تظهر القائمة "حمل الصورة" حدد الخيار "من جهاز كمبيوتر"من خلال النقر على السطر المقابل.
- اشتعلت في النافذة "افتتاح"، ابحث عن مجلد الصور على جهاز الكمبيوتر الخاص بك وقم بتمييز الملفات التي تريدها. اضغط لمتابعة التنزيل "افتح".
![اختيار الصور لتحميلها على موقع صور Google]()
بعد ذلك مباشرة ، سيظهر إشعار التنزيل في الزاوية السفلية من الموقع مع معلومات حول عدد الصور وحالة الإجراء.
![عملية تحميل الصور من جهاز كمبيوتر إلى موقع صور Google]()
عند الانتهاء ، سيتم تقديم تنبيه آخر في نفس المنطقة من الشاشة ، والذي يمكنك استخدامه لنقل الصور بسرعة إلى أي من الألبومات. عادةً ما يتم تجميع الصور التي تم تحميلها ليس حسب تاريخ إضافتها ، ولكن حسب تاريخ التقاطها.
- كبديل للخيار المقدم ، يمكنك بسهولة تحديد الملفات المناسبة على جهاز الكمبيوتر الخاص بك وسحبها وإفلاتها في أي مكان على موقع صور Google. سيبدأ هذا التنزيل فورًا بنفس النتائج.
- إذا كانت هذه هي المرة الأولى التي تقوم فيها بتحميل الصور على السحابة ، فبالإضافة إلى الإشعارات المشار إليها ، سيُطلب منك أيضًا تحديد جودة الصور بعد الإضافة. للعثور على هذه الخيارات في أي موقف آخر ، افتح القائمة الرئيسية وحدد "إعدادات".
![انتقل إلى الإعدادات على موقع صور Google]()
يوجد خياران مع وصف دقيق إلى حد ما ، سيتم تطبيق كل منهما تلقائيًا في النهاية على جميع الملفات الجديدة. ما تختاره بالضبط يعتمد فقط على متطلباتك.
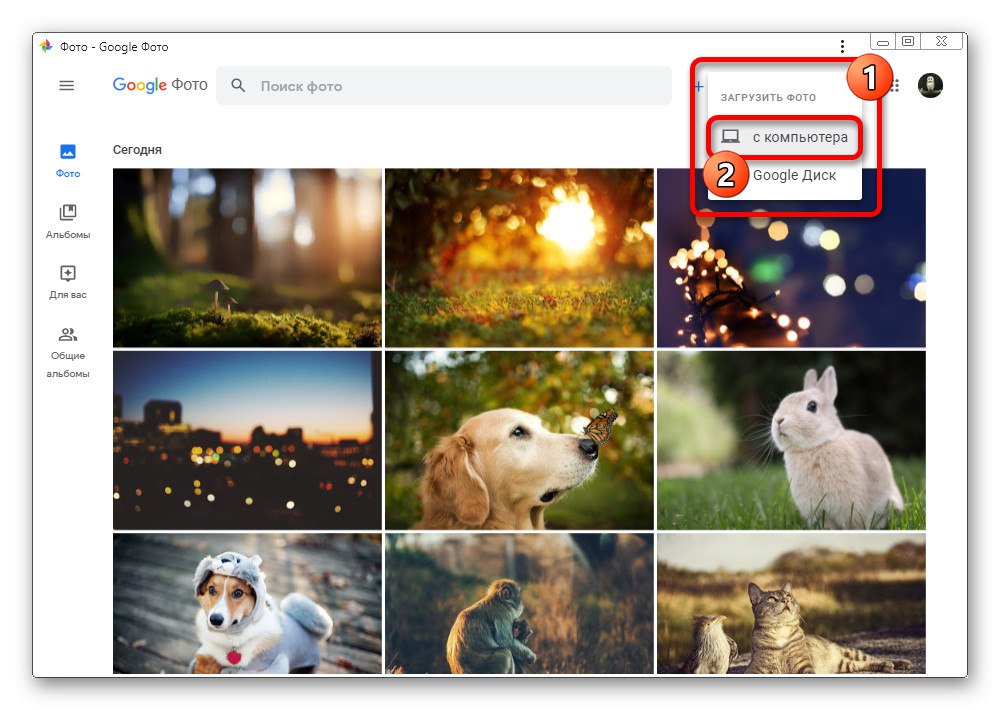

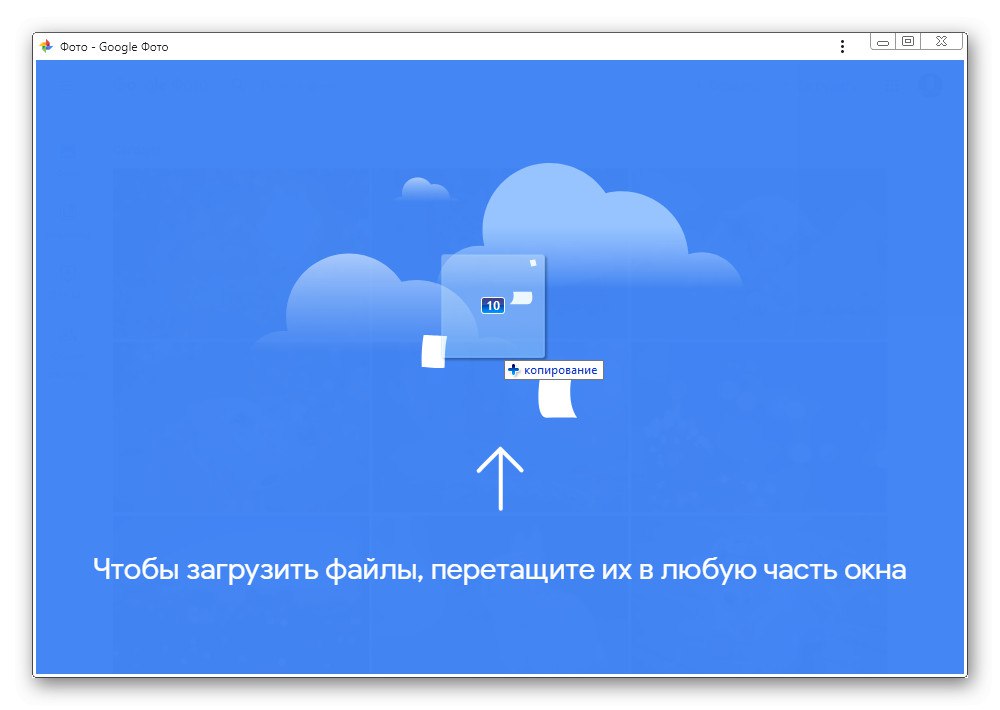

إذا قمت بتنزيل الصور بإعدادات الجودة الأصلية في كثير من الأحيان ، نتيجة لذلك ، قد تنفد مساحة القرص الافتراضية. لمنع حدوث ذلك ، راقب حالة التخزين أو اربط الخطط المدفوعة.
الطريقة الثانية: إضافة من Google Drive
هناك طريقة أخرى لتحميل الصور إلى موقع الخدمة المعنية وهي استيراد الملفات من تخزين سحابي آخر - Google Drive. الصور المضافة بهذه الطريقة تخضع تمامًا لنفس القيود كما في الحالة السابقة.
- في اللوحة العلوية للخدمة عبر الإنترنت ، انقر بزر الماوس الأيسر على الزر "تحميل".
![انتقل إلى قائمة التنزيل على موقع صور Google]()
من هذه القائمة حدد الخيار جوجل درايف.
- عندما تظهر نافذة منبثقة ، تعرض جميع الملفات المناسبة من حيث التنسيق والمعلمات ، ابحث عن الصور التي تحتاجها.
- لبدء النسخ إلى صور Google ، حدد الصور بالنقر فوق LMB واستخدم الارتباط "تحميل" على اللوحة السفلية.
![ابدأ بتنزيل الصور من Google Drive إلى صور Google]()
نتيجة لذلك ، سيتم إجراء تحويل فوري وسيظهر إشعار مقابل. يمكن العثور على الصور نفسها في الصفحة الرئيسية ، في القسم "اليوم".
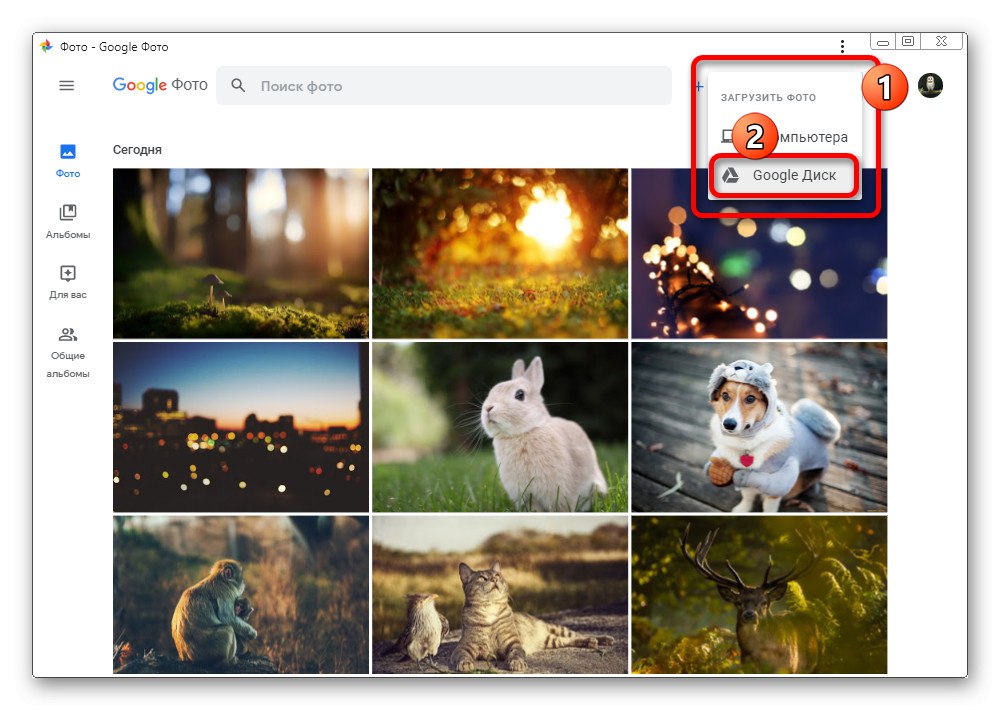
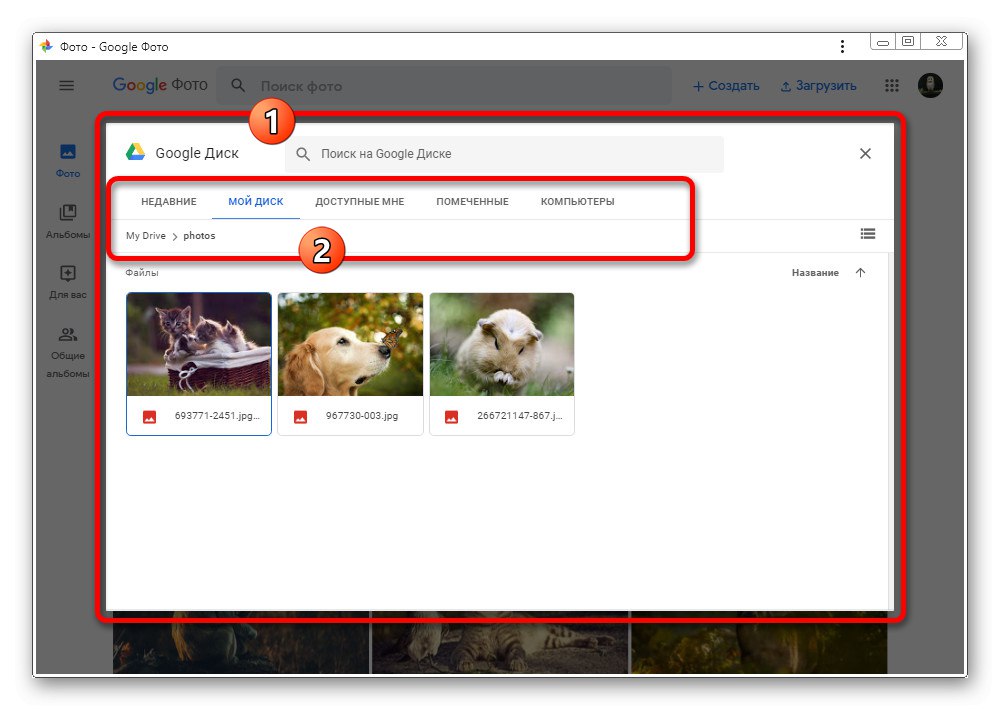
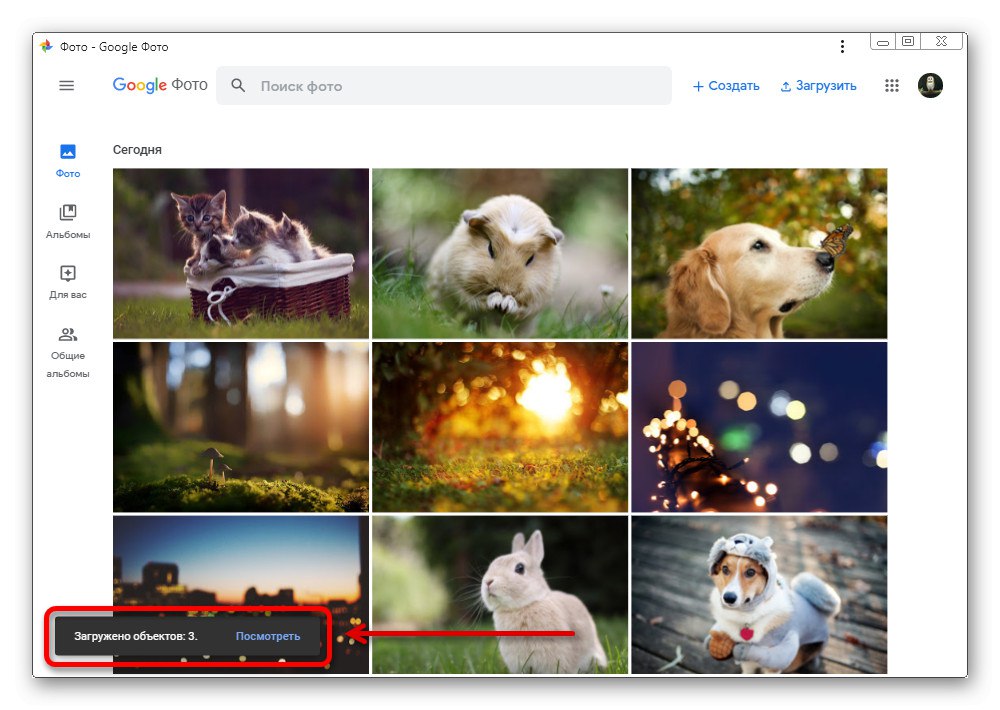
سيتم تحميل الصور المضافة من Google Drive على أي حال إلى الألبوم المشترك ، مما يتطلب فرزًا منفصلاً إذا لزم الأمر. بالإضافة إلى ذلك ، أثناء الاستيراد ، يتم تعيين الجودة في "إعدادات" لهذه الخدمة وبدون إمكانية التغيير.
الطريقة الثالثة: بدء التشغيل والمزامنة
يتلخص الخيار الأخير لتحميل الصور على صور Google من جهاز كمبيوتر في استخدام برنامج خاص يبحث تلقائيًا عن الملفات المناسبة في مجلدات محددة ويقوم بتحميلها إلى التخزين السحابي. على عكس الحالات التي تمت مناقشتها أعلاه ، يتطلب هذا الحد الأدنى من التدخل من جانبك ، بصرف النظر عن إعداد البرنامج.
قم بتنزيل تطبيق Startup and Synchronization من الموقع الرسمي
الخطوة 1: التثبيت
- باستخدام الرابط أعلاه أو القائمة الرئيسية لخدمة الويب ، انتقل إلى صفحة البرنامج. لبدء التنزيل ، انقر فوق "تحميل".
- في نافذة جديدة "المحافظة" اختر أي مكان مناسب على جهاز الكمبيوتر الخاص بك وانقر فوق "حفظ".
- افتح المجلد المحدد وانقر نقرًا مزدوجًا على ملف التثبيت. بعد ذلك ، سيبدأ التنزيل والتثبيت التلقائي للبرنامج.
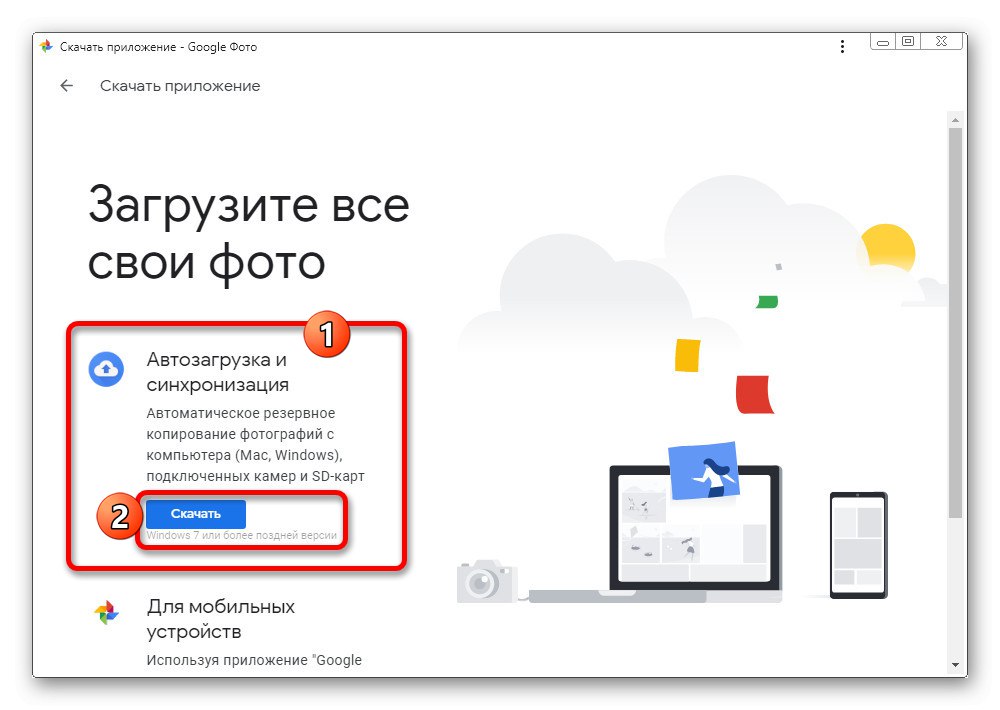
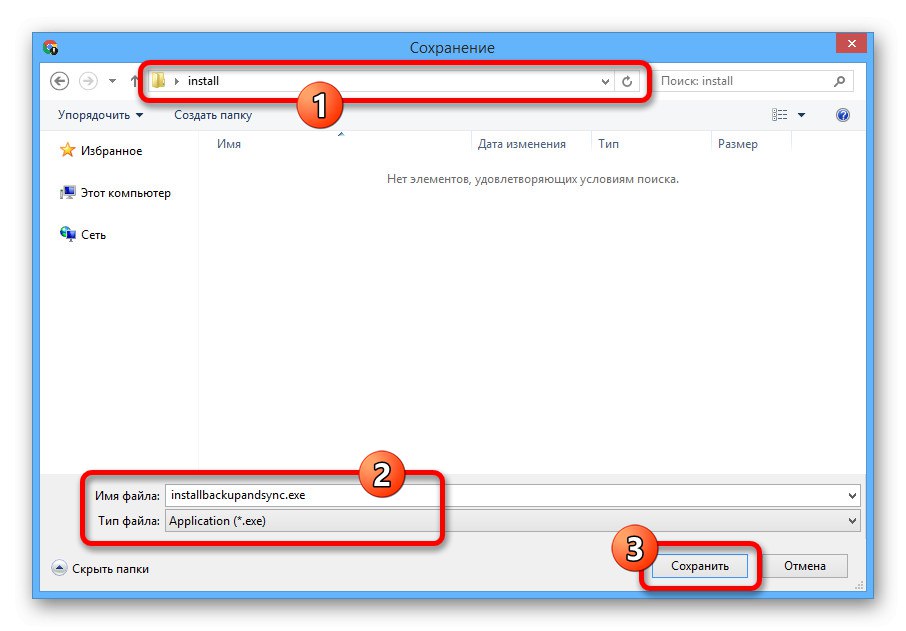
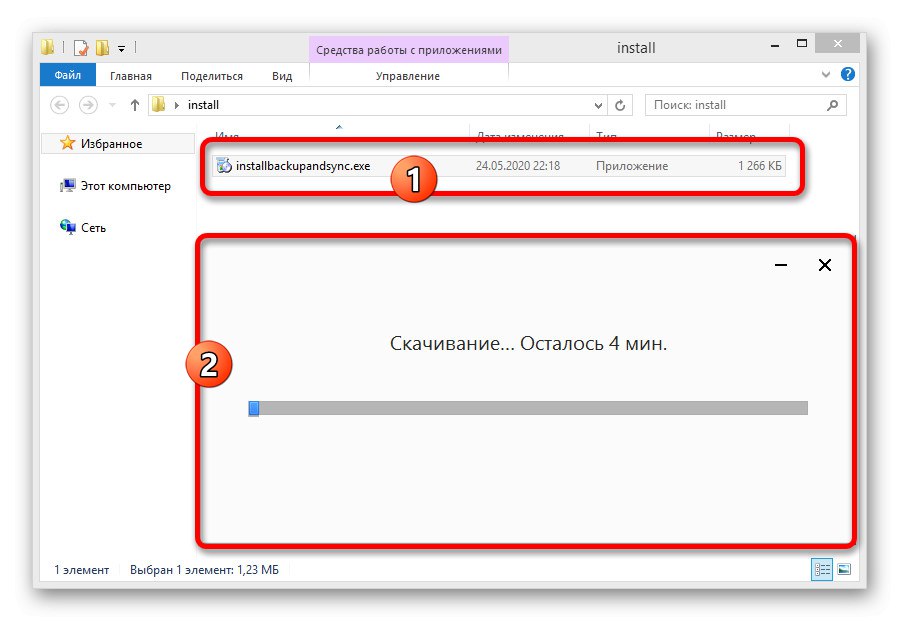
الخطوة 2: الإعداد
- بعد انتظار اكتمال التنزيل ، ستجد نفسك في صفحة الترحيب الخاصة بالتطبيق مع مطلب النقر "لتبدأ"... إذا لم يحدث الإطلاق لسبب ما ، يمكنك فتح البرنامج من خلال القائمة "بداية".
- في المرحلة الأولى ، تحتاج إلى تسجيل الدخول إلى حساب Google الخاص بك. لا يختلف الإجراء عن ملء النموذج المعتاد على الموقع الإلكتروني لهذه الشركة.
- اشتعلت في المرحلة الثانية "ضبط"، تحديد "حفظ نسخ من الصور ومقاطع الفيديو"... يمكنك أيضًا وضع علامة بجوار خيار آخر إذا كنت تريد مزامنة الملفات ليس فقط مع صور Google ، ولكن أيضًا مع Drive.
- بعد النقر "بالإضافة إلى ذلك"، ستفتح الصفحة "جهازي"... استخدم الكتلة الرئيسية مع بنية المجلد لتحديد الدليل الذي سيتم تحميل الصور منه تلقائيًا لاحقًا.
كن حذرا! إذا اخترت الخيار "على الحاسوب"، لن تتم مزامنة الصور فحسب ، بل ستتم مزامنة مقاطع الفيديو أيضًا على قرص النظام.
- بالإضافة إلى فتح "خيارات متقدمة" وإلغاء تحديد الصفحة جوجل درايف... سيؤدي هذا فقط إلى مزامنة بياناتك مع صور Google.
- ارجع إلى علامة التبويب "جهازي"، في الكتلة "حجم الصور ومقاطع الفيديو التي تم تحميلها" اختر الخيار المناسب وانقر "لتبدأ"... يجب ألا تهمل إعداد الجودة ، لأن التنزيل والمزامنة تلقائيًا سيتجاهلان إعدادات الخدمة عبر الإنترنت.
![إكمال الإعدادات في تطبيق بدء التشغيل والمزامنة على جهاز الكمبيوتر]()
عندما يظهر إشعار مزامنة في الزاوية السفلية ، انتظر لفترة حتى يتم تحديث الملفات بالكامل.
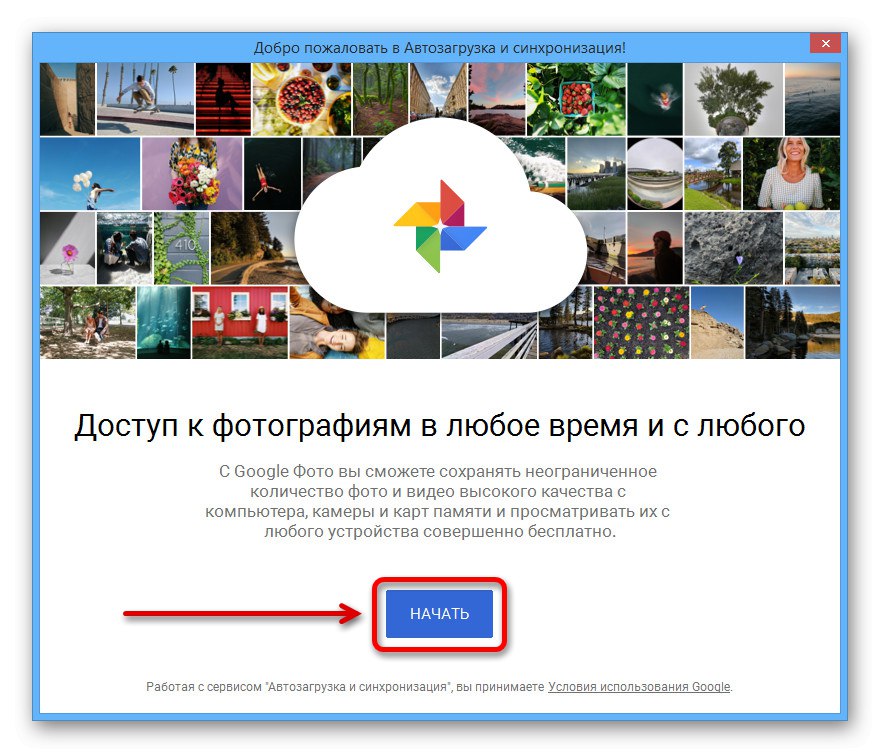
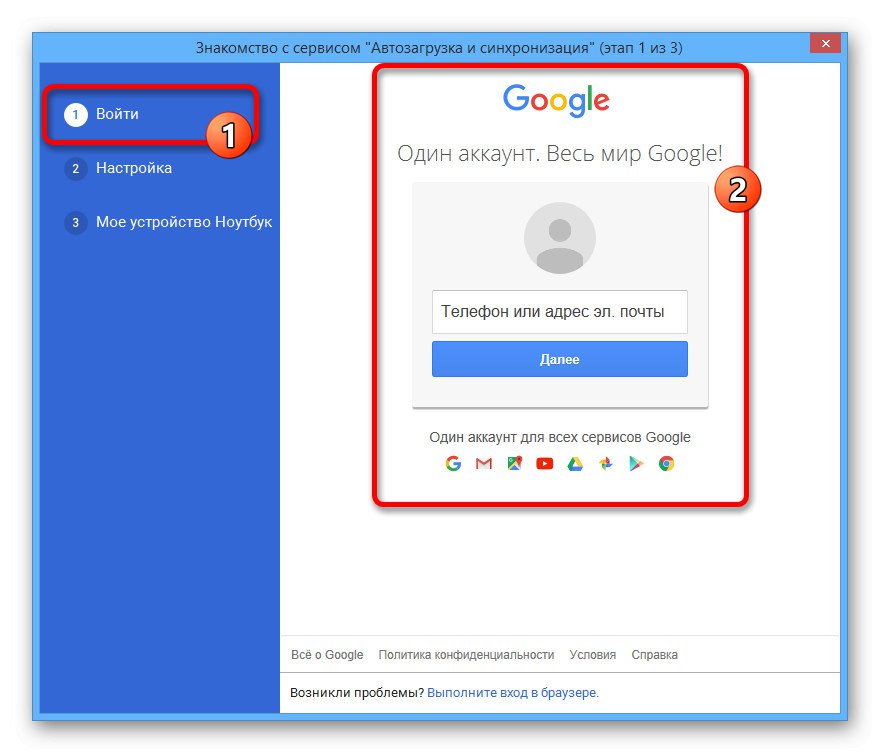
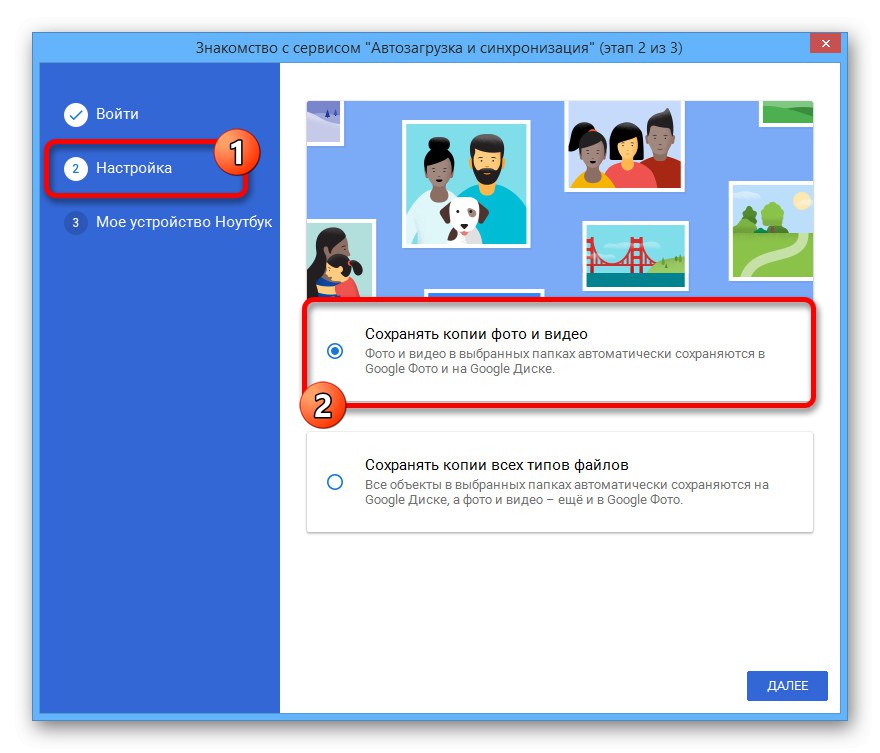
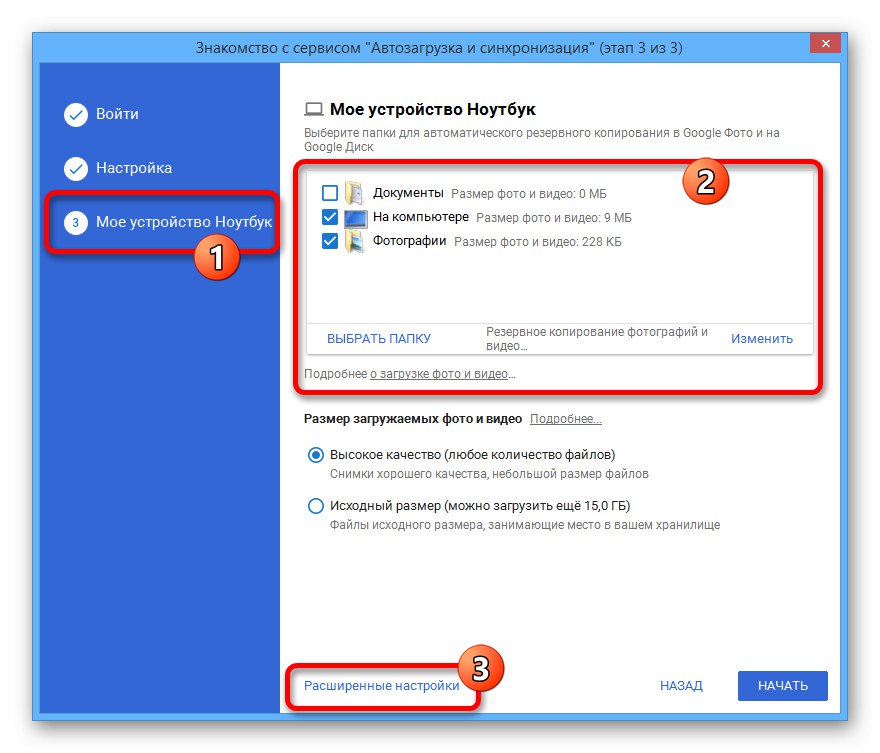
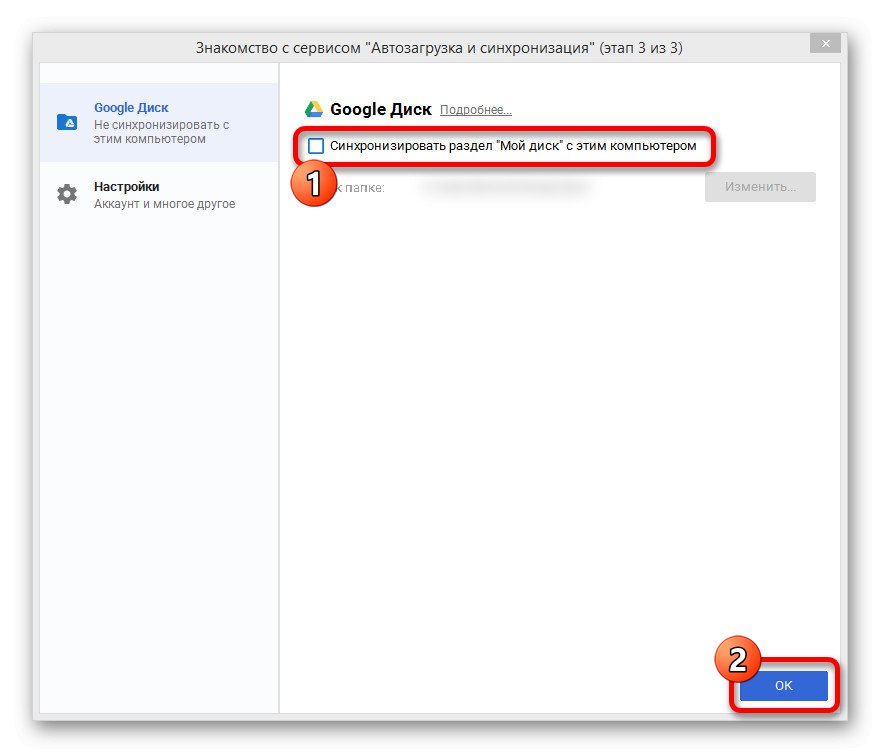
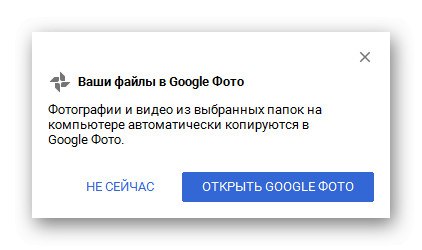
الخطوة الثالثة: تحميل الصور
- لتكرار ملف في تخزين صور Google ، يكفي إضافة صورة مدعومة إلى المجلد المحدد في إعدادات البرنامج المعني.
- في هذه الحالة ، سيتم إجراء التنزيل على الفور ، وسيتم عرض الصورة على موقع الخدمة.
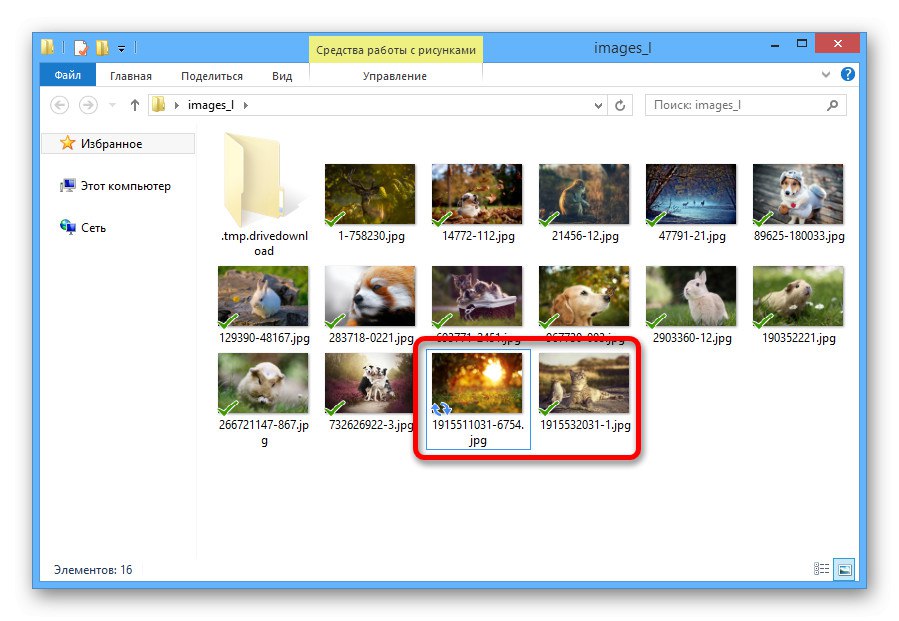
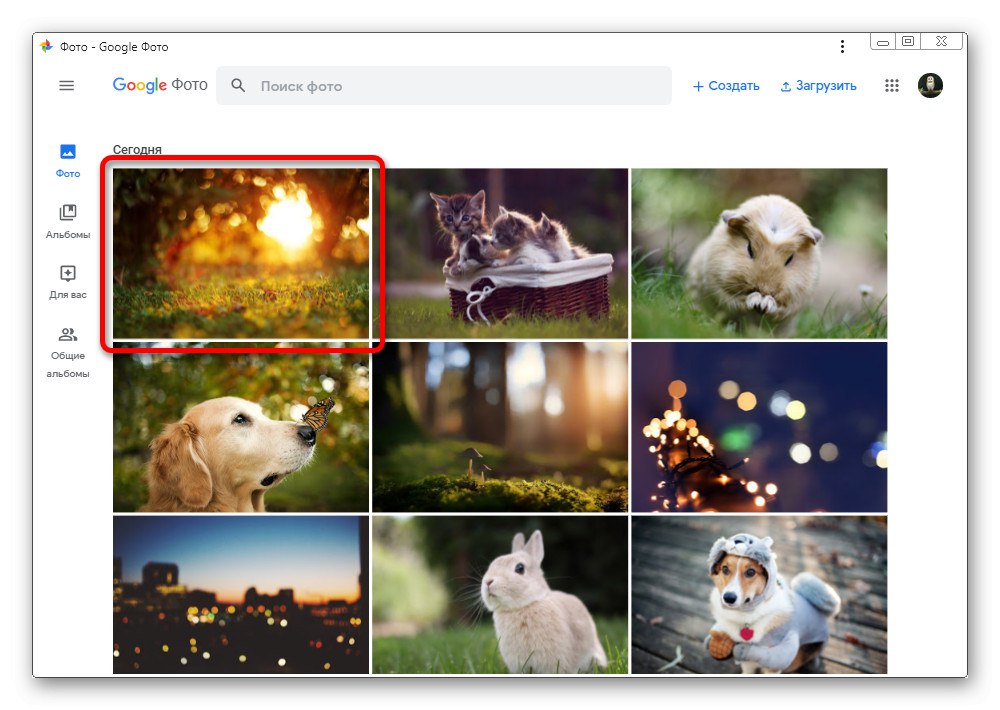
لن يؤثر حذف الملفات التي تمت مزامنتها بالفعل من الدليل على حالة المواد في السحابة بأي شكل من الأشكال. كما ترى ، فإن إضافة الملفات إلى موقع صور Google أمر سهل للغاية.
الخيار 2: تطبيق الهاتف المحمول
على الأجهزة المحمولة التي تعمل بنظامي Android و iOS ، تتوفر خدمة صور Google أيضًا ، ولكن هذه المرة كتطبيق منفصل. وعلى الرغم من أن الواجهة لم تتغير عمليًا ، فإن إجراء التمهيد في هذه الحالة يختلف اختلافًا كبيرًا عن الإصدار السابق.
الطريقة الأولى: إضافة من الجهاز
بعد تنزيل البرنامج وتثبيته من المتجر الرسمي ، يتحقق التطبيق على الفور من ذاكرة الجهاز بحثًا عن الملفات المتوافقة ، ثم يقوم بذلك طوال الوقت ، حتى مع إيقاف تشغيل وظيفة المزامنة. بسبب هذه الميزة ، سيتم استخدام البرنامج بطريقة ما كمشاهد ، مع توفير أداة تنزيل للقطات الفردية.
قم بتنزيل صور Google من متجر Google Play
قم بتنزيل صور Google من App Store
تحميل واحد
- لإضافة صورة معينة إلى السحابة ، قم بتوسيع القائمة الرئيسية في الزاوية اليسرى العليا وحدد القسم في القائمة المتوفرة "على الجهاز".
- عندما تظهر قائمة الدلائل ، انتقل إلى الموقع واضغط على الملف الذي تريده. سيؤدي هذا إلى فتح الصورة في عرض ملء الشاشة.
- انقر فوق الرمز الذي يحتوي على ثلاث نقاط رأسية في الزاوية اليمنى ، أو ببساطة اسحب لأعلى على الشاشة لفتح لوحة التحكم. هنا ، تحت المنطقة التي تحتوي على الصورة ، تحتاج إلى استخدام الرمز "إنشاء نسخة احتياطية".
![احفظ صورة من هاتفك في تطبيق صور Google]()
إذا اكتمل الإجراء بنجاح ، ستتغير الأزرار الموجودة أسفل البطاقة وسيظهر حقل جديد "اضف وصفا"... كما قد تتخيل ، من الآن فصاعدًا ، سيتم تخزين الصورة في السحابة ويمكن حذفها من الجهاز.
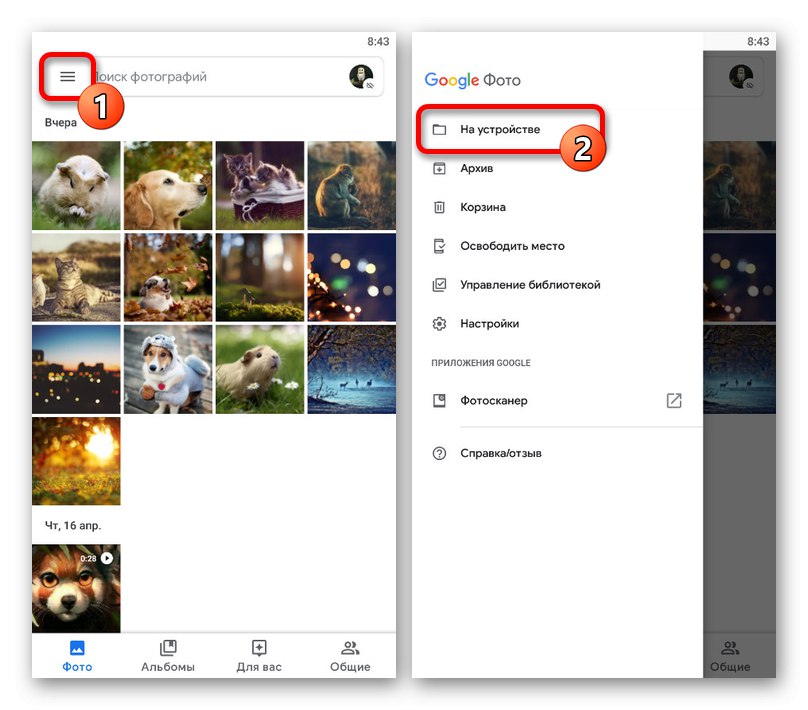
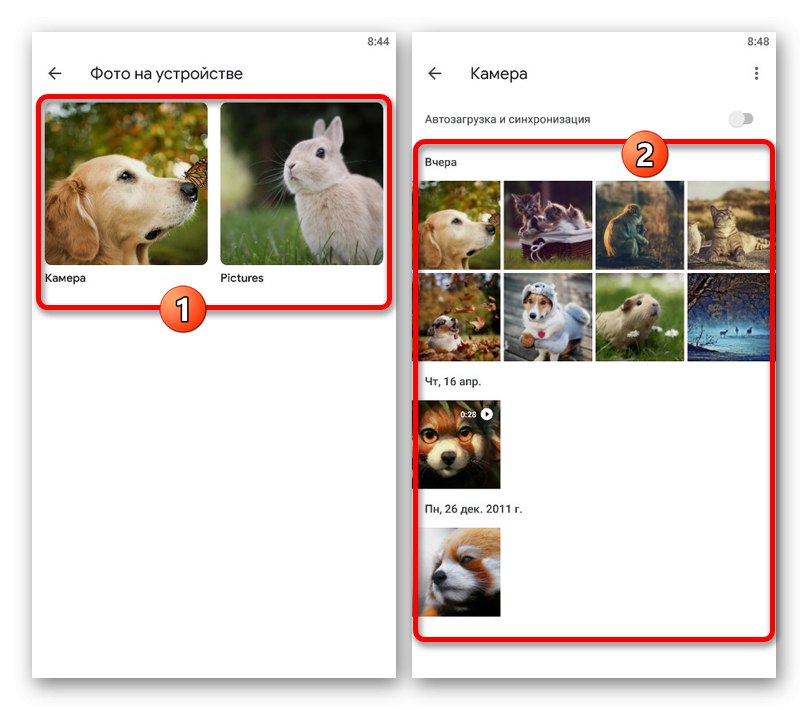
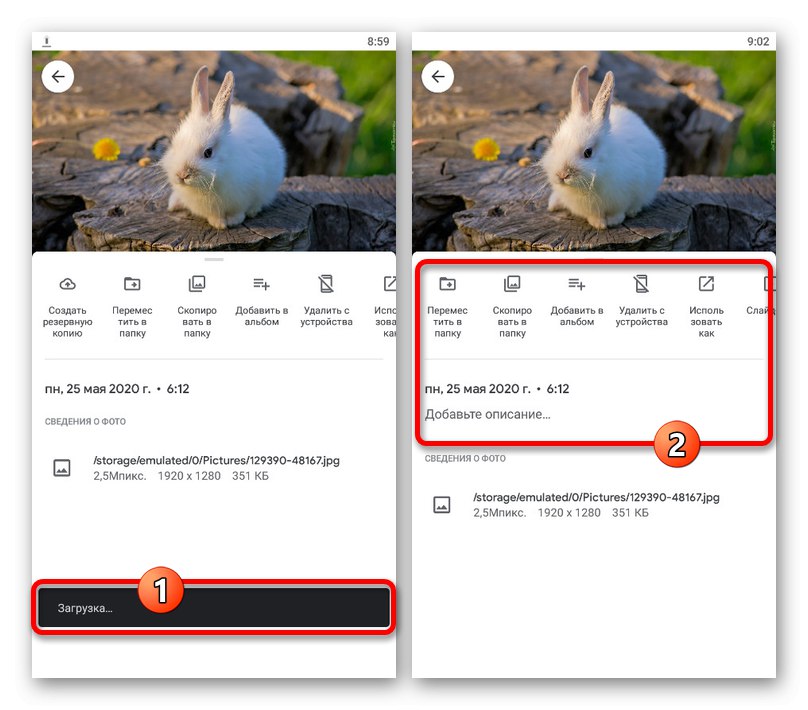
تحميل مجمع
- إذا لزم الأمر ، يمكن استخدام التطبيق لنسخ عدد كبير من الملفات دفعة واحدة إلى التخزين السحابي. للقيام بذلك ، افتح القسم "على الجهاز" من خلال القائمة الرئيسية واختيار الدليل المطلوب.
- انقر مع الاستمرار فوق إحدى الصور التي تم تحميلها لبضع ثوان حتى يظهر شريط في الجزء العلوي من الشاشة. بعد ذلك ، يمكنك تحديد بقية الصور بلمسة واحدة ، للأسف ، يدويًا فقط.
- عند الانتهاء من اختيار الملفات ، في الزاوية اليمنى العليا ، انقر فوق النقاط الثلاث وحدد "بدء تحميل".
![انتقل إلى تحميل الصور في تطبيق صور Google]()
سيتم تنزيل كل لقطة محددة بدون نسخة احتياطية مماثلة كنتيجة ، والتي ستتعرف عليها من الإشعار المقابل.
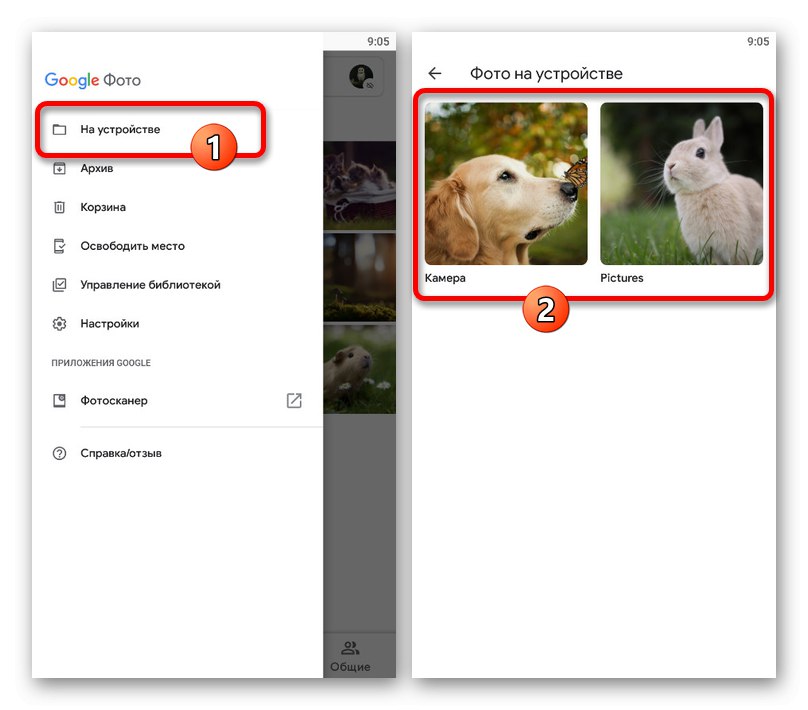
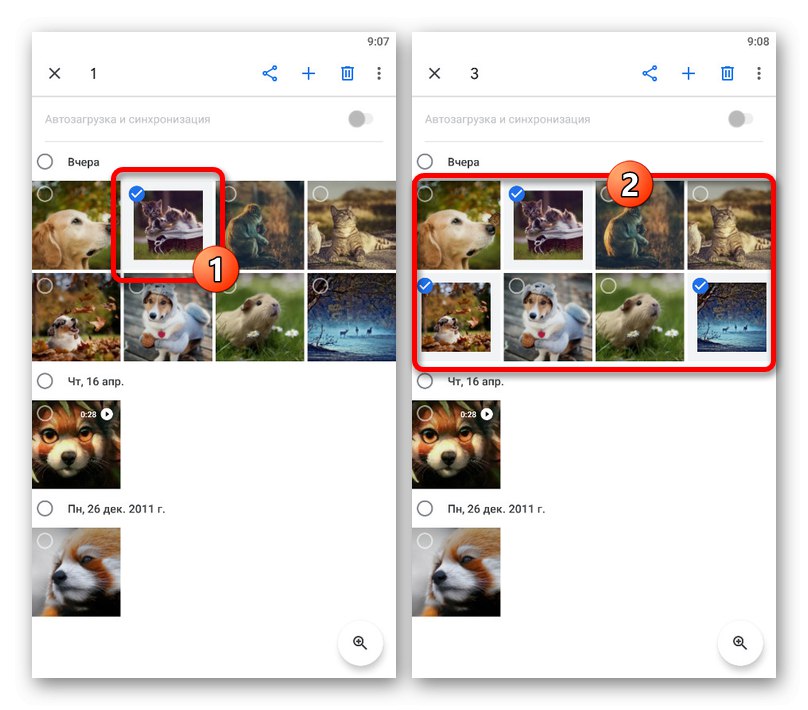
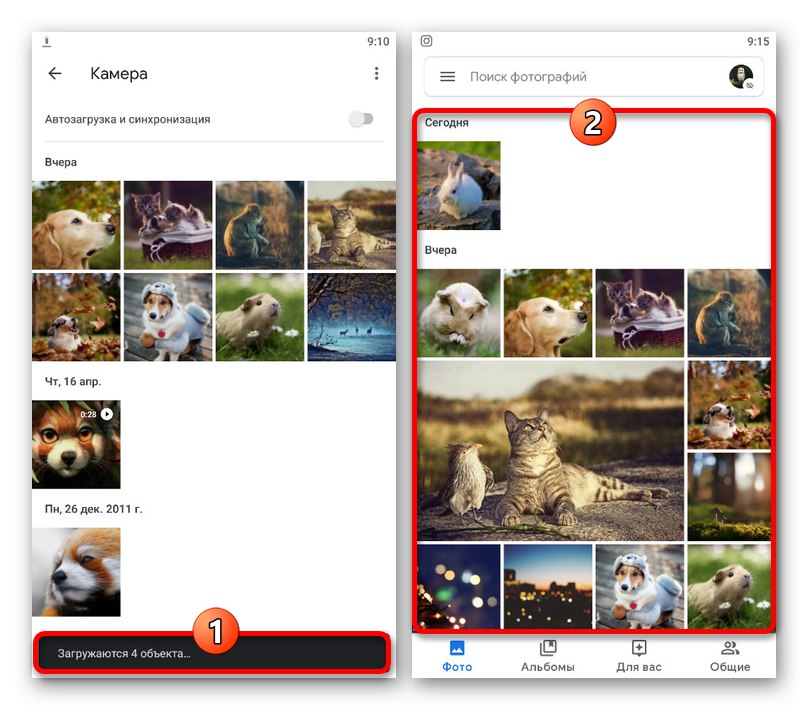
الطريقة 2: التنزيل التلقائي
على عكس جهاز الكمبيوتر ، يوفر تطبيق صور Google الافتراضي للجوال وسيلة للعثور تلقائيًا على الوسائط المتوافقة وتنزيلها من هاتفك. يمكن استخدام هذا لتبسيط إجراء الإضافة.
- أثناء وجودك في التطبيق ، انقر فوق رمز القائمة في الزاوية اليسرى من الشاشة وحدد "إعدادات".
- افتح الصفحة من خلال القائمة المقدمة "بدء التشغيل والمزامنة" واضغط على المفتاح الذي يحمل نفس التوقيع.
- عندما تظهر المعلمات المساعدة ، افتح الإعدادات أولاً "حجم الصورة" وحدد الخيار المناسب الذي سيتم تطبيقه على جميع التنزيلات الجديدة.
- لبدء المزامنة في كتلة ”استخدم الغوغاء. الإنترنت للتنزيل " استخدم المفتاح "صورة".
![أضف الصور لبدء التشغيل في تطبيق صور Google]()
بعد فترة ، في نفس الصفحة ، افتح القسم "مجلدات على الجهاز" وقم بتضمين الدلائل التي تريد نسخ الملفات منها إلى السحابة.
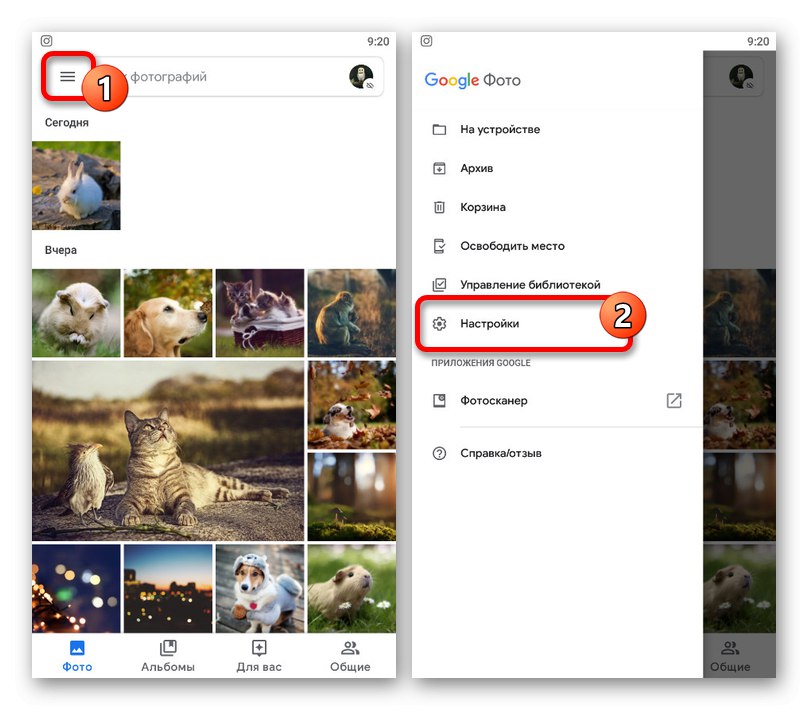
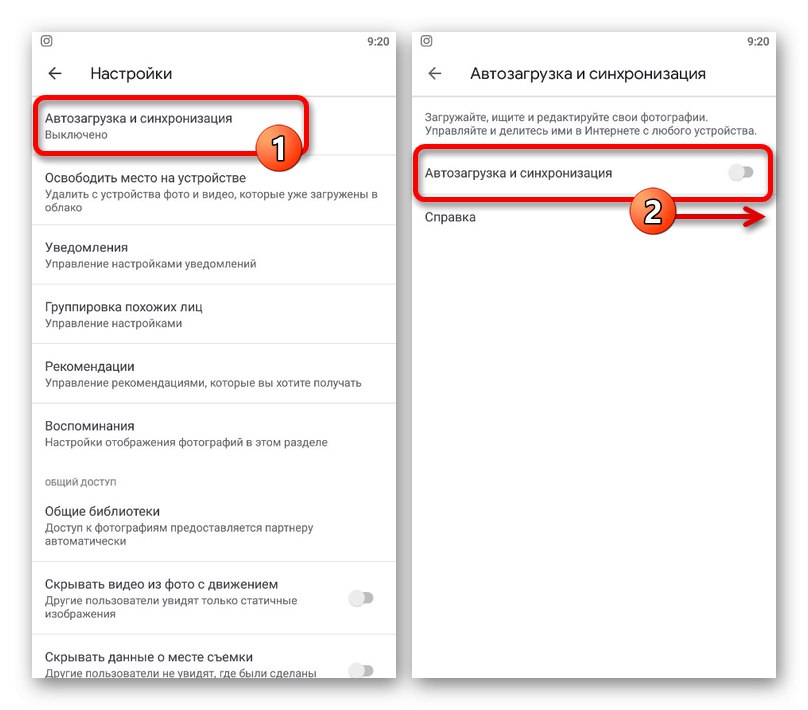
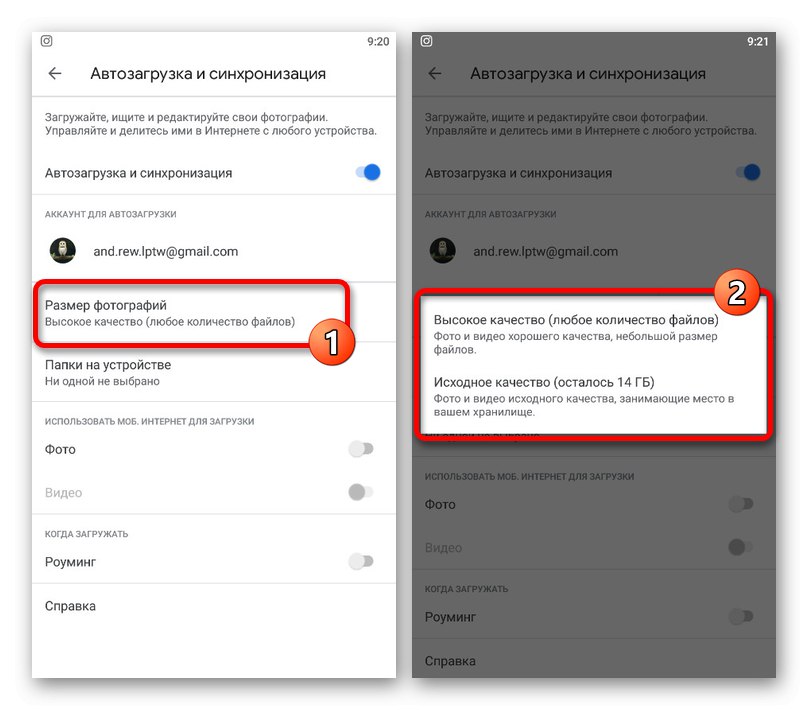
يمكن استخدام الطريقة المعروضة على أساس مؤقت من خلال تمكين وتعطيل الخيارات الموضحة. بالإضافة إلى ذلك ، يتم ذلك في بضع دقائق فقط.
الطريقة الثالثة: إدارة الملفات
يمكن إضافة الصور المخزنة في ذاكرة الجهاز إلى صور Google باستخدام أي مدير ملفات تقريبًا. كمثال ، سوف نستخدم ملف مستكشف ES.
- بعد تشغيل مدير الملفات وفتح الدليل بالصور ، المس البطاقة المطلوبة مع الاستمرار لبضع ثوان حتى تظهر علامة الاختيار. في هذه المرحلة ، يمكنك أيضًا تحديد صور أخرى في المجلد.
- في الشريط السفلي من التطبيق ، استخدم الزر "أكثر" ومن خلال تحديد القائمة "إرسال"... يرجى ملاحظة أنك بحاجة إلى العنصر المحدد في لقطة الشاشة ، وليس العنصر الموجود في بداية القائمة.
- في النافذة المنبثقة التي تحتوي على خيارات المصدر ، حدد تحميل إلى صور جوجلللذهاب إلى الإضافة. هنا تحتاج إلى تحديد حساب ، إذا كان هناك العديد منهم ، والنقر فوق "تحميل" في الجزء السفلي من الشاشة.
![انتقل إلى تحميل الصور على صور Google في مدير الملفات]()
لا تغلق التطبيق حتى يكتمل الإجراء ، حتى لا تقاطع نقل البيانات. بعد ذلك لا تنس التحقق من صور Google للملفات الجديدة.