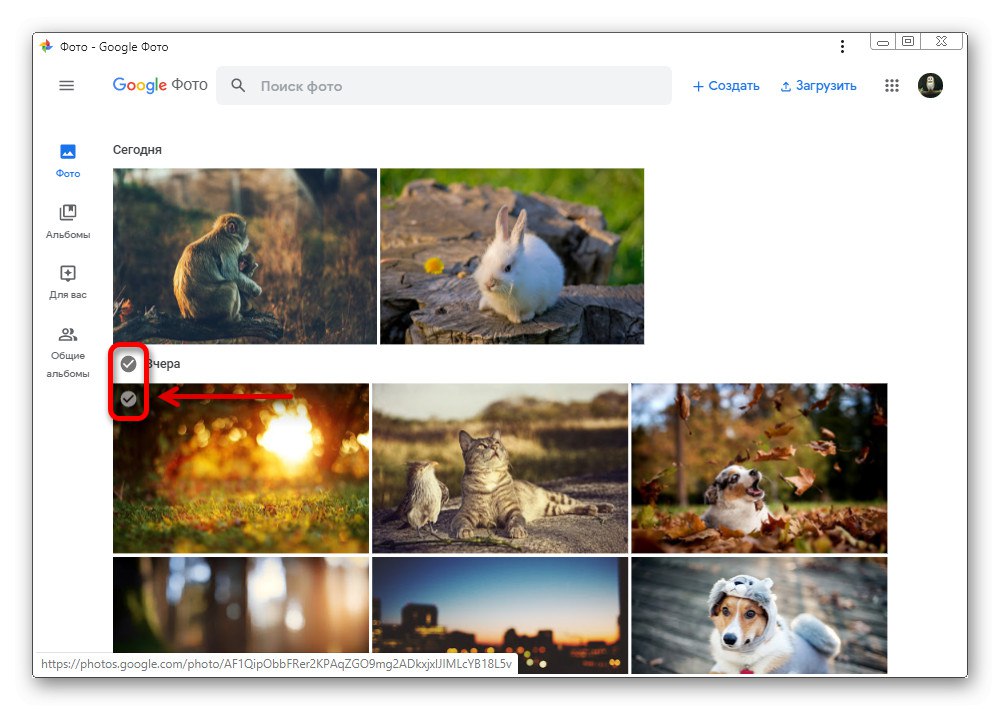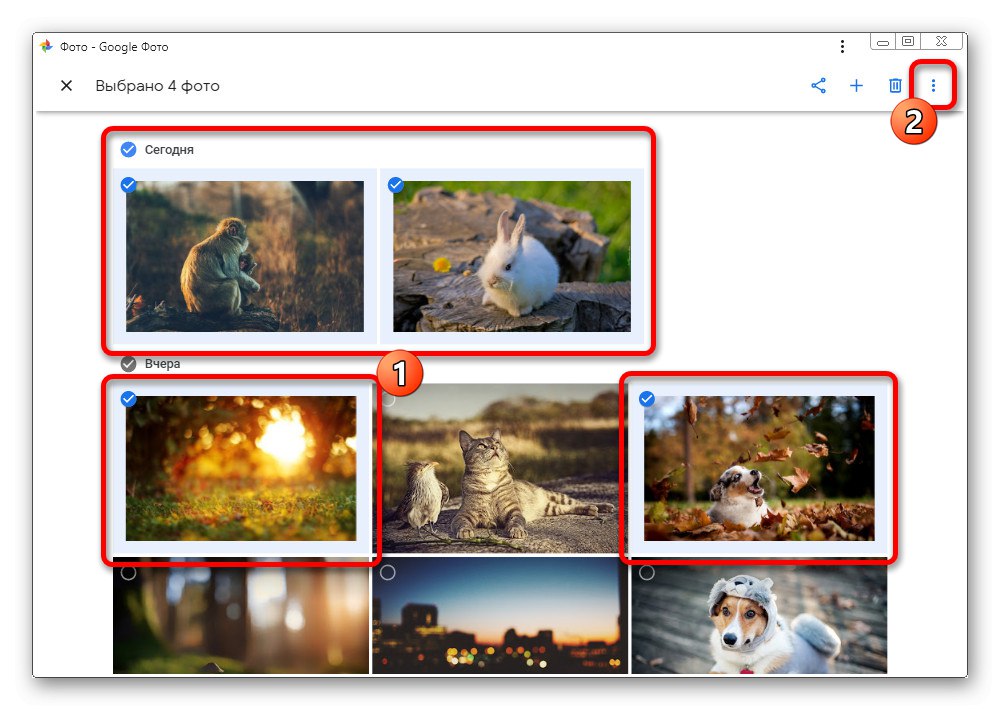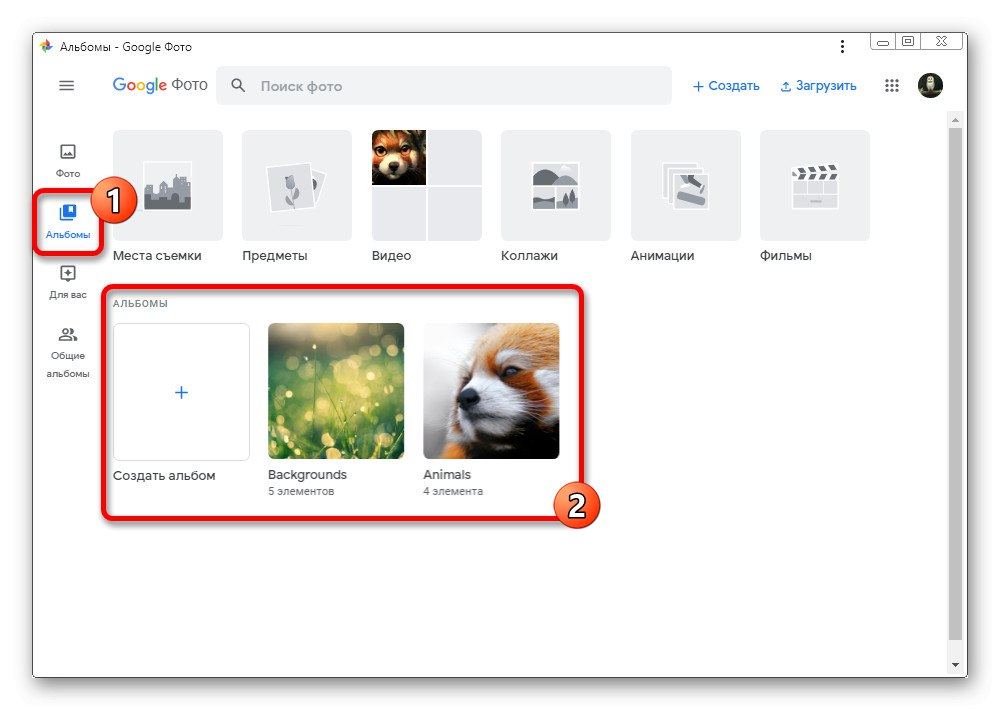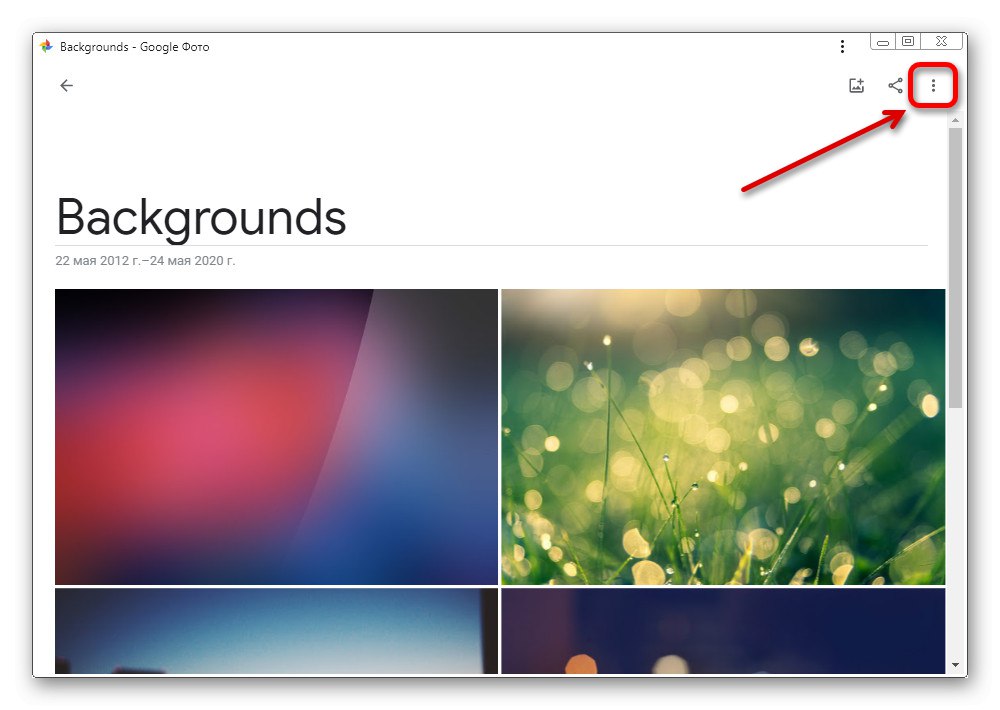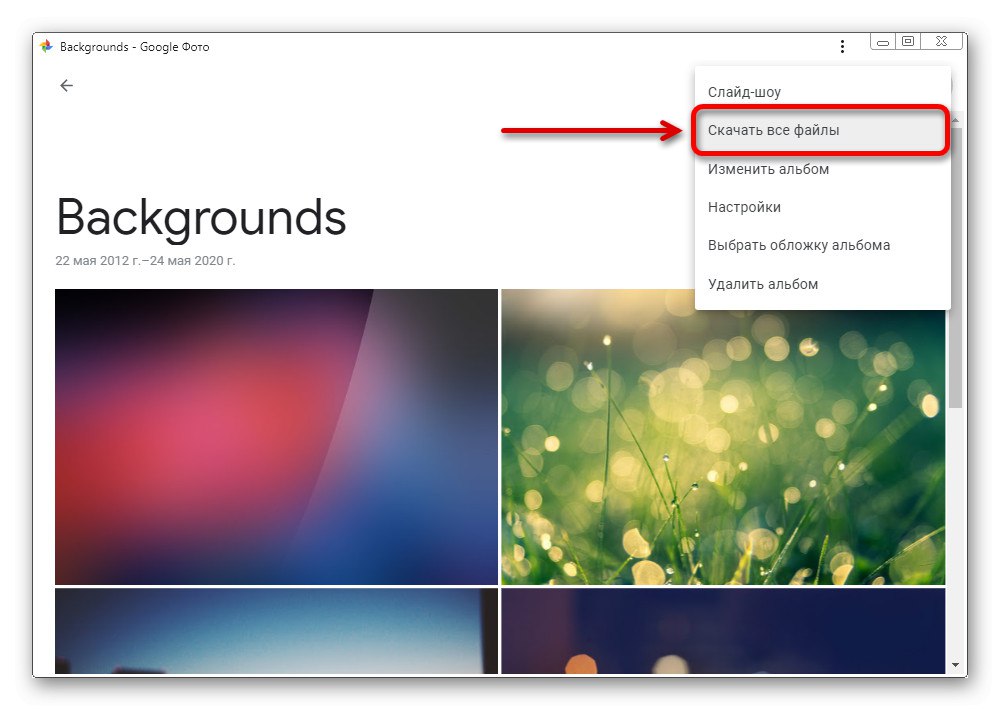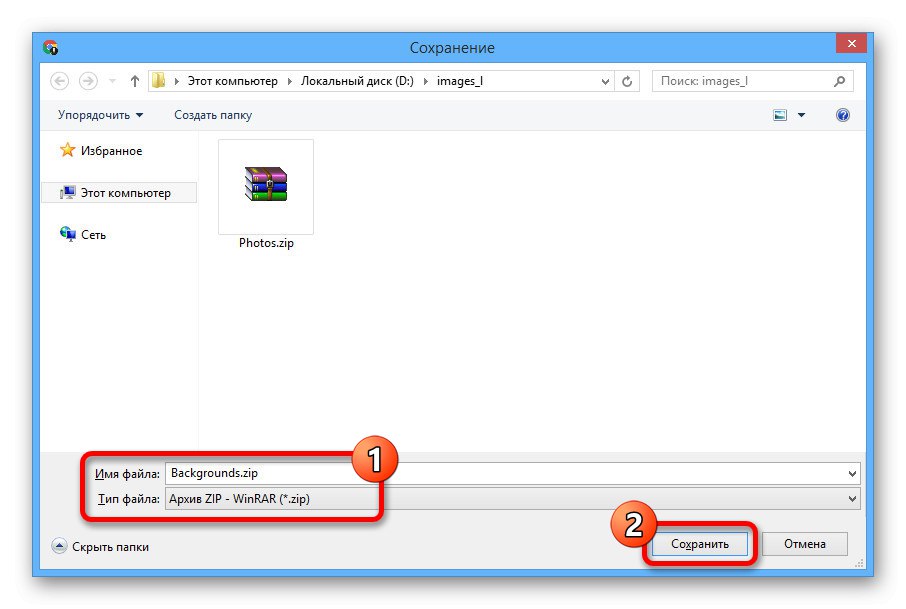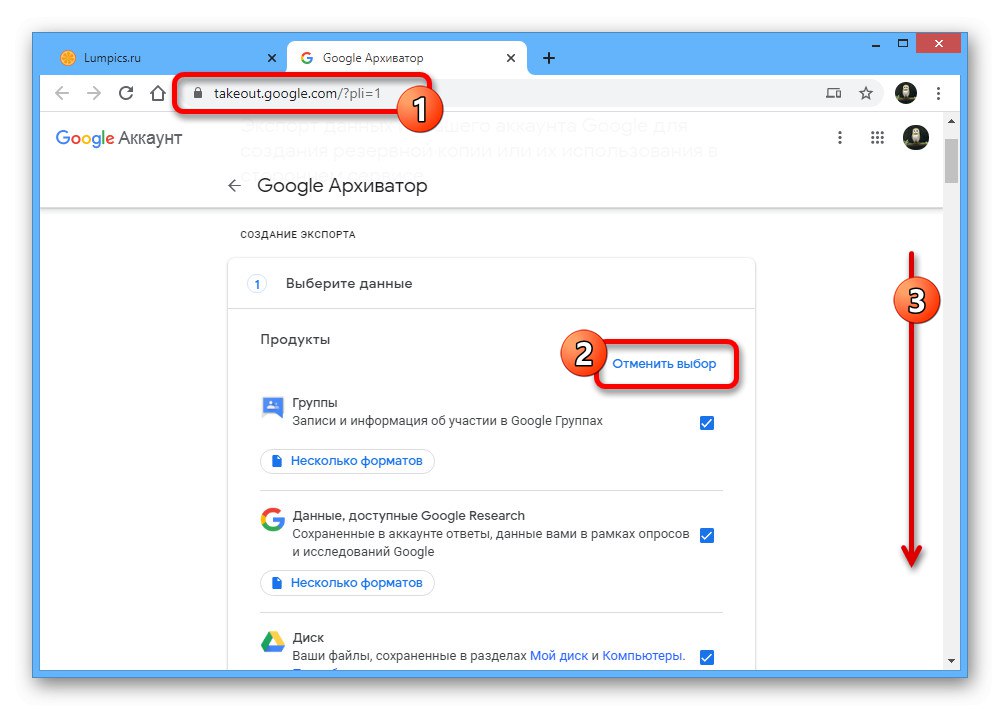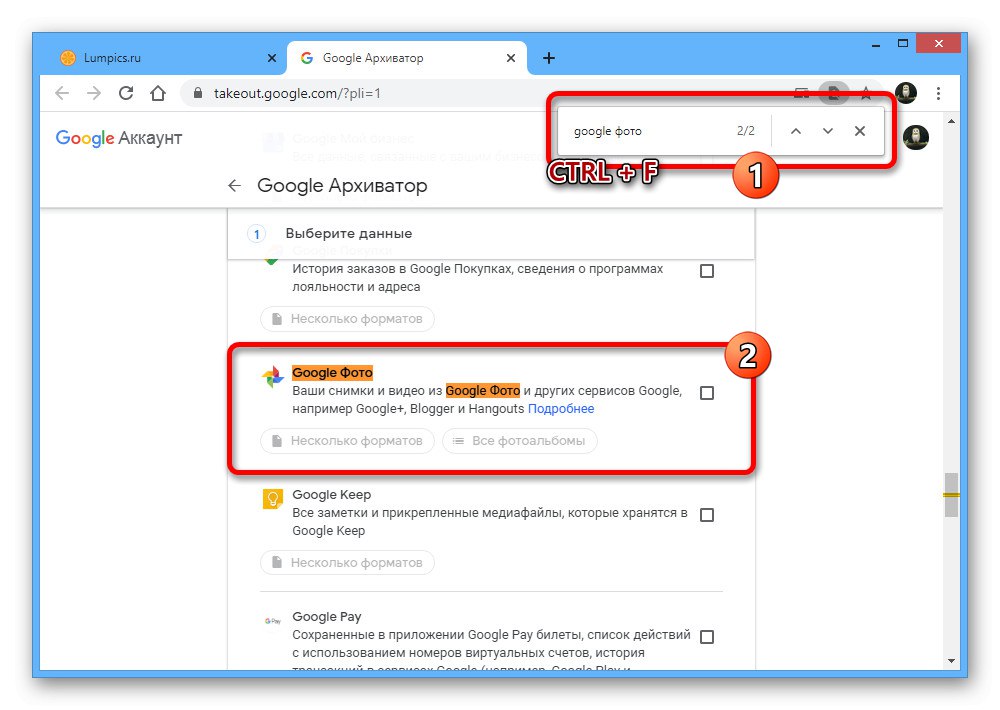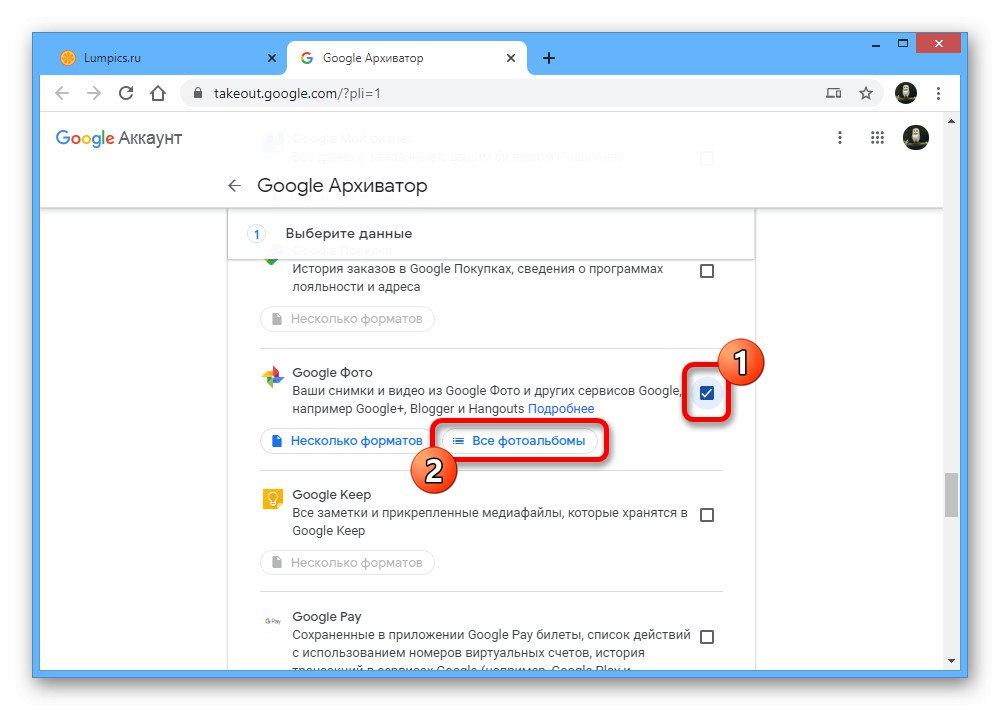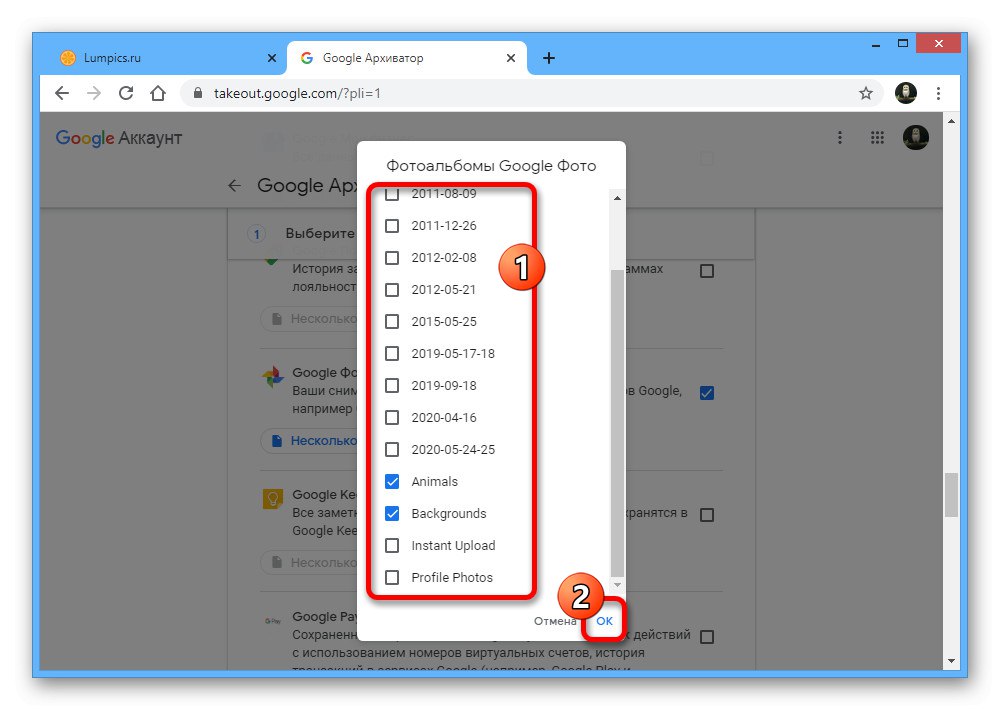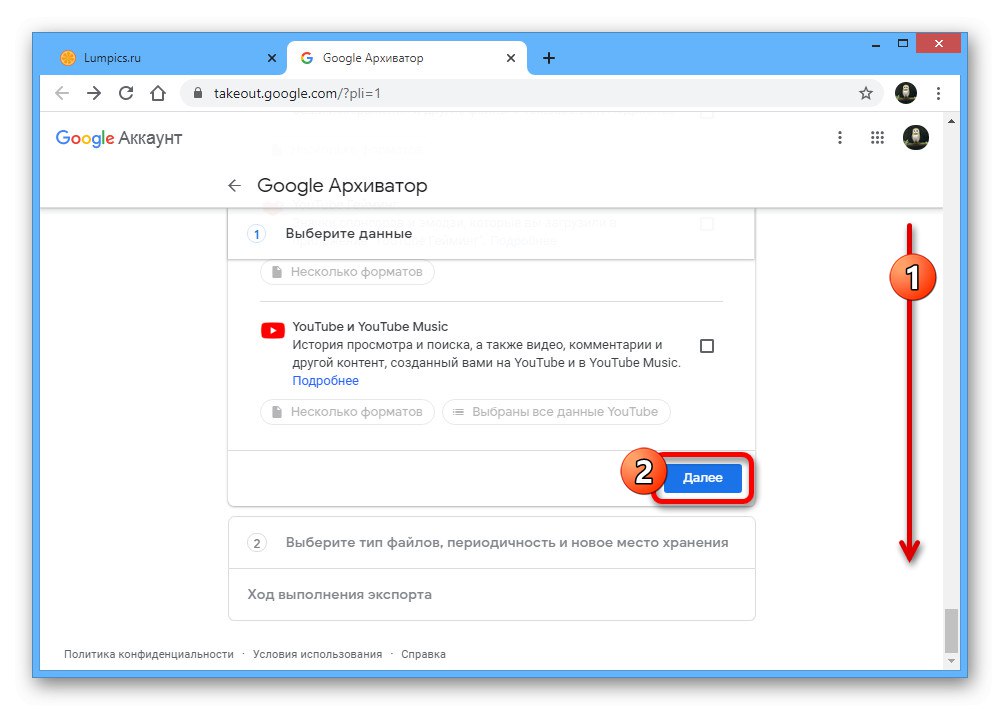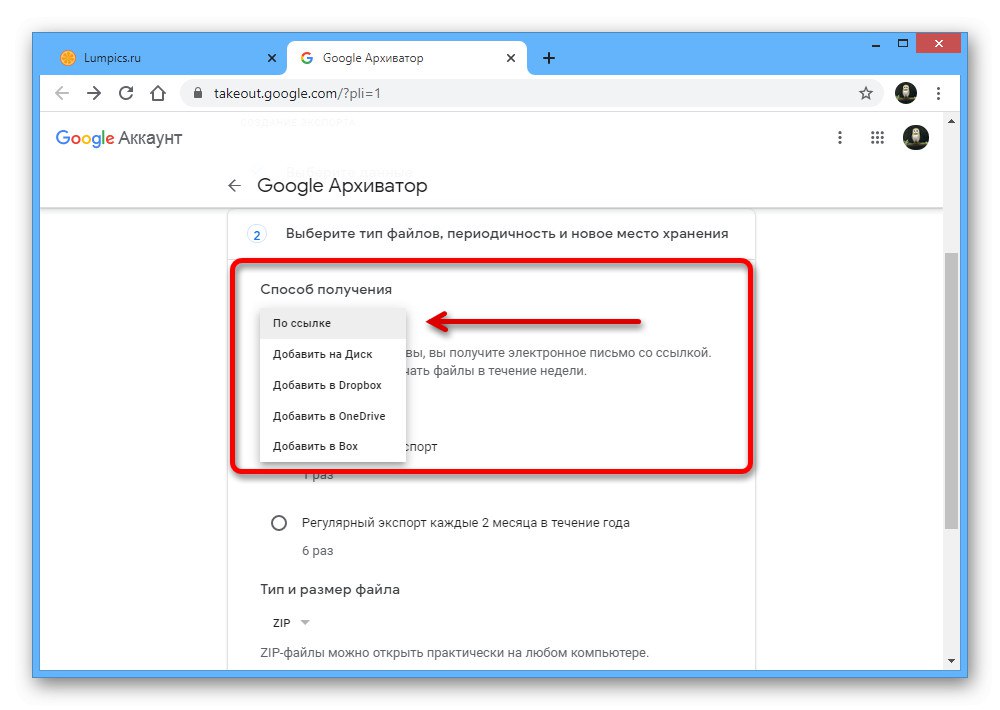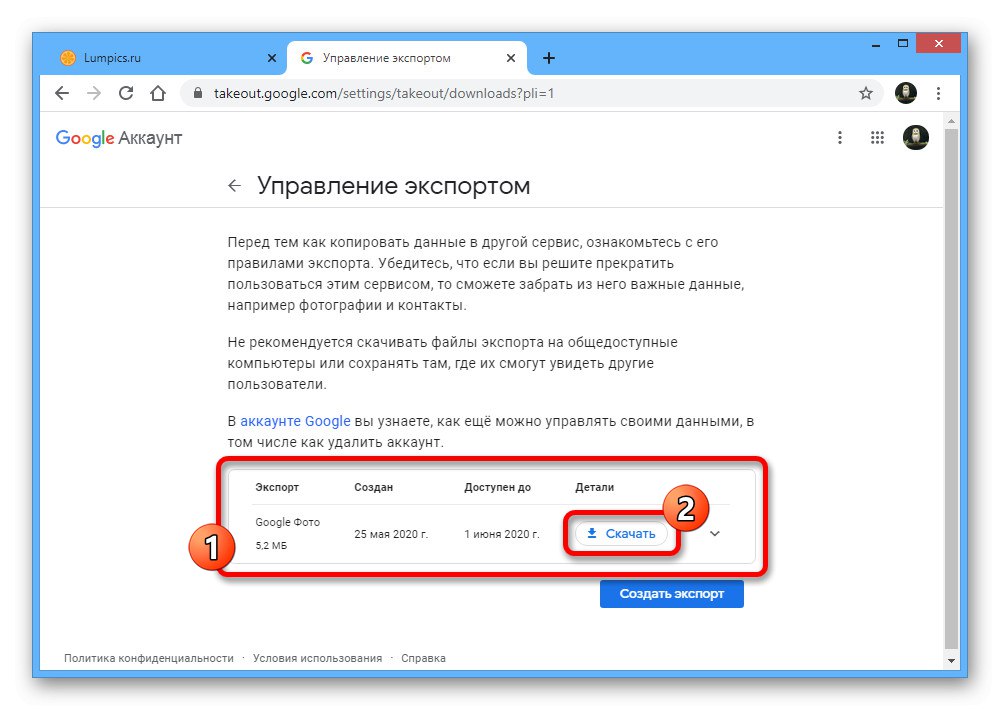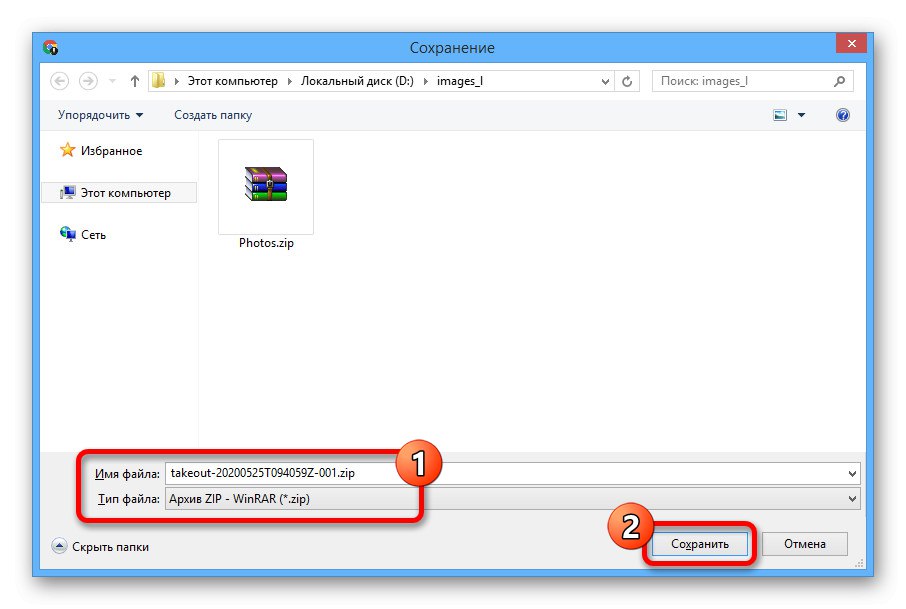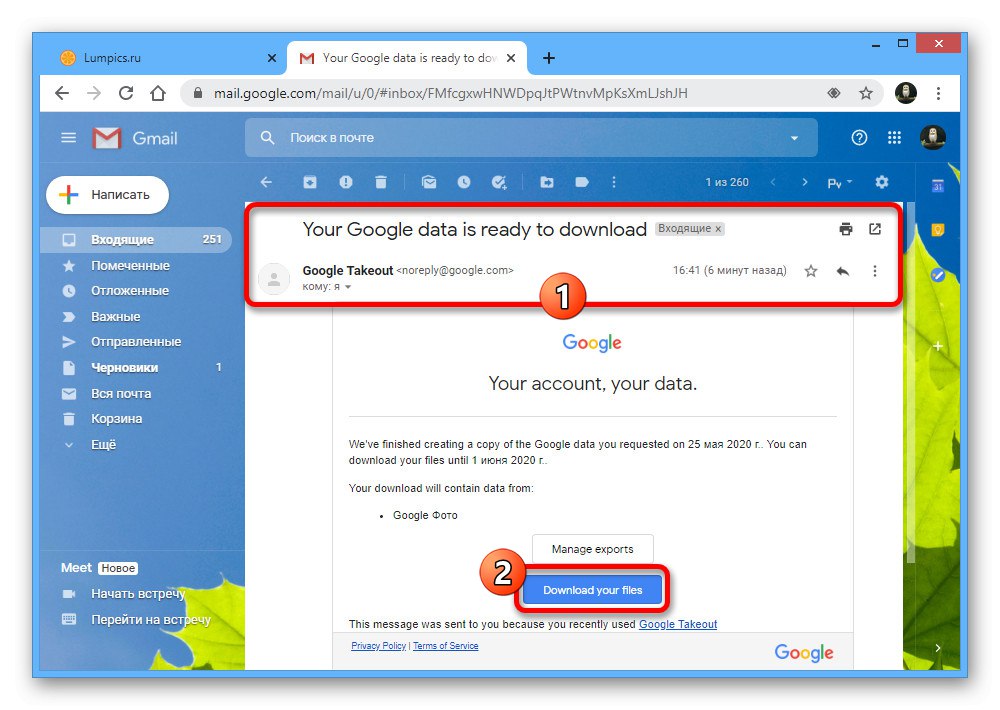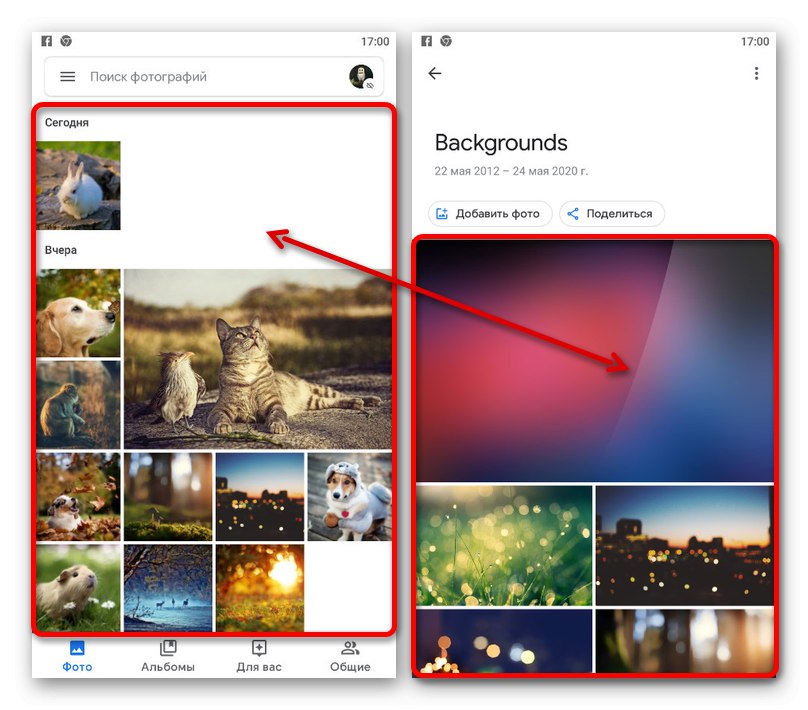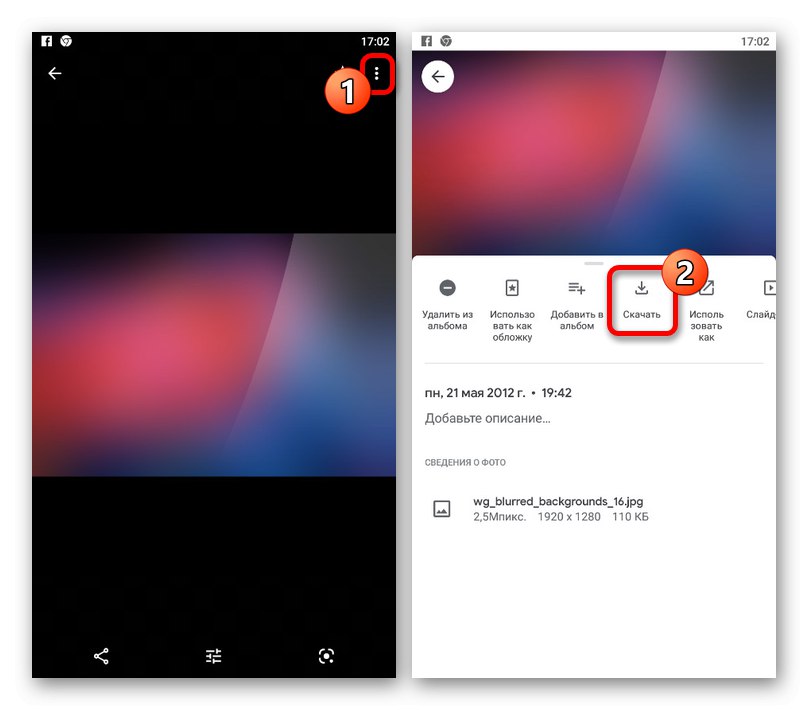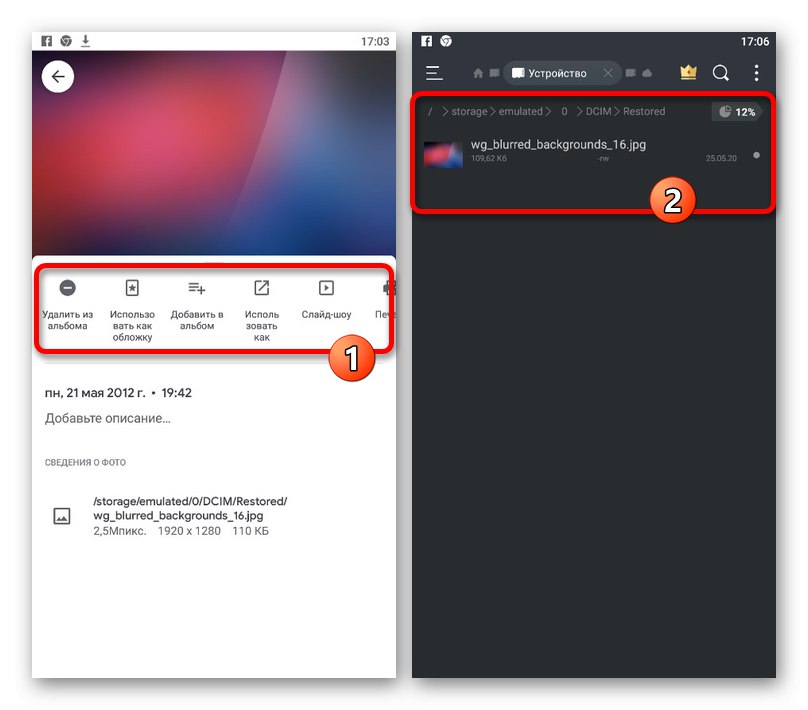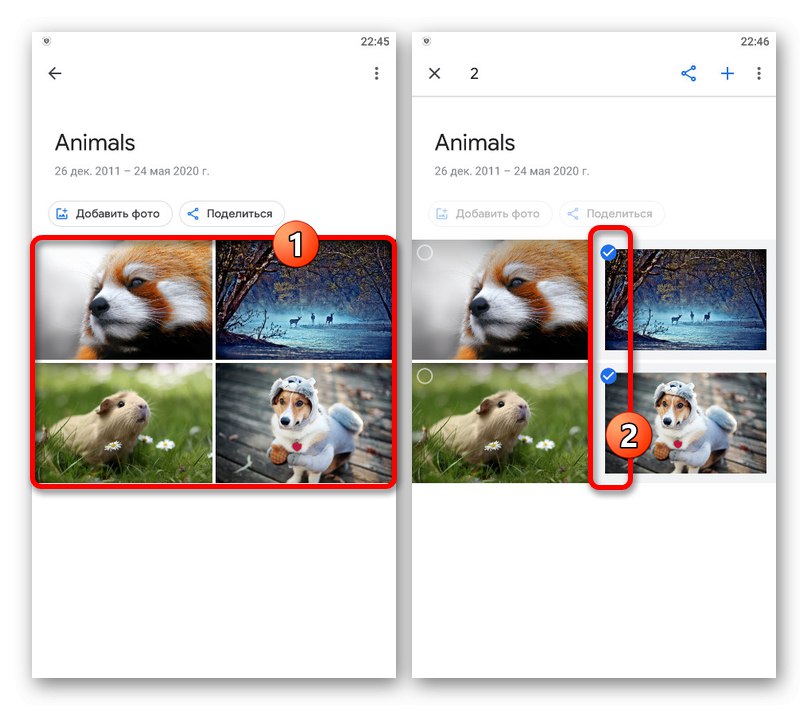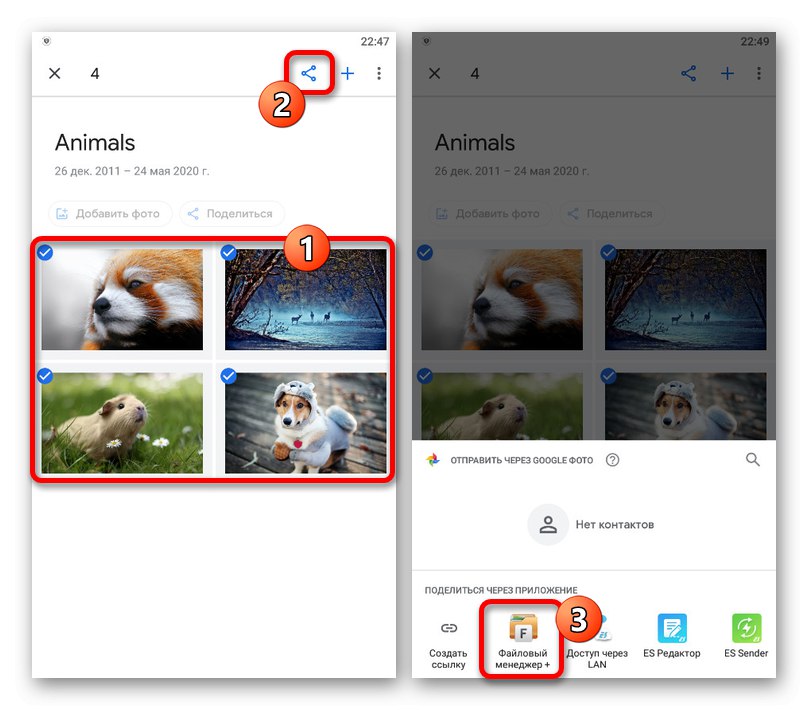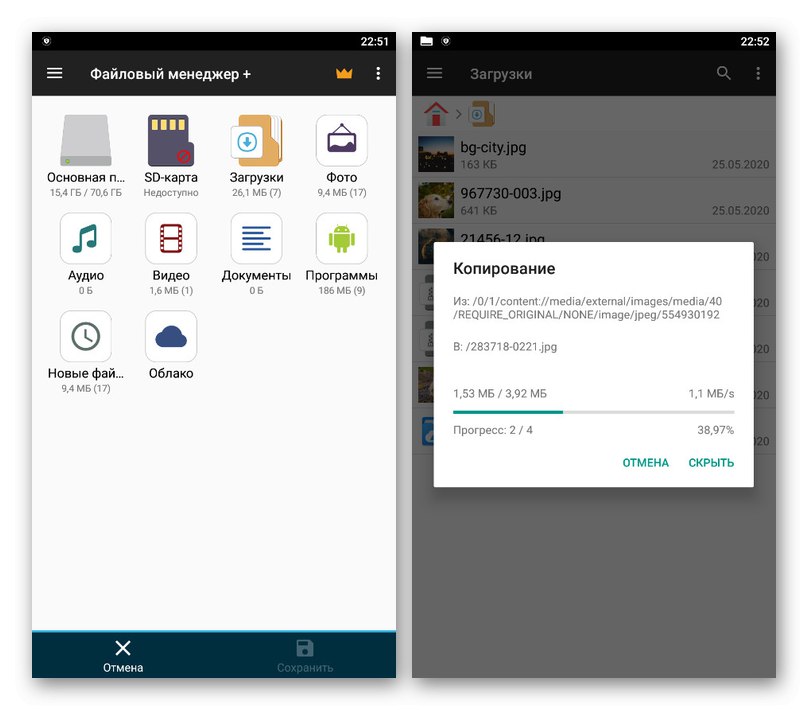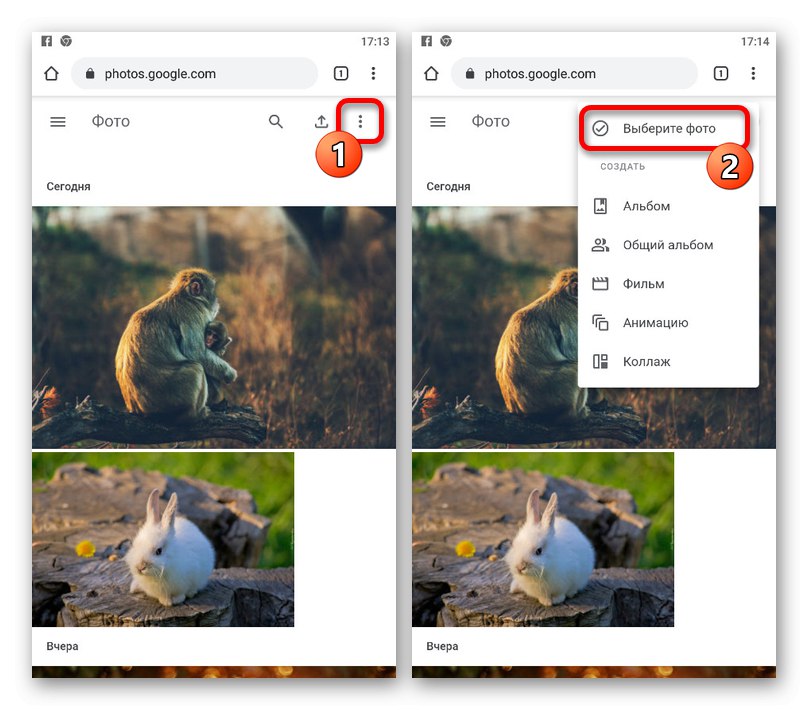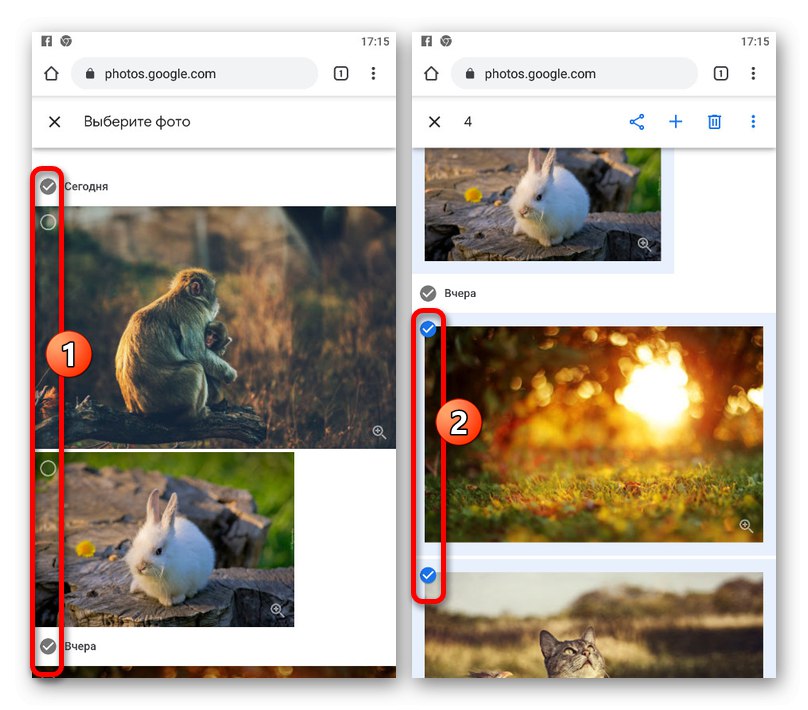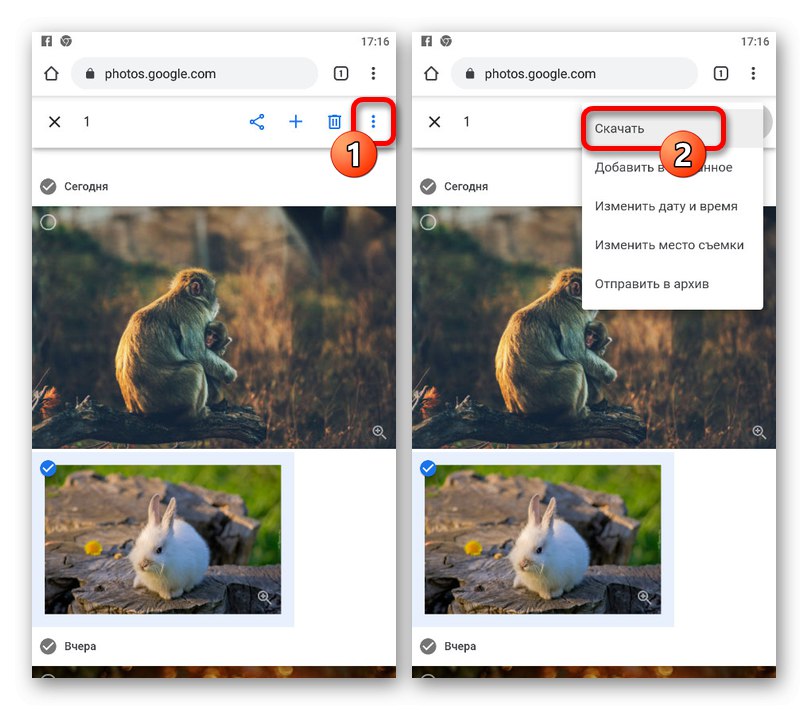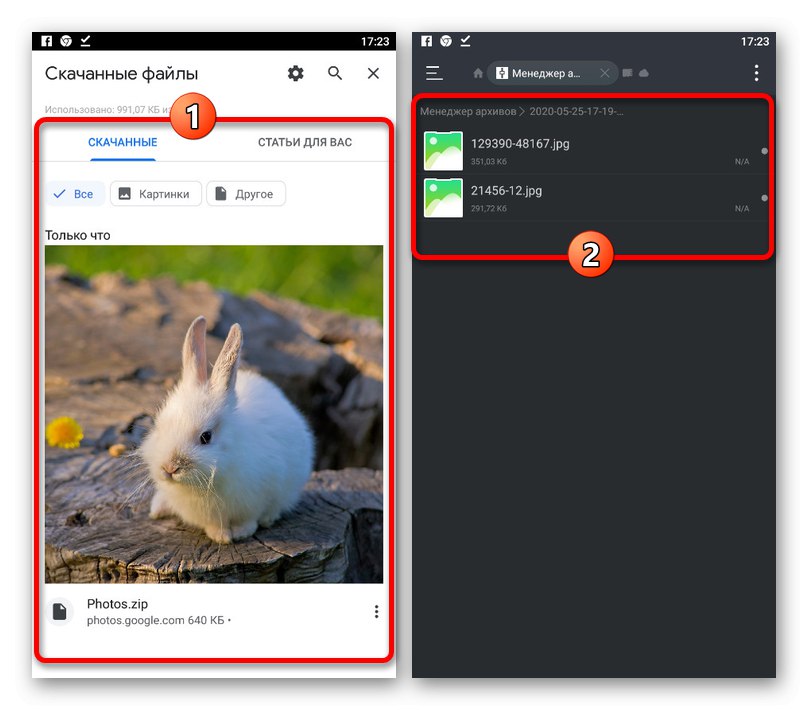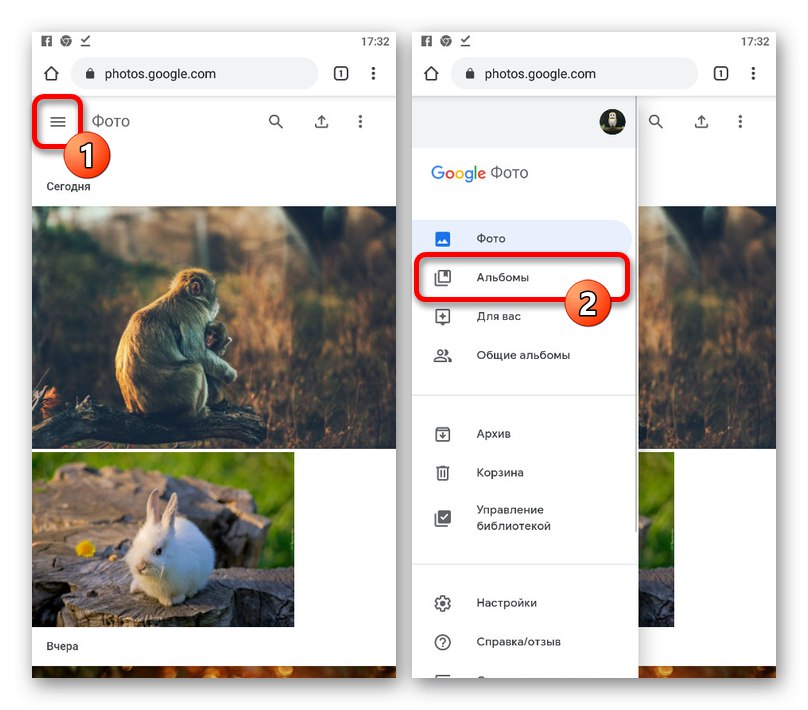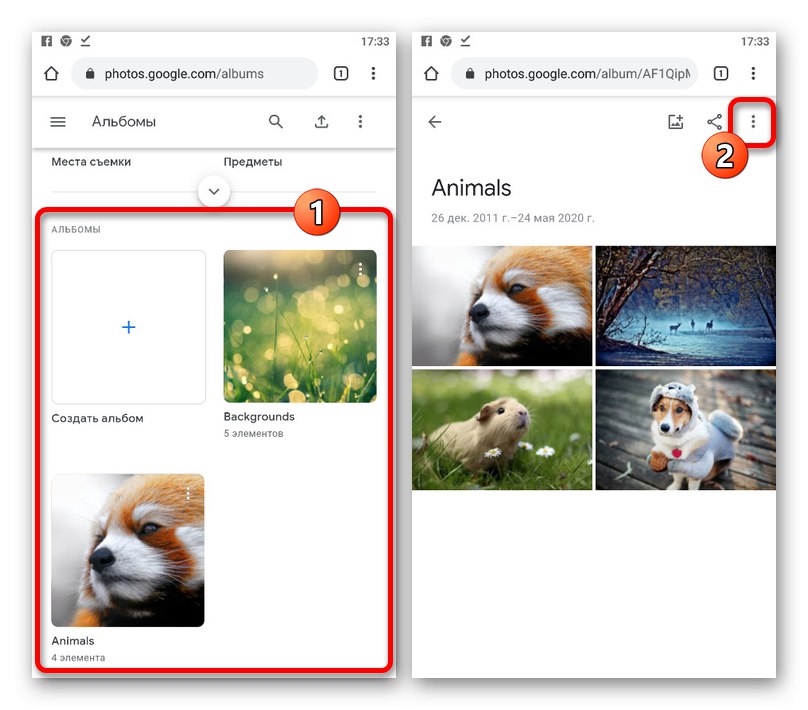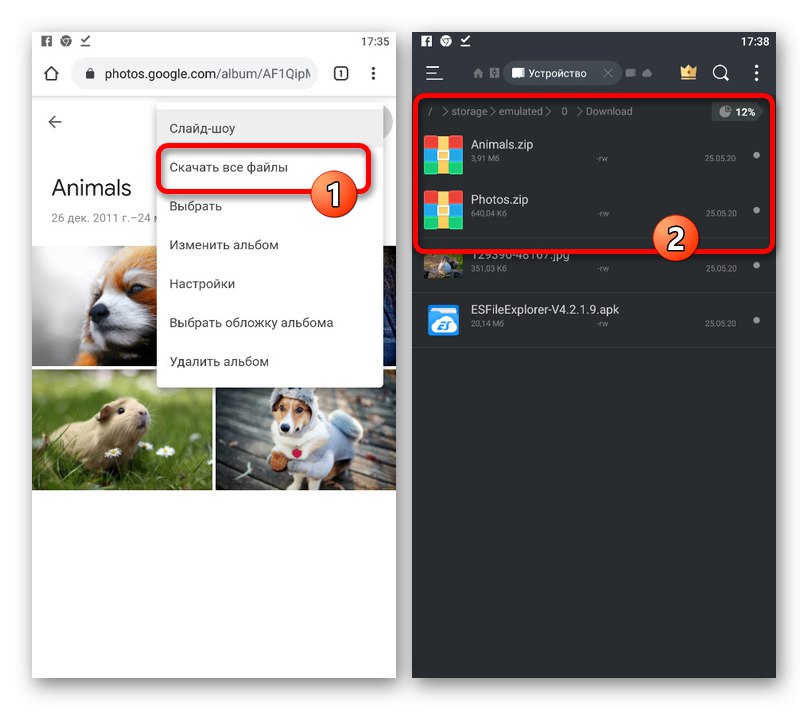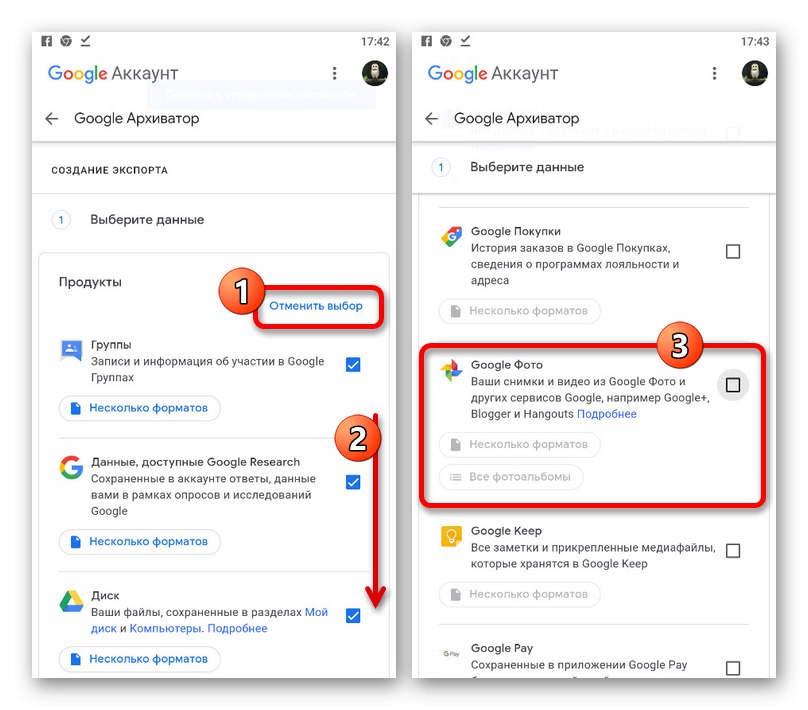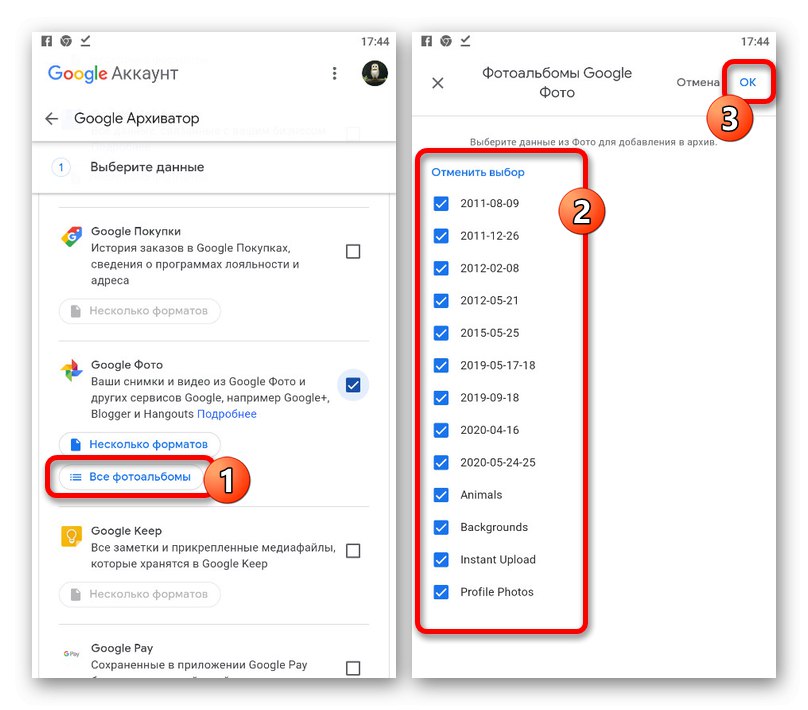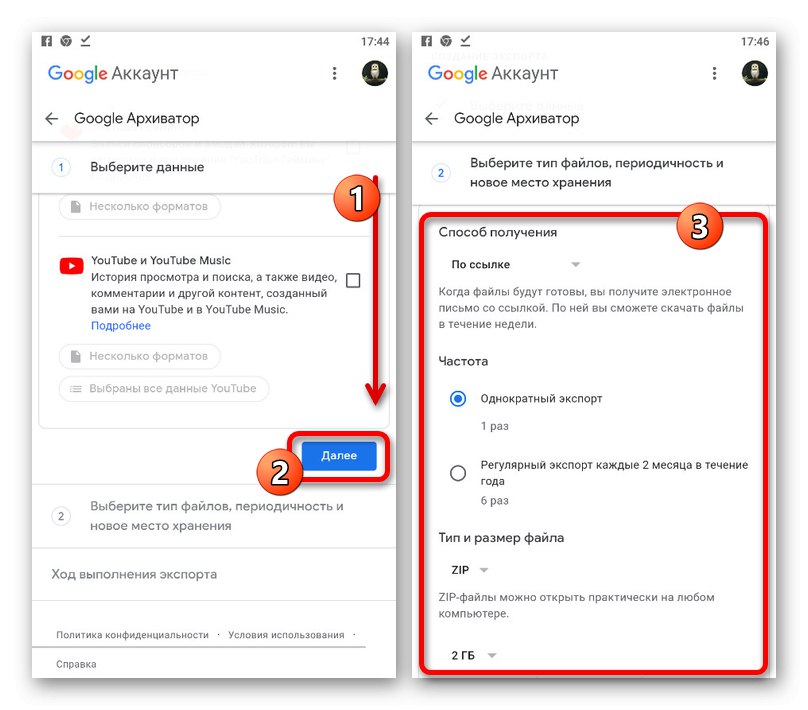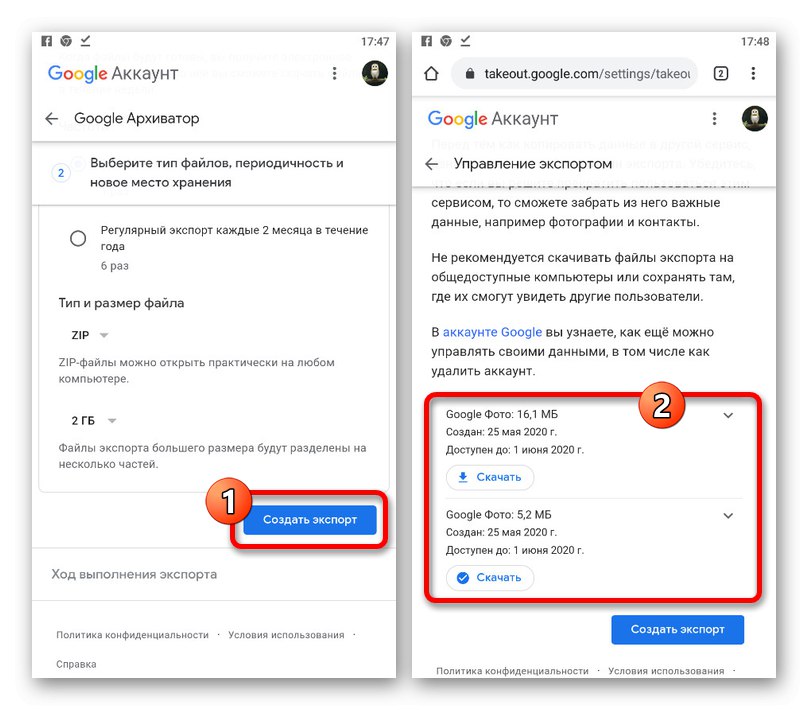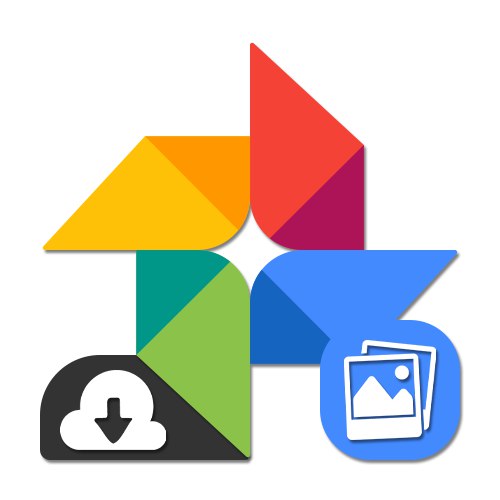
الخيار 1: إصدار الكمبيوتر الشخصي
يوفر موقع صور Google الرسمي ، المخصص للاستخدام على جهاز الكمبيوتر ، ثلاثة حلول في وقت واحد. في هذه الحالة ، في كل حالة ، سيكون هناك اختيار لما سيتم تنزيله.
الطريقة الأولى: تنزيل صورة
أسهل طريقة لتحميل الصور الفردية على جهاز الكمبيوتر الخاص بك هي استخدام الخيار المخصص في قائمة إدارة الملفات. بغض النظر عن المتصفح ، لا يمكن التنزيل إلا باستخدام صور Google ، بينما تتيح لك قائمة السياق حفظ صورة مصغرة فقط.
- افتح الصفحة الرئيسية للخدمة باستخدام الرابط الموضح أعلاه ، وحوم الماوس فوق الصورة المطلوبة وانقر بزر الماوس الأيسر على علامة الاختيار في الزاوية. بهذه الطريقة ، يمكنك تحديد أي عدد تريده من الملفات وحتى مجموعات كاملة.
- في الشريط العلوي ، انقر على أيقونة النقاط الثلاث الرأسية لتوسيع القائمة الفرعية.
- اختر من هذه القائمة "تحميل" للذهاب للتنزيل. يمكنك أيضًا الضغط على اختصار لوحة المفاتيح "SHIFT + D" على لوحة المفاتيح.
- إذا اخترت صورة واحدة فقط ، في النافذة "المحافظة" سيُطلب منك تنزيل ملف الرسوم على الفور بنفس التنسيق الذي تمت إضافته به إلى التخزين السحابي.
![عملية تنزيل ملف رسومي على جهاز كمبيوتر من صور Google]()
إذا قمت بتحديد صورتين أو أكثر في وقت واحد ، فسيتم تنزيل أرشيف ZIP يحتوي على صور.
![عملية تنزيل أرشيف مضغوط يحتوي على صور على جهاز كمبيوتر من صور Google]()
اقرأ أيضا: كيفية فتح ملف ZIP على جهاز الكمبيوتر
الطريقة الثانية: تنزيل ألبوم
لا تختلف كثيرًا عن الطريقة السابقة ، ولكنها لا تزال مفيدة جدًا لتنزيل اللقطات من خدمة الويب ، وهي العمل مع ألبومات كاملة. استخدم هذا الأسلوب لتحميل المجلدات كأرشيف دون الحاجة إلى التحديد اليدوي.
- انتقل إلى موقع الخدمة واستخدم الشريط الجانبي للتبديل إلى علامة التبويب "ألبومات"... هنا تحتاج إلى تحديد المجلد الذي تم تنزيله.
- بعد الانتهاء من الافتتاح وتجد نفسك على الصفحة مع الصور المصغرة للصور ، في الزاوية اليمنى ، انقر على أيقونة بثلاث نقاط.
- من القائمة المعروضة ، حدد "تنزيل كافة الملفات".
![انتقل إلى تنزيل الصور من ألبوم على موقع صور Google]()
على الفور تقريبًا بعد النقر فوق هذا الخط ، سيتم فتح نافذة "المحافظة" مع اقتراح لتنزيل الصور المعبأة في أرشيف ZIP. انقر فوق "حفظ" لإكمال الإجراء.
![عملية اختيار ألبوم للصور على موقع صور جوجل]()
![انتقل إلى قائمة Album Sub على موقع صور Google]()
![عملية حفظ الصور من ألبوم صور Google إلى أرشيف ZIP]()
تتطلب الطريقة في أي حال ألبومًا به صور ، وبالتالي فهي ليست مناسبة دائمًا للتنزيل الجماعي. يتم تنفيذ بقية الأداة بشكل ملائم تمامًا وهي قادرة على إنشاء أرشيفات تحتوي على عدد كبير من الملفات في وقت قصير.
الطريقة الثالثة: Google Archiver
ربما تكون طريقة التنزيل الأكثر عالمية ، والتي لا تمتد فقط إلى الصور ، ولكن أيضًا إلى أي بيانات أخرى من الحساب ، هي استخدام Google Archiver. سيكون هذا الحل هو الأمثل إذا كنت ترغب في تنزيل جميع الصور مرة واحدة ، بما في ذلك تلك المقسمة إلى ألبومات ، في أسرع وقت ممكن.
انتقل إلى صفحة Google Archiver
- استخدم الرابط أعلاه للانتقال إلى القسم المطلوب من الإعدادات ، وفي بداية القائمة إنشاء التصدير انقر فوق الزر "إلغاء التحديد".
- انتقل لأسفل إلى الكتلة صور جوجل... إذا لم تتمكن من العثور عليه يدويًا ، فاضغط على لوحة المفاتيح "CTRL + F" وفي مربع النص ، أدخل مصطلح البحث المناسب.
- حدد المربع بجوار هذا العنصر واستخدم الزر "كل ألبومات الصور".
![انتقل إلى اختيار ألبومات الصور على موقع Google Archiver]()
باستخدام النافذة المنبثقة ، قم بتمييز المجلدات التي تريدها واضغط "حسنا" في الركن السفلي.
- عند الانتهاء من التحديد ، قم بالتمرير لأسفل إلى أسفل Google Archiver وانقر "بالإضافة إلى ذلك".
- في الكتلة "طريقة الحصول" وسّع القائمة المنسدلة وعيّن الخيار الأكثر ملاءمة ، سواء كان التنزيل عبر رابط مباشر أو تصدير تلقائي إلى مستودع آخر.
![اختيار طريقة للحصول على أرشيف بالصور على موقع Google Archiver]()
خيارات "تكرر" و "نوع الملف وحجمه" يمكن تركه دون تغيير بمجرد النقر "إنشاء تصدير".
- بعد انتظار الانتهاء من الإجراء والتواجد على الصفحة إدارة التصدير، انقر "تحميل" مقابل الأرشيف المنشأ حديثًا. ستحتاج أيضًا إلى التأكيد عن طريق تسجيل الدخول إلى حساب Google الخاص بك.
- انقر فوق الزر "حفظ" فى الشباك "المحافظة"لتنزيل أرشيف يحتوي على جميع صورك. في هذه الحالة ، سيكون الترتيب الداخلي للملفات متطابقًا تمامًا مع صور Google مع جميع الألبومات.
- إذا قمت بإغلاق علامة تبويب المتصفح السابقة عن طريق الخطأ أو كنت ترغب في مشاركة الملفات ، فيمكن دائمًا العثور على الرابط في البريد في الرسالة الواردة من "Google Takeout".
![الإعداد الأولي للفلتر على موقع Google Archiver]()
![ابحث عن قسم صور Google على موقع Google Archiver]()
![اختيار ألبومات الصور على موقع Google Archiver]()
![انتقل إلى إعدادات التصدير المتقدمة على موقع Google Archiver]()
![انتقل إلى تنزيل الأرشيف بالصور على موقع Google Archiver]()
![عملية تنزيل أرشيف بالصور من Google Archiver]()
![رابط لتنزيل الأرشيف بالصور على بريد GMAIL]()
على الرغم من العدد الكبير من الخطوات ، فإن الطريقة المقدمة بسيطة مثل السابقة. بالإضافة إلى ذلك ، نادرًا ما يلزم إنتاج مثل هذا التصدير العالمي.
الخيار 2: تطبيق الهاتف المحمول
يوفر تطبيق صور Google الرسمي للجوال طريقتين للتنزيل ، حسب نظام التشغيل والبرامج المثبتة. في الوقت نفسه ، لا توجد فروق خاصة بين إصدارات Android و iOS من حيث الواجهة.
الطريقة الأولى: تنزيل صورة
الطريقة الأكثر مرونة لتنزيل اللقطات من التخزين السحابي إلى ذاكرة الجهاز هي حفظ كل ملف على حدة من خلال العارض.
- ابدأ تشغيل صور Google وانتقل إلى الصورة القابلة للتنزيل بغض النظر عن المكان. في هذه الحالة ، من المهم للغاية عدم وجود نسخة أخرى من الصورة في ذاكرة الهاتف ، حيث سيؤدي ذلك إلى حظر المعلمات الضرورية.
- أثناء فتح البطاقة في عرض ملء الشاشة ، انقر في الشريط العلوي «…» وعلى لوحة التحكم حدد "تحميل".
![انتقل إلى تنزيل الصورة في تطبيق صور Google]()
بعد تنزيل قصير ، سيتم إضافة الملف إلى الذاكرة الداخلية للهاتف. يمكنك العثور عليه في مجلد تم إنشاؤه خصيصًا "رمم".
![عملية اختيار الصور في تطبيق صور Google]()
![تم تنزيل الصور بنجاح على تطبيق صور Google]()
تتفوق هذه الطريقة على أي طريقة أخرى في بساطتها ، لذا ستتعامل مع المهمة بالتأكيد.
الطريقة 2: التحميل المجمع
يمكنك تنزيل عدة ملفات من Google Photo على هاتفك دفعة واحدة على أي نظام تشغيل ، ولكن مع بعض الخصائص المميزة. على وجه الخصوص ، توفر أجهزة iOS فقط القدرة على حفظ اللقطات افتراضيًا ، بينما يتطلب Android برنامجًا إضافيًا.
- إذا كنت مالكًا لأداة Android الذكية ، فقم أولاً بتنزيل وتثبيت تطبيق File Manager. يرجى ملاحظة أنه إذا لزم الأمر ، يمكنك استخدام برامج أخرى ، ولكن ، للأسف ، لا يدعم كل واحد الخدمة المطلوبة.
- بعد التعامل مع الإعداد أو استخدام جهاز iOS مبدئيًا ، يمكنك بدء التنزيل. افتح صور Google وبغض النظر عن مكانه ، سواء كان ألبومًا أو الصفحة الرئيسية ، حدد الصور التي تريدها بالضغط طويلاً على الصورة الأولى ولمس الصور التالية.
- بعد تثبيت مربعات الاختيار في اللوحة العلوية ، انقر فوق الرمز شاركتم وضع علامة في لقطة الشاشة واستخدم النافذة المنبثقة لتحديد الخيار "مدير الملفات" أو "حفظها في الجهاز".
![فتح قائمة المشاركة للصور في تطبيق صور Google]()
في النهاية ، يبقى فقط تأكيد إضافة الملفات ، إذا لزم الأمر ، واختيار مكان في ذاكرة الهاتف الذكي.
- بالإضافة إلى ذلك ، يمكنك الاستغناء عن التحديد اليدوي للصور بمجرد فتح ألبوم موجود والنقر شارك تحت سطر العنوان.
![عملية اختيار الصور في تطبيق صور Google]()
![مثال على حفظ صورة يدويًا في تطبيق صور Google]()
![القدرة على تحميل ألبوم عبر Share في تطبيق صور Google]()
مع الاهتمام الواجب بالاختلافات بين أنظمة التشغيل المختلفة ، يمكنك تنزيل الصور دون صعوبة كبيرة.
الخيار 3: نسخة الهاتف المحمول
الحل البديل للأجهزة الموجودة على كلا النظامين المذكورين هو إصدار الويب للجوال من الخدمة ، والذي يكرر إمكانات الموقع على جهاز كمبيوتر ، ولكنه في نفس الوقت يتكيف مع شاشة الهاتف. يمكن استخدام هذا الخيار إذا لم تكن راضيًا عن إمكانيات التطبيق.
الطريقة الأولى: تنزيل صورة
نظرًا للاختلافات الطفيفة بين هذا الإصدار والنسخة الكاملة من الموقع ، سنحاول وصف الإجراء بإيجاز ، وللحصول على التفاصيل يمكنك الرجوع إلى الخيار الأول.
- قم بتشغيل أي متصفح مناسب وانتقل إلى موقع الخدمة. في الزاوية اليمنى العليا ، انقر فوق الرمز الذي يحتوي على ثلاث نقاط واستخدم العنصر "اختيار صورة".
- حدد المربع الموجود في ركن البطاقة المطلوبة.يمكن تحديد ملفات متعددة في نفس الوقت.
- في الشريط العلوي ، انقر مرة أخرى على علامة الحذف الرأسية وحدد من القائمة "تحميل".
![التحول إلى تنزيل الصور في النسخة المحمولة من صور Google]()
عند تحميل صورة واحدة ، ستتم إضافة الملف إلى المجلد "تحميل" في ذاكرة الهاتف دون تغييرات. ومع ذلك ، إذا كانت هناك عدة لقطات ، فسيتم تنزيل أرشيف ZIP.
![انتقل إلى اختيار الصور في صور Google على الهاتف المحمول]()
![عملية اختيار الصور في صور جوجل]()
![تم تنزيل الصور بنجاح على صور Google على الهاتف المحمول]()
لسوء الحظ ، لا تدعم أجهزة Android المحفوظات أصلاً ، وبالتالي فأنت بحاجة إلى برنامج أرشيف أو مدير ملفات مثل مستكشف ES... في الوقت نفسه ، على نظام iOS ، تتوفر جميع الأدوات الضرورية بشكل افتراضي.
اقرأ أيضا: كيفية فتح تنسيق ZIP على هاتفك
الطريقة الثانية: تنزيل ألبوم
نظرًا لإصدار الهاتف المحمول ، فمن الممكن تمامًا تنزيل جميع الصور من ألبوم تم إنشاؤه مسبقًا مرة واحدة. علاوة على ذلك ، إذا كان جهازك يعمل بنظام Android ، فيجب أن تهتم فورًا بتثبيت أداة للعمل مع أرشيفات ZIP.
- في الزاوية اليسرى من الموقع ، انقر فوق رمز القائمة الرئيسية وحدد "ألبومات".
- اضغط على المجلد المطلوب وبعد الفتح اضغط على علامة الحذف في الزاوية اليمنى من اللوحة العلوية.
- من القائمة المعروضة ، حدد "تنزيل كافة الملفات" وانتظر حتى يكتمل التنزيل.
![انتقل إلى تنزيل الألبوم في نسخة الهاتف المحمول من صور Google]()
كما في الحالة السابقة ، يمكنك العثور على ملف الأرشيف في المجلد "تحميل"... قد يختلف الموقع الدقيق بسبب النظام الأساسي الذي تستخدمه ، وبالتالي فمن الأفضل استخدام القسم لفتحه. "التحميلات" في المتصفح.
![انتقل إلى الألبومات على صور Google على الهاتف المحمول]()
![عملية اختيار الألبوم في صور Google للجوال]()
الطريقة الثالثة: Google Archiver
لم يتم تكييف صور Google فقط للأجهزة المحمولة ، ولكن أيضًا Google Archiver. نتيجة لذلك ، من الممكن حفظ جميع الصور من التخزين دفعة واحدة في أرشيف واحد.
انتقل إلى صفحة Google Archiver
- افتح الإعدادات على الرابط المحدد وفي الجزء العلوي من الصفحة انقر فوق "إلغاء التحديد"... بعد ذلك ، ابحث عن العنصر صور جوجل وحدد المربع المجاور لها.
- إذا كنت بحاجة إلى إزالة بعض المجلدات من الأرشيف المُجهز ، فانقر فوق "كل ألبومات الصور" وحدد المربعات عند اللزوم.
- بعد الانتهاء من تغيير المعلمات ، قم بالتمرير لأسفل في Google Archiver أدناه وانقر فوق "بالإضافة إلى ذلك"... بعد ذلك يمكنك تكوين ملفات "طريقة الحصول" وما إلى ذلك ، ولكننا نوصي بترك كل شيء على أنه افتراضي.
- انقر للانتقال إلى الخطوة الأخيرة. "إنشاء تصدير" وانتظر حتى نهاية المعالجة. يمكن تنزيل الملف الناتج عن طريق النقر فوق "تحميل" وبعد ذلك فتح مع أي أرشيفي.
![عملية تنزيل أرشيف مع صورة في نسخة الجوال من Google Archiver]()
لا تنسى ذلك عند ضبط المعلمة "حلقة الوصل" في الكتلة "طريقة الحصول" سيتم إرسال نسخة من رابط التنزيل إلى البريد الإلكتروني.
![التحول إلى صور Google في نسخة الجوال من Google Archiver]()
![اختيار ألبومات الصور في نسخة الجوال من Google Archiver]()
![انتقل إلى المعلمات الإضافية في إصدار الجوال من Google Archiver]()