كيفية إعداد مصادقة Google بخطوتين
يحدث أن المستخدمين بحاجة إلى تكوين تدابير أمنية إضافية على حساباتهم. بعد كل شيء ، إذا تمكن أحد المهاجمين من الحصول على كلمة المرور الخاصة بك ، فستكون له عواقب وخيمة للغاية - حيث يتمكن الهاكر من إرسال الفيروسات والمعلومات غير المرغوب فيها من وجهك ، وكذلك الوصول إلى المواقع الأخرى التي تستخدمها. تُعد مصادقة Google بخطوتين وسيلة إضافية لحماية بياناتك من المخترقين.
محتوى
تثبيت المصادقة بخطوتين
تكون المصادقة المكونة من خطوتين كما يلي: هناك طريقة معينة للتحقق مرتبطة بحسابك في Google ، بحيث إذا لم تحاول اختراقها ، فلن يتمكن الهاكر من الوصول الكامل إلى حسابك.
- المضي قدما الصفحة الرئيسية لإعداد مصادقة بخطوتين من Google.
- ننزل إلى أسفل الصفحة ، والعثور على الزر الأزرق "تخصيص" والنقر عليه.
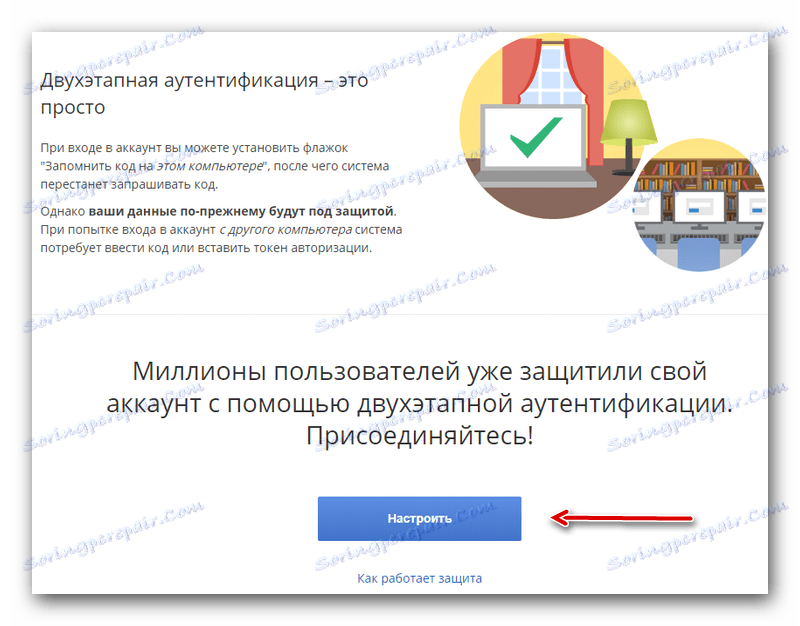
- نؤكد قرارنا بتمكين هذه الوظيفة من خلال زر "متابعة" .
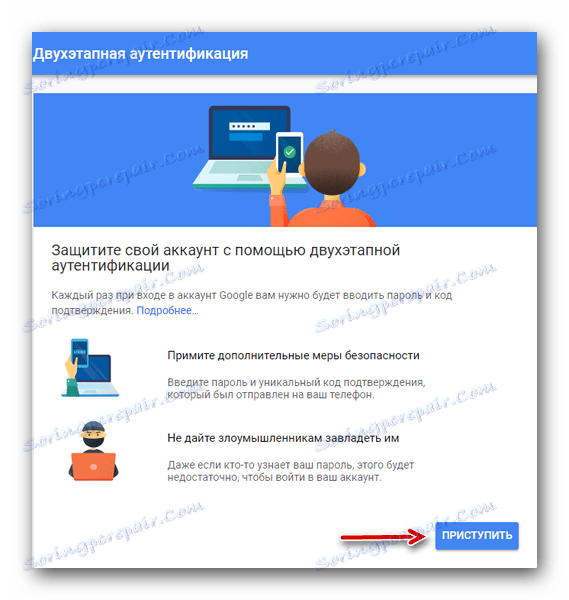
- نقوم بتسجيل الدخول إلى حساب Google الخاص بك ، والذي يتطلب إعداد مصادقة من خطوتين.
- في المرحلة الأولى ، يجب عليك تحديد بلد الإقامة الحالي وإضافة رقم هاتفك في الخط المرئي. أدناه - اختر كيف نريد تأكيد الإدخال - باستخدام الرسائل القصيرة أو عبر مكالمة صوتية.
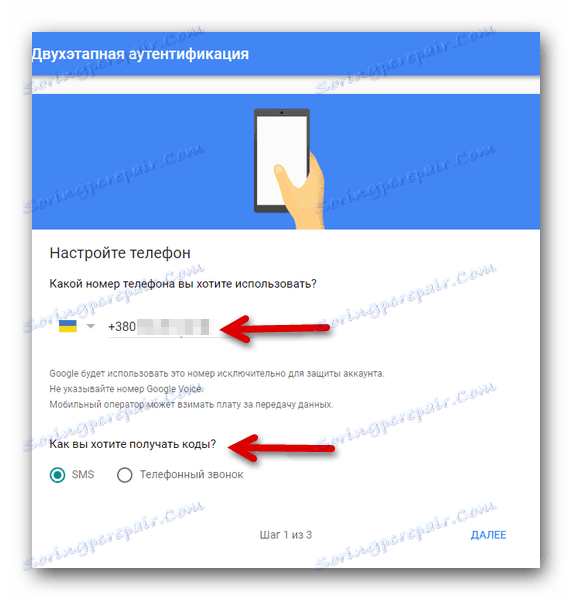
- في المرحلة الثانية ، يأتي الرمز إلى رقم الهاتف المحدد ، والذي يجب إدخاله في السطر المقابل.
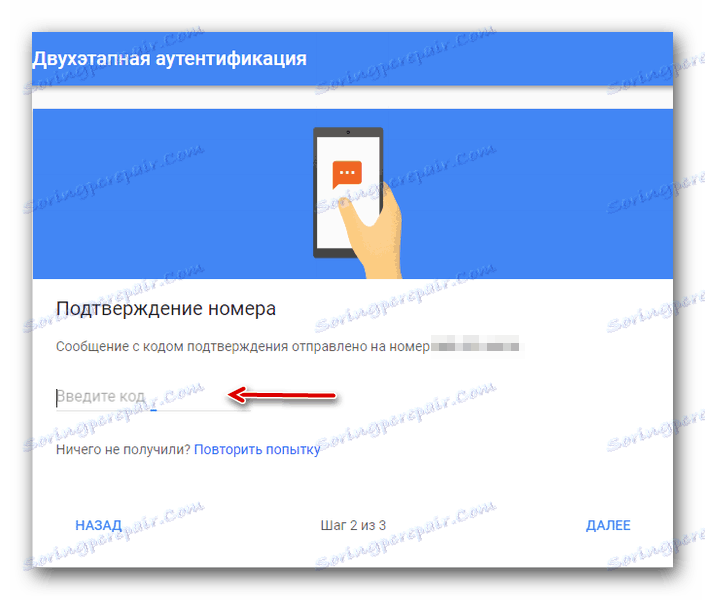
- في المرحلة الثالثة ، نؤكد على إدراج الحماية باستخدام زر "تمكين" .
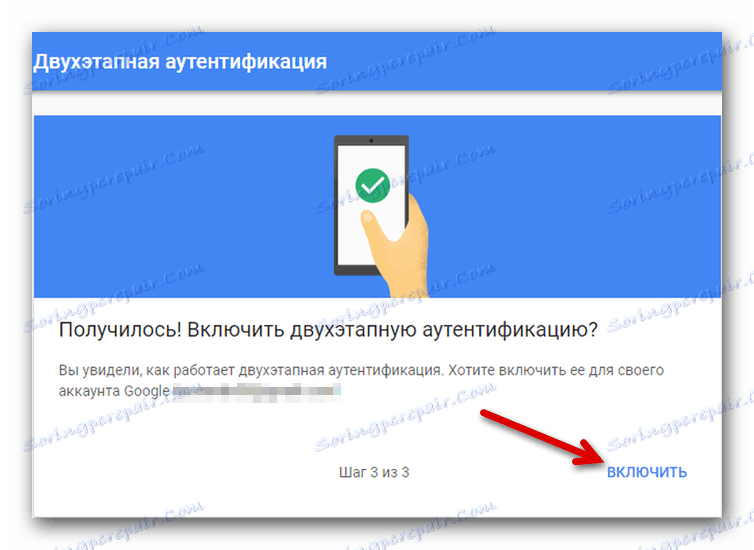
يمكنك معرفة ما إذا قمت بتشغيل ميزة الحماية هذه على الشاشة التالية. 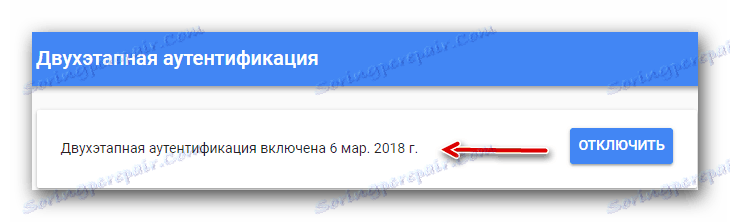
بعد تنفيذ الإجراءات ، في كل مرة تسجل فيها الدخول إلى حسابك ، سيطلب النظام رمزًا سيصل إلى رقم الهاتف المحدد. وتجدر الإشارة إلى أنه بعد إنشاء الحماية ، من الممكن تكوين أنواع إضافية من التحقق.
طرق التوثيق البديلة
يسمح لك النظام بتكوين أنواع أخرى من المصادقة التي يمكن استخدامها بدلاً من التأكيد المعتاد باستخدام الرمز.
الطريقة 1: الإعلام
عند اختيار نوع التحقق هذا ، عندما تحاول تسجيل الدخول إلى رقم الهاتف المحدد ، ستتلقى إشعارًا من خدمة Google.
- المضي قدما الصفحة المقابلة جوجل على إعداد مصادقة بخطوتين للأجهزة.
- نؤكد قرارنا بتمكين هذه الوظيفة من خلال زر "متابعة" .
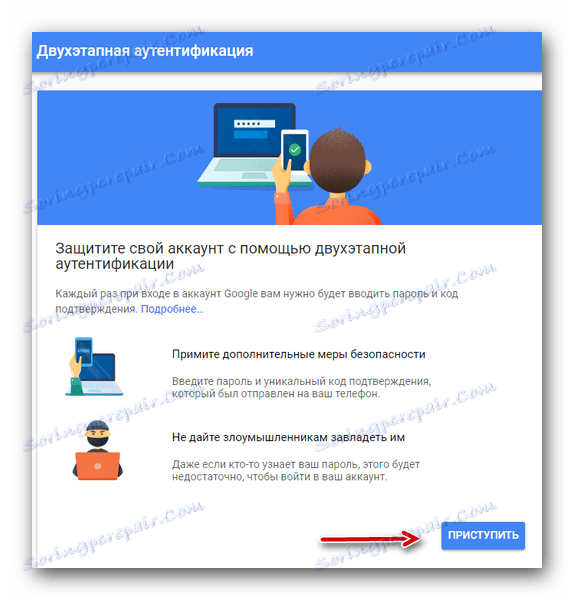
- نقوم بتسجيل الدخول إلى حساب Google الخاص بك ، والذي يتطلب إعداد مصادقة من خطوتين.
- تحقق مما إذا كان النظام قد حدد الجهاز الذي سجّل الدخول إلى حسابك في Google بشكل صحيح. إذا لم يتم العثور على الجهاز المطلوب - انقر على "لم يتم سرد جهازك؟" واتبع التعليمات. بعد ذلك نرسل الإخطار باستخدام الزر "إرسال الإشعار" .
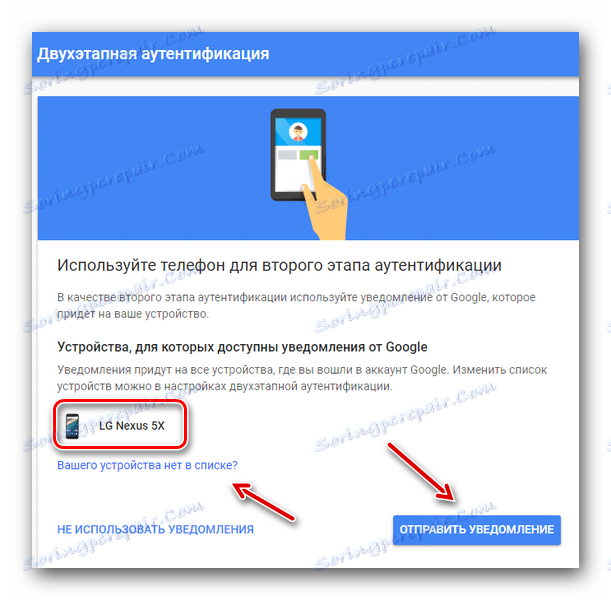
- على هاتفك الذكي ، انقر على "نعم" ، لتأكيد مدخل حسابك.
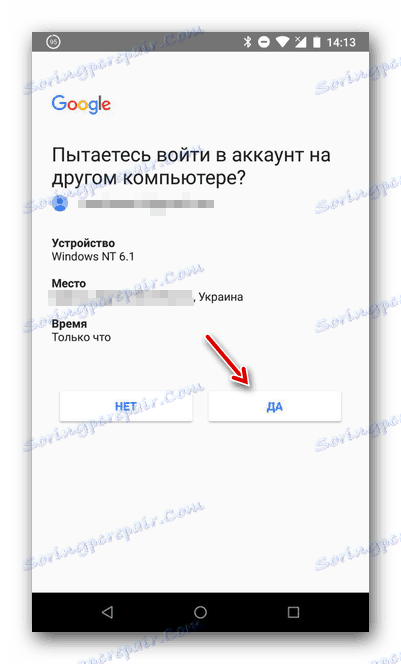
بعد ما ورد أعلاه ، ستتمكن من تسجيل الدخول إلى حسابك عن طريق الضغط على زر واحد من خلال الإشعار المرسل.
الطريقة 2: رموز النسخ الاحتياطي
ستساعد الرموز التي تُستخدم لمرة واحدة إذا لم يكن لديك إمكانية الوصول إلى هاتفك. في هذه المناسبة ، يقدم النظام 10 مجموعات مختلفة من الأرقام ، وبفضل ذلك يمكنك دائمًا تسجيل الدخول إلى حسابك.
- نحن ندخل في حسابك على صفحة مصادقة Google بخطوتين.
- ابحث عن قسم "رموز النسخ الاحتياطي" ، انقر فوق "إظهار الرموز" .
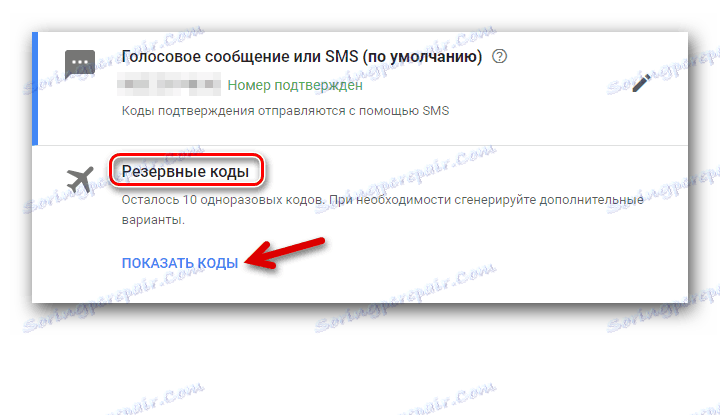
- سيتم عرض قائمة بالرموز المسجلة بالفعل والتي سيتم استخدامها لتسجيل الدخول إلى حسابك. إذا رغبت في ذلك ، يمكن طباعتها.
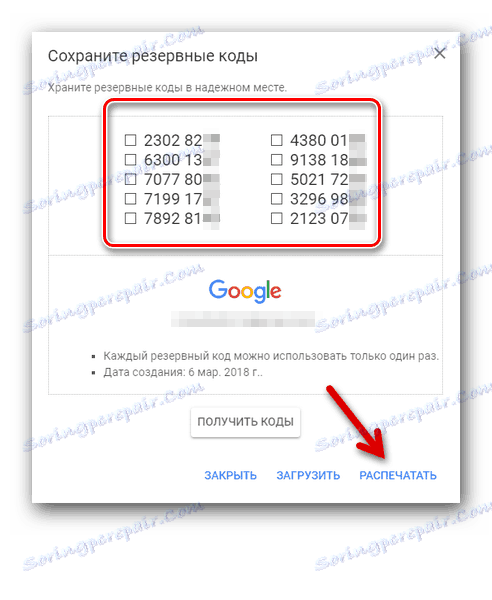
الطريقة الثالثة: Google Authenticator
تطبيق Google Authenticator قادرة على إنشاء رموز الدخول على مواقع مختلفة حتى من دون اتصال بالإنترنت.
- نحن ندخل في حسابك على صفحة مصادقة Google بخطوتين.
- ابحث عن القسم "تطبيق Authenticator" ، وانقر على "إنشاء" .
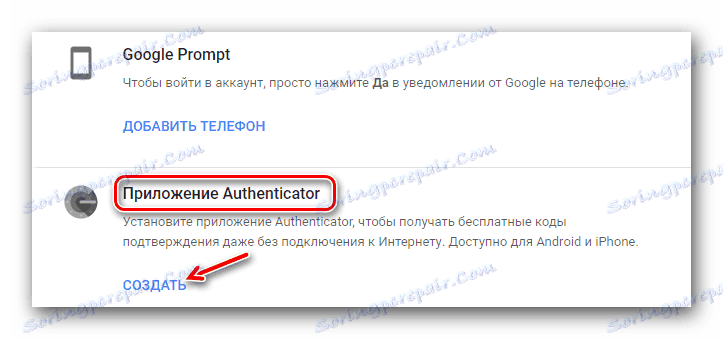
- حدد نوع الهاتف - Android أو iPhone.
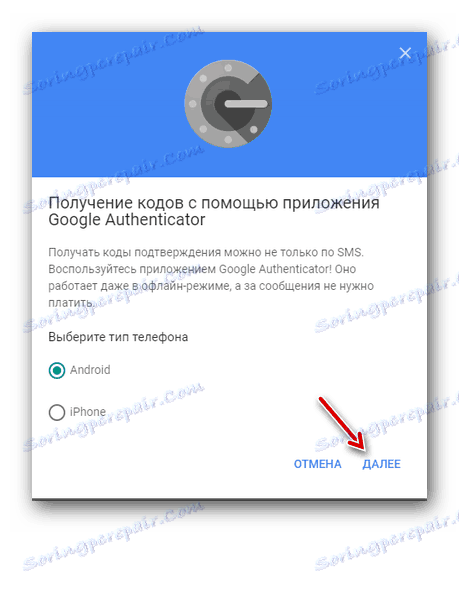
- تعرض النافذة المنبثقة الحد الذي يجب فحصه باستخدام تطبيق Google Authenticator.
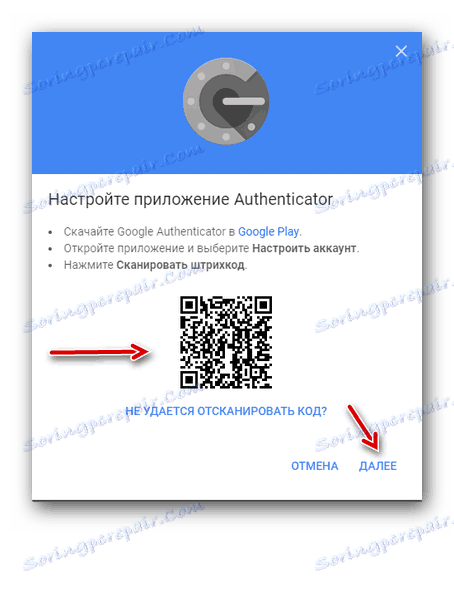
- انتقل إلى أداة المصادقة ، وانقر على زر "إضافة" في الجزء السفلي من الشاشة.
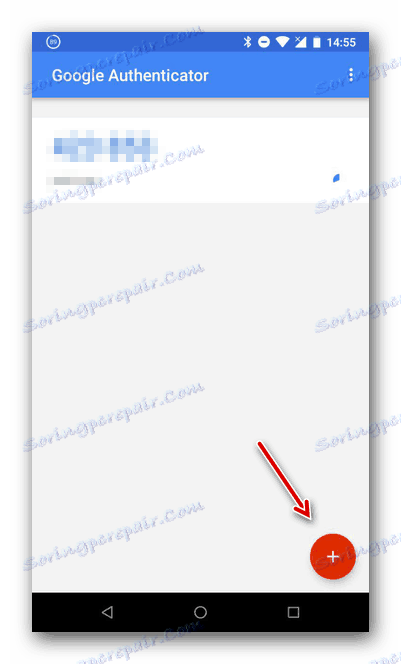
- حدد العنصر "Scan Barcode" . نأتي كاميرا الهاتف إلى الباركود على شاشة الكمبيوتر.
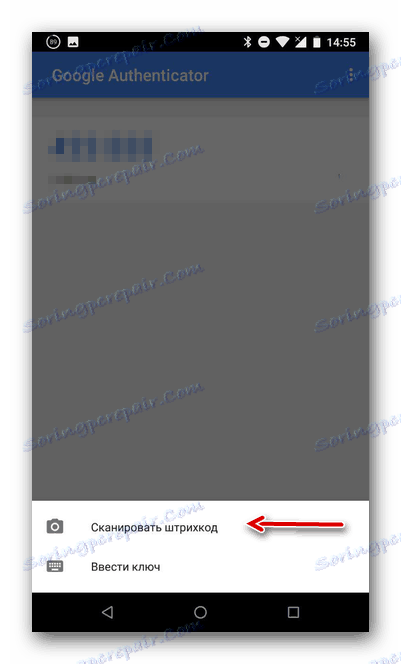
- سيضيف التطبيق رمزًا من ستة أرقام ، والذي سيتم استخدامه في المستقبل لتسجيل الدخول إلى الحساب.
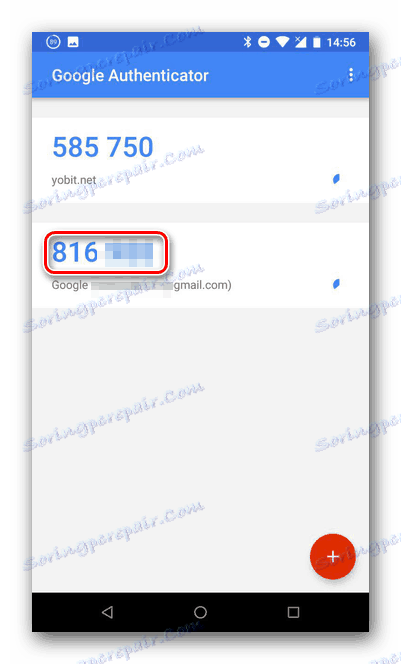
- أدخل الرمز الذي تم إنشاؤه على جهاز الكمبيوتر الخاص بك ، ثم انقر فوق "تأكيد" .
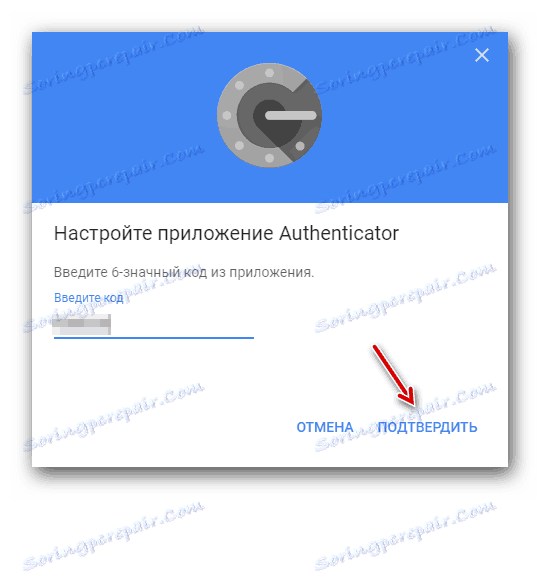
وبالتالي ، لتسجيل الدخول إلى حساب Google الخاص بك ، فإنك تحتاج إلى رمز مكون من ستة أرقام يتم تسجيله بالفعل في تطبيق الهاتف المحمول.
الطريقة الرابعة: رقم إضافي
يمكنك إرفاق رقم هاتف آخر بحسابك ، وفي هذه الحالة ، يمكنك رؤية رمز التأكيد.
- نحن ندخل في حسابك على صفحة مصادقة Google بخطوتين.
- نجد قسم "رقم هاتف النسخ الاحتياطي" ، انقر فوق "إضافة هاتف" .
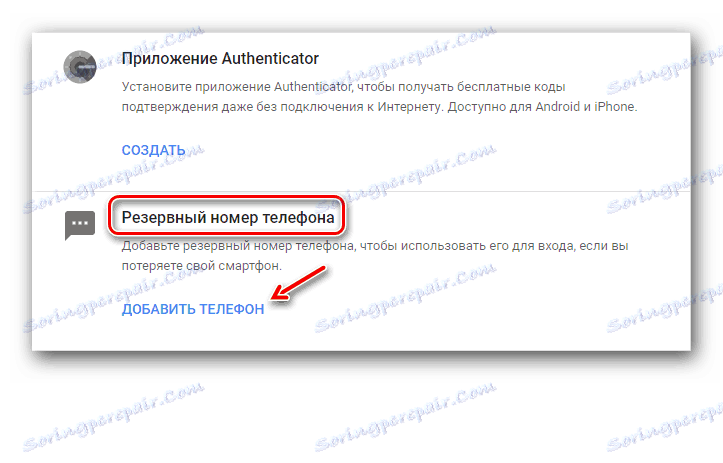
- أدخل رقم الهاتف المطلوب ، اختر رسالة قصيرة أو مكالمة صوتية ، قم بالتأكيد.
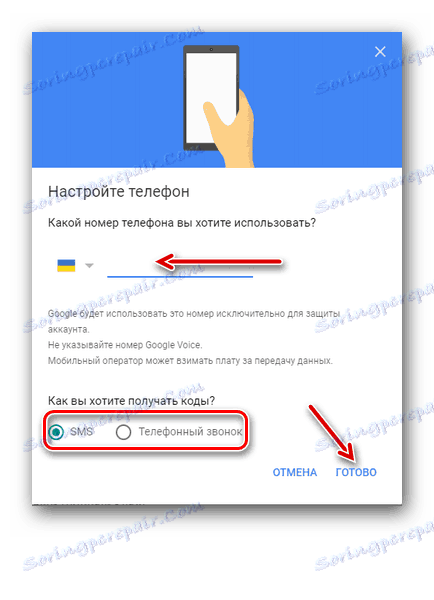
الطريقة 5: مفتاح إلكتروني
المفتاح الإلكتروني للجهاز عبارة عن جهاز خاص متصل مباشرة بالكمبيوتر. يمكن أن يكون ذلك مفيدًا إذا كنت تخطط لتسجيل الدخول إلى حسابك على جهاز كمبيوتر لم يتم تسجيل دخوله مسبقًا.
- نحن ندخل في حسابك على صفحة مصادقة Google بخطوتين.
- ابحث عن قسم "المفتاح الإلكتروني" ، وانقر على "إضافة مفتاح إلكتروني" .
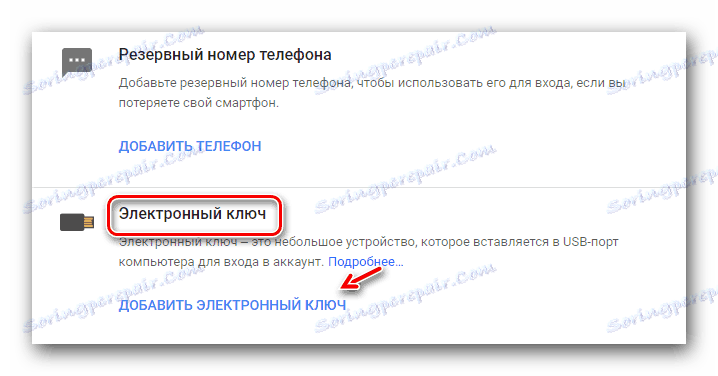
- باتباع الإرشادات ، قم بتسجيل المفتاح في النظام.
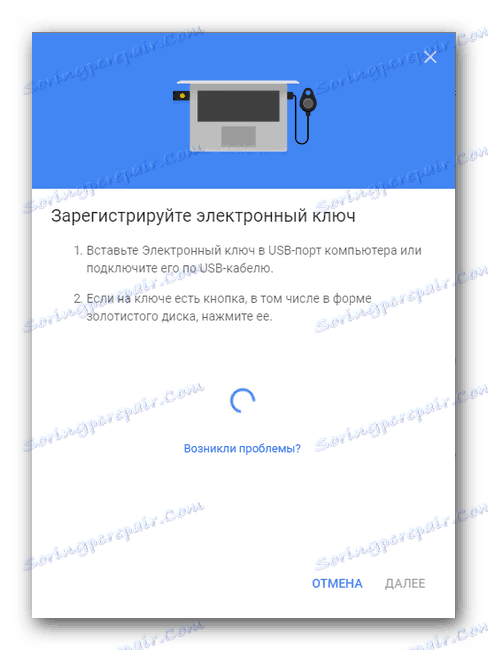
عند اختيار طريقة التحقق هذه وعند محاولة تسجيل الدخول إلى حسابك ، هناك خياران لتطوير الأحداث:
- إذا كان المفتاح الإلكتروني يحتوي على زر خاص ، فبعد أن تومض ، يجب النقر عليه.
- إذا لم يكن هناك زر على المفتاح الإلكتروني ، فيجب إزالة هذا المفتاح الإلكتروني وإعادة توصيله في كل مرة يدخل فيها.
بهذه الطريقة ، يتم تمكين تسجيلات الدخول المختلفة باستخدام مصادقة بخطوتين. إذا رغبت في ذلك ، تسمح لك Google بتحسين العديد من إعدادات الحساب الأخرى التي لا تتعلق بالأمان.
مزيد من التفاصيل: كيفية إعداد حساب Google
نأمل أن تكون هذه المقالة قد ساعدتك وتعرف الآن كيفية استخدام تفويض من خطوتين في Google.