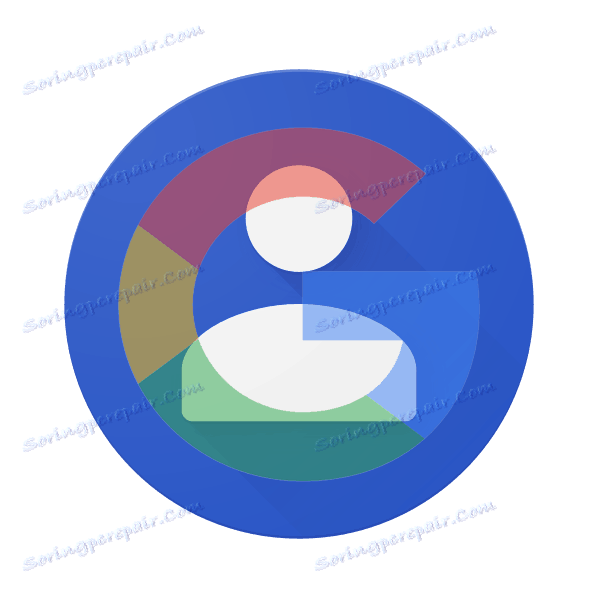احفظ جهات الاتصال لحساب google
منذ وقت ليس ببعيد ، كان الجميع على اتصال على بطاقة SIM أو في ذاكرة الهاتف ، وتمت كتابة البيانات الأكثر أهمية مع قلم في دفتر ملاحظات. لا يمكن أن تسمى جميع هذه الخيارات لتخزين المعلومات موثوقة ، بعد كل شيء ، و "سيمز" ، والهواتف ليست أبدية. علاوة على ذلك ، الآن في استخدامها لهذا الغرض ليس هناك أدنى حاجة ، لأن جميع المعلومات الهامة ، بما في ذلك محتويات دفتر العناوين ، يمكن تخزينها في السحابة. أفضل وأفضل حل يمكن الوصول إليه هو حساب Google.
محتوى
استيراد جهات الاتصال في حساب Google
الحاجة إلى استيراد جهات الاتصال من مكان ما غالبا ما تواجه أصحاب الهواتف الذكية الروبوت ، ولكن ليس فقط. في هذه الأجهزة ، يكون حساب Google أساسيًا. إذا كنت قد اشتريت للتو جهازًا جديدًا وترغب في نقل محتويات دفتر العناوين من هاتف عادي إليه ، فإن هذه المقالة تناسبك. بالنظر إلى الأمام ، يمكننا ملاحظة أنه من الممكن استيراد ليس فقط الإدخالات على بطاقة SIM ، ولكن أيضًا جهات الاتصال من أي بريد إلكتروني ، وسيتم أيضًا مناقشة هذا الأمر أدناه.
هام: إذا تم تخزين أرقام الهواتف على الجهاز المحمول القديم في ذاكرتها ، فيجب نقلها أولاً إلى بطاقة SIM.
الخيار 1: جهاز محمول
لذا ، إذا كان لديك بطاقة SIM تحتوي على أرقام هواتف مخزنة عليها ، فيمكنك استيرادها إلى حسابك في Google ، وبالتالي في الهاتف نفسه ، باستخدام الأدوات المضمنة في نظام تشغيل الجوال.
الروبوت
سيكون من المنطقي أن نبدأ في حل المهمة التي أمامنا من الهواتف الذكية التي تعمل بنظام التشغيل Android الذي تمتلكه "شركة الخير".
ملاحظة: يتم وصف الإرشادات الواردة أدناه وعرضها باستخدام مثال Android 8.0 "نظيف" (Oreo). في الإصدارات الأخرى من نظام التشغيل هذا ، وكذلك على الأجهزة ذات الأصداف ذات العلامات التجارية من جهات خارجية ، قد تختلف الواجهة وأسماء بعض العناصر. لكن منطق وتسلسل الإجراءات سيكون مماثلاً لما يلي.
- على الشاشة الرئيسية للهاتف الذكي أو في القائمة الخاصة به ، ابحث عن رمز التطبيق القياسي "جهات الاتصال" وافتحه.
- انتقل إلى القائمة عن طريق النقر على ثلاثة أشرطة أفقية في الزاوية العلوية اليسرى أو إجراء تمريرة من اليسار إلى اليمين على طول الشاشة.
- في القائمة الجانبية التي تفتح ، انتقل إلى قسم "الإعدادات" .
- مرِّر لأسفل قليلاً ، واعثر على العنصر "استيراد" وحدده.
- في النافذة المنبثقة ، انقر فوق اسم بطاقة SIM (بشكل افتراضي ، سيتم الإشارة إلى اسم مشغل الهاتف المحمول أو اختصاره). إذا كان لديك بطاقتان ، فحدد البطاقة التي تحتوي على المعلومات الضرورية.
- سترى قائمة جهات الاتصال المخزنة في ذاكرة بطاقة SIM. بشكل افتراضي ، سيتم وضع علامة عليها جميعًا. إذا كنت ترغب في استيراد بعض منها فقط أو استبعاد منها غير الضرورية ، فما عليك سوى إلغاء تحديد المربعات الموجودة على يسار تلك الإدخالات التي لا تحتاج إليها.
- بعد وضع علامة على جهات الاتصال الضرورية ، انقر على زر "استيراد" في الزاوية اليمنى العليا.
- سيتم نسخ محتويات دفتر العناوين من بطاقة SIM إلى حساب Google الخاص بك على الفور. في الجزء السفلي من تطبيق جهات الاتصال ، سيظهر إشعار حول عدد السجلات التي تم نسخها. سيظهر علامة في الزاوية اليسرى من لوحة الإشعارات ، والتي تشير أيضًا إلى إكمال عملية الاستيراد بنجاح.
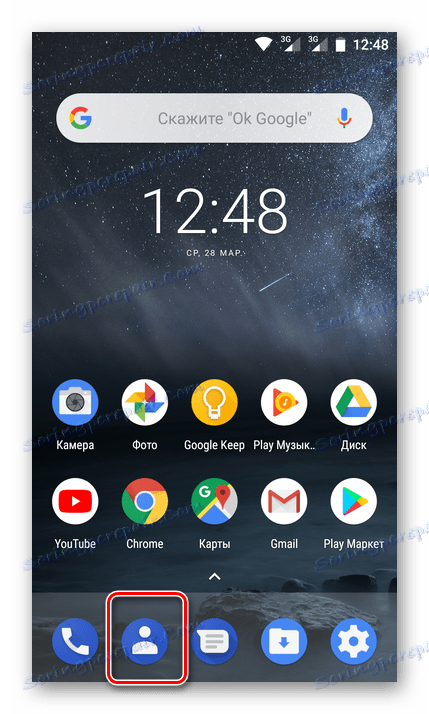
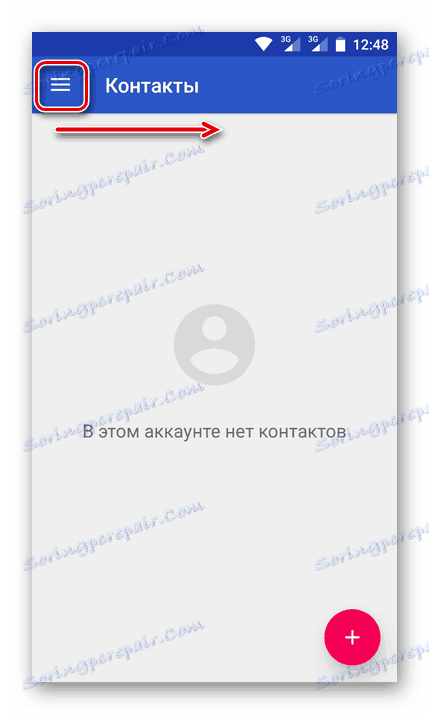
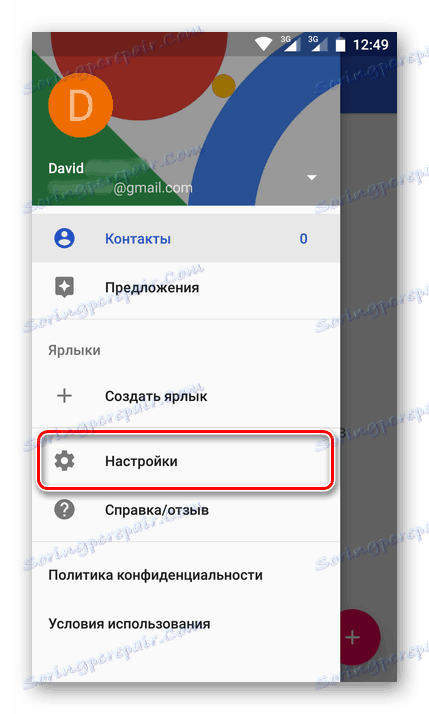
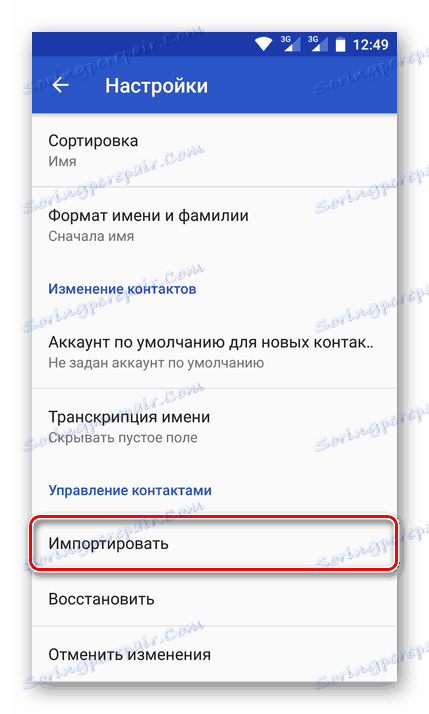
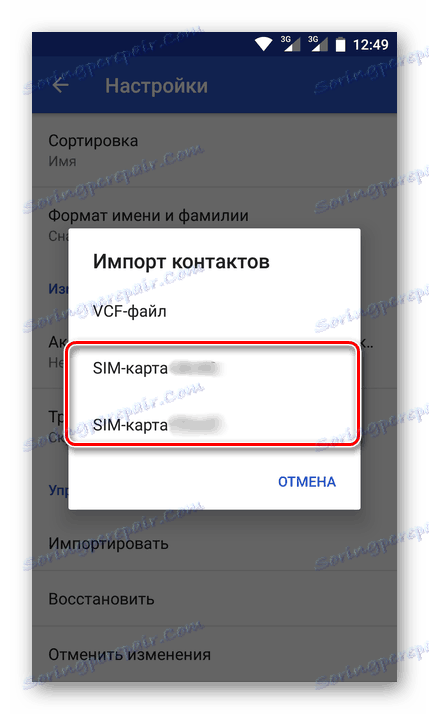
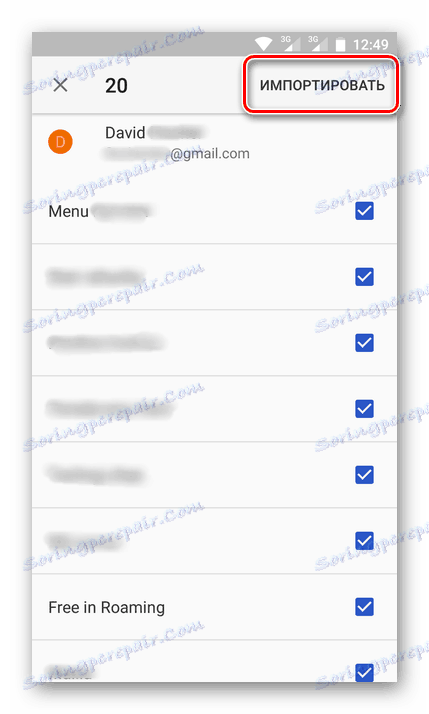
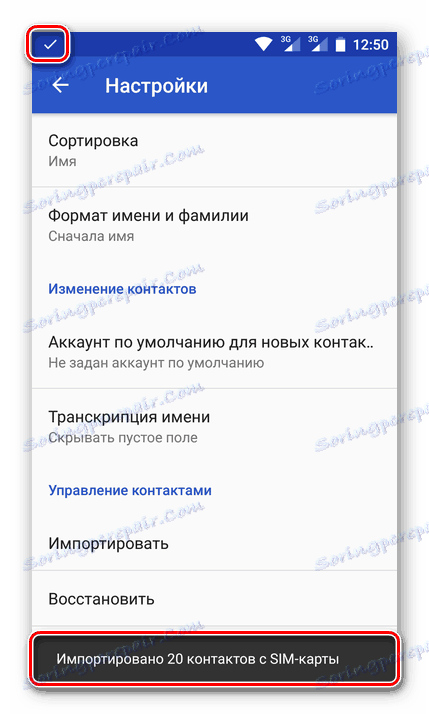
الآن سيتم تخزين كل هذه المعلومات في حسابك.
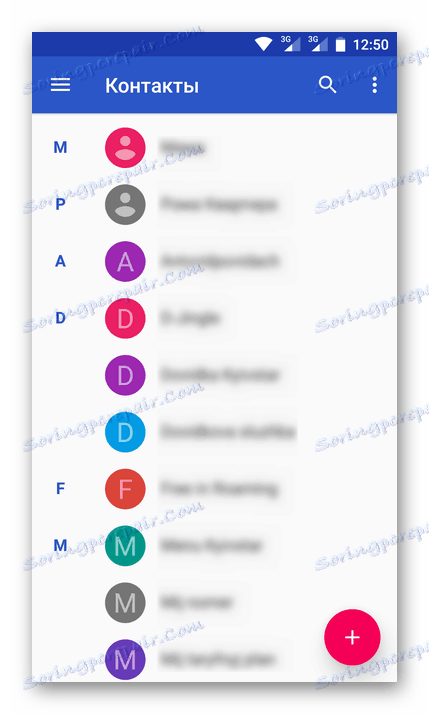
يمكنك الوصول إليها من أي جهاز على الإطلاق ؛ تحتاج فقط إلى تسجيل الدخول إلى حسابك ، وتحديد البريد الإلكتروني الخاص بك جوجل وكلمة المرور الخاصة بها.
دائرة الرقابة الداخلية
في الحالة نفسها ، إذا كنت تستخدم جهازًا جوالًا استنادًا إلى نظام التشغيل Apple ، فسيختلف ترتيب الإجراءات التي يتعين عليك إجراؤها لاستيراد بطاقة SIM من دفتر العناوين قليلاً. يجب أولاً إضافة حساب Google إلى جهاز iPhone ، إذا لم تكن قد قمت بذلك بالفعل.
- افتح "الإعدادات" ، وانتقل إلى قسم "الحسابات" ، وحدد "Google" .
- أدخل بيانات التفويض (تسجيل الدخول / البريد الإلكتروني وكلمة المرور) من حساب Google الخاص بك.
- بعد إضافة حساب Google ، انتقل إلى قسم "جهات الاتصال" في إعدادات الجهاز.
- انقر على عنصر "استيراد جهات اتصال SIM" في الجزء السفلي.
- ستظهر نافذة منبثقة صغيرة على الشاشة ، حيث ستحتاج إلى تحديد عنصر "Gmail" ، وبعد ذلك سيتم حفظ أرقام الهواتف من بطاقة SIM تلقائيًا في حساب Google الخاص بك.
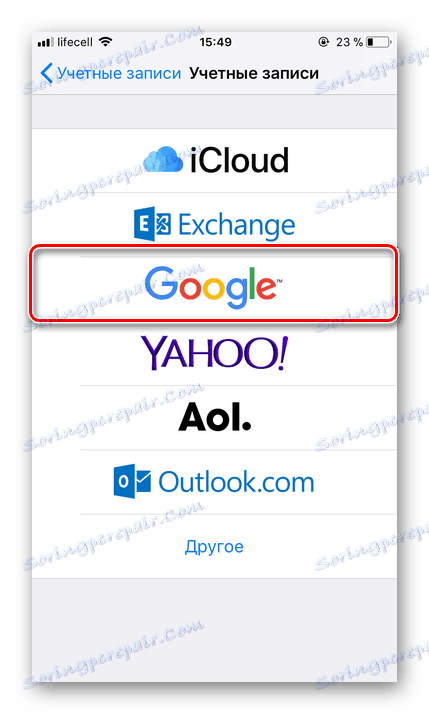

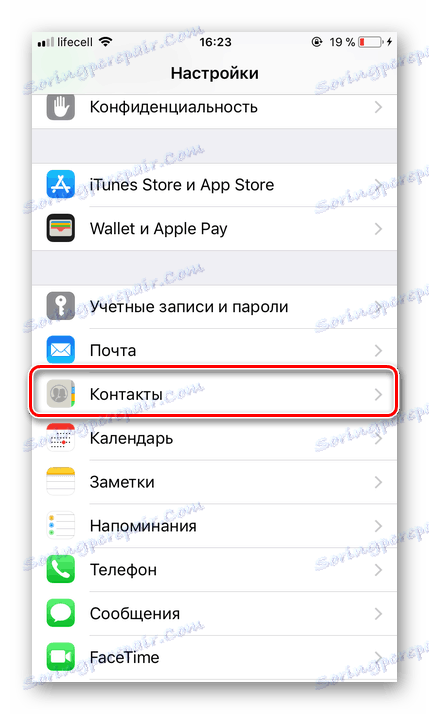
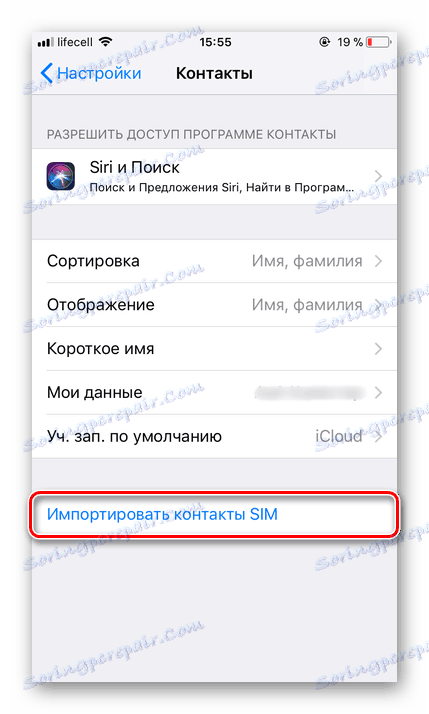
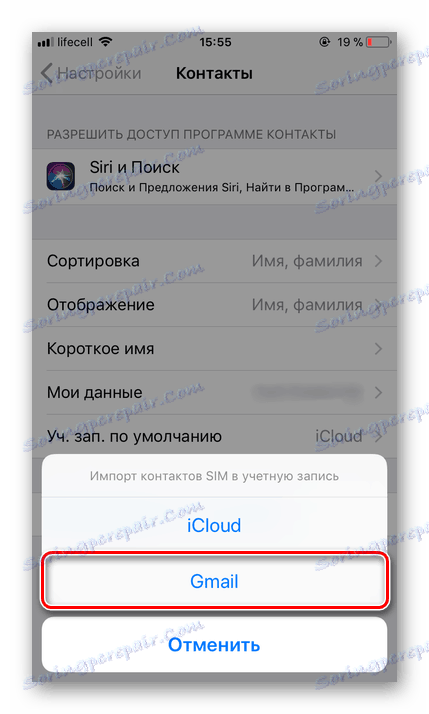
تمامًا مثل ذلك ، يمكنك حفظ جهات الاتصال من Sims لحسابك في Google. كل شيء يتم بسرعة كبيرة ، والأهم من ذلك ، أنه يضمن السلامة الأبدية لهذه البيانات الهامة ويوفر القدرة على الوصول إليها من أي جهاز.
الخيار 2: البريد الإلكتروني
لا يمكنك استيراد أرقام الهواتف وأسماء المستخدمين الواردة فقط في دفتر عناوين بطاقة SIM الخاصة بك ، ولكن يمكنك أيضًا استيراد جهات اتصال البريد الإلكتروني إلى حساب Goole. من الجدير بالذكر أن هذه الطريقة تقدم عدة خيارات للاستيراد. يمكن أن تكون مصادر البيانات ما يسمى:
- خدمات البريد الأجنبية الشعبية ؛
- أكثر من 200 بريد آخر
- ملف CSV أو vCard.
كل هذا يمكن القيام به على جهاز كمبيوتر ، وهذا الأخير مدعوم من قبل الأجهزة المحمولة. دعونا نقول عن كل شيء في النظام.
- بالضغط على الرابط أعلاه ، ستجد نفسك على صفحة Google Mail الخاصة بك. انقر على علامة Gmail في الجزء العلوي الأيمن. من القائمة المنسدلة ، حدد "جهات الاتصال" .
- في الصفحة التالية ، انتقل إلى القائمة الرئيسية. للقيام بذلك ، انقر فوق الزر في شكل ثلاثة أشرطة أفقية موجودة في الزاوية اليسرى العليا.
- في القائمة التي تفتح ، انقر على عنصر "المزيد" لتوسيع محتوياته ، وحدد عنصر "استيراد" .
- ستظهر نافذة تعرض مجموعة من خيارات الاستيراد الممكنة. ما يقصده كل منهم تم ذكره أعلاه. كمثال ، فكر أولاً في الفقرة الثانية ، حيث يعمل الأول على نفس المبدأ.
- بعد تحديد العنصر "استيراد من خدمة أخرى" ، ستحتاج إلى إدخال معلومات تسجيل الدخول وكلمة المرور لحساب البريد الذي تريد نسخ جهات الاتصال منه إلى Google. ثم انقر فوق زر "أوافق على الشروط" .
- بعد ذلك مباشرة ، سيبدأ إجراء استيراد جهات الاتصال من خدمة البريد التي حددتها ، الأمر الذي يستغرق وقتًا قليلًا جدًا.
- عند الانتهاء ، ستتم إعادة توجيهك إلى صفحة جهات اتصال Google ، حيث سترى جميع الإدخالات المضافة.
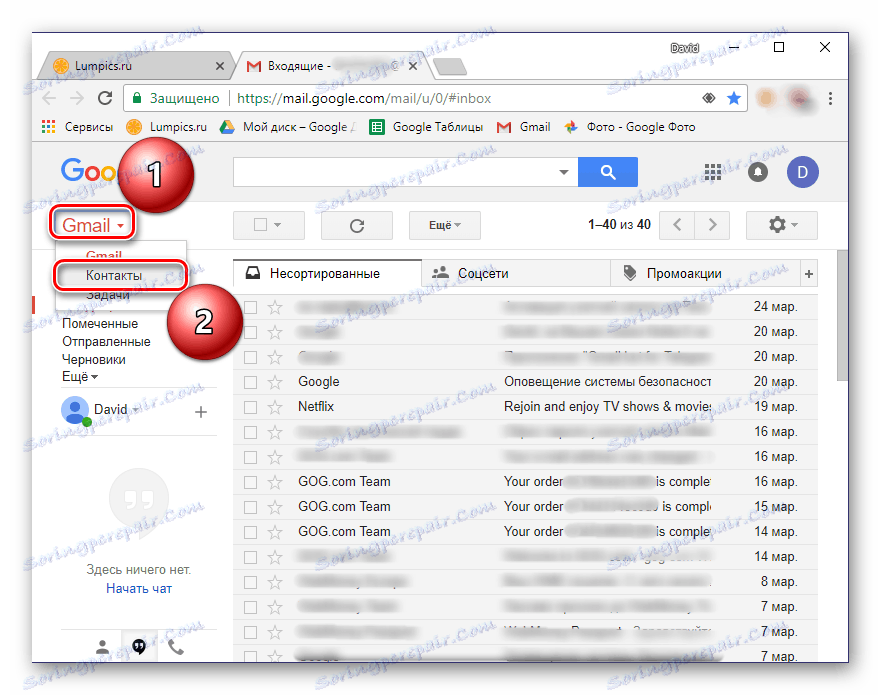
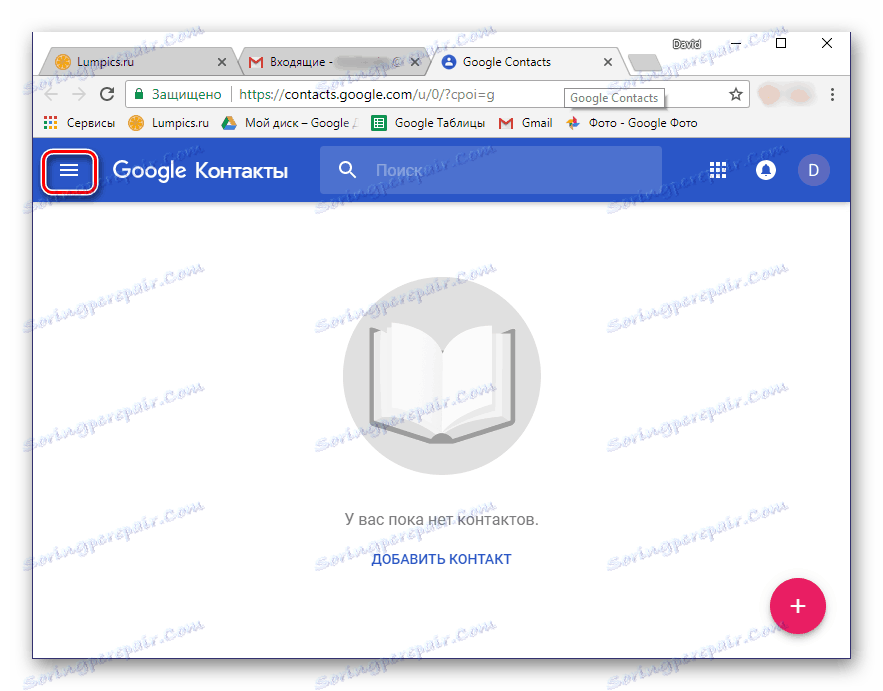
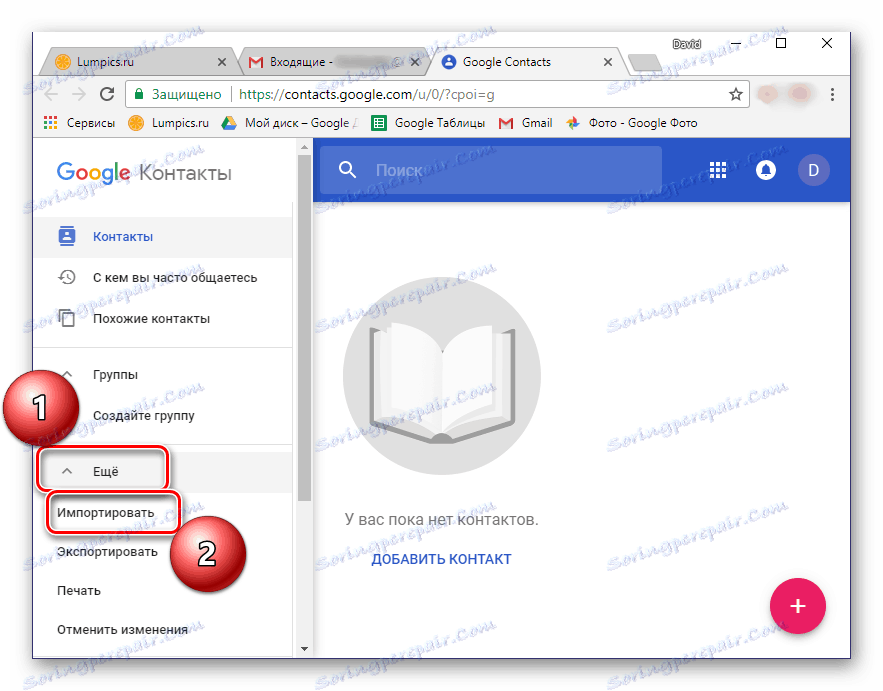
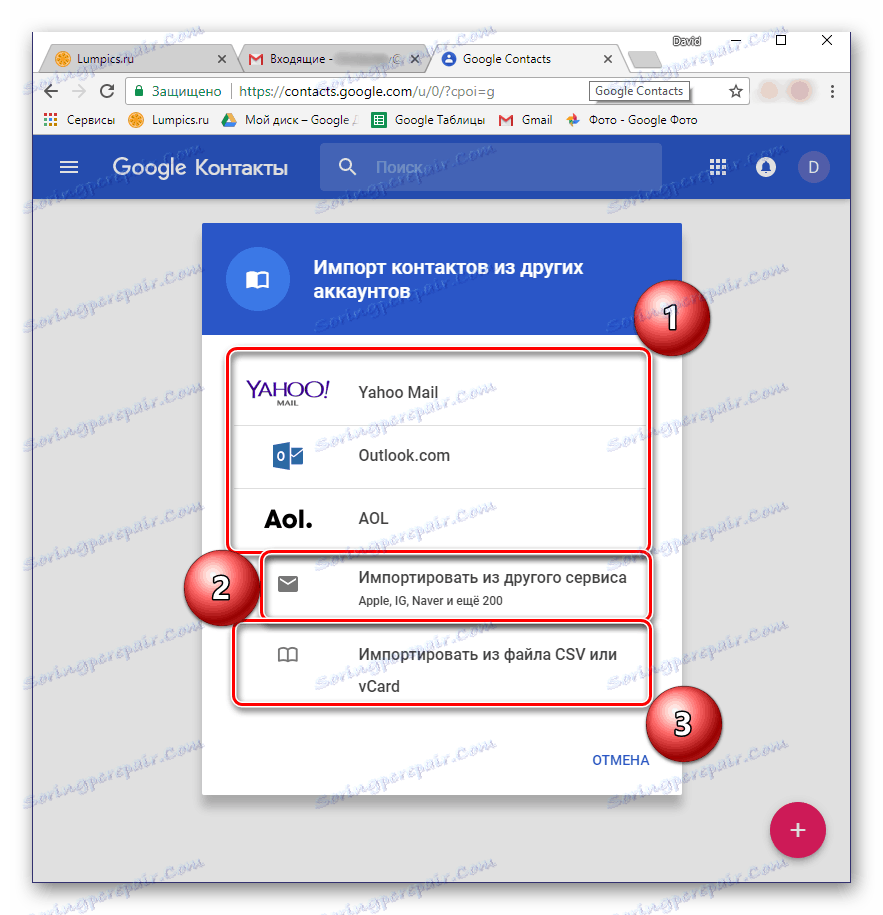
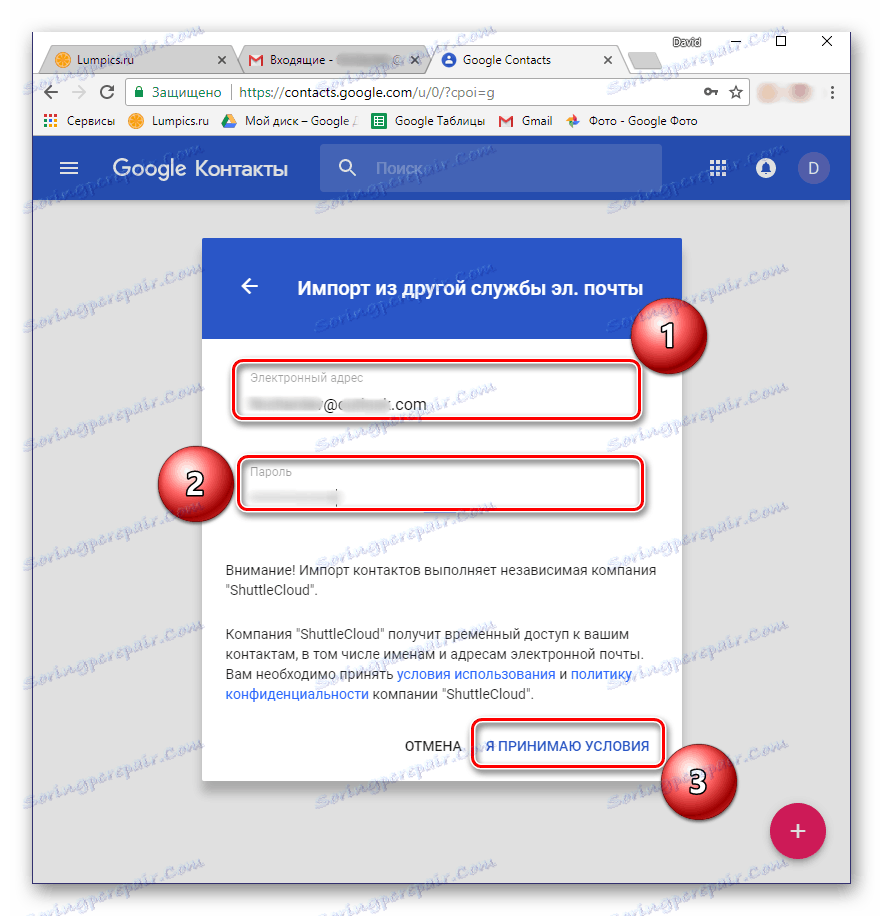
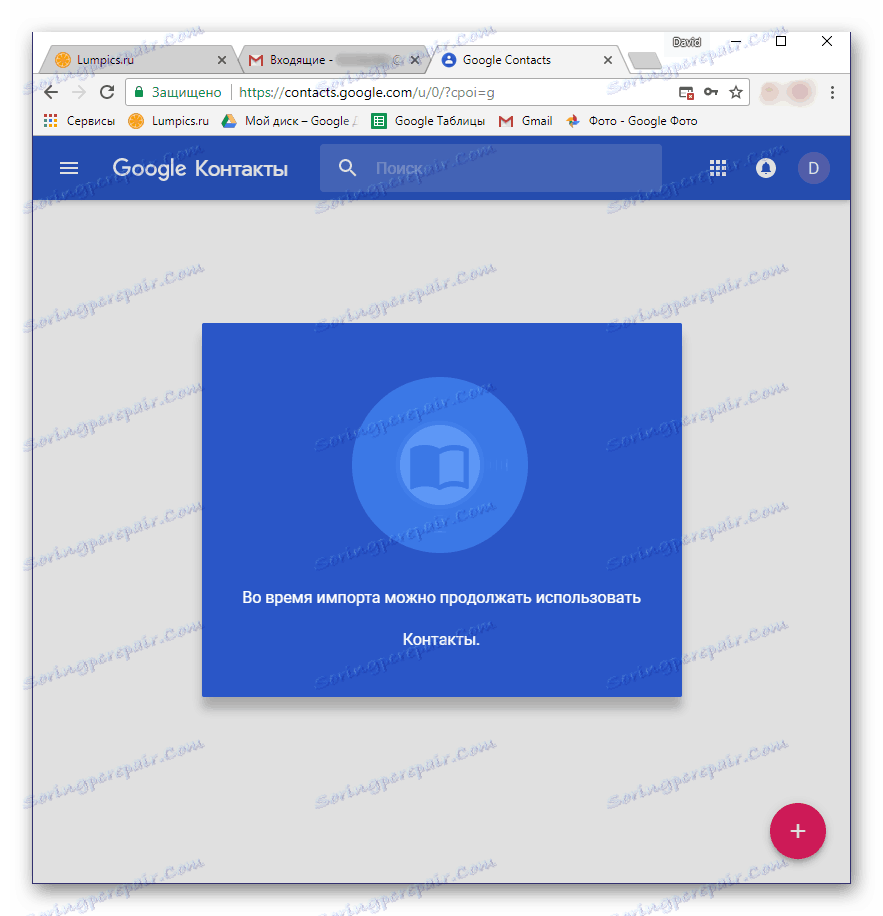
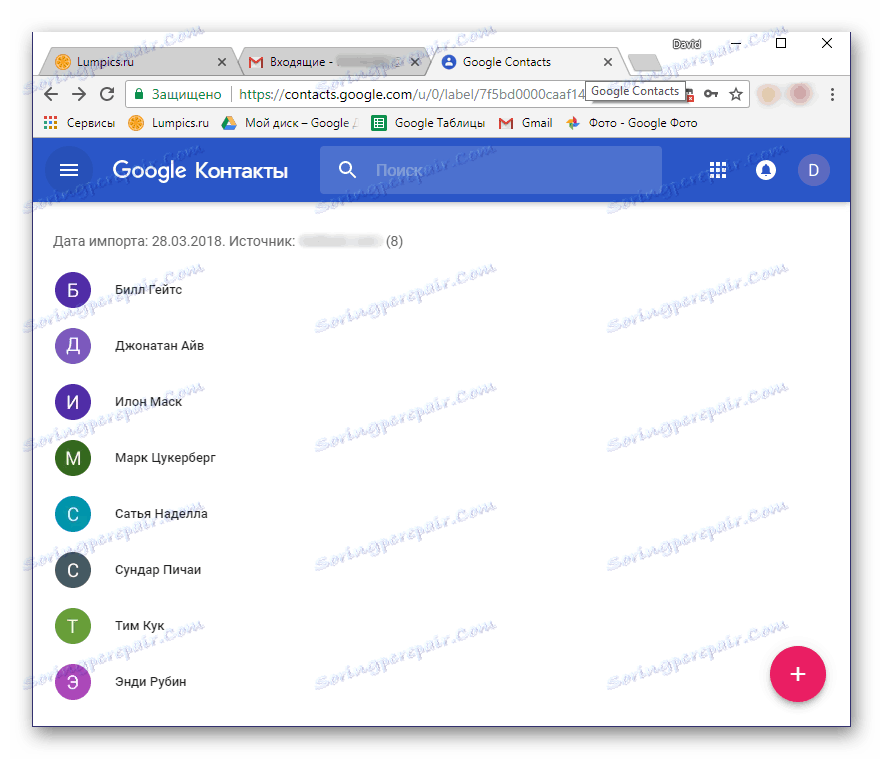
لنلقِ الآن نظرة على استيراد جهات الاتصال إلى Google من ملف CSV أو vCard ، والذي نحتاج أولاً إلى إنشائه. في كل خدمة بريد ، قد تختلف الخوارزمية لتنفيذ هذا الإجراء قليلاً ، ولكن بشكل عام تكون جميع الخطوات متشابهة جدًا. خذ بعين الاعتبار الخطوات اللازمة لتنفيذ مثال البريد توقعات مملوكة لشركة مايكروسوفت.
- انتقل إلى صندوق البريد الخاص بك وتجد هناك قسم "جهات الاتصال" . اذهب الى ذلك.
- ابحث عن قسم "الإدارة" (الخيارات الممكنة: "متقدم" ، "المزيد" ) أو شيء قريب من المعنى وافتحه.
- حدد "تصدير جهات الاتصال" .
- إذا لزم الأمر ، حدد جهات الاتصال التي سيتم تصديرها (كلها أو بشكل انتقائي) ، وكذلك تحقق من تنسيق ملف بيانات الإخراج - CSV مناسب لأغراضنا.
- سيتم تنزيل الملف الذي يحتوي على معلومات الاتصال المحفوظة فيه إلى جهاز الكمبيوتر الخاص بك. الآن تحتاج إلى الرجوع إلى البريد الإلكتروني Gmail.
- كرر الخطوات من 1 إلى 3 من التعليمات السابقة وفي النافذة لتحديد الخيارات المتاحة ، حدد العنصر الأخير - "استيراد من ملف CSV أو vCard" . ستتم مطالبتك بالتبديل إلى الإصدار القديم من جهات اتصال Google. هذا هو شرط أساسي ، لذلك تحتاج فقط إلى الضغط على الزر المناسب.
- في قائمة Gmail ، الموجودة على اليمين ، حدد "استيراد" .
- في النافذة التالية ، انقر فوق "تحديد ملف" .
- في Windows Explorer ، انتقل إلى المجلد الذي يحتوي على ملف جهات الاتصال الذي تم تصديره وتنزيله ، وانقر عليه بزر الفأرة الأيسر لتحديده ثم انقر فوق "فتح" .
- انقر على الزر "استيراد" لإكمال عملية نقل البيانات إلى حساب Google.
- سيتم حفظ المعلومات من ملف CSV في بريد Gmail الخاص بك.
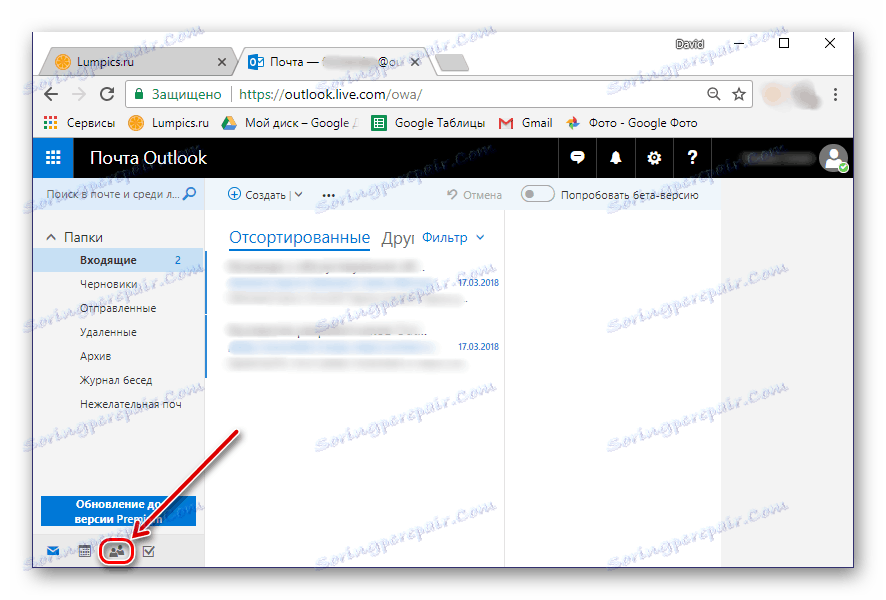
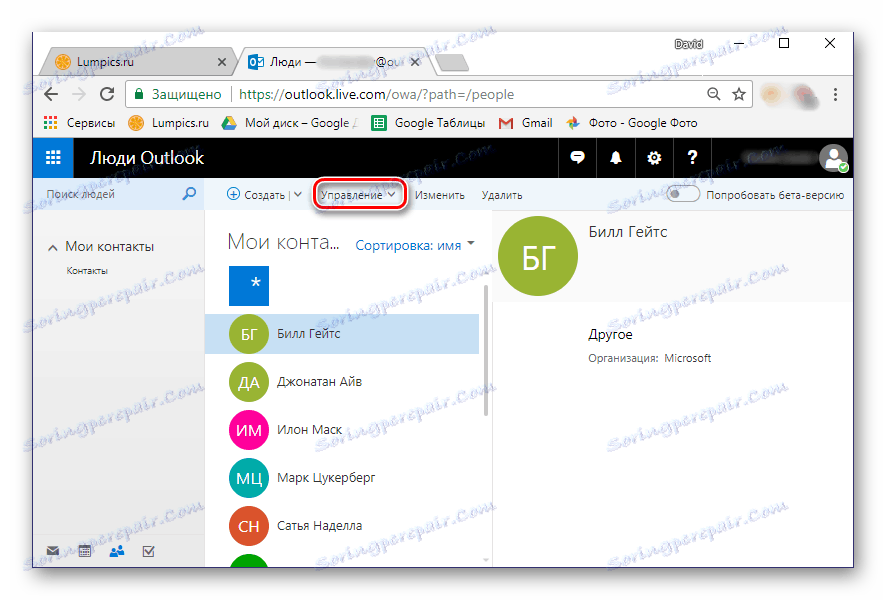
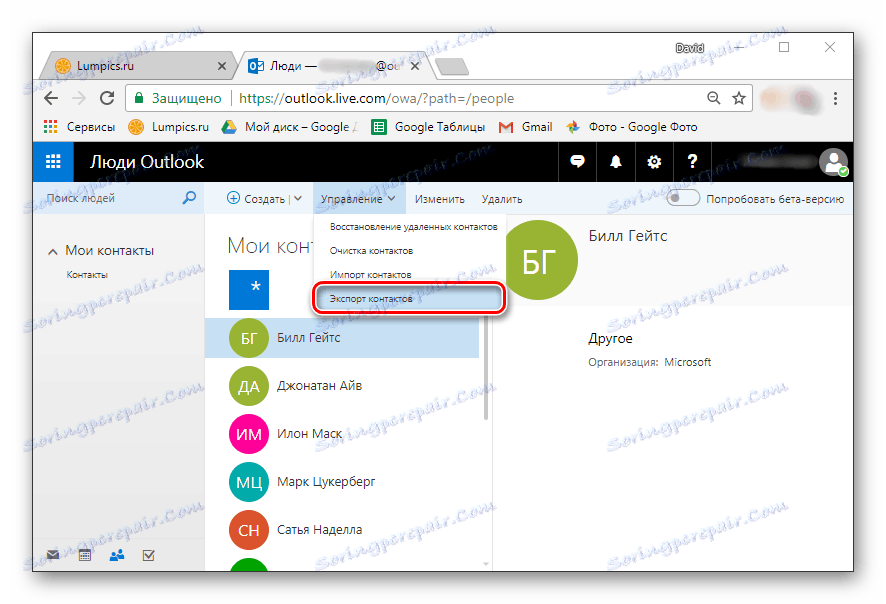
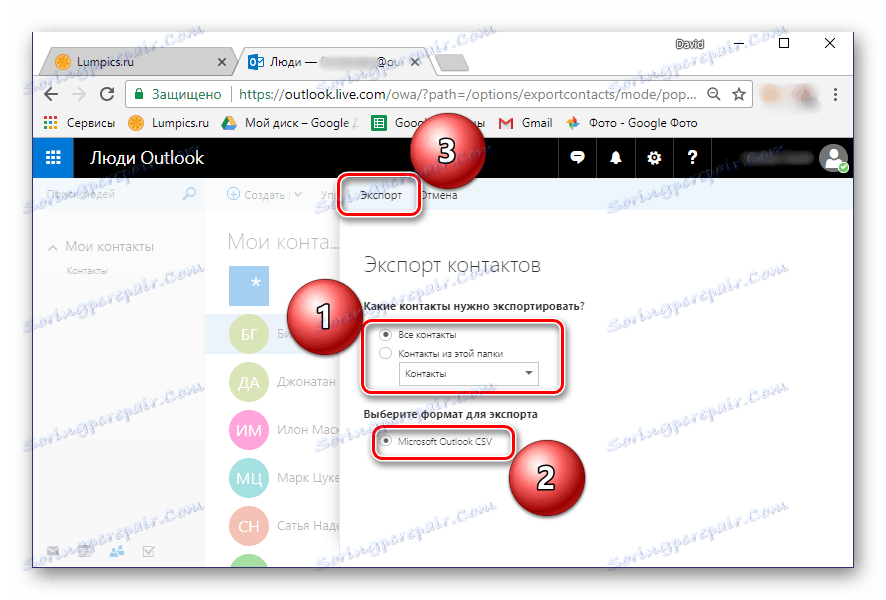
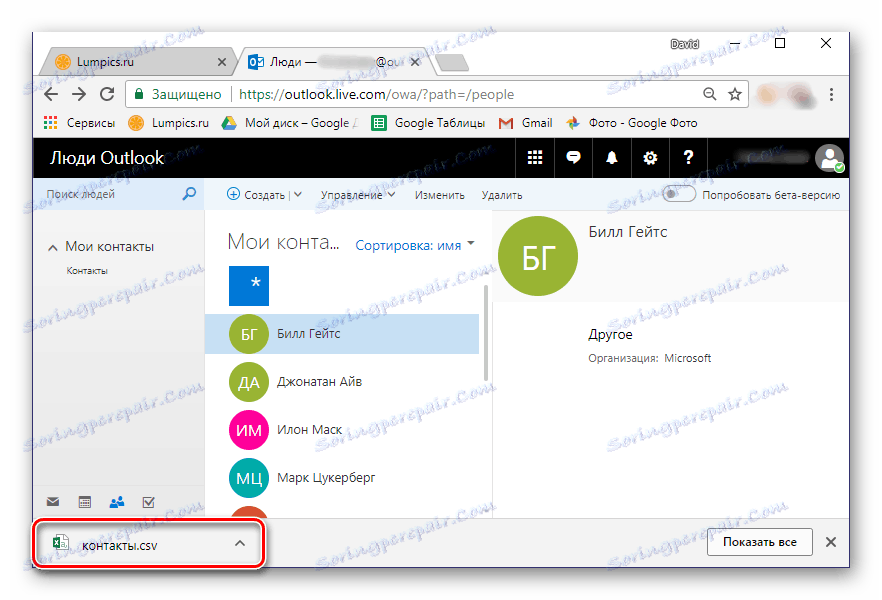
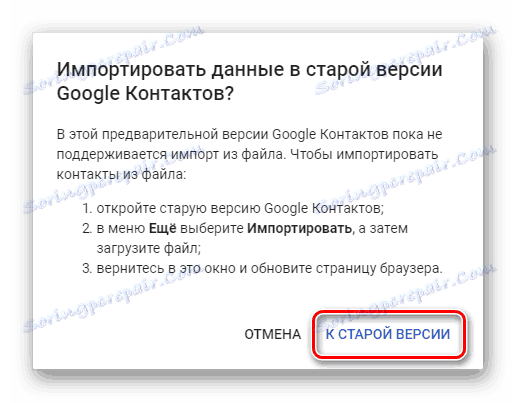
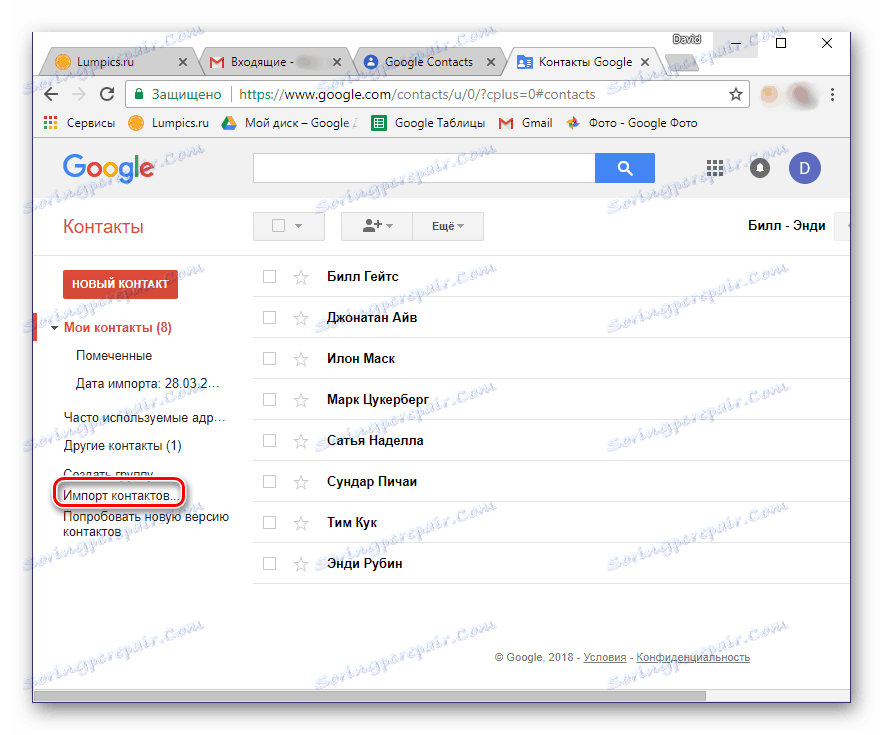
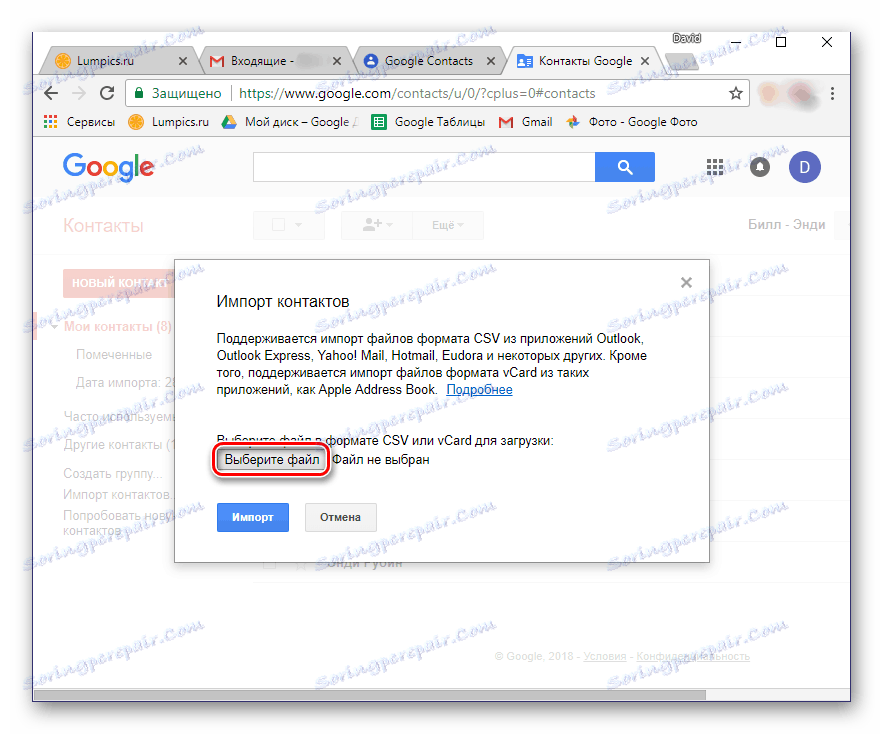
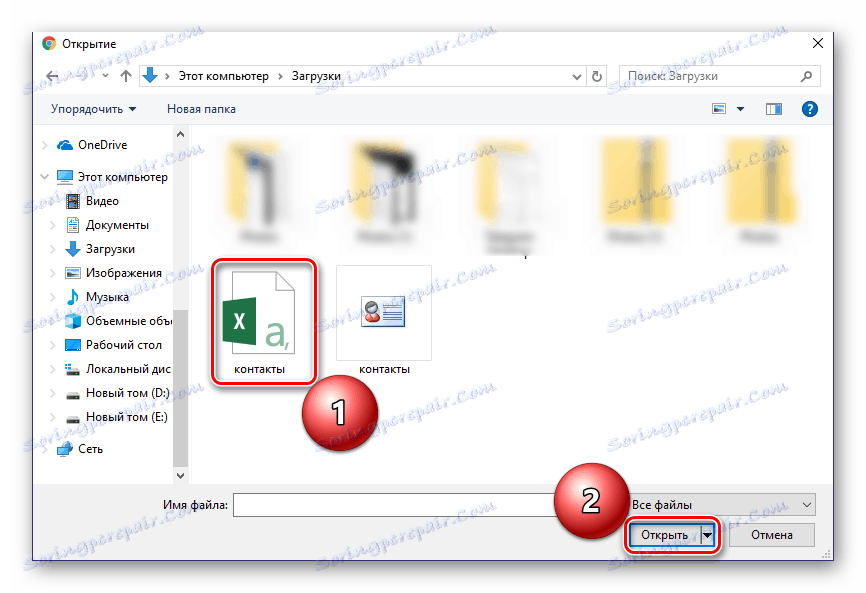
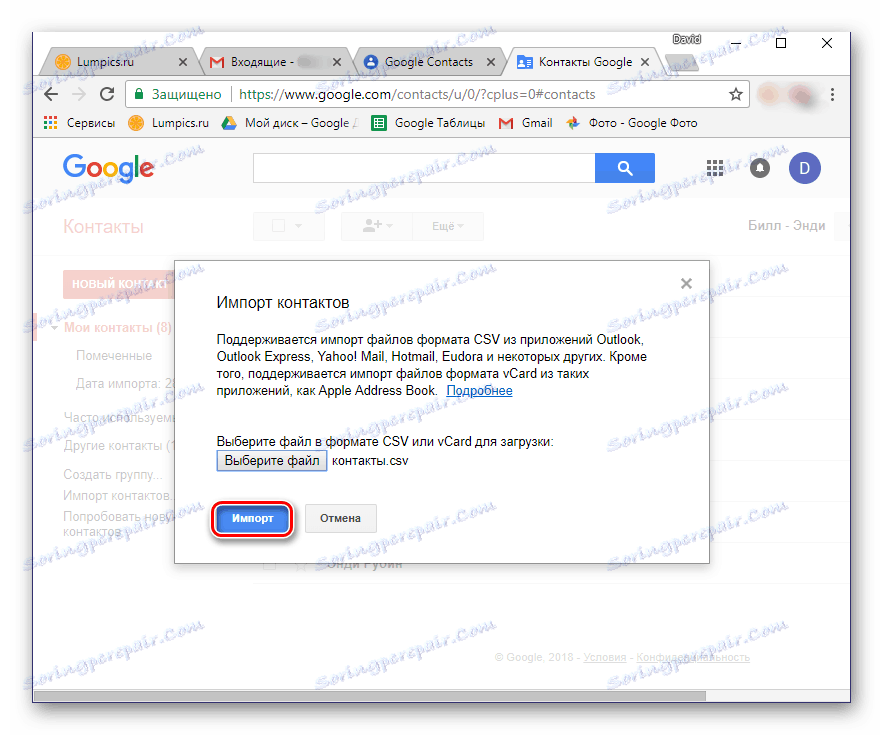
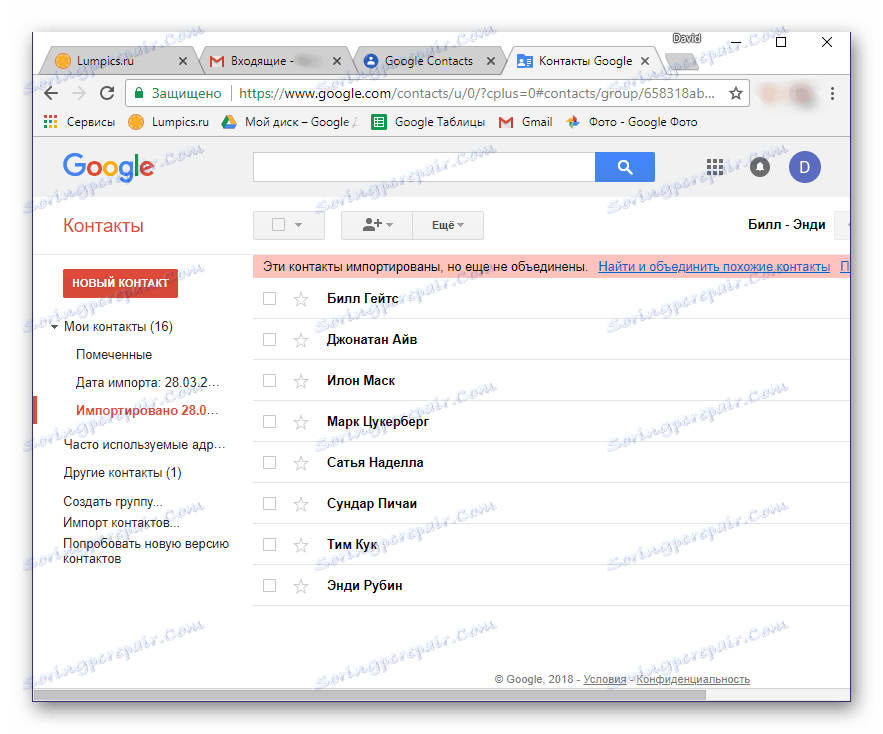
كما ذكر أعلاه ، يمكنك استيراد جهات الاتصال من خدمة بريد جهة خارجية إلى حساب Google الخاص بك من هاتفك الذكي. صحيح ، هناك فارق بسيط واحد صغير - يجب حفظ دفتر العناوين في ملف VCF. تسمح لك بعض المراسلات (مواقع الويب والبرامج) بتصدير البيانات إلى الملفات باستخدام هذا الامتداد ، لذلك قم بتحديدها في مرحلة الحفظ فقط.
إذا لم تقدم خدمة البريد التي تستخدمها ، مثل Microsoft Outlook الذي قمنا بدراسته ، هذا الخيار ، فإننا نوصي بتحويله. المقالة المقدمة على الرابط أدناه سوف تساعدك في هذه المهمة.
مزيد من التفاصيل: تحويل ملفات CSV إلى VCF
لذلك ، بعد استلام ملف VCF مع بيانات دفتر العناوين ، قم بما يلي:
- قم بتوصيل هاتفك الذكي بالكمبيوتر عبر كابل USB. إذا ظهر الطلب الموضح أدناه على شاشة الجهاز ، فانقر فوق موافق .
- في حالة عدم ظهور مثل هذا الطلب ، قم بالتبديل من وضع الشحن إلى "نقل الملف" بنفسك. يمكنك فتح نافذة الاختيار عن طريق خفض الستارة والتنصت على العنصر "شحن هذا الجهاز" .
- باستخدام مستكشف نظام التشغيل ، انسخ ملف VCF إلى جذر محرك الأقراص في جهازك المحمول. على سبيل المثال ، يمكنك فتح المجلدات الضرورية في نوافذ مختلفة ثم سحب ملف من نافذة إلى أخرى ، كما هو موضح في الصورة أدناه.
- بعد القيام بذلك ، افصل الهاتف الذكي عن الكمبيوتر وافتح تطبيق جهات الاتصال القياسي عليه. انتقل إلى القائمة عن طريق تمرير الشاشة من اليسار إلى اليمين وحدد "الإعدادات" .
- قم بالتمرير لأسفل قائمة الأقسام المتاحة ، انقر فوق عنصر "استيراد" .
- في النافذة التي تظهر ، حدد العنصر الأول - "VCF-file" .
- سيتم فتح مدير الملفات المضمن (أو استخدامه بدلاً منه). قد تحتاج إلى السماح بالوصول إلى التخزين الداخلي في تطبيق قياسي. للقيام بذلك ، انقر فوق ثلاثة نقاط رأسية (الزاوية اليمنى العليا) وحدد "إظهار الذاكرة الداخلية" .
- انتقل الآن إلى قائمة مدير الملفات من خلال النقر على ثلاثة أشرطة أفقية من اليسار أعلاه أو إجراء تمريرة من اليسار إلى اليمين. حدد عنصرًا يحمل اسم هاتفك.
- في قائمة الدلائل التي ستفتح ، ابحث عن ملف VCF الذي تم نسخه مسبقًا إلى جهازك وانقر عليه. سيتم استيراد جهات الاتصال إلى دفتر العناوين الخاص بك ، ومعها في حساب Google الخاص بك.
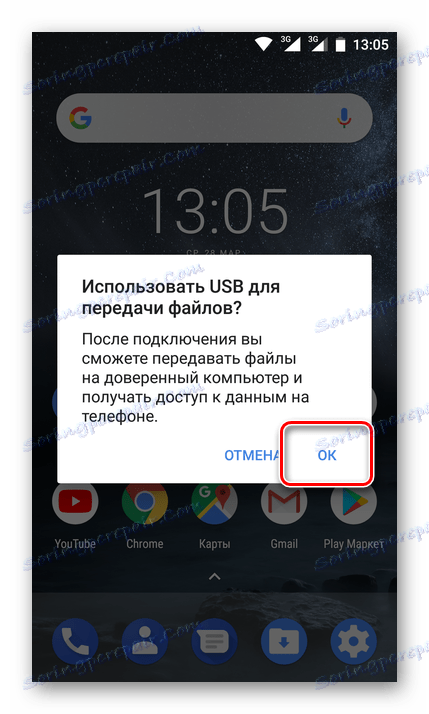
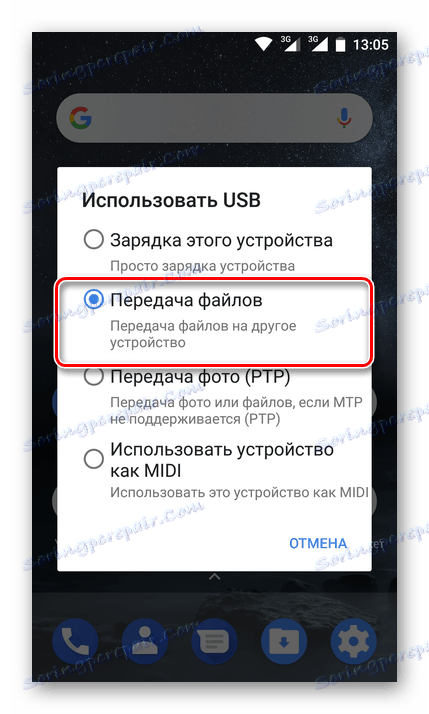
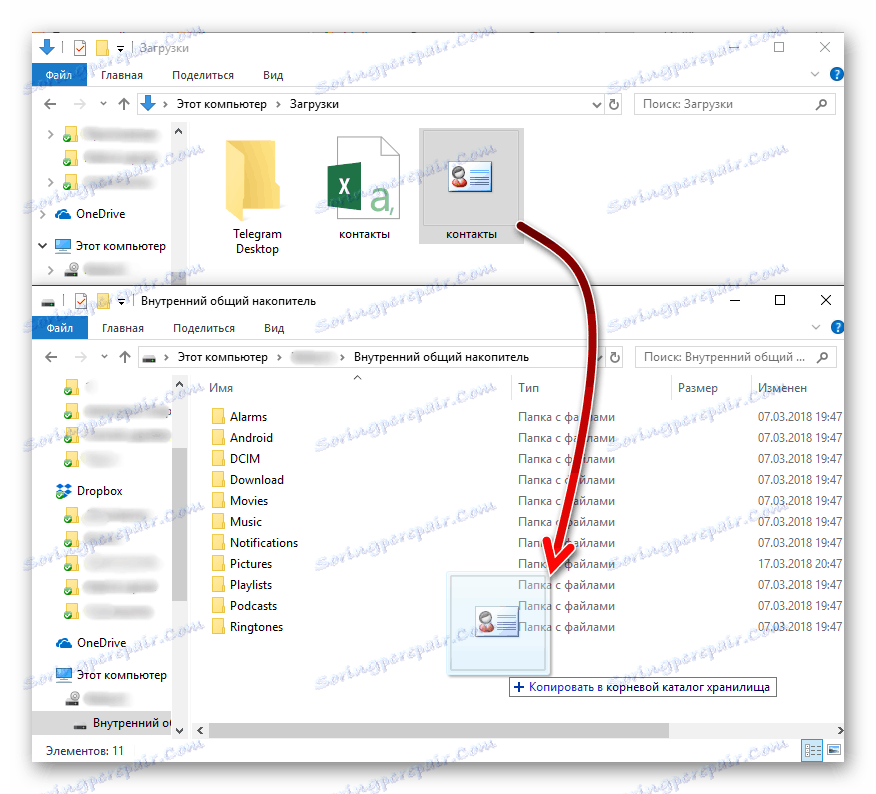
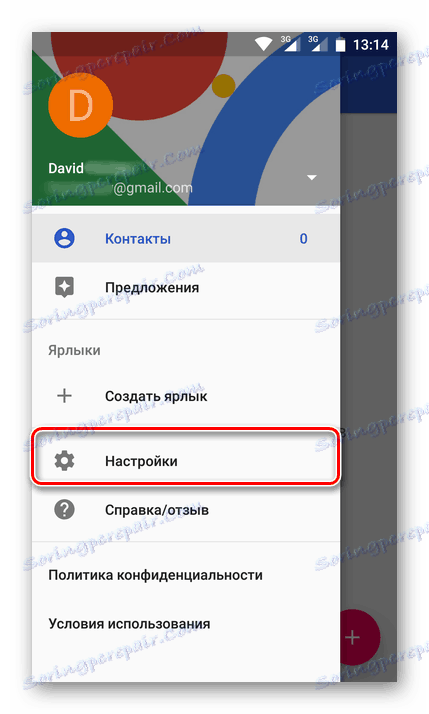
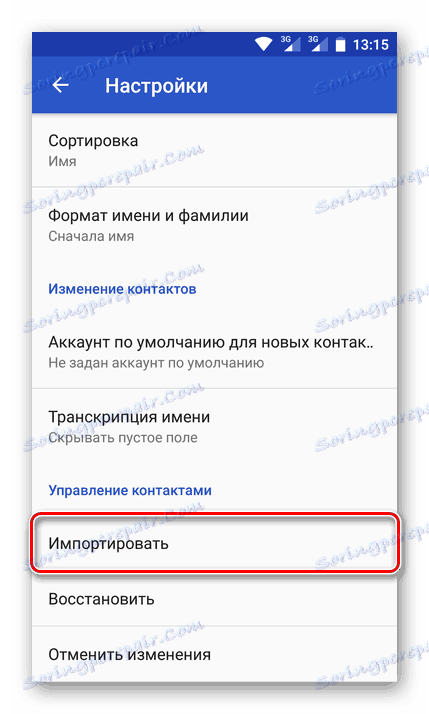
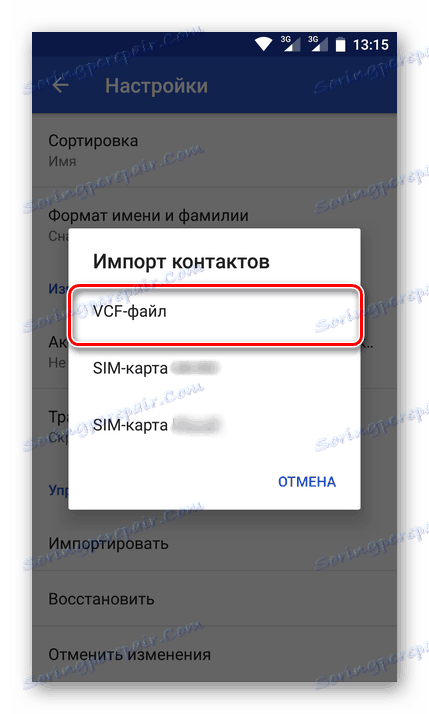
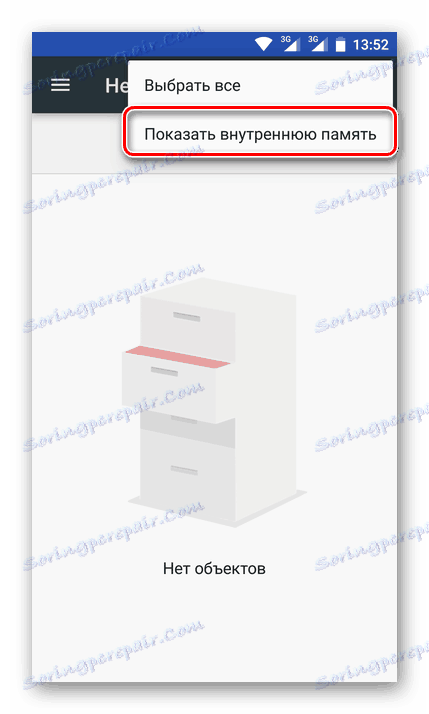
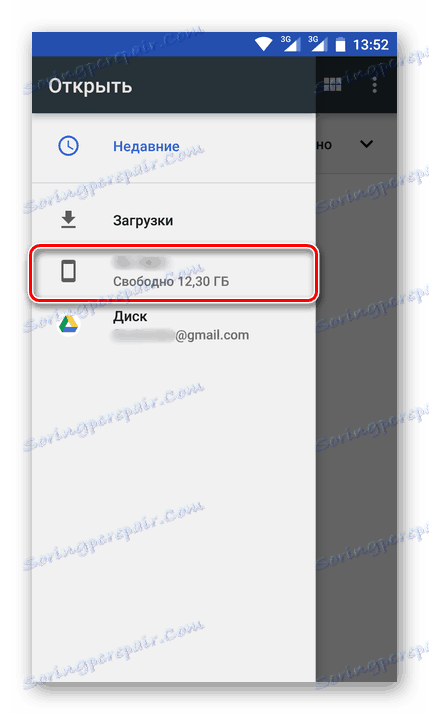
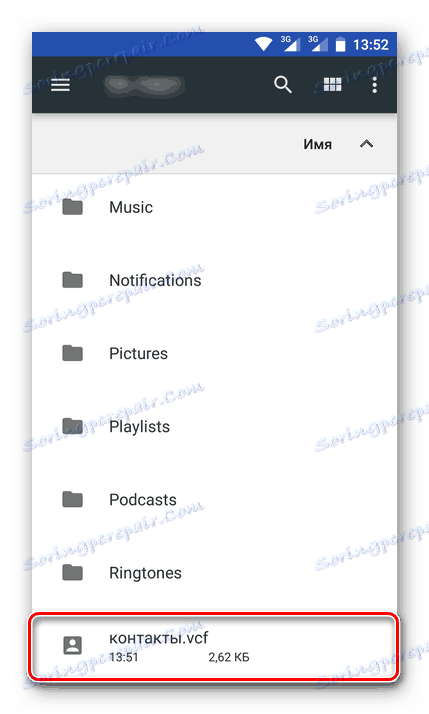
كما ترى ، بخلاف الخيار الوحيد لاستيراد جهات الاتصال من بطاقة SIM ، يمكنك حفظها من أي بريد إلكتروني إلى Google بطريقتين مختلفتين - مباشرة من الخدمة أو من خلال ملف بيانات خاص.
لسوء الحظ ، على iPhone ، لن تعمل الطريقة الموضحة أعلاه ، والسبب وراء ذلك هو قرب نظام iOS. ومع ذلك ، إذا قمت باستيراد جهات اتصال إلى Gmail من خلال جهاز كمبيوتر ، ثم سجّلت الدخول باستخدام نفس الحساب على جهازك المحمول ، فستتمكن أيضًا من الوصول إلى المعلومات الضرورية.
استنتاج
يمكن اعتبار هذا التفكير في طرق حفظ جهات الاتصال لحسابك في Google مكتملاً. لقد وصفنا كل الحلول الممكنة لهذه المشكلة. أي واحد يختاره متروك لك. الشيء الرئيسي هو أنك لن تفقد هذه البيانات الهامة ، وستظل دائمًا قادرة على الوصول إليها.