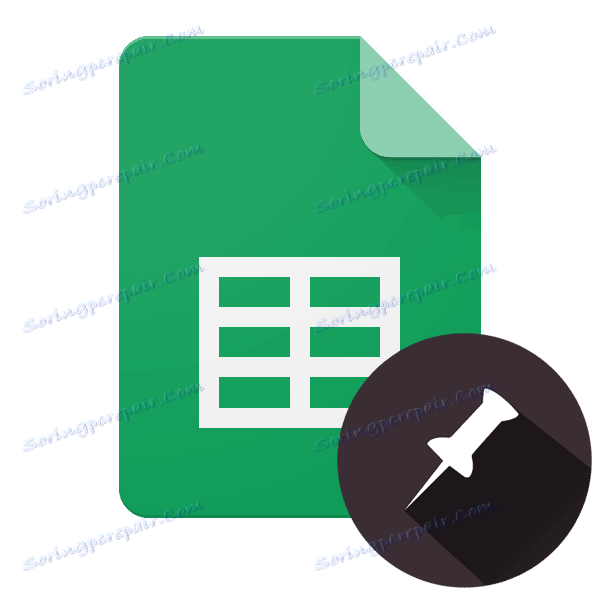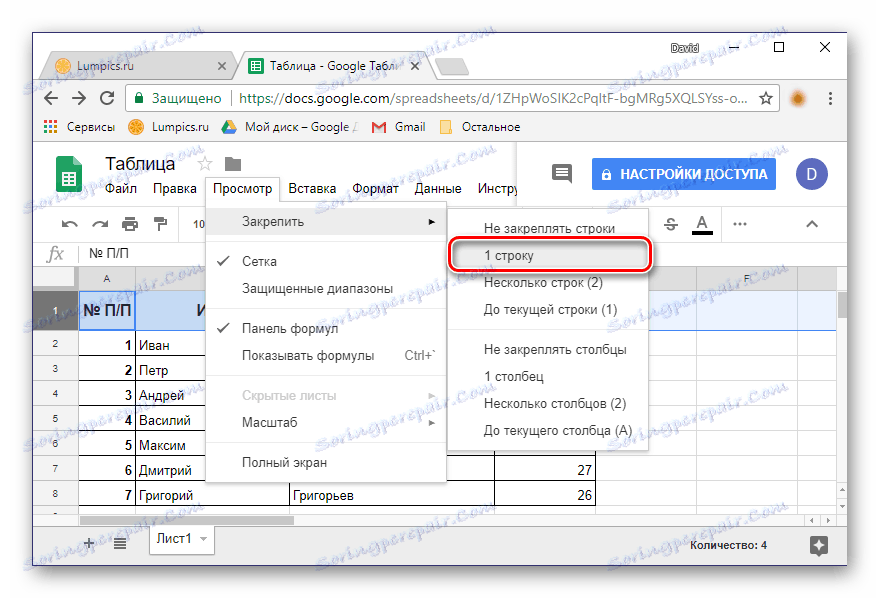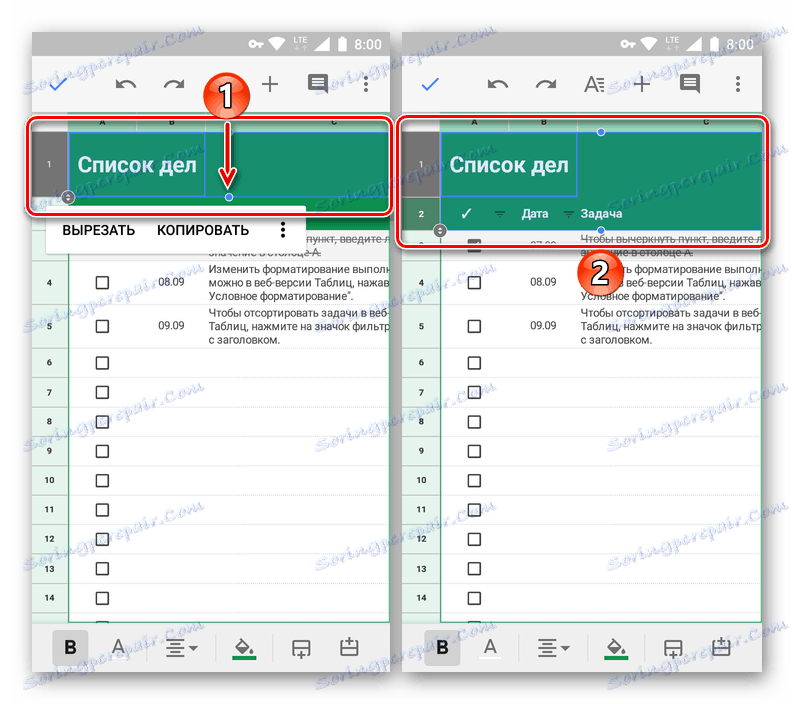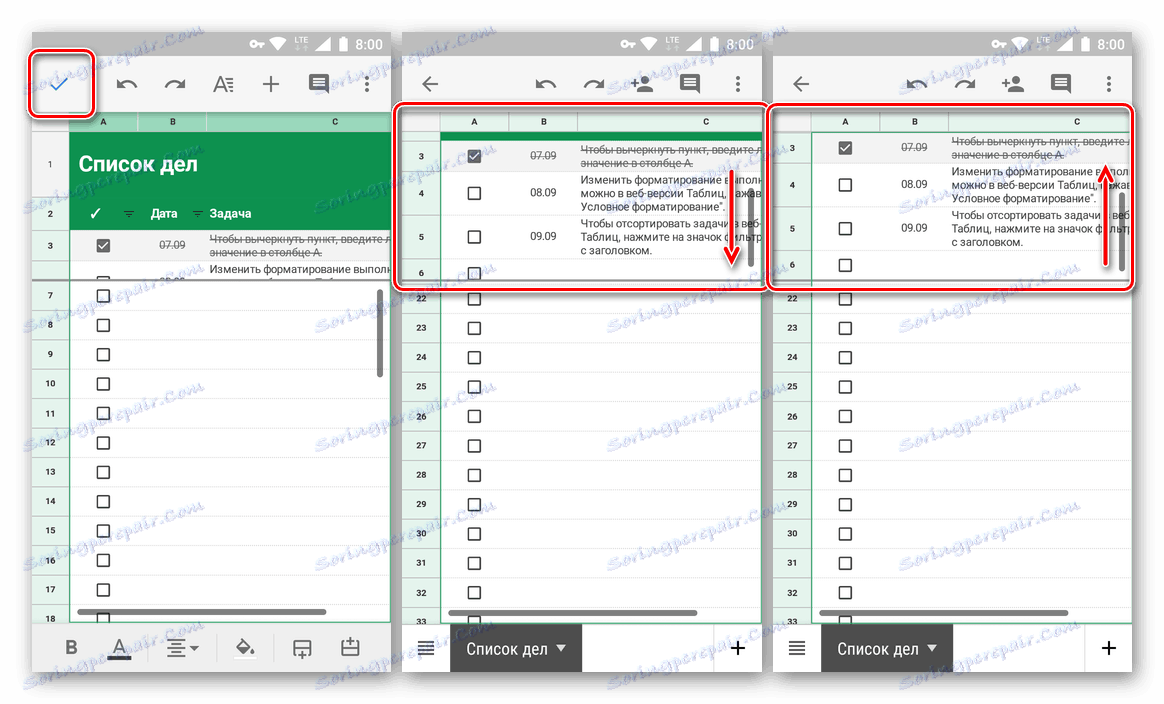تثبيت الصفوف في جدول بيانات Google
مجموعة المكتبات الظاهرية من Google ، التي تم دمجها في السعة التخزينية السحابية ، تحظى بشعبية كبيرة بين المستخدمين نظرًا لاستخدامها المجاني والسهل. ويشمل ذلك تطبيقات الويب مثل العروض التقديمية والنماذج والوثائق والجداول. ستتم مناقشة العمل مع هذا الأخير ، سواء في المستعرض على جهاز الكمبيوتر أو على أجهزة المحمول ، في هذه المقالة.
محتوى
دبوس الصفوف لجدول جوجل
تعد Google Tables بأشكال عديدة أقل شأناً من حل مماثل من Microsoft - معالج جدولي. تفوق . لذا ، لتحديد الخطوط في منتج عملاق البحث ، والذي قد يكون مطلوبًا لإنشاء رأس جدول أو رأس ، تتوفر طريقة واحدة فقط. في هذه الحالة ، هناك خياران لتنفيذها.
نسخة الويب
من الأفضل استخدام جداول بيانات Google في المتصفح ، خاصةً إذا كنت تعمل مع خدمة ويب من خلال أحد منتجات الشركة المسجلة الملكية - جوجل كروم متاحة على أجهزة الكمبيوتر مع نوافذ . ماك و لينكس .
الخيار 1: إصلاح سطر واحد
وضع مطورو Google الوظيفة التي نحتاجها تقريبًا في أكثر الأماكن غير الواضحة ، وهذا هو السبب في أن العديد من المستخدمين يواجهون صعوبات. ومع ذلك ، لإصلاح صف في جدول ، كل ما عليك القيام به هو بضع نقرات.
- باستخدام الماوس ، حدد السطر في الجدول الذي تريد إصلاحه. بدلاً من التحديد اليدوي ، يمكنك ببساطة النقر فوق رقمه الترتيبي في لوحة الإحداثيات.
- أعلى شريط التنقل في الجزء العلوي ، ابحث عن علامة التبويب "عرض" . النقر فوقها ، في القائمة المنسدلة ، حدد العنصر "ربط" .
- في القائمة الفرعية التي تظهر ، حدد "سطر واحد" .
![خيارات الإبرة في Google Spreadsheet]()
سيتم إصلاح الخط المحدد - عند التمرير في الجدول ، سيظل دائمًا في مكانه.
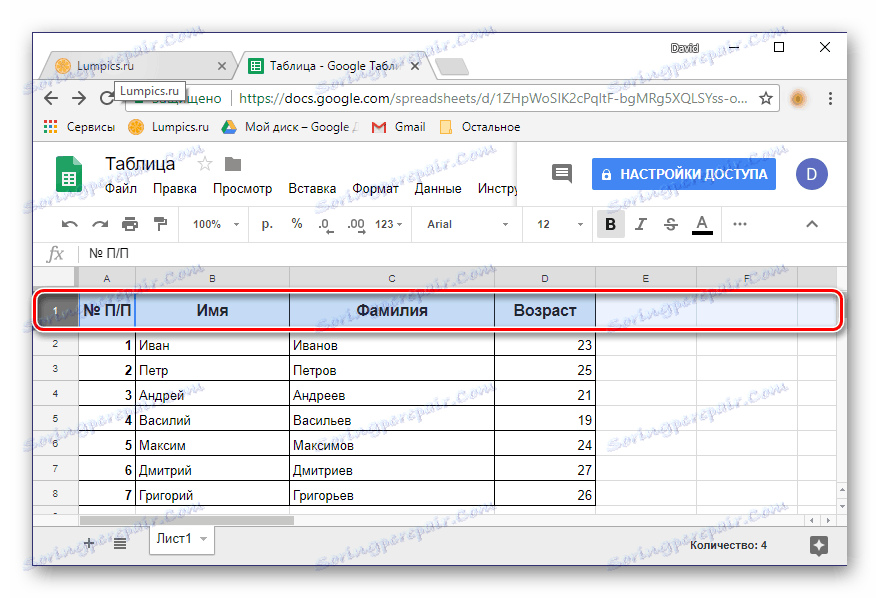
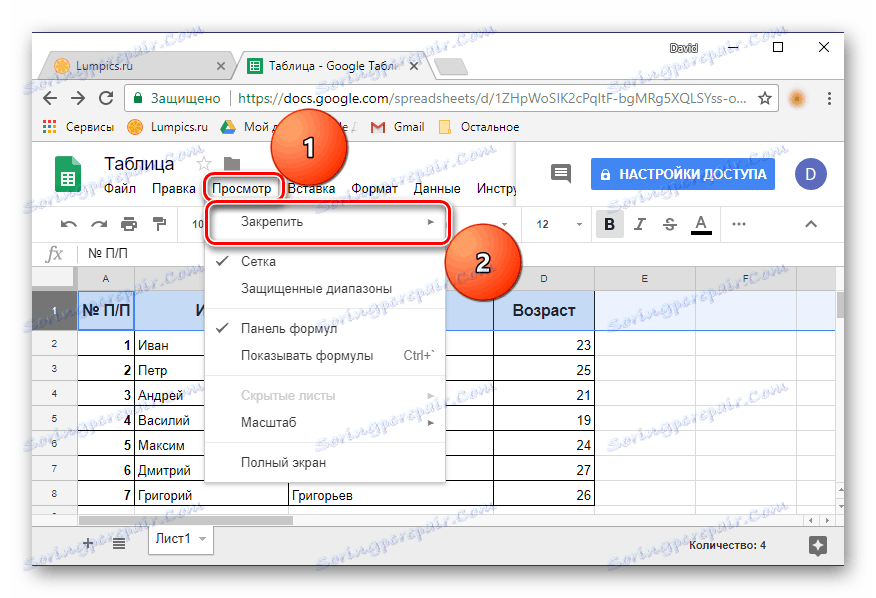
ملاحظة: في الآونة الأخيرة ، تسمى علامة التبويب "عرض" "عرض" ، لذلك تحتاج إلى فتحه للوصول إلى قائمة الاهتمام.
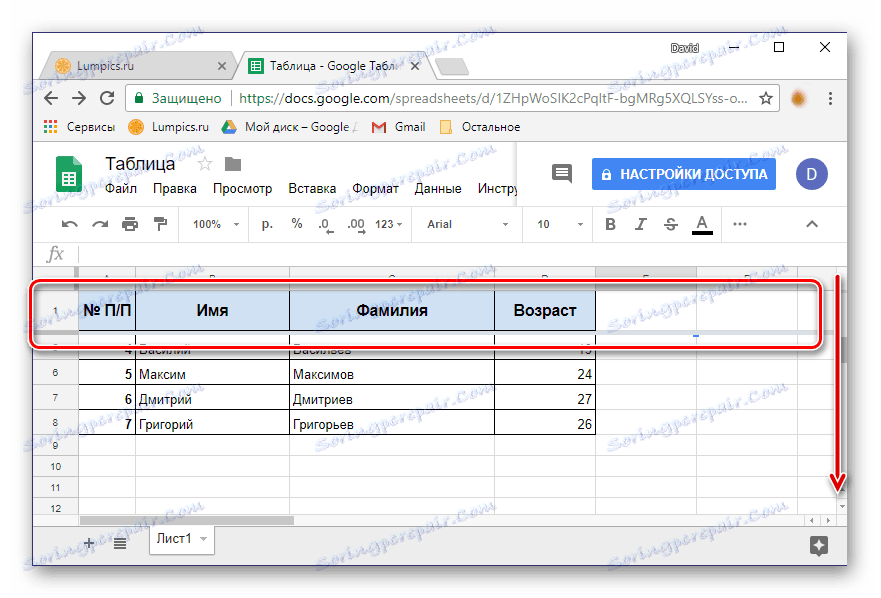
كما ترون ، لا يوجد شيء صعب في تحديد خط واحد. إذا كنت بحاجة إلى إجراء ذلك باستخدام عدة صفوف أفقية في وقت واحد ، فتابع القراءة.
الخيار 2: تثبيت النطاق
لا يتضمن رأس جدول البيانات دائمًا سطرًا واحدًا فقط ، فقد يكون هناك اثنان أو ثلاثة أو حتى أكثر. باستخدام تطبيق الويب من Google ، يمكنك إصلاح عدد غير محدود من الخطوط التي تحتوي على أي بيانات.
- في لوحة الإحداثيات الرقمية ، استخدم الماوس لتحديد النطاق المطلوب من الخطوط التي تخطط لتحويلها إلى عنوان جدول ثابت.
- كرر الخطوات الموضحة في الإصدار السابق: انقر فوق علامة التبويب "عرض" - "إصلاح" .
- حدد "أسطر متعددة (N)" ، حيث سيشار بدلاً من "N" بين قوسين إلى عدد الصفوف التي اخترتها.
- سيتم إصلاح نطاق الجدول الأفقي الذي حددته.
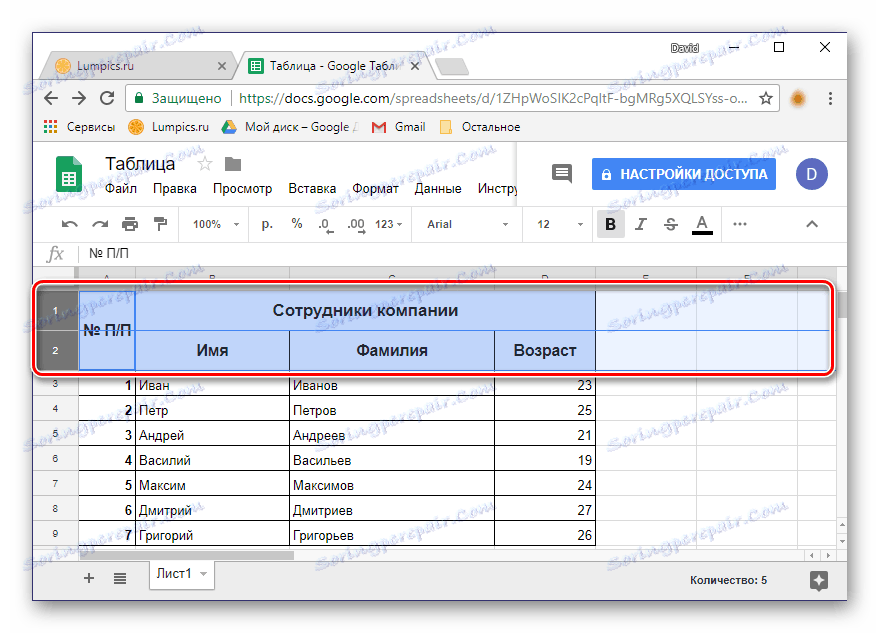
تلميح: بدلاً من التحديد باستخدام الماوس ، يمكنك النقر فوق رقم السطر الأول في النطاق ، ثم الضغط باستمرار على المفتاح "SHIFT" الموجود بلوحة المفاتيح والنقر فوق الرقم الأخير. سيتم التقاط النطاق الذي تحتاجه.
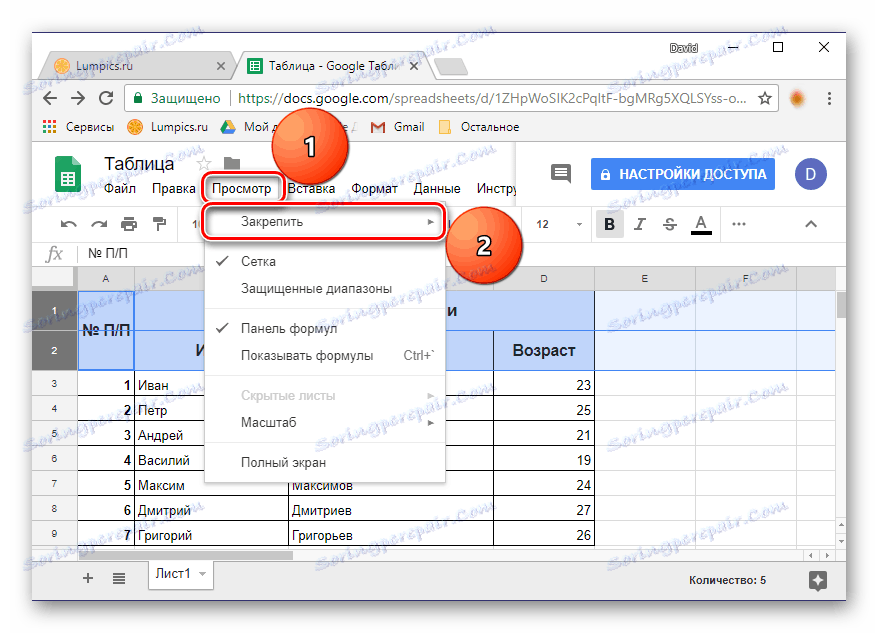
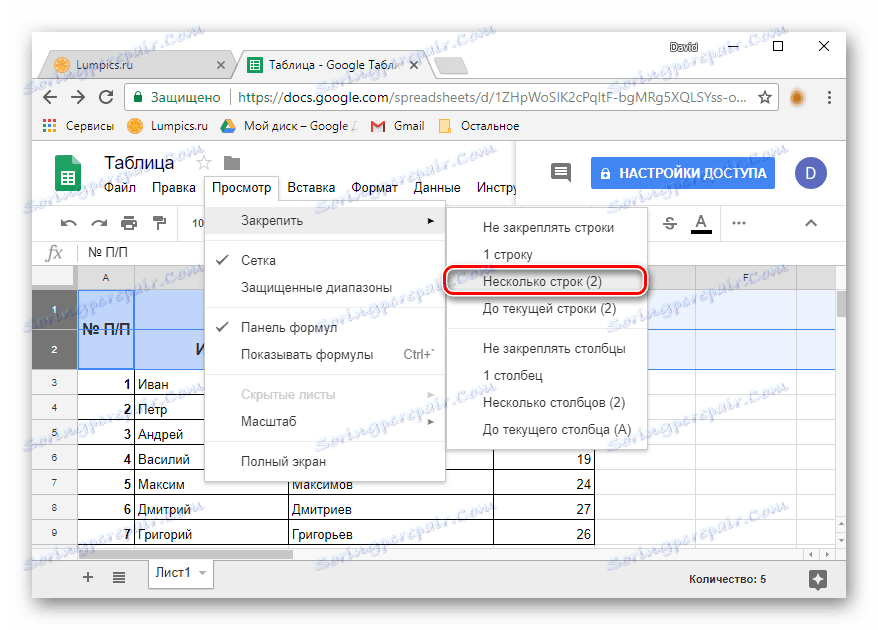
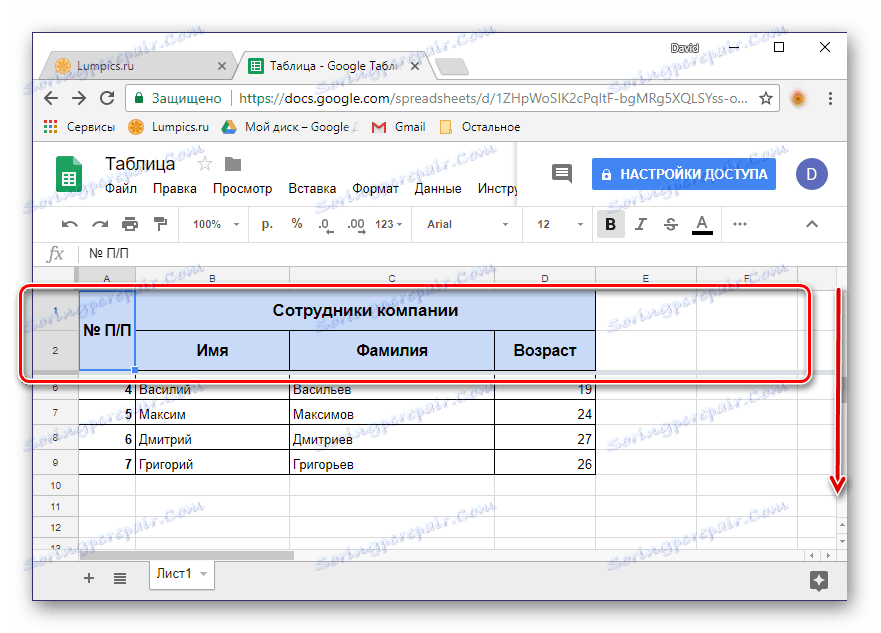
انتبه إلى البند الفرعي "إلى السطر الحالي (N)" - يتيح لك إصلاح جميع خطوط الجدول التي تحتوي على بيانات ، حتى آخر سطر فارغ (غير شامل).
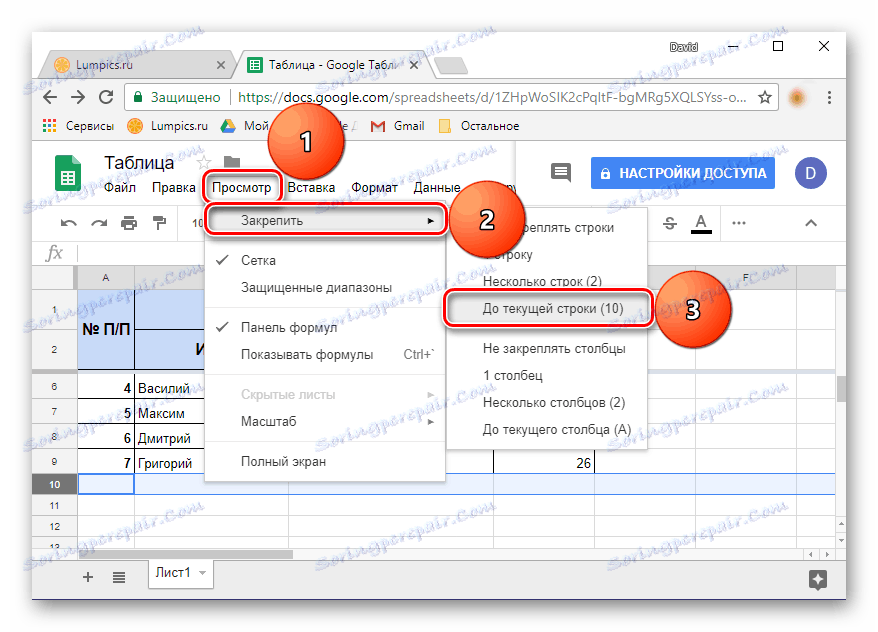
لذلك يمكنك فقط إصلاح بضعة أسطر أو نطاق أفقي بالكامل في Google Tables.
تراجع الخطوط في الجدول
إذا اختفت الحاجة إلى إصلاح الخطوط ، فما عليك سوى النقر فوق علامة التبويب "عرض" ، وتحديد خيار "قفل" ، ثم الخيار الأول في القائمة هو "عدم تثبيت الخطوط" . سيتم إلغاء تحديد النطاق المحدد مسبقًا.
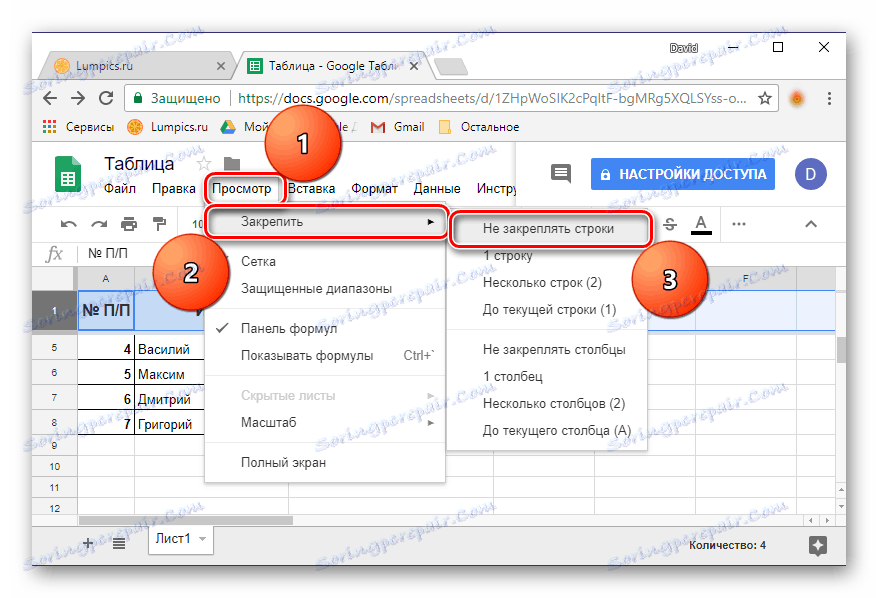
انظر أيضا:
كيفية إصلاح الغطاء في جدول Excel
كيفية اصلاح العنوان في اكسل
تطبيق المحمول
تتوفر Google Spreadsheets ليس على الويب فقط ، ولكن أيضًا على أجهزة الجوال التي تعمل الروبوت و دائرة الرقابة الداخلية . التطبيق بسيط وسهل الاستخدام ، وبطبيعة الحال ، يتمتع بوظيفة مزامنة السحاب ، وهي نموذجية لجميع خدمات Google. ضع في اعتبارك كيفية إصلاح الصفوف في جداول المحمول.

الخيار 1: سطر واحد
غوغل جداول البيانات للهواتف الذكية والأجهزة اللوحية ، من حيث وظائفها ، هي تقريبا نفس نسخة الويب. ومع ذلك تنفيذ بعض الإجراءات ، يتم تطبيق موقع أدوات معينة وضوابط في التطبيق بشكل مختلف نوعا ما. لذا ، نحن مهتمون بإمكانية إصلاح الصفوف لإنشاء عنوان جدول مخفي حيث لا يفكر الجميع في البحث عنه.
- بعد تشغيل التطبيق ، افتح المستند المطلوب أو أنشئ مستندًا جديدًا (من البداية أو من خلال النموذج).
- اضغط على رقم التسلسل للخط الذي تريد ربطه. سيكون هذا واحدًا ، حيث يمكن تثبيت الخطوط الأولى (العليا) واحدة تلو الأخرى.
- اضغط على إصبعك على رقم السطر حتى تظهر القائمة المنبثقة. لا يجب الخلط بينك وبين حقيقة أنه يحتوي على أوامر للعمل مع البيانات ، فقط انقر فوق علامة القطع واختر "إصلاح" من القائمة المفتوحة.
- سيتم إصلاح الخط المحدد ، لا تنس النقر فوق علامة الاختيار الموجودة في الزاوية اليسرى العليا لتأكيد الإجراء. لضمان نجاح إنشاء الرأس ، تخطى الجدول من الأعلى إلى الأسفل والظهر.
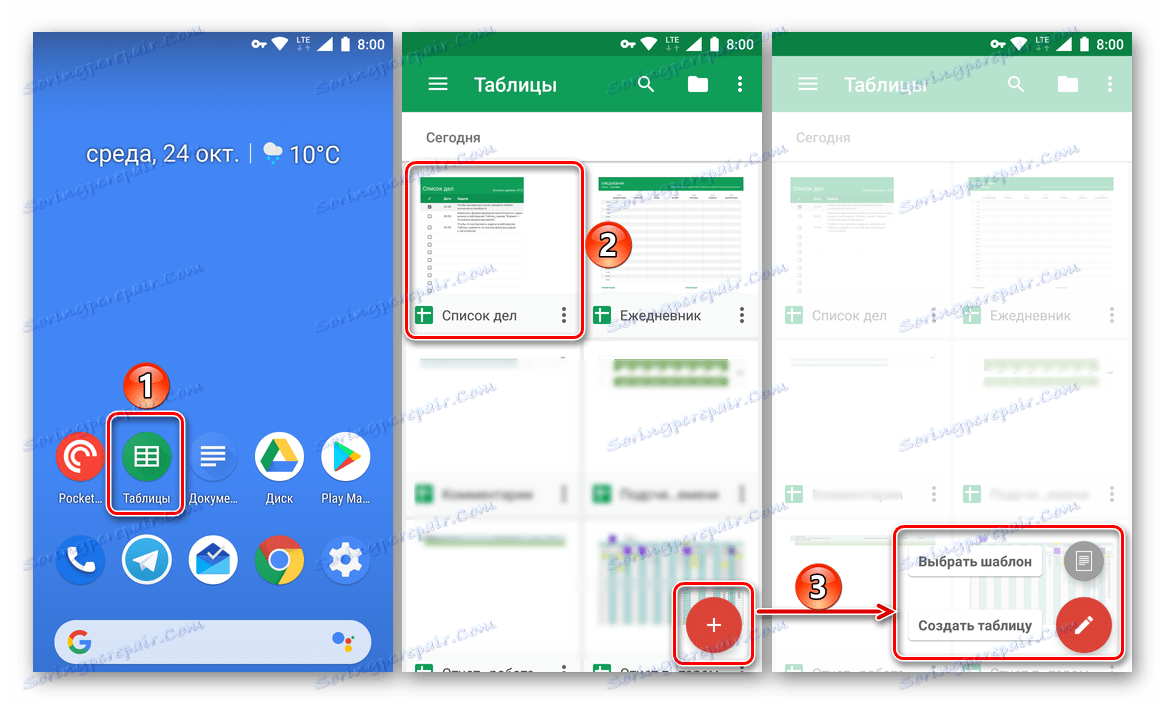
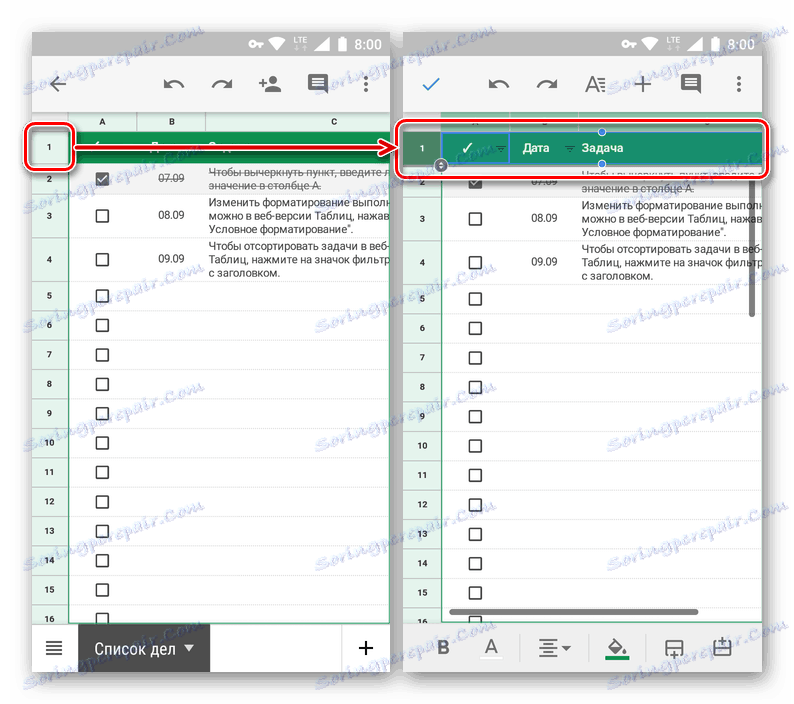
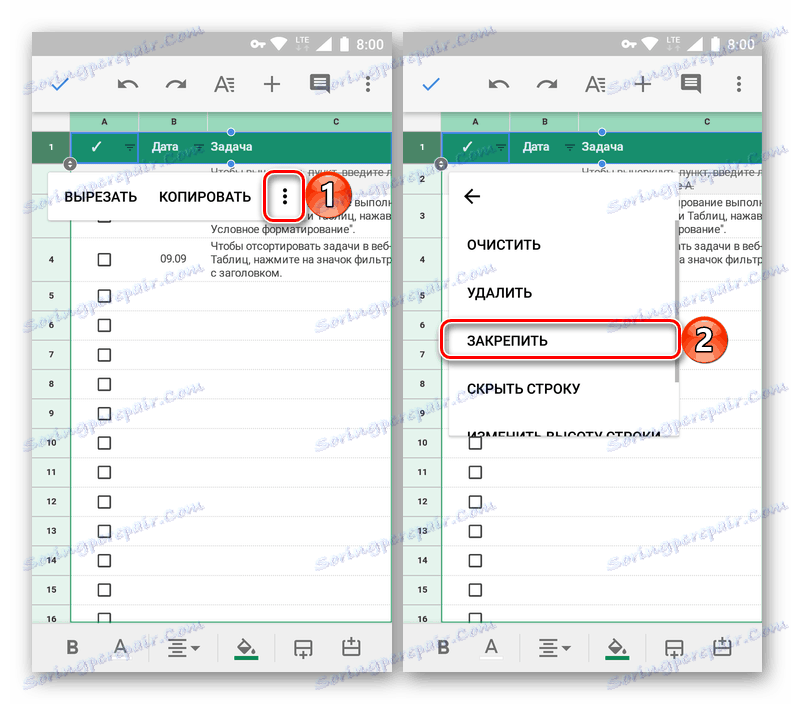
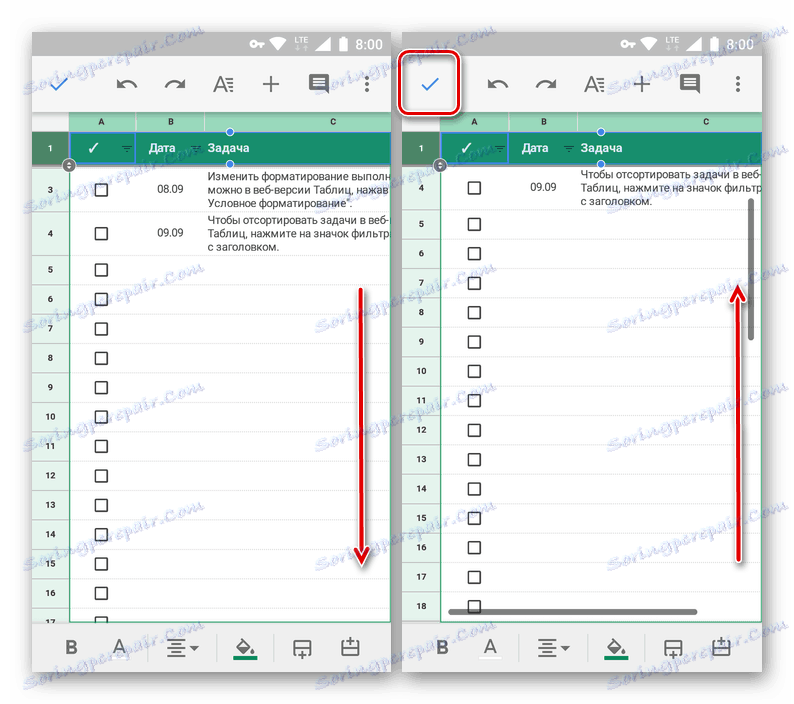
الخيار 2: نطاق الصف
يتم تنفيذ تثبيت سطرين أو أكثر في Google Tables باستخدام نفس الخوارزمية كما في حالة واحدة فقط. ولكن ، مرة أخرى ، هنا أيضا ، هناك واحد لا يوجد فروق حدسية بديهية على الإطلاق ، وهو يكمن في مشكلة عزل خطين و / أو الإشارة إلى نطاق - وليس من الواضح على الفور كيف يتم ذلك.
- إذا كان أحد السطور مرتبطًا بك بالفعل ، فانقر فوق رقمه الترتيبي. في الواقع ، تحتاج إلى النقر فوقه وإذا لم يكن هناك سقف في الجدول.
- بمجرد أن تصبح منطقة التحديد نشطة ، أي ظهور إطار أزرق به نقاط ، اسحبه لأسفل إلى الصف الأخير ، والذي سيتم تضمينه في نطاق ثابت (في مثالنا ، هذا هو الثاني).
![اختيار سطرين للحصول على الحد الأقصى في تطبيق Google Spreadsheet على Android]()
ملاحظة: تحتاج على وجه التحديد للنقطة الزرقاء الموجودة في منطقة الخلايا ، وليس لدائرة ذات مؤشرات بالقرب من رقم السطر).
- ضع إصبعك على المنطقة المحددة ، وبعد ظهور القائمة مع الأوامر ، انقر فوق النقاط الثلاث.
- حدد الخيار "تثبيت" من قائمة الخيارات المتاحة ، وقم بتأكيد إجراءاتك بالنقر فوق علامة التأشير. قم بالتمرير خلال الجدول وتأكد من أن السلاسل مرتبطة بنجاح ، مما يعني أن الرأس قد تم إنشاؤه.
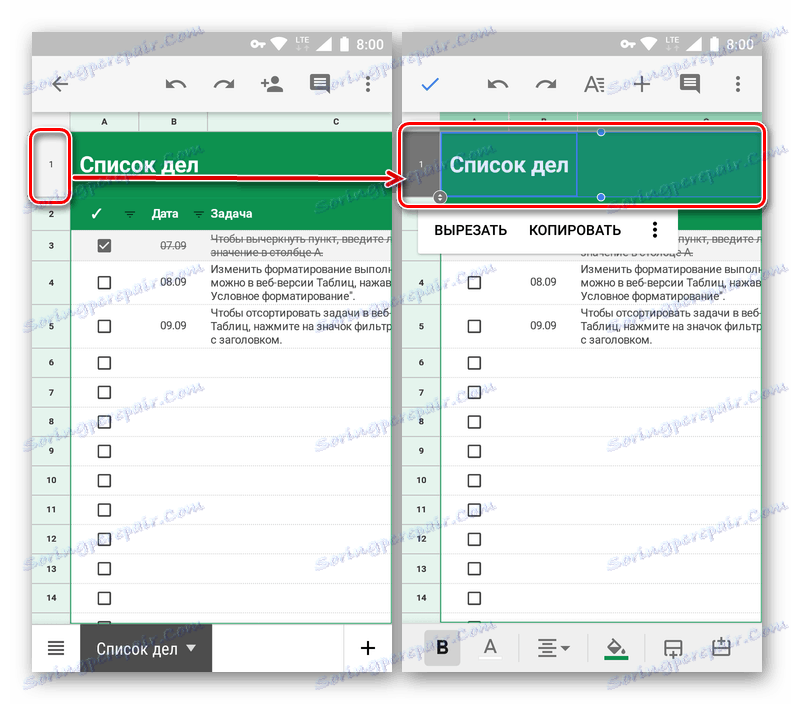
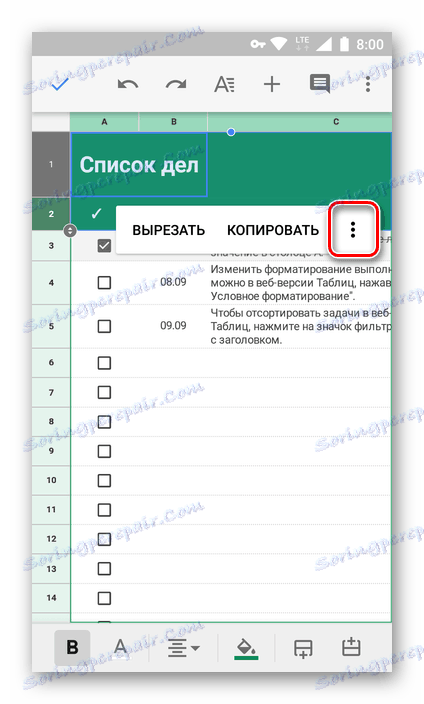
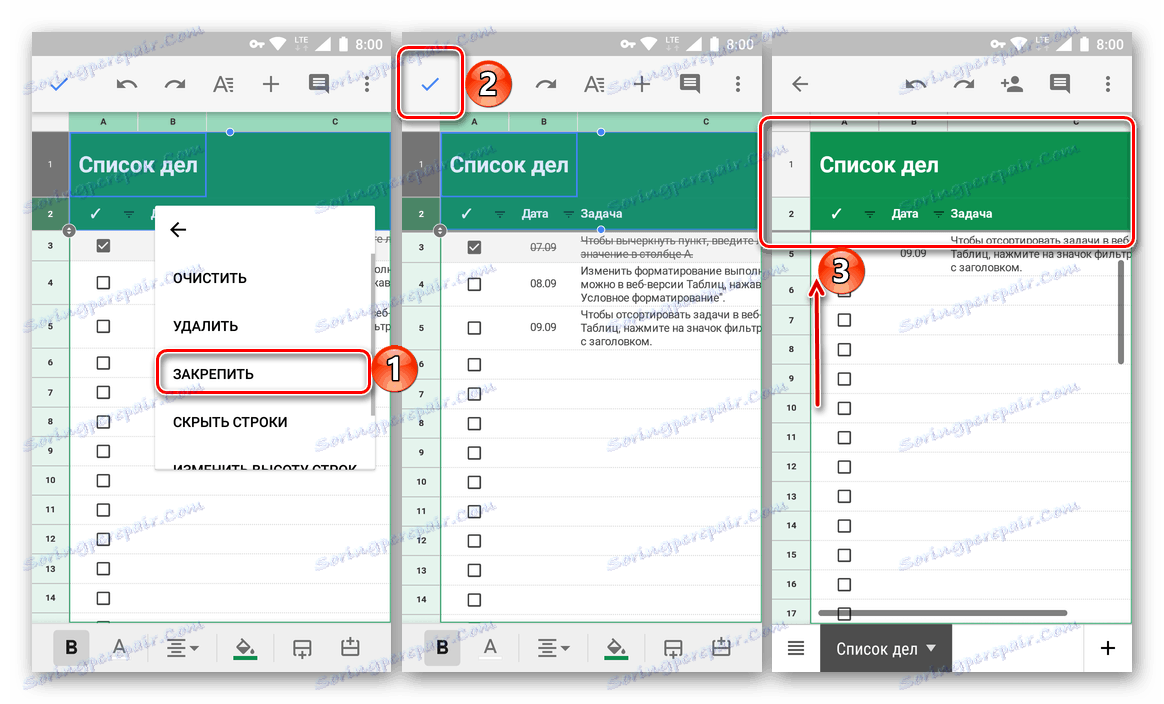
- هذه الطريقة جيدة عندما تحتاج إلى إصلاح بعض الخطوط القريبة. ولكن ماذا لو كان النطاق واسعًا جدًا؟ لا تسحب الإصبع نفسه من خلال الجدول بأكمله ، في محاولة للحصول على الخط المطلوب. في الواقع ، كل شيء أكثر بساطة.
- لا يهم إذا كان لديك سلاسل مرفقة أم لا ، فحدد تلك التي ستكون الأخيرة ضمن النطاق الذي سيتم إصلاحه.
- ضع إصبعك على منطقة التحديد ، وبعد ظهور قائمة صغيرة ، اضغط على ثلاث نقاط رأسية. من القائمة المنسدلة ، حدد "Fasten" .
- بعد تأكيد العملية عن طريق النقر فوق علامة التأشير ، سيتم ربط الأسطر من أولها إلى آخر علامة تم تحديدها برأس الجدول ، والتي يمكن رؤيتها بالتمرير من أعلى إلى أسفل ثم العودة.
![يتم إصلاح نطاق الصفوف في رأس الجدول في تطبيق Google Spreadsheets على Android.]()
ملاحظة: إذا كان نطاق الخطوط الثابتة واسعًا جدًا ، فسيظهر جزئيًا على الشاشة فقط. هذا ضروري لسهولة التنقل والعمل مع بقية الجدول. في هذه الحالة ، يمكن تمرير الحد الأقصى نفسه في أي اتجاه مناسب.
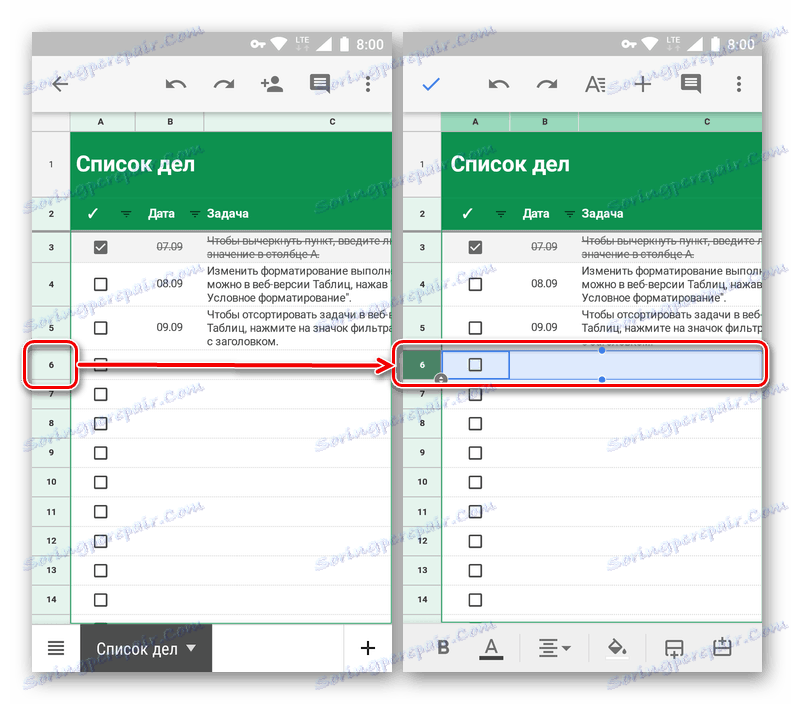
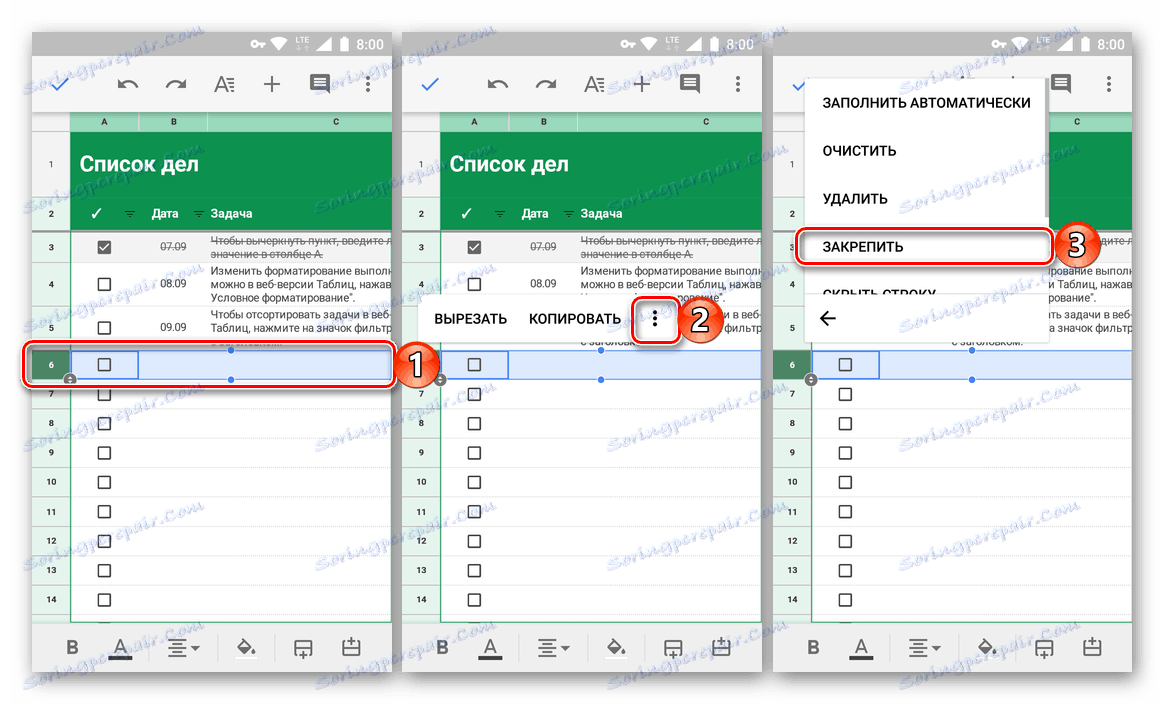
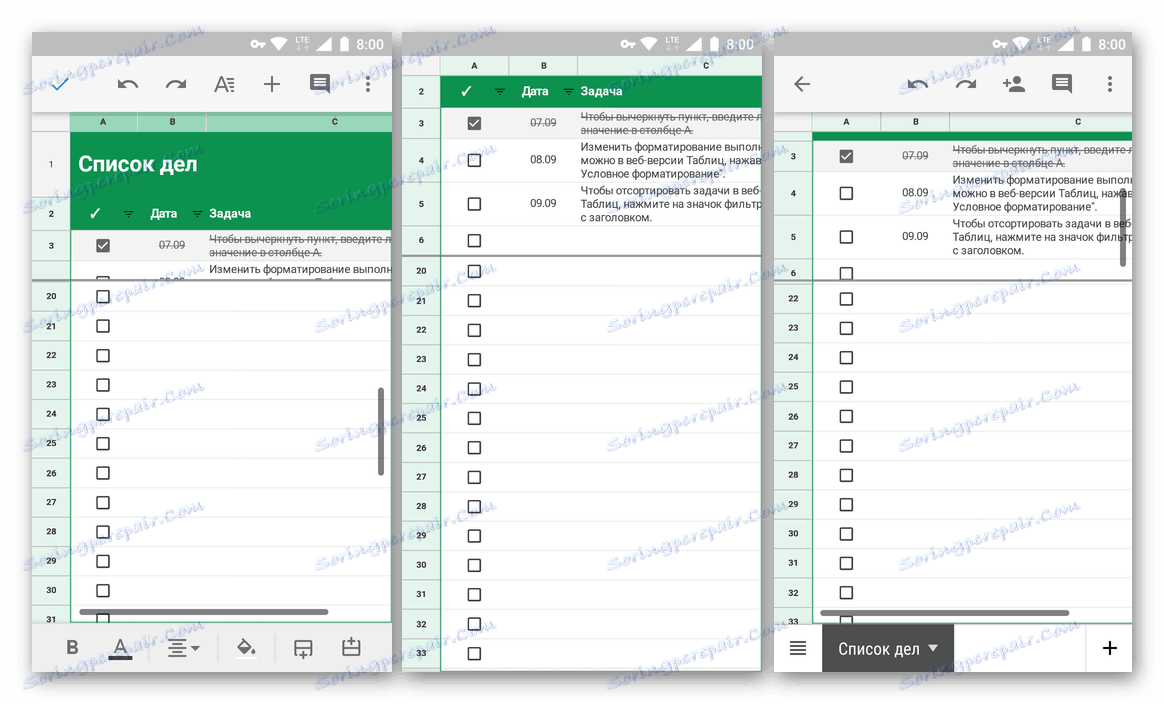
أنت الآن تعرف كيفية إنشاء رأس في جداول بيانات Google ، وتأمين سطر واحد أو عدة أسطر وحتى نطاقها الأوسع. يكفي أن تفعل ذلك عدة مرات فقط لكي تتذكر بالتأكيد ليس الترتيب الأكثر وضوحًا وفهمًا لعناصر القائمة الضرورية.
تخفيف الاوتار
يمكنك فك الخطوط في جدول Google للجوال بالطريقة نفسها التي أصلحنا بها.
- حدد الصف الأول من الجدول (حتى إذا كان النطاق ثابتًا) بالنقر فوق رقمه.
- ضع إصبعك على المنطقة المميزة حتى تظهر قائمة منبثقة. اضغط عليها لثلاث نقاط عمودية.
- في قائمة الإجراءات التي ستفتح ، حدد " إلغاء التثبيت" ، وبعد ذلك سيتم إلغاء ربط الصفوف (و) في الجدول.
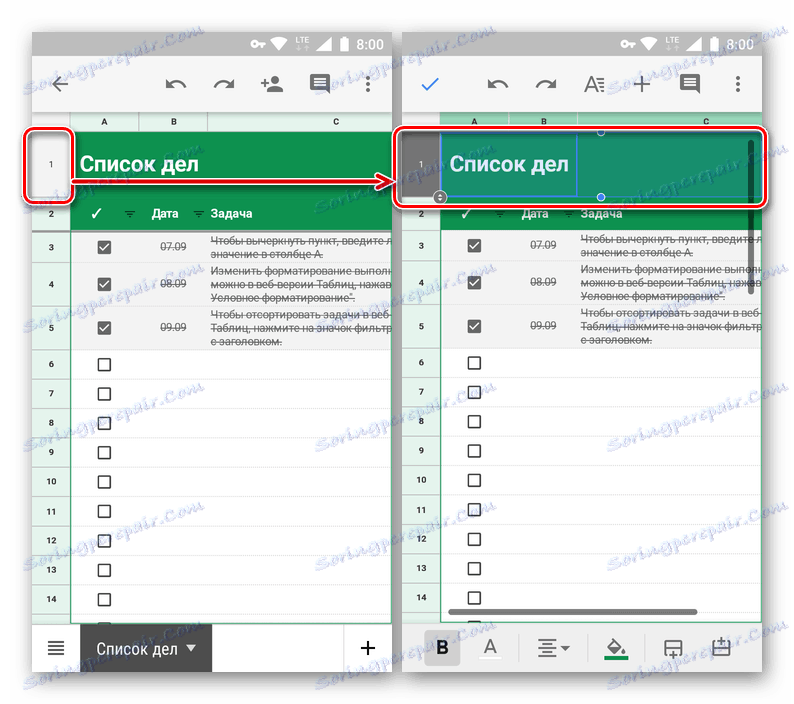
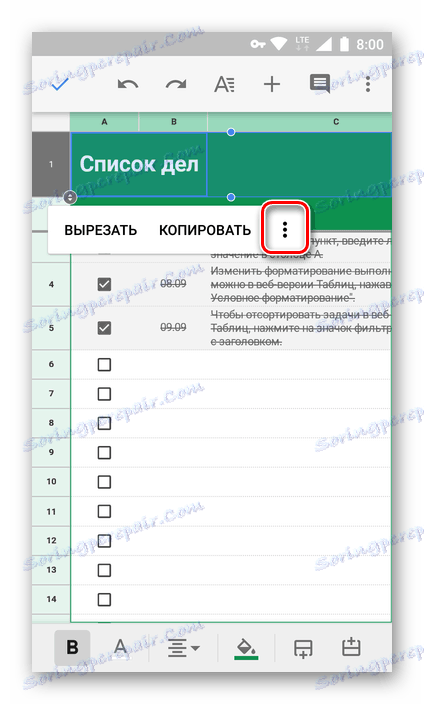
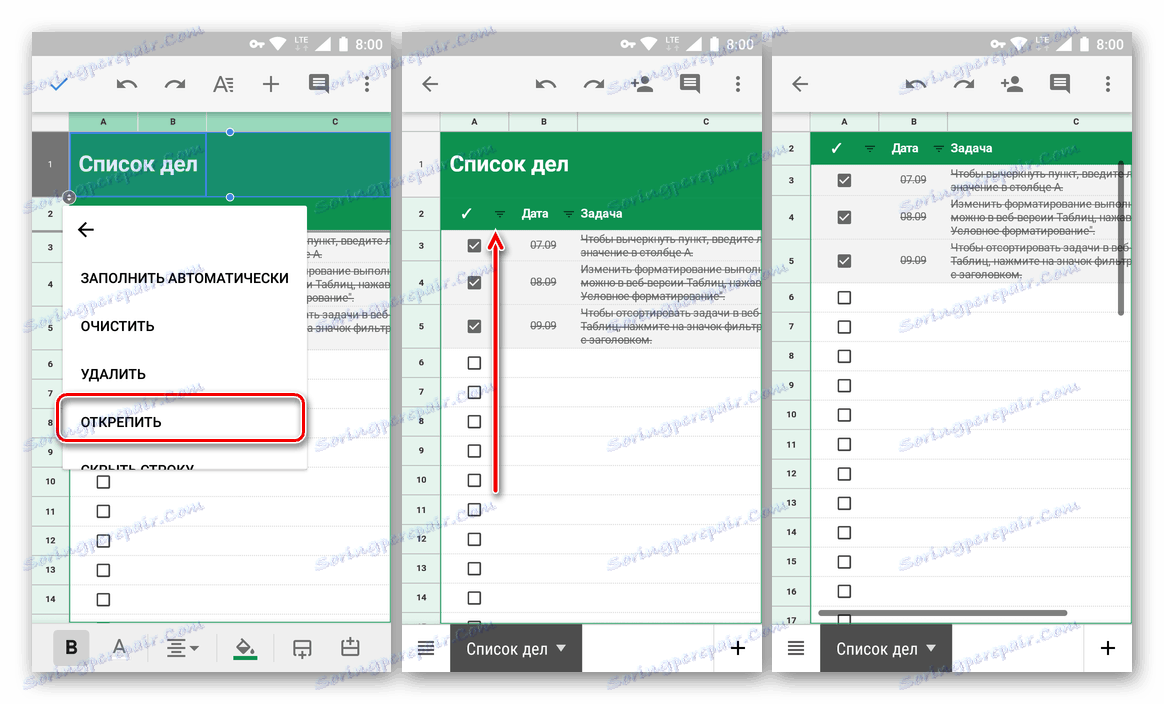
استنتاج
من هذه المقالة الصغيرة ، تعلمت عن حل هذه المهمة البسيطة كإنشاء رأس عن طريق إرفاق خطوط لجداول بيانات Google. على الرغم من حقيقة أن الخوارزمية لتنفيذ هذا الإجراء على شبكة الإنترنت وتطبيقات الهاتف المحمول تختلف اختلافاً كبيراً ، لا يمكنك أن تسميها معقدة. الشيء الرئيسي هو أن نتذكر موقع الخيارات الضرورية وعناصر القائمة. بالمناسبة ، بنفس الطريقة ، يمكنك إصلاح الأعمدة - فقط حدد العنصر المقابل في قائمة علامة التبويب عرض (سابقا - "عرض") على سطح المكتب أو فتح قائمة الأوامر على الهاتف الذكي أو الكمبيوتر اللوحي.