دليل على حرق صورة ISO إلى محرك أقراص فلاش
في بعض الحالات ، يحتاج المستخدمون إلى الكتابة إلى محرك أقراص USB محمول أي ملف بتنسيق ISO. بشكل عام ، هذا هو تنسيق صورة القرص ، والتي يتم تسجيلها على أقراص DVD العادية. ولكن في بعض الحالات ، يجب عليك كتابة البيانات بهذا التنسيق إلى محرك أقراص USB. ومن ثم يتعين علينا استخدام بعض الأساليب غير العادية ، والتي سنتحدث عنها لاحقًا.
محتوى
كيفية حرق صورة على محرك أقراص فلاش USB
عادةً ، تقوم صور ISO بتخزين صور نظام التشغيل. ويطلق على محرك الأقراص المحمول الذي يتم تخزين هذه الصورة عليه. مع ذلك ، ومن ثم تثبيت نظام التشغيل. هناك برامج خاصة تسمح لك بإنشاء محرك أقراص قابل للتشغيل. مزيد من التفاصيل حول هذا يمكنك أن تقرأ في الدرس.
الدرس: كيفية إنشاء محرك أقراص فلاش USB قابل للتشغيل على ويندوز
ولكن في هذه الحالة ، نتعامل مع موقف آخر لا يحتوي فيه تنسيق ISO على نظام التشغيل ، ولكن هناك بعض المعلومات الأخرى. ثم عليك استخدام نفس البرامج كما في الدرس أعلاه ، ولكن مع بعض التعديلات ، أو في المرافق العامة الأخرى. دعونا نحلل ثلاث طرق لإنجاز المهمة.
الطريقة 1: UltraISO
يتم استخدام هذا البرنامج في الغالب للعمل مع ISO. ولإرسال صورة إلى وسيط تخزين قابل للإزالة ، اتبع هذه التعليمات البسيطة:
- شغله ترايسو (إذا لم يكن لديك مثل هذه الأداة ، قم بتنزيلها وتثبيتها). بعد ذلك ، حدد قائمة "ملف" من أعلى وانقر على "فتح" في القائمة المنسدلة.
- سيتم فتح مربع حوار اختيار ملف قياسي. حدد مكان الصورة وانقر عليها. بعد ذلك ، تظهر ISO في الجزء الأيسر من البرنامج.
- وقد أدت الإجراءات المذكورة أعلاه إلى حقيقة أن المعلومات الضرورية يتم إدخالها في برنامج UltraISO. الآن ، في الواقع ، يجب نقله إلى محرك أقراص فلاش USB. للقيام بذلك ، حدد قائمة "التحميل الذاتي" أعلى نافذة البرنامج. في القائمة المنسدلة ، انقر فوق "Burn Hard Disk Image ..." .
- اختر الآن أين سيتم تسجيل المعلومات المحددة. في الحالة المعتادة ، نختار محرك الأقراص ونكتب الصورة إلى قرص DVD-ROM. ولكننا بحاجة إلى وضعها على محرك أقراص فلاش ، لذلك في الحقل بالقرب من نقش "محرك الأقراص" اختر محرك أقراص فلاش. إذا كنت ترغب في ذلك ، فيمكنك وضع علامة اختيار بالقرب من عنصر "التحقق" . في الحقل القريب من النقش "طريقة التسجيل" ، حدد "USB HDD" . على الرغم من أنه يمكنك اختيار خيار آخر إذا كنت ترغب في ذلك ، فهي ليست مسألة مبدأ. وإذا كنت تفهم طرق التسجيل ، كما يقولون ، بطاقات في متناول اليد. بعد ذلك ، انقر فوق الزر "تسجيل" .
- يظهر تحذير أن جميع البيانات من الوسائط المحددة سيتم مسحها. للأسف ، ليس لدينا خيار آخر ، لذلك انقر على "نعم" للمتابعة.
- تبدأ عملية التسجيل. انتظر حتى الانتهاء.
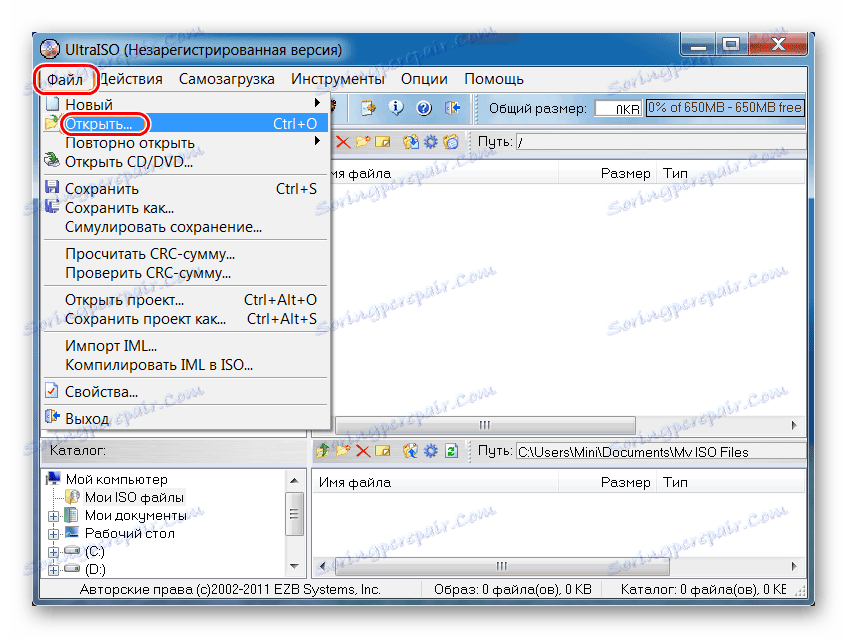
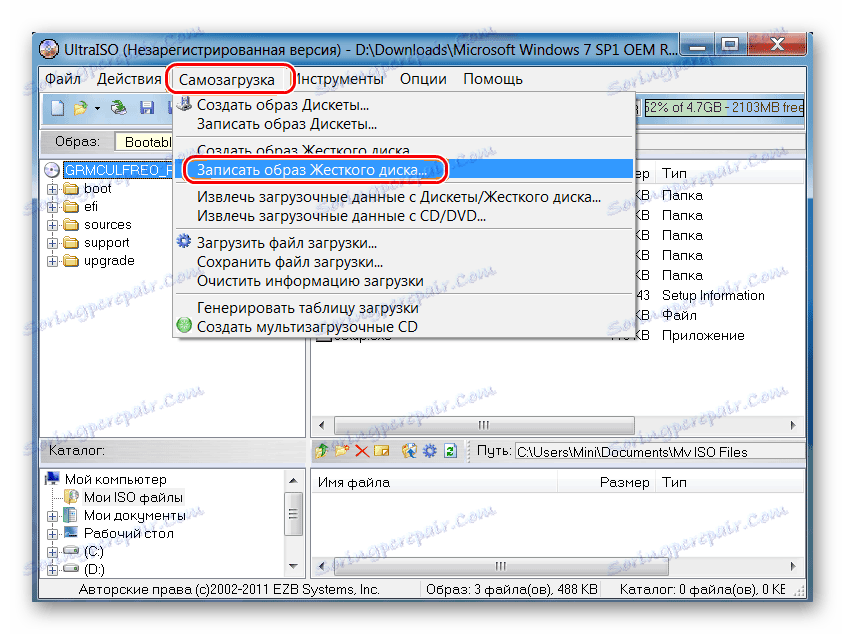
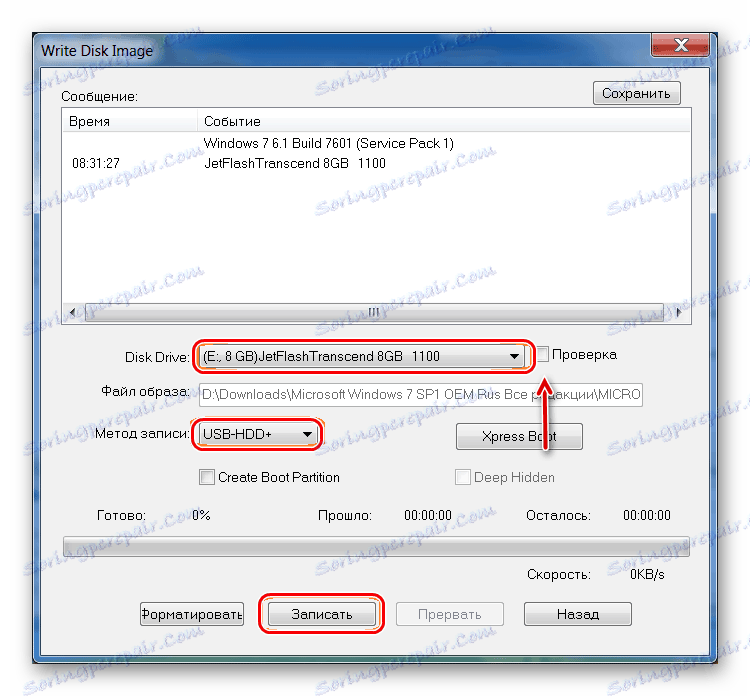

كما ترى ، فإن الفرق الكامل بين عملية نقل صورة ISO إلى القرص ومحرك أقراص USB باستخدام برنامج UltraISO هو أنه يتم الإشارة إلى الوسائط المختلفة.
اقرأ أيضا: كيفية استعادة الملفات المحذوفة من محرك أقراص فلاش USB
الطريقة 2: ISO إلى USB
ISO إلى USB هي أداة متخصصة فريدة من نوعها تقوم بمهمة واحدة. وهو يتألف من تسجيل الصور على وسائط التخزين القابلة للإزالة. في نفس الوقت ، نطاق هذه المهمة واسع جدا. لذلك يمكن للمستخدم تحديد اسم محرك جديد وتهيئته في نظام ملفات آخر.
لاستخدام ISO إلى USB ، قم بما يلي:
- انقر فوق الزر "استعراض" لتحديد الملف المصدر. ستفتح نافذة قياسية ستحتاج فيها إلى تحديد مكان الصورة.
- في كتلة "محرك أقراص USB" ، في القسم الفرعي "Drive" ، حدد محرك الأقراص المحمول. يمكنك معرفة ذلك من خلال الرسالة المخصصة له. إذا لم تظهر الوسائط في البرنامج ، فانقر فوق الزر "تحديث" وحاول مرة أخرى. وإذا لم يساعد ذلك ، أعد تشغيل البرنامج.
- بشكل اختياري ، يمكنك تغيير نظام الملفات في حقل "نظام الملفات" . ثم سيتم تنسيق محرك الأقراص. أيضًا ، إذا لزم الأمر ، يمكنك تغيير اسم وسيط USB عن طريق إدخال اسم جديد في المربع تحت التسمية "تسمية وحدة التخزين" .
- اضغط على زر "حرق" لبدء التسجيل.
- انتظر حتى تكتمل هذه العملية. مباشرة بعد ذلك ، يمكنك استخدام محرك أقراص فلاش.
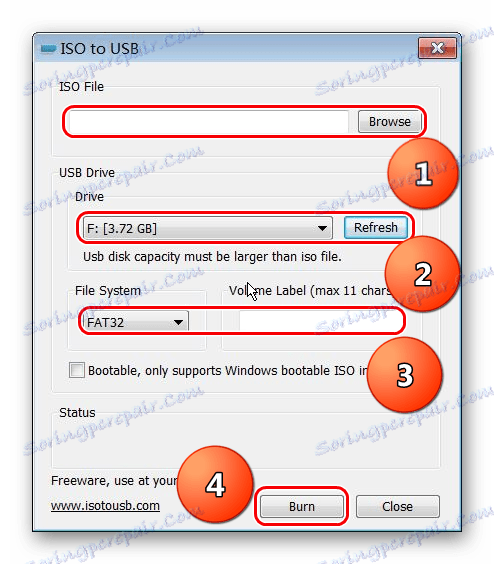
اقرأ أيضا: ما يجب القيام به إذا لم يتم تنسيق محرك الأقراص
الطريقة الثالثة: WinSetupFromUSB
هذا هو برنامج متخصص مصمم لإنشاء وسائط قابلة للتمهيد. ولكن في بعض الأحيان تتوافق بشكل جيد مع صور ISO الأخرى ، وليس فقط مع تلك التي مكتوبة على نظام التشغيل. على الفور ، تجدر الإشارة إلى أن هذه الطريقة تتسم بالمغامرة إلى حد ما ، ومن المحتمل جدًا أنها لن تعمل في حالتك. لكن الأمر يستحق المحاولة.
في هذه الحالة ، فإن استخدام WinSetupFromUSB على النحو التالي:
- أولاً ، حدد الوسائط المطلوبة في المربع أسفل الكلمات "تحديد قرص USB وتنسيقه" . المبدأ هو نفسه كما في البرنامج أعلاه.
- بعد ذلك ، قم بإنشاء قطاع تمهيد. وبدون ذلك ، سيتم تضمين جميع المعلومات على محرك الأقراص المحمول كصورة (أي أنها ستكون مجرد ملف ISO) ، وليس كقرص كامل. لتنفيذ هذه المهمة ، انقر فوق الزر "Bootice" .
- في النافذة التي تفتح ، انقر على زر "معالجة MBR" .
- ثم حدد المربع بجوار "GRUB4DOS ..." . انقر فوق الزر "تثبيت / تكوين" .
- بعد ذلك فقط اضغط على زر "حفظ إلى القرص" . ستبدأ عملية إنشاء قطاع التمهيد.
- انتظر حتى ينتهي ، ثم افتح نافذة بدء التشغيل Bootice (كما هو موضح في الصورة أدناه). انقر فوق زر "عملية PBR" .
- في النافذة التالية ، حدد مرة أخرى الخيار "GRUB4DOS ..." وانقر على "تثبيت / تهيئة " .
- ثم انقر فوق "موافق" دون تغيير أي شيء.
- أغلق Bootice. والآن الأكثر إثارة للاهتمام. تم تصميم هذا البرنامج ، كما قلنا أعلاه ، لإنشاء محركات أقراص USB قابلة للتشغيل. وعادة ما يتم الإشارة إلى نوع نظام التشغيل الذي سيتم كتابته إلى الوسائط القابلة للإزالة بعد ذلك. ولكن في هذه الحالة لا نتعامل مع نظام التشغيل ، ولكن مع ملف ISO المعتاد. لذلك ، في هذه المرحلة ، نحاول خداع البرنامج. حاول تحديد المربع الذي تستخدمه بالفعل. ثم انقر فوق الزر في شكل علامة حذف وفي النافذة التي تفتح ، حدد الصورة التي تريد تسجيلها. إذا لم يعمل ، فجرّب الخيارات الأخرى (مربعات الاختيار).
- ثم اضغط على "GO" وانتظر حتى ينتهي التسجيل. بشكل ملائم ، في WinSetupFromUSB ، يمكنك رؤية هذه العملية بشكل مرئي.
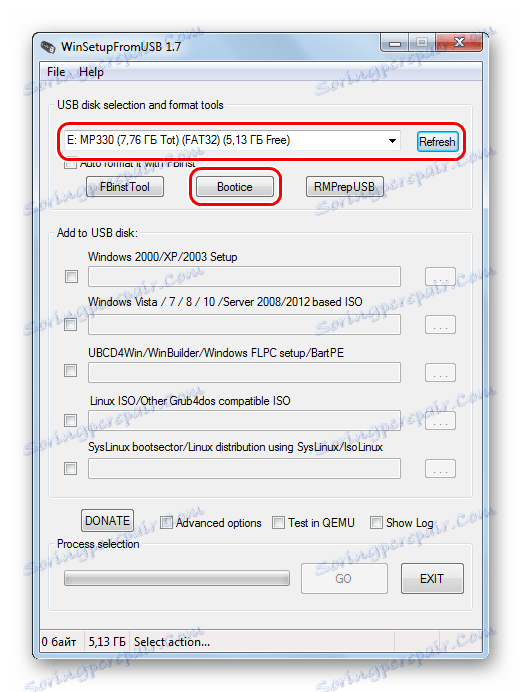
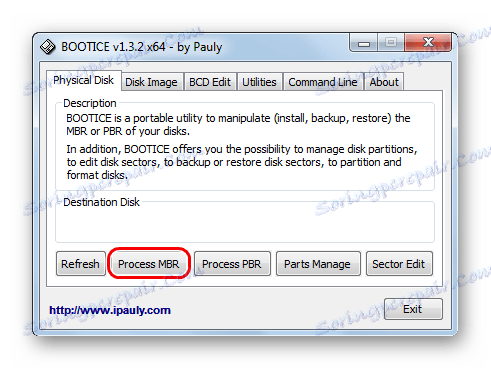
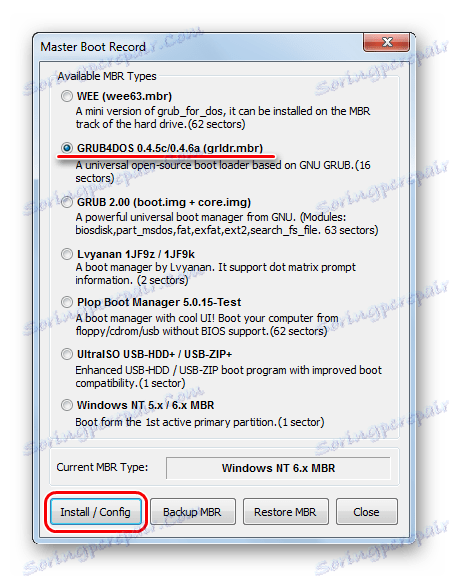
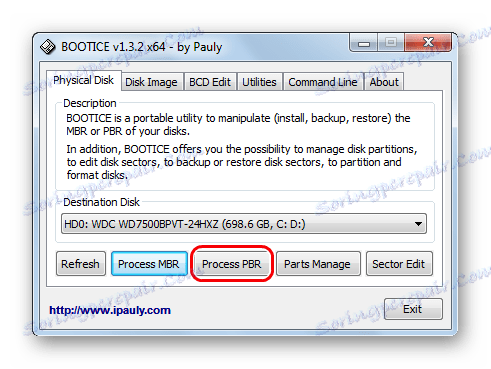
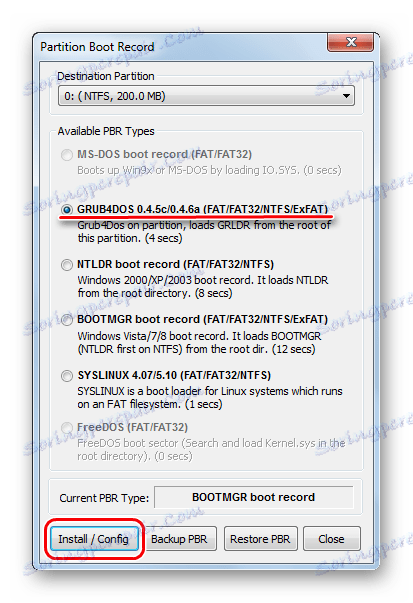
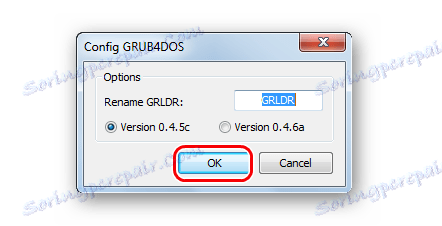
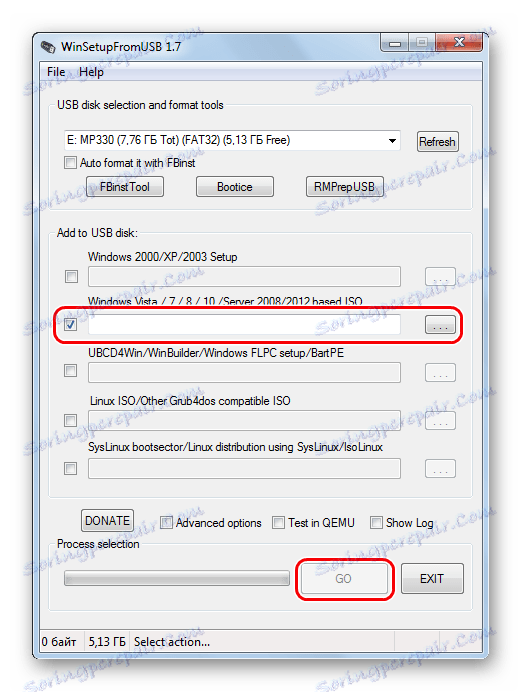
يجب أن تعمل واحدة من هذه الطرق بالتأكيد في قضيتك. اكتب في التعليقات على كيفية إدارتك لاستخدام الإرشادات المذكورة أعلاه. إذا كان لديك أي مشاكل ، سنحاول مساعدتك.