قم بتحويل كافة الأحرف إلى أحرف كبيرة في Microsoft Excel
في بعض الحالات ، يلزم كتابة جميع النصوص في مستندات Excel في الحالة العليا ، أي بحرف كبير. في كثير من الأحيان ، على سبيل المثال ، هذا ضروري عند تقديم البيانات أو الإعلانات إلى مختلف هيئات الدولة. لكتابة النص بأحرف كبيرة على لوحة المفاتيح يوجد زر Caps Lock. عند الضغط عليه ، يتم تشغيل الوضع ، حيث يتم تكبير الحروف المكتوبة بالكامل أو ، كما يقولون ، بأحرف كبيرة.
ولكن ، ماذا لو نسي المستخدم التحول إلى أحرف كبيرة أو اكتشف أن الحروف المطلوبة في النص كبيرة فقط بعد كتابتها؟ حقا يجب إعادة كتابة كل شيء جديد؟ ليس بالضرورة في Excel ، هناك فرصة لحل هذه المشكلة بشكل أسرع وأسهل. دعونا معرفة كيف.
اقرأ أيضا: كيفية جعل النص بحروف كبيرة بالأحرف الكبيرة
محتوى
تحويل الأحرف الصغيرة إلى أحرف كبيرة
إذا كان البرنامج Word لتحويل الأحرف إلى أحرف كبيرة (رأس المال) يكفي لإلقاء الضوء على النص المطلوب ، اضغط باستمرار على الزر SHIFT وانقر نقراً مزدوجاً فوق المفتاح الوظيفي F3 ، ثم في Excel أنه من السهل حل المشكلة لن تعمل. لتحويل الأحرف الصغيرة إلى الأحرف الكبيرة ، يجب عليك استخدام وظيفة خاصة تسمى PROPOSE أو استخدام ماكرو.
الطريقة 1: دالة PROPOSE
أولا ، دعونا ننظر إلى عمل مشغل PROPISN . من العنوان ، من الواضح على الفور أن هدفه الرئيسي هو تحويل الحروف في النص إلى صيغة رأس المال. تنتمي الدالة PROPRESSION إلى فئة مشغلي نصوص Excel. بناء الجملة بسيط للغاية ويبدو كالتالي:
=ПРОПИСН(текст)
كما ترى ، لدى المشغل وسيطة واحدة فقط - "نص" . يمكن أن تكون هذه الوسيطة تعبيرًا نصيًا أو ، في أغلب الأحيان ، مرجعًا إلى الخلية التي يحتوي عليها النص. هذا النص هذه الصيغة وتحويله إلى إدخال أحرف كبيرة.
الآن دعونا ننظر إلى مثال ملموس ، كيف يعمل المشغل PROPISN . لدينا جدول بالاسم الكامل لموظفي المؤسسة. تمت كتابة الاسم في النمط المعتاد ، أي ، الحرف الأول هو الأحرف الكبيرة ، والباقي أحرف صغيرة. الهدف هو جعل كل الحروف كبيرة (كبيرة).
- حدد أي خلية فارغة على الورقة. ولكنه أكثر ملاءمة إذا كان سيتم وضعه في عمود متوازي إلى العمود الذي تتم كتابة الأسماء فيه. ثم انقر فوق الزر "Insert function" ، الذي يتم وضعه على يسار سطر الصيغة.
- يفتح نافذة معالج الاختيارات . ننتقل إلى الفئة "النص" . نجد ونختار الاسم PRESPHN ، ثم نضغط على زر "OK" .
- يحدث تنشيط نافذة الوسائط لمشغل PROPOSE . كما ترى ، في هذا الإطار ، هناك حقل واحد فقط يقابل وسيطة واحدة للدالة - "نص" . نحن بحاجة إلى إدخال في هذا الحقل عنوان الخلية الأولى في العمود مع أسماء الموظفين. ويمكن القيام بذلك يدويا. بعد القيادة من لوحة المفاتيح هناك الإحداثيات. هناك أيضا خيار ثاني ، وهو أكثر ملاءمة. اضبط المؤشر في حقل "النص" ، ثم انقر فوق الخلية الموجودة في الجدول حيث يتم نشر أول اسم للعامل. كما ترى ، يتم بعد ذلك عرض العنوان في الحقل. الآن نحن بحاجة إلى جعل اللمسة النهائية في هذه النافذة - انقر على زر "موافق" .
- بعد هذا الإجراء ، يتم عرض محتويات الخلية الأولى من العمود مع أسماء العائلة في العنصر المحدد مسبقًا ، والذي يحتوي على الصيغة PRESPIN . ولكن ، كما ترون ، فإن جميع الكلمات المعروضة في هذه الخلية تتكون بشكل حصري من أحرف كبيرة.
- الآن نحن بحاجة إلى إجراء تحويل لجميع الخلايا الأخرى في العمود مع أسماء الموظفين. بطبيعة الحال ، لن نستخدم صيغة منفصلة لكل موظف ، ولكن لنقم ببساطة بنسخ الصيغة الحالية باستخدام علامة التعبئة. للقيام بذلك ، ضع المؤشر في الزاوية اليمنى السفلى من عنصر الورقة ، والذي يحتوي على الصيغة. بعد ذلك ، يجب تحويل المؤشر إلى علامة ملء ، والتي تبدو كصليب صغير. نقوم بربط زر الماوس الأيسر وسحب علامة التعبئة إلى عدد الخلايا المساوية لعددها في العمود مع أسماء العائلة الخاصة بالمستخدمين في المؤسسة.
- كما ترى ، بعد الإجراء المحدد ، تم عرض جميع الأسماء في نطاق النسخ ، وهي تتألف بشكل حصري من الأحرف الكبيرة.
- ولكن الآن توجد جميع القيم في السجل المطلوب خارج الجدول. نحن بحاجة إلى إدراجها في الجدول. للقيام بذلك ، حدد كافة الخلايا المملوءة بصيغ PROPOSE . بعد ذلك ، انقر فوق التحديد باستخدام زر الماوس الأيمن. في قائمة السياق المفتوحة ، حدد العنصر "نسخ" .
- بعد ذلك ، حدد العمود بالاسم الكامل لموظفي الشركة في الجدول. انقر على العمود المحدد مع زر الفأرة الأيمن. يتم إطلاق قائمة السياق. في كتلة "معلمات الإدراج" ، حدد رمز "القيم" ، والذي يتم عرضه كمربع يحتوي على أرقام.
- بعد هذا الإجراء ، كما ترى ، سيتم إدراج الإصدار المحول من تهجئة أسماء الأعمدة بأحرف كبيرة في الجدول الأصلي. يمكنك الآن حذف النطاق المملوء بالصيغ ، لأننا لم نعد بحاجة إليه. حدده وانقر على زر الفأرة الأيمن. في قائمة السياق ، حدد العنصر "مسح المحتوى" .
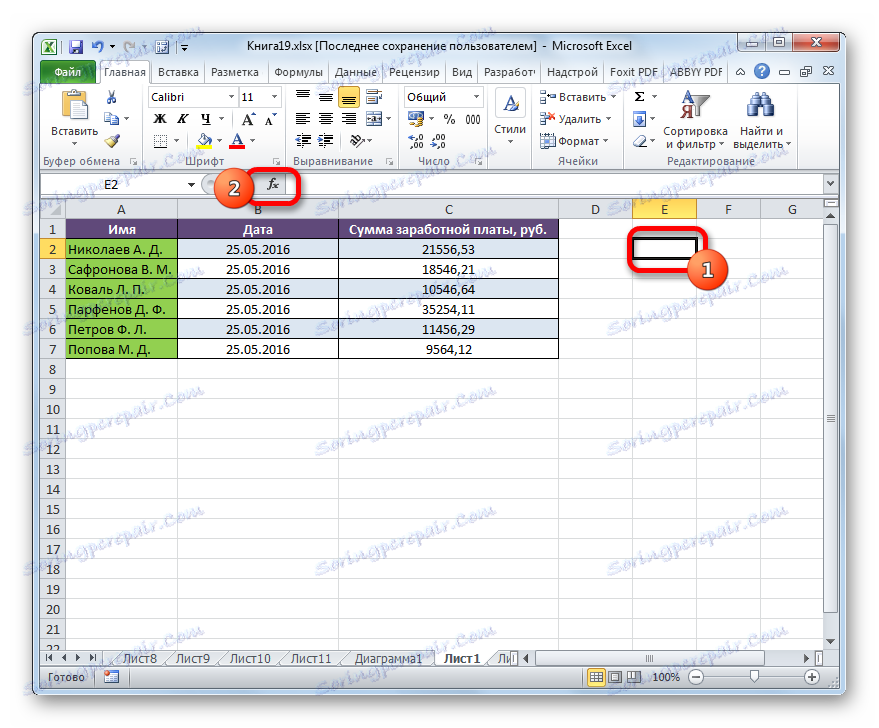

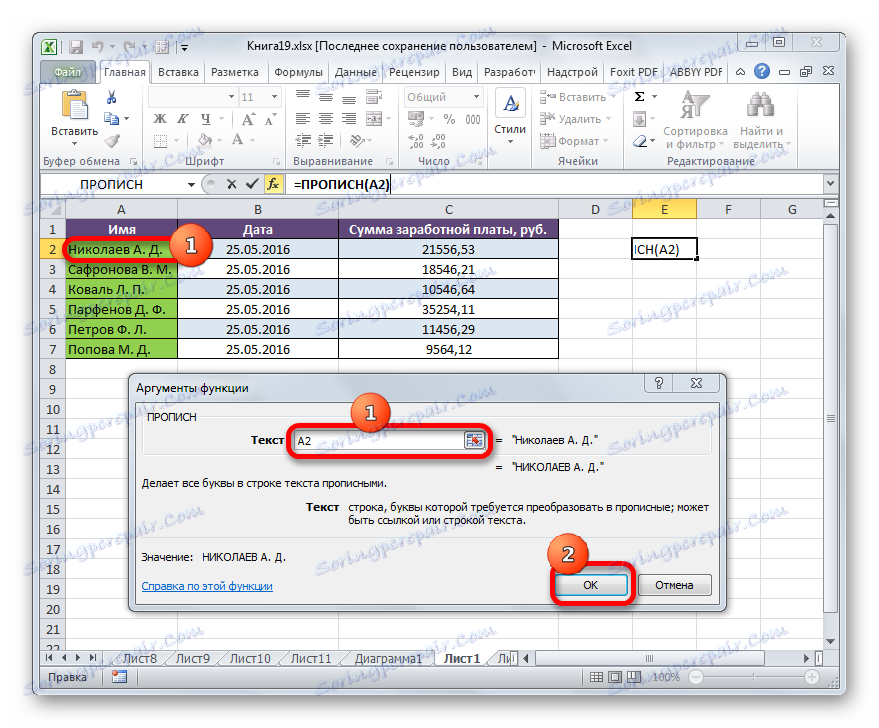
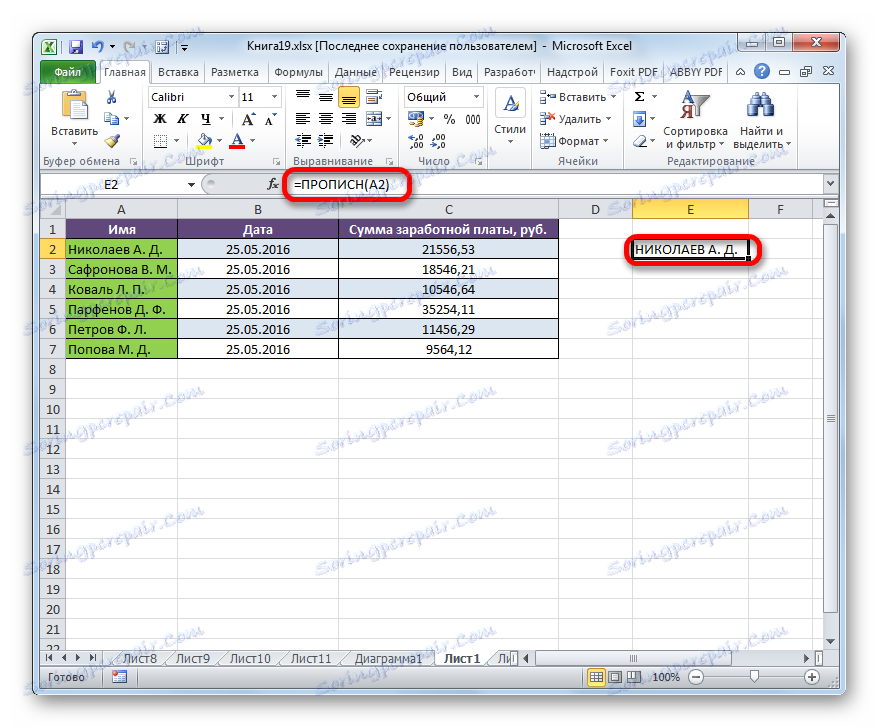
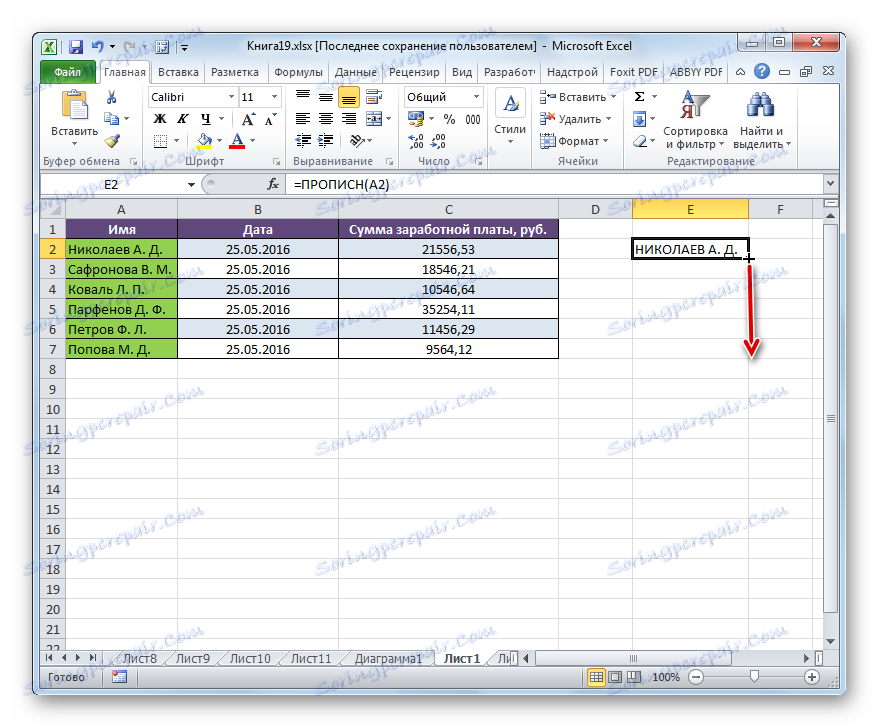
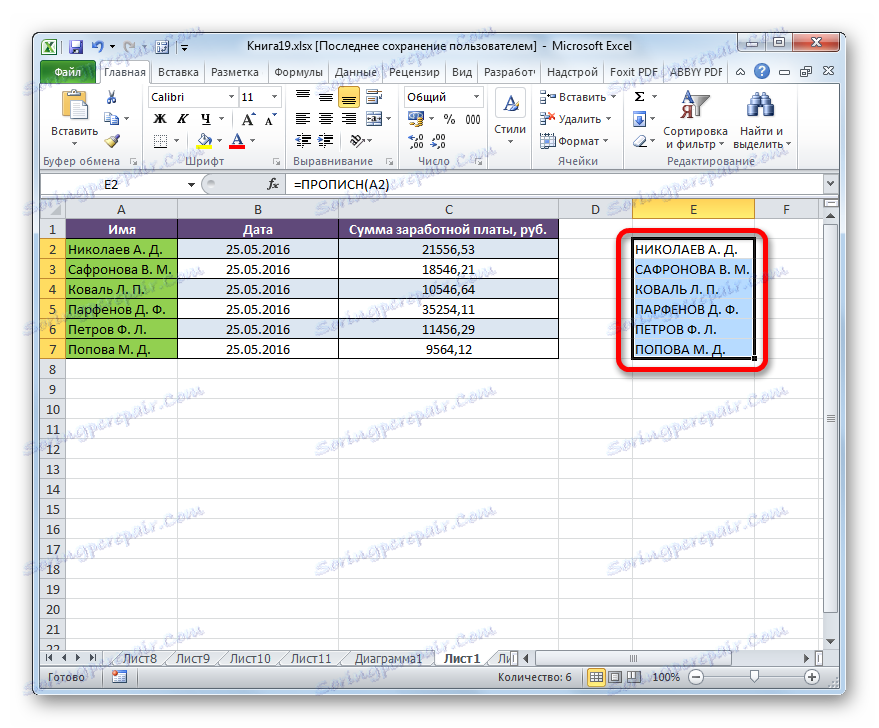
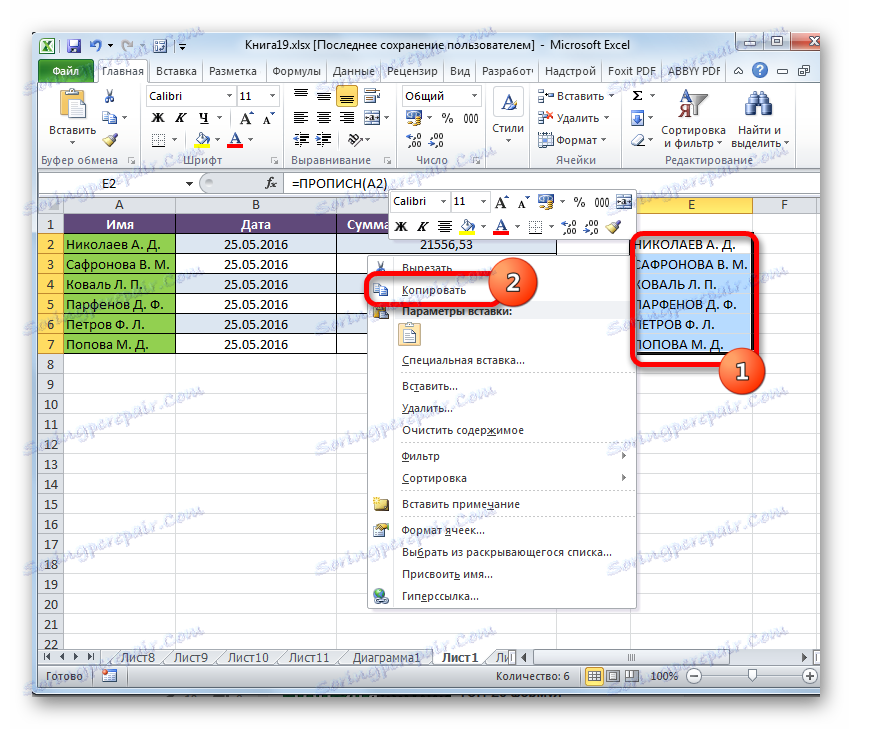
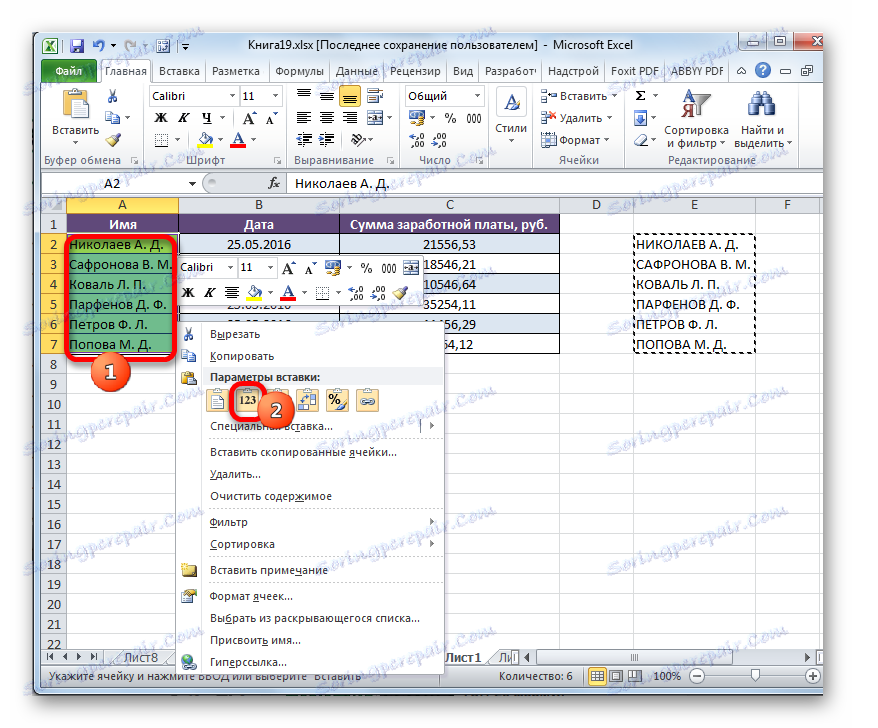
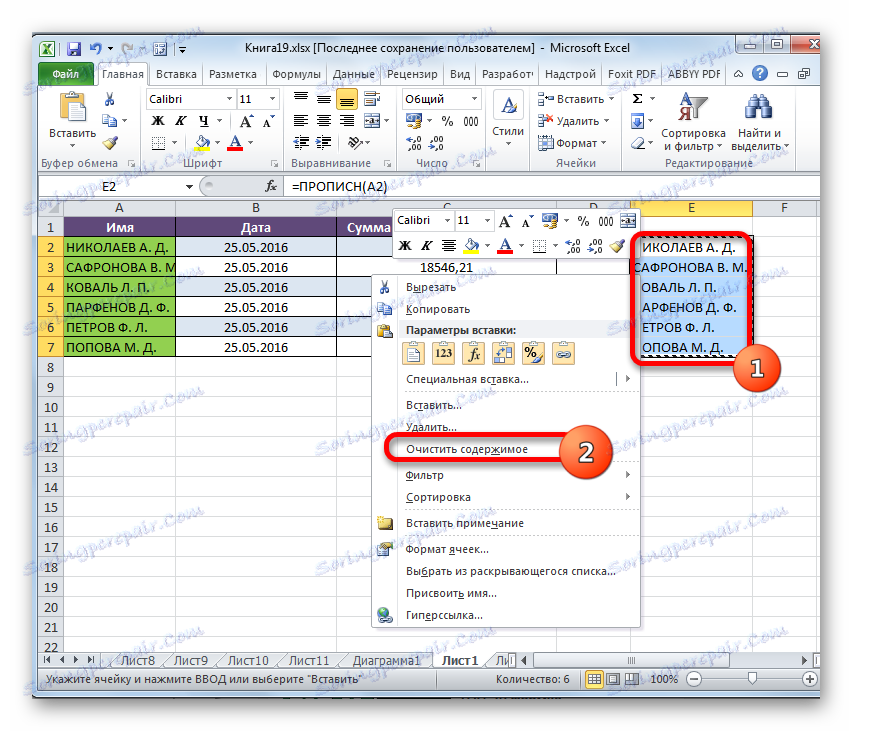
بعد ذلك ، يمكن اعتبار العمل على الطاولة حول تحويل الحروف بأسماء الموظفين بأحرف كبيرة.
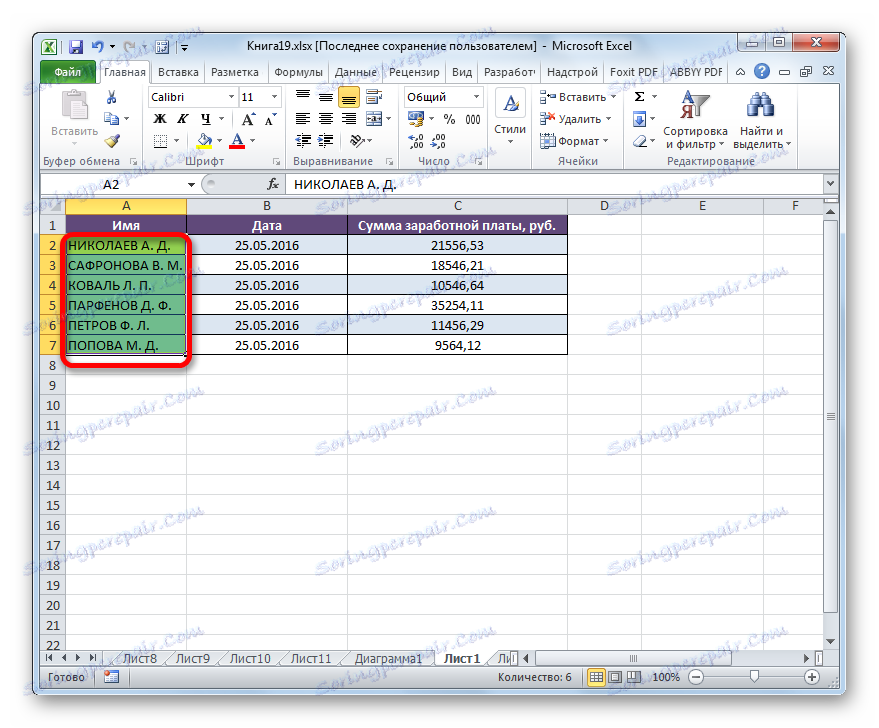
الطريقة 2: تطبيق الماكرو
يمكنك أيضًا حل هذه المشكلة عن طريق تحويل أحرف صغيرة إلى أحرف كبيرة في Excel باستخدام ماكرو. ولكن من قبل ، إذا كان إصدار البرنامج الخاص بك لا يتضمن العمل مع وحدات الماكرو ، فأنت بحاجة إلى ذلك تفعيل هذه الميزة .
- بعد تنشيط عمل وحدات الماكرو ، حدد النطاق الذي تريد تحويل الأحرف به إلى أحرف كبيرة. ثم اكتب Alt + F11 .
- يفتح إطار Microsoft Visual Basic . هذا هو ، في الواقع ، محرر ماكرو. اكتب التركيبة Ctrl + G. كما ترى ، بعد ذلك ينتقل المؤشر إلى الحقل السفلي.
- أدخل الرمز التالي في هذا الحقل:
for each c in selection:c.value=ucase(c):nextثم انقر فوق المفتاح ENTER وأغلق إطار Visual Basic بالطريقة القياسية ، وذلك بالنقر فوق الزر إغلاق في شكل صليب في الزاوية اليمنى العليا.
- كما ترى ، بعد إجراء العمليات المذكورة أعلاه ، يتم تحويل البيانات في النطاق المحدد. الآن هم يتألفون بالكامل من حروف كبيرة.
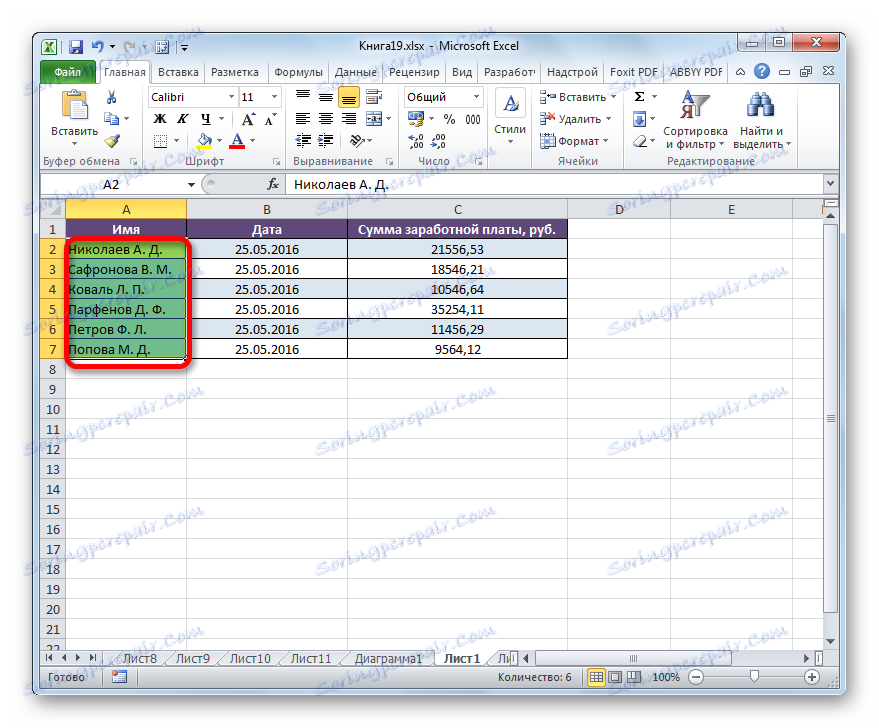
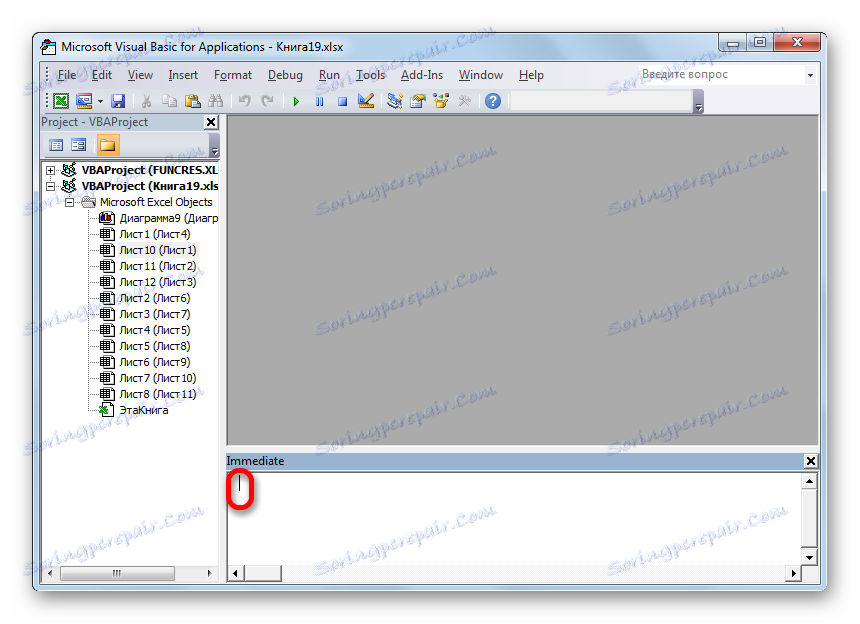
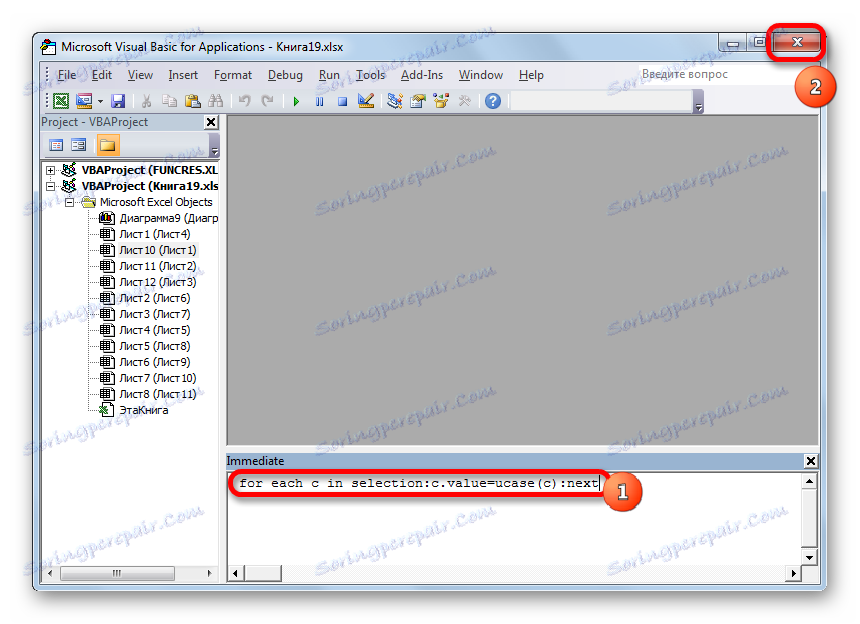
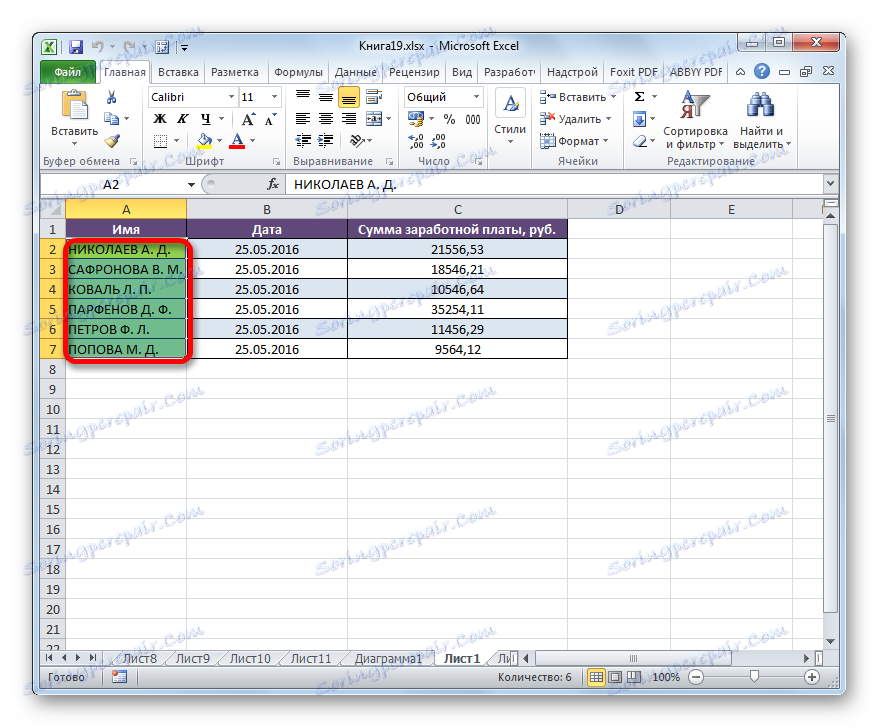
لتحويل جميع الأحرف في النص بسرعة من أحرف صغيرة إلى أحرف كبيرة ، وعدم إضاعة الوقت في تقديمه اليدوي مرة أخرى من لوحة المفاتيح ، يحتوي Excel على طريقتين. يشمل أولها استخدام وظيفة PROPOSE . الخيار الثاني هو أسهل وأسرع. ولكنه يستند إلى عمل وحدات الماكرو ، لذا يجب تنشيط هذه الأداة في مثيل البرنامج. لكن إدراج وحدات الماكرو هو إنشاء نقطة ضعف إضافية لنظام التشغيل للمتطفلين. بحيث يقرر كل مستخدم بنفسه أي من الأساليب المذكورة أعلاه هو الأفضل بالنسبة له لتطبيق.