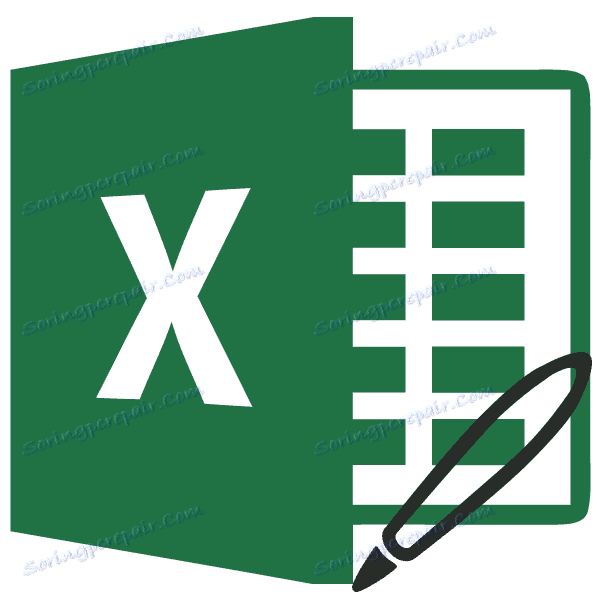خلق وحدات الماكرو في مايكروسوفت اكسل
وحدات الماكرو من البرنامج يمكن لـ Microsoft Excel تسريع العمل مع المستندات في جدول البيانات هذا بشكل ملحوظ. يتم تحقيق ذلك من خلال أتمتة الإجراءات المتكررة المسجلة في رمز خاص. لنناقش كيفية إنشاء وحدات الماكرو في Excel ، وكيفية تحريرها.
محتوى
طرق لكتابة وحدات الماكرو
يمكن كتابة الماكرو بطريقتين:
- تلقائيا؛
- يدويا.
باستخدام الخيار الأول ، يمكنك ببساطة تسجيل إجراءات معينة في برنامج Microsoft Excel الذي تقوم بتنفيذه حاليًا. بعد ذلك ، يمكنك لعب هذا السجل. هذه الطريقة سهلة للغاية ، ولا تتطلب معرفة الكود ، ولكن تطبيقه محدود في الواقع.
إن التسجيل اليدوي لوحدات الماكرو ، على العكس ، يتطلب معرفة البرمجة ، حيث يتم كتابة الكود يدوياً من لوحة المفاتيح. ولكن ، التعليمات البرمجية المكتوبة بطريقة صحيحة بهذه الطريقة ، يمكن أن تسرع بشكل ملحوظ تنفيذ العمليات.
التسجيل التلقائي من وحدات الماكرو
قبل بدء تسجيل الماكرو التلقائي ، تحتاج إلى تمكين وحدات الماكرو في مايكروسوفت اكسل .

بعد ذلك ، انتقل إلى علامة التبويب "المطور". نضغط على زر "سجل الماكرو" ، الموجود على الشريط في مربع أداة "الرمز".
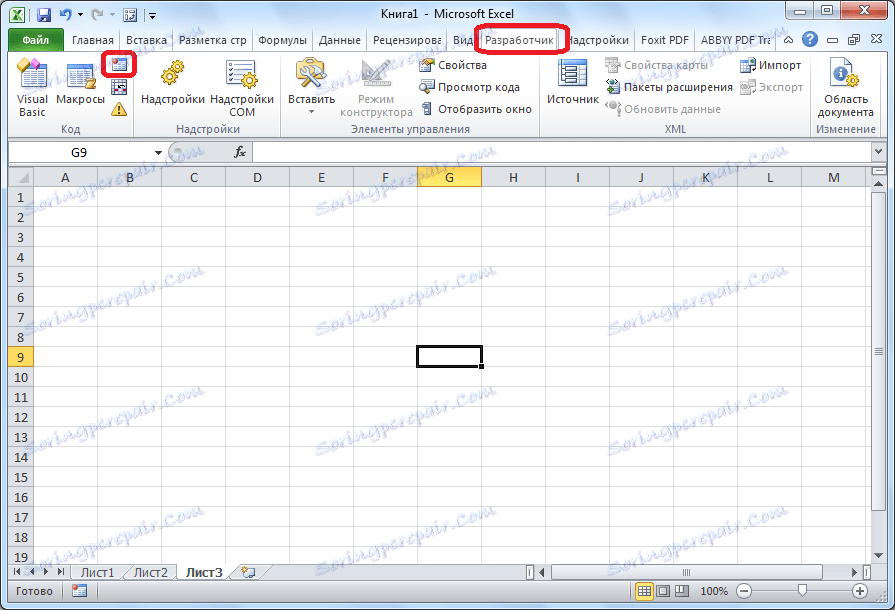
يفتح إطار إعداد تسجيل الماكرو. هنا يمكنك تحديد أي اسم للماكرو ، إذا كان الإعداد الافتراضي لا يناسبك. الشيء الرئيسي هو أن الاسم يجب أن يبدأ بحرف ، وليس برقم. أيضًا ، يجب ألا يحتوي العنوان على مسافات. تركنا الاسم الافتراضي - "Macro1".
على الفور ، إذا كنت تريد ، يمكنك تعيين اختصار لوحة المفاتيح ، عند النقر فوق أي الماكرو سيتم إطلاقه. يجب أن يكون المفتاح الأول هو مفتاح Ctrl ، ويتم تعيين المفتاح الثاني بواسطة المستخدم. على سبيل المثال ، نحن ، على سبيل المثال ، قمنا بتعيين مفتاح M.
بعد ذلك ، تحتاج إلى تحديد مكان تخزين الماكرو. بشكل افتراضي ، سيتم تخزينها في نفس الكتاب (ملف) ، ولكن إذا رغبت في ذلك ، يمكنك تعيين التخزين في كتاب جديد ، أو في كتاب منفصل من وحدات الماكرو. سنترك القيمة الافتراضية.
في أدنى حقل إعدادات الماكرو ، يمكنك ترك أي وصف سياقي لهذا الماكرو. لكن ، ليس من الضروري القيام بذلك.
عند الانتهاء من جميع الإعدادات ، انقر فوق الزر "موافق".
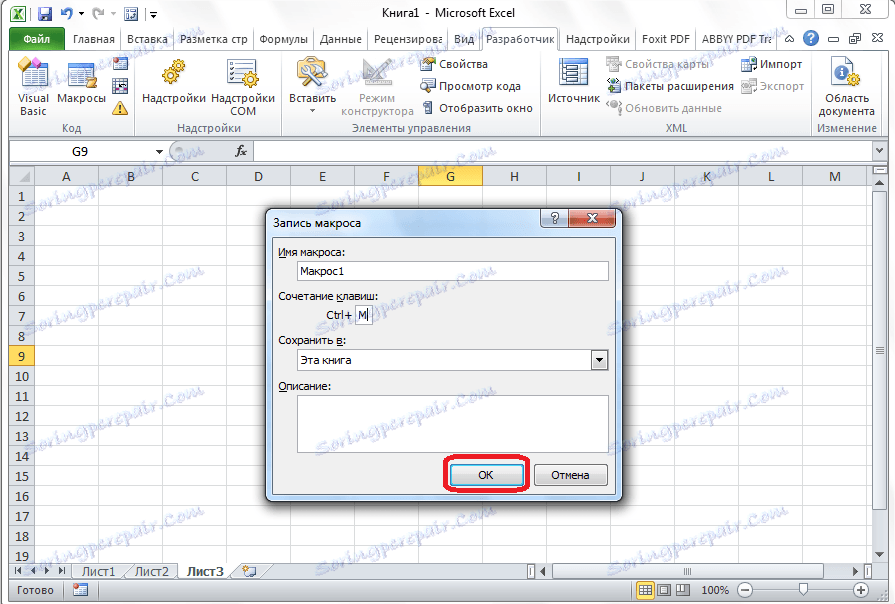
بعد ذلك ، ستتم كتابة جميع الإجراءات الخاصة بك في ملف Excel هذا (ملف) إلى الماكرو حتى تقوم بإيقاف التسجيل.
على سبيل المثال ، لنكتب أبسط إجراء رياضي: إضافة محتويات ثلاث خلايا (= C4 + C5 + C6).

بعد ذلك ، انقر فوق الزر "إيقاف التسجيل". تم تحويل هذا الزر من زر "تسجيل ماكرو" ، بعد تشغيل التسجيل.

تشغيل الماكرو
للتحقق من كيفية عمل الماكرو المسجل ، نضغط على زر "وحدات الماكرو" في نفس صندوق الأدوات "كود" ، أو نضغط على Alt + F8.

بعد ذلك ، تفتح نافذة مع قائمة من وحدات الماكرو المسجلة. ابحث عن الماكرو الذي سجلناه ، وحدده ، وانقر على زر "Run".
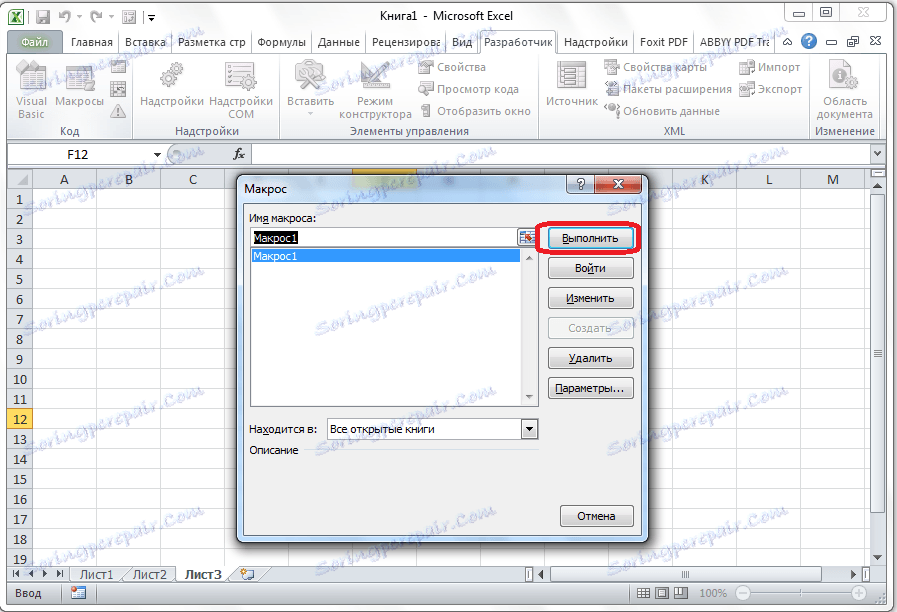
يمكنك أن تفعل حتى أسهل ، ولا حتى استدعاء نافذة اختيار الماكرو. نتذكر أيضًا أننا سجلنا مجموعة من "المفاتيح الساخنة" لإجراء مكالمة سريعة من الماكرو. في حالتنا ، هذه هي Ctrl + M. نكتب هذه المجموعة على لوحة المفاتيح ، وبعدها يبدأ الماكرو.
كما ترى ، قام الماكرو بتنفيذ جميع الإجراءات التي تم تسجيلها مسبقًا.

تحرير ماكرو
لتحرير الماكرو ، انقر فوق الزر "وحدات الماكرو" مرة أخرى. في النافذة التي تفتح ، حدد الماكرو المطلوب ، وانقر على زر "تغيير".
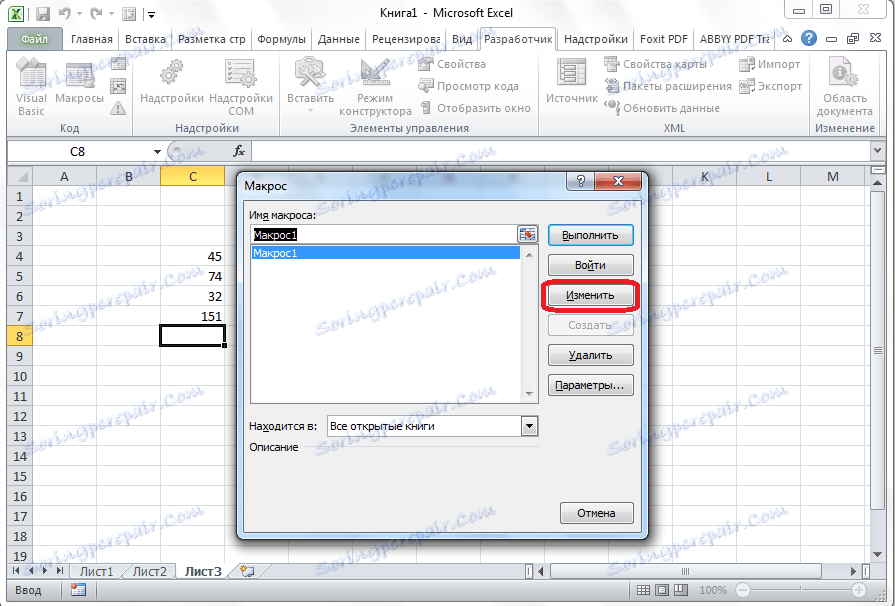
يتم فتح Microsoft Visual Basic (VBE) - البيئة حيث يتم تحرير وحدات الماكرو.

يبدأ كل إدخال الماكرو مع الأمر Sub وينتهي الأمر End Sub. مباشرة بعد الأمر Sub ، يتم تحديد اسم الماكرو. "المدى (..."). حدد "يشير عامل التشغيل إلى تحديد الخلية. على سبيل المثال ، باستخدام "Range (" C4 "). حدد" الأمر ، الخلية C4 محددة. يتم استخدام عامل التشغيل "ActiveCell.FormulaR1C1" لتسجيل الإجراءات في الصيغ وللحسابات الأخرى.
دعونا نحاول تغيير الماكرو قليلا. للقيام بهذا ، أضف التعبير التالي إلى الماكرو:
المدى ("C3")
ActiveCell.FormulaR1C1 = "11"
التعبير "ActiveCell.FormulaR1C1 =" = يتم استبدال R [-3] C + R [-2] C + R [-1] C "" بـ "ActiveCell.FormulaR1C1 =" = R [-4] C + R [-3 ] C + R [-2] C + R [-1] C "".

أغلق المحرر ، وقم بتشغيل الماكرو ، تمامًا مثل آخر مرة. كما ترى ، نظرًا للتغييرات التي أدخلناها ، تمت إضافة خلية أخرى تحتوي على بيانات. أدرج أيضا في حساب المبلغ الإجمالي.
إذا كان الماكرو كبيرًا جدًا ، فقد يستغرق تنفيذه وقتًا طويلاً. ولكن من خلال إجراء تغيير يدوي على الشفرة ، يمكننا تسريع العملية. أضف الأمر "Application.ScreenUpdating = False". سيوفر طاقة الحوسبة ، وبالتالي تسريع العمل. يتحقق ذلك من خلال عدم تحديث الشاشة أثناء الأنشطة الحسابية. لاستئناف التحديث بعد تنفيذ الماكرو ، في النهاية نكتب الأمر "Application.ScreenUpdating = True"
نضيف أيضًا الأمر "Application.Calculation = xlCalculationManual" في بداية التعليمة البرمجية ، وفي نهاية التعليمة البرمجية نضيف "Application.Calculation = xlCalculationAutomatic". مع هذا نقوم أولاً بتعطيل إعادة الحساب التلقائي للنتيجة بعد تغيير كل خلية ، وتشغيل الماكرو في نهاية الماكرو. وبالتالي ، سيقوم Excel بحساب النتيجة مرة واحدة فقط ، ولن يعيد حسابها باستمرار ، وبالتالي توفير الوقت.

كتابة رمز ماكرو من الصفر
يمكن للمستخدمين المتقدمين القيام ليس فقط بتحسين وتحسين وحدات الماكرو المسجلة ، ولكن أيضا تسجيل رمز وحدات الماكرو من الصفر. من أجل المضي قدما إلى هذا ، تحتاج إلى النقر على زر "Visual Basic" ، الذي يقع في بداية الشريط المطور.

بعد ذلك ، تفتح نافذة مألوفة لمحرر VBE.
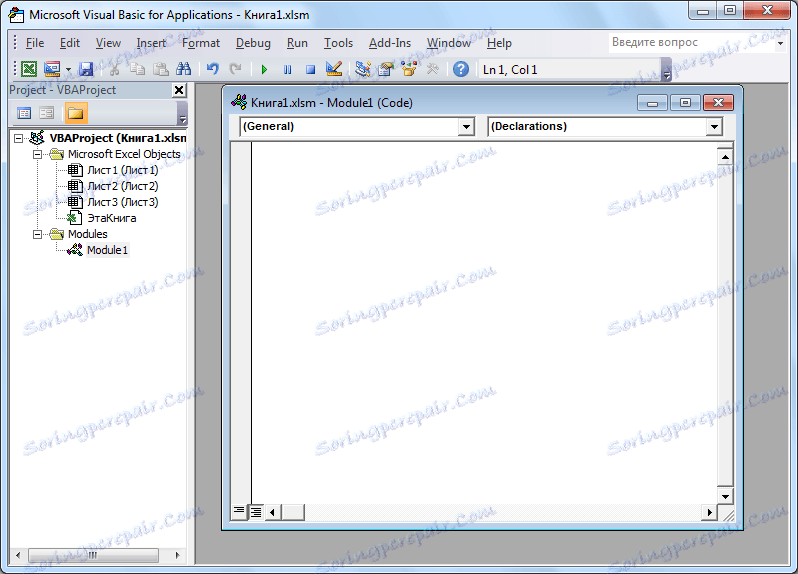
يكتب المبرمج رمز الماكرو هناك يدوياً.
كما ترون ، يمكن وحدات الماكرو في Microsoft Excel تسريع تنفيذ العمليات الروتينية ورتيبة بشكل ملحوظ. ولكن ، في معظم الحالات ، تكون وحدات الماكرو أكثر ملاءمةً لذلك ، حيث يتم كتابتها يدويًا ، ولا يتم تسجيلها تلقائيًا. بالإضافة إلى ذلك ، يمكن تحسين رمز الماكرو من خلال محرر VBE لتسريع عملية تنفيذ المهام.