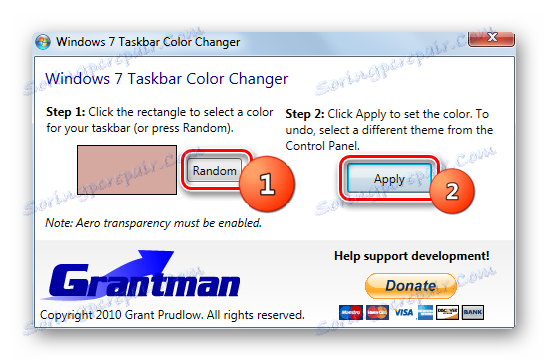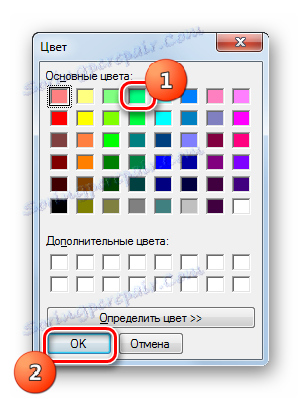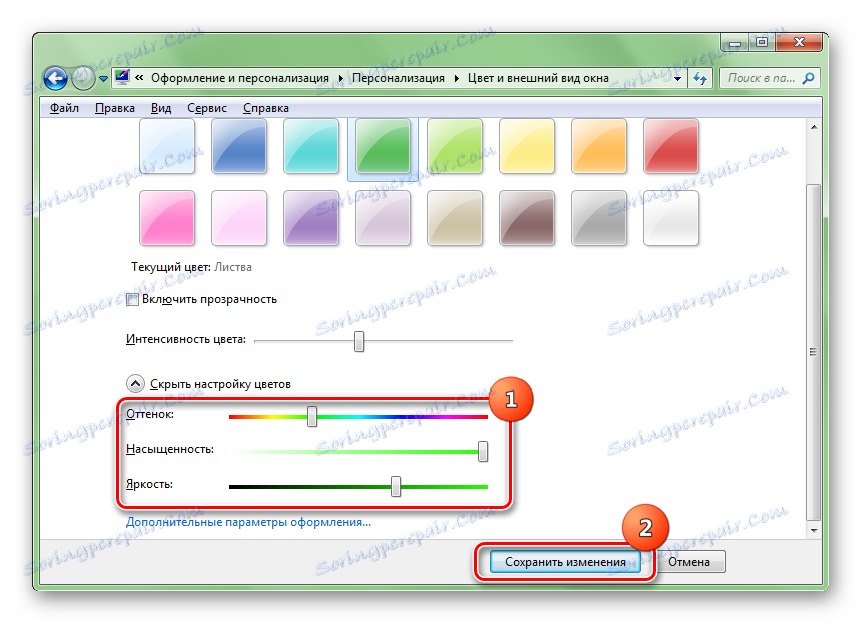قم بتغيير لون "شريط المهام" في Windows 7
بعض المستخدمين غير راضين عن التصميم القياسي لـ "شريط المهام". سنكتشف كيفية تغيير لونه في Windows 7.
محتوى
طرق تغيير اللون
مثل معظم الأسئلة الأخرى التي يتم طرحها على مستخدم الكمبيوتر ، يتم تغيير لون "شريط المهام" باستخدام مجموعتين من الطرق: استخدام قدرات نظام التشغيل المضمنة واستخدام برامج الجهات الخارجية. دعونا ننظر في هذه الطرق بالتفصيل.
الطريقة 1: تأثيرات لون شريط المهام
أولا وقبل كل شيء ، النظر في الخيارات باستخدام برنامج طرف ثالث. يمكن لتطبيق Colorbar تأثيرات شريط المهام معالجة مجموعة المهام في هذه المقالة. يعتبر الشرط الإلزامي للتشغيل الصحيح لهذا البرنامج هو وضع الشفافية الممكن من نوافذ Aero.
- بعد تنزيل أرشيف Colorbar Effects الخاص بشريط المهام ، قم بفك ضغط محتوياته وتشغيل الملف القابل للتنفيذ كمسؤول. البرنامج لا يتطلب التثبيت. بعد ذلك ، يظهر رمزه في علبة النظام. اضغط عليها مرتين.
- يتم تشغيل shell تأثيرات ألوان شريط المهام. يشبه مظهر غلاف هذا البرنامج إلى حد كبير واجهة أداة Windows المضمنة "لون النافذة" ، الموجودة في قسم "التخصيص" ، والتي ستتم مناقشتها عند التفكير في إحدى الطرق التالية. صحيح ، واجهة المستخدم تأثيرات الألوان شريط المهام ليست سكانها وطنيا ، وليس هناك ما يمكن القيام به حيال ذلك حتى الآن. حدد أيًا من الألوان المحددة مسبقًا والبالغ عددها 16 لونًا والتي تظهر أعلى النافذة وانقر على الزر "حفظ" . لإغلاق نافذة البرنامج ، انقر فوق " إغلاق الإطار" .
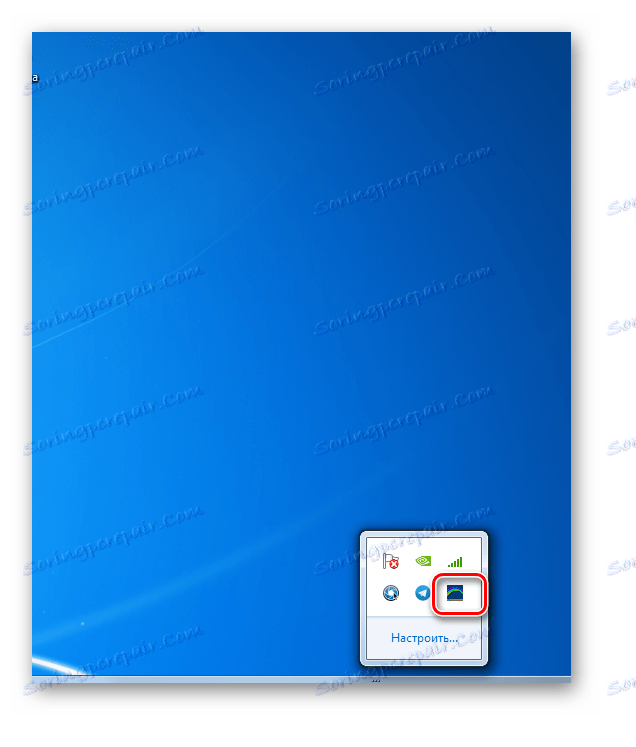
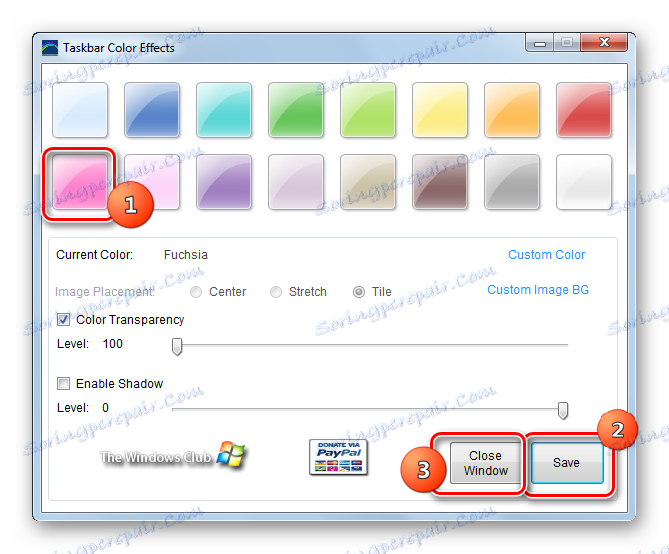
بعد هذه الإجراءات ، سيتم تغيير لون "شريط المهام" إلى المستوى الذي حددته. ولكن هناك أيضا إمكانية إجراء تعديل مفصل ، إذا كنت تريد أن تحدد بدقة أكبر لون وشدة اللون.
- قم بتشغيل البرنامج مرة أخرى. انقر على العلامة "لون مخصص" .
- يتم فتح نافذة بحيث لا يمكنك اختيار 16 ظلاً ، ولكن 48. إذا لم يكن لدى المستخدم ما يكفي ، يمكنك النقر فوق الزر "تعريف اللون" .
- بعد ذلك ، يفتح الطيف اللوني ، ويحتوي في حد ذاته على جميع الظلال الممكنة. لتحديد واحد مناسب ، تحتاج إلى النقر فوق المنطقة المقابلة من الطيف. يمكنك أيضًا ضبط مستوى التباين والسطوع عن طريق إدخال قيمة عددية. بعد تحديد هوى والإعدادات الأخرى ، انقر فوق "موافق" .
- مرة أخرى في الإطار الرئيسي لـ Taskbar Color Effects ، يمكنك إجراء مجموعة أخرى من التعديلات ، عن طريق سحب المنزلقات إلى اليمين أو اليسار. على وجه الخصوص ، بهذه الطريقة يمكنك تغيير كثافة اللون عن طريق تحريك شريط التمرير "لون الشفافية" . لتكون قادرة على تطبيق هذا الإعداد بالقرب من البند المقابل ، يجب التحقق من علامة. وبالمثل ، عن طريق تحديد الخيار "تمكين Shandow" ، يمكنك استخدام شريط التمرير لتغيير مستوى الظل. بعد الانتهاء من جميع الإعدادات ، انقر فوق "حفظ" و "إغلاق النافذة" .
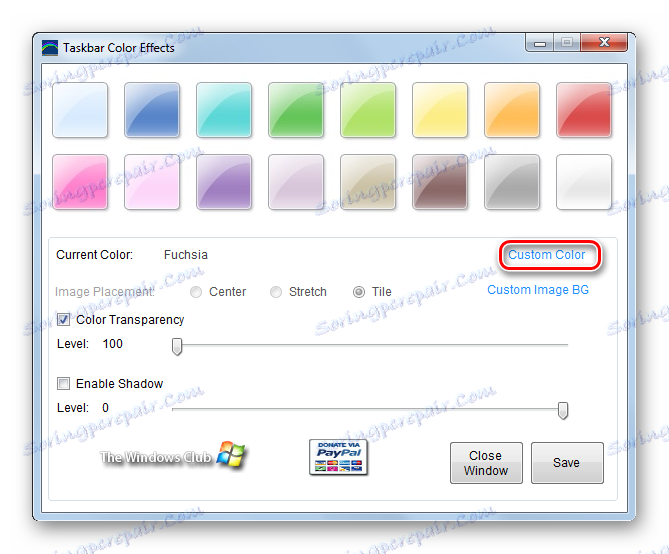
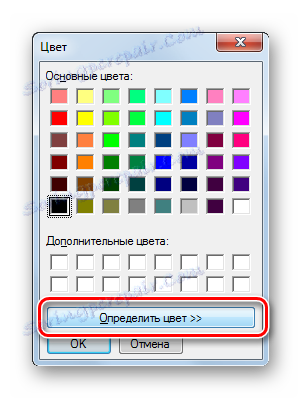
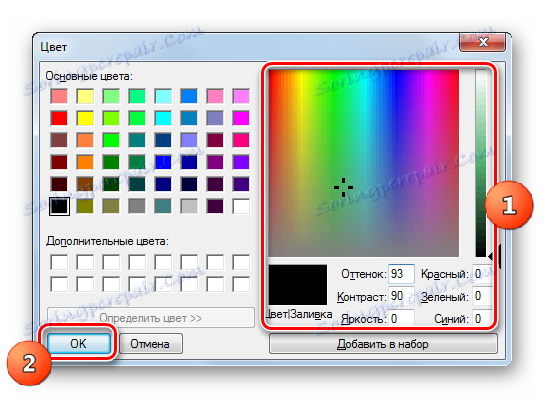

ولكن كخلفية "شريط المهام" ، باستخدام "تأثيرات ألوان شريط المهام" للبرنامج ، لا يمكنك استخدام اللون العادي فحسب ، بل أيضًا الصورة.
- في نافذة تأثيرات شريط المهام الرئيسية ، انقر فوق Custom Image BG .
- يتم فتح نافذة حيث يمكنك تحديد أي صورة موجودة على القرص الصلب للكمبيوتر أو على وسائط قابلة للنقل متصلة به. تنسيقات الصور الشائعة التالية مدعومة:
- JPEG.
- GIF؛
- PNG؛
- BMP،
- JPG.
لتحديد صورة ، ما عليك سوى الانتقال إلى الدليل الموجود فيه الصورة وتحديدها والنقر فوق "فتح" .
- بعد ذلك ، تعود إلى نافذة التطبيق الرئيسية. سيتم عرض اسم الصورة مقابل معلمة "الصورة الحالية" . بالإضافة إلى ذلك ، يصبح مربع التبديل لإعداد وضع الصورة "وضع الصورة" نشطًا. هناك ثلاث مواقف التبديل:
- المركز؛
- تمتد.
- بلاط (افتراضي).
في الحالة الأولى ، يتم وضع الصورة في وسط "شريط المهام" بطولها الطبيعي. في الحالة الثانية ، يتم تمديده على اللوحة بأكملها ، وفي الحالة الثالثة يتم استخدامه كوحطة من البلاط. يتم تغيير الأوضاع من خلال تبديل زر الاختيار. كما في المثال الذي تمت مناقشته سابقًا ، يمكنك أيضًا استخدام منزلقات الألوان ومؤثرات شدة الظل. بعد الانتهاء من جميع الإعدادات ، كما هو الحال دائمًا ، انقر فوق "حفظ" و "إغلاق النافذة" .
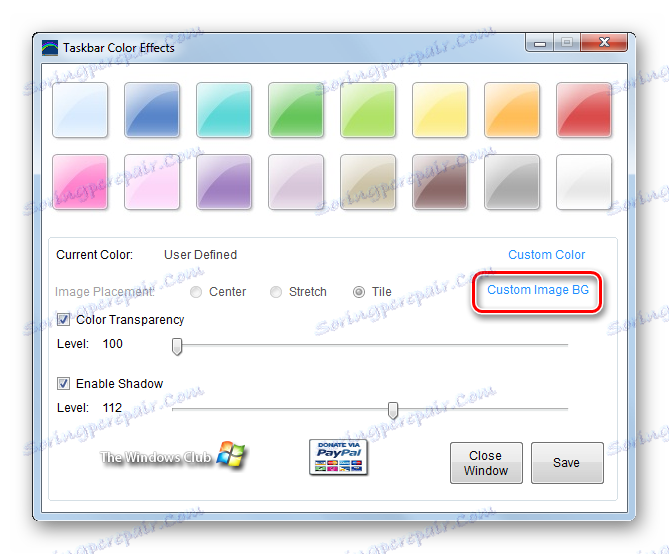
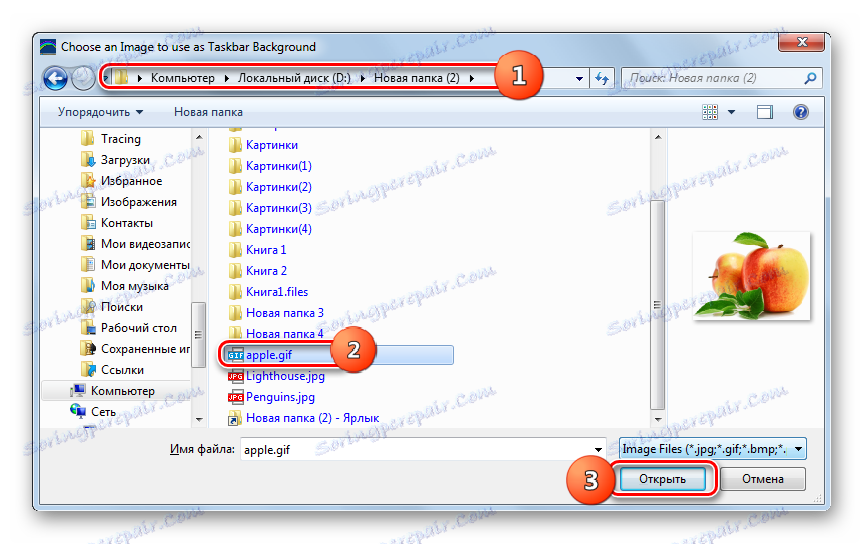
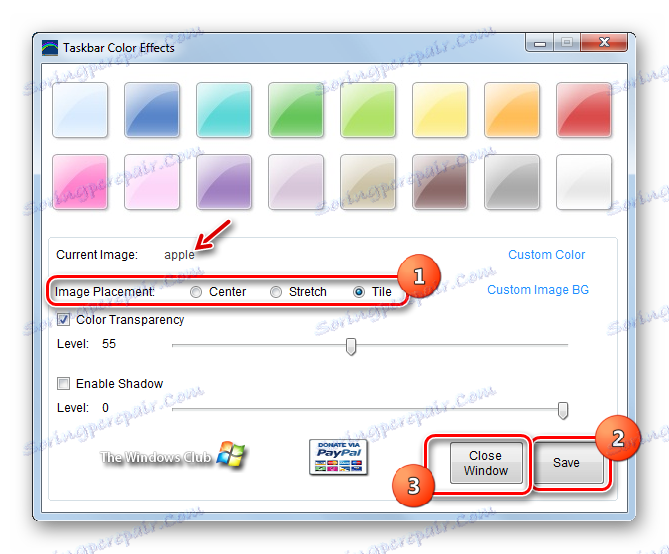
مزايا هذه الطريقة هي عدد من الميزات الإضافية عند تغيير لون "شريط المهام" مقارنة بأداة Windows المضمنة المستخدمة لهذا الغرض. على وجه الخصوص ، يمكن استخدامه كصورة خلفية وضبط الظل. ولكن هناك عدد من أوجه القصور. أولا وقبل كل شيء ، هناك حاجة لتحميل برنامج طرف ثالث ، فضلا عن عدم وجود واجهة للغة الروسية للبرنامج. بالإضافة إلى ذلك ، يمكن استخدام هذه الطريقة فقط عندما تكون النوافذ شفافة.
الطريقة 2: مغير لون شريط المهام
تطبيق الجهة الخارجية التالي الذي سيساعد في تغيير لون "شريط المهام" الخاص بـ Windows 7 هو Changer Color Changer. عند استخدام هذا التطبيق ، يجب أيضًا تمكين وضع الشفافية Aero.
- هذا البرنامج ، مثل البرنامج السابق ، لا يتطلب التثبيت. لذلك ، مثل آخر مرة ، بعد تنزيل الأرشيف ، قم بتفريغه وتشغيل الملف القابل للتنفيذ شريط المهام لون مبدل. تفتح نافذة التطبيق. واجهته بسيطة جدا. إذا كنت ترغب فقط في تغيير لون اللوحة إلى أي لون آخر ، وليس إلى لون معين ، في هذه الحالة يمكنك الوثوق في اختيار البرنامج. انقر فوق "عشوائي" . سيظهر ظل عشوائي بجوار الزر. ثم انقر فوق "تطبيق" .
![ضبط لون عشوائي لشريط المهام باستخدام مغير لون شريط المهام في Windows 7]()
إذا كنت تريد تحديد لون محدد ، لهذا الغرض ، انقر فوق المربع الموجود في واجهة شريط المهام Color Changer الذي يعرض اللون الحالي لـ "شريط المهام" .
- تفتح نافذة "اللون" المألوفة لدينا بالفعل من البرنامج السابق. يمكنك اختيار الظل فورًا من 48 نوعًا مختلفًا عن طريق النقر على المربع المقابل والنقر فوق "موافق" .
![اختيار لون شريط المهام باستخدام مغير لون شريط المهام في Windows 7]()
أيضا ، يمكنك تحديد الصبغة بشكل أكثر دقة من خلال النقر على "تحديد اللون" .
- يفتح الطيف. انقر فوق المنطقة المقابلة للظل المطلوب. بعد ذلك ، يجب أن يتم عرض اللون في مربع منفصل. إذا كنت ترغب في إضافة التدرج المختار إلى مجموعة ألوان قياسية ، فعليك عدم تحديده نهائيًا من الطيف ، ولكن الحصول على خيار تثبيت أسرع ، ثم النقر فوق "إضافة للإعداد" . سيتم عرض الظل في المربع في مربع "ألوان إضافية" . بعد تحديد العنصر ، انقر فوق "موافق" .
- بعد ذلك ، سيتم عرض التدرج المختار في المربع الموجود في النافذة الرئيسية لمبدل لون شريط المهام. لتطبيقه على اللوحة ، انقر فوق "تطبيق" .
- سيتم تعيين اللون المحدد.
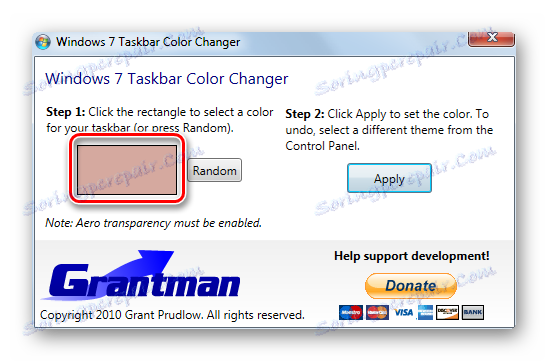
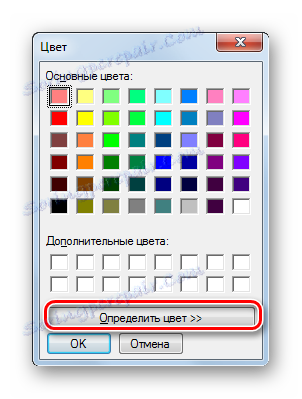
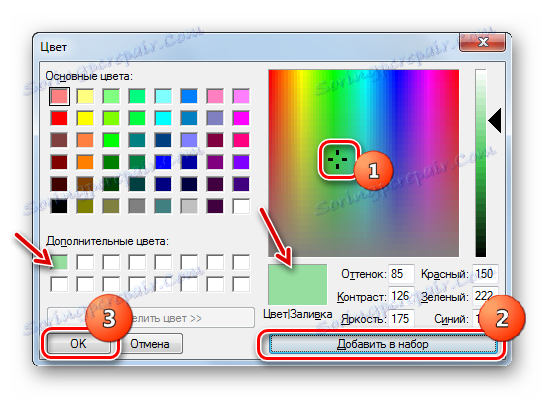
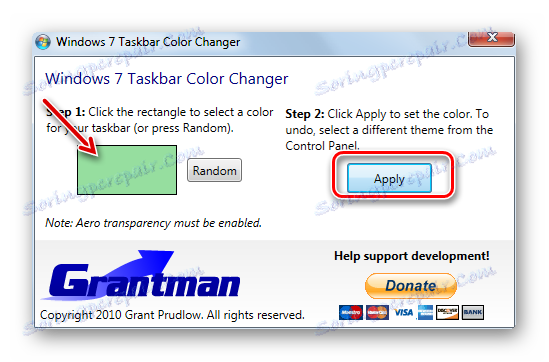

مساوئ هذه الطريقة هي نفسها تمامًا مثل تلك الموجودة في الواجهة السابقة: واجهة اللغة الإنجليزية ، والحاجة إلى تنزيل برنامج تابع لجهة خارجية ، بالإضافة إلى شرط إلزامي لتضمين نوافذ الشفافية. لكن الجدارة أصغر ، لأنه باستخدام شريط المهام Color Changer ، لا يمكنك إضافة صور كصورة خلفية والتحكم في الظل ، حيث كان من الممكن القيام بذلك في الطريقة السابقة.
الطريقة الثالثة: استخدام أدوات Windows المضمنة
ولكن يمكنك أيضًا تغيير لون "شريط المهام" باستخدام أدوات Windows المضمنة فقط دون استخدام برنامج تابع لجهة خارجية. ومع ذلك ، لن يكون هذا الخيار متاحًا لجميع مستخدمي Windows 7. ولن يعمل مع مالكي الإصدار الأساسي (Home Basic) والبرنامج الأولي (Starter) ، حيث لا يتوفر لديهم قسم "Personalization" (تخصيص) الضروري لتنفيذ المهمة المحددة. سيتمكن المستخدمون الذين يستخدمون هذه الإصدارات من نظام التشغيل من تغيير لون "شريط المهام" فقط عن طريق تثبيت أحد هذه البرامج ، والتي تمت مناقشتها أعلاه. سننظر في خوارزمية الإجراءات للمستخدمين الذين لديهم إصدارات من Windows 7 مع قسم "التخصيص" .
- انتقل إلى "سطح المكتب" . اضغط عليها بزر الفأرة الأيمن. في القائمة ، حدد "التخصيص" .
- تفتح نافذة تغيير الصورة والصوت على الكمبيوتر ، وببساطة - قسم التخصيص. انقر في الجزء السفلي من النافذة "لون النافذة" .
- يتم فتح قذيفة مشابهة جدا لتلك التي رأيناها عندما نظرنا إلى تأثيرات لون شريط المهام. ومع ذلك ، ليس هناك أي ظل للتحكم في الصورة واختيارها كخلفية ، ولكن يتم تنفيذ الواجهة الكاملة لهذه النافذة بلغة نظام التشغيل الذي يعمل فيه المستخدم ، أي في حالتنا الروسية.
هنا يمكنك اختيار واحد من ستة عشر لونًا أساسيًا. لا تملك القدرة على تحديد ألوان وظلال إضافية ، كما كان الحال في البرامج الموضحة أعلاه ، أداة Windus قياسية. بمجرد النقر على المربع المقابل ، سيتم تنفيذ النوافذ ونافذة "شريط المهام" في الظل المحدد. ولكن إذا خرجت من نافذة الإعدادات دون حفظ التغييرات ، فسيعود اللون تلقائيًا إلى الإصدار السابق. بالإضافة إلى ذلك ، بتحديد أو إزالة مربع الاختيار المجاور لخيار تمكين الشفافية ، يمكن للمستخدم تمكين أو تعطيل شفافية النوافذ وشريط المهام . عند تحريك شريط التمرير "كثافة اللون" إلى اليسار أو اليمين ، يمكنك ضبط مستوى الشفافية. إذا كنت تريد إنشاء عدد من الإعدادات الإضافية ، فانقر على الرسالة "Show Color Settings" .
- يتم فتح عدد من الإعدادات الإضافية. هنا ، عن طريق تحريك المنزلقات إلى اليمين أو اليسار ، يمكنك ضبط مستوى التشبع ، تدرج اللون والسطوع. بعد الانتهاء من جميع الإعدادات ، من أجل حفظ التغييرات بعد إغلاق النافذة ، انقر فوق "حفظ التغييرات" .
![احفظ التغييرات التي تم إجراؤها باستخدام أداة Color ومظهر النافذة في Windows 7]()
كما ترى ، فإن الأداة المدمجة لتغيير لون اللوحة وفقًا لبعض المعايير تكون أقل من برامج الجهات الخارجية من حيث القدرات. على وجه الخصوص ، فإنه يوفر قائمة أصغر بكثير من الألوان للاختيار. ولكن ، في نفس الوقت ، باستخدام هذه الأداة ، لا تحتاج إلى تثبيت أي برنامج إضافي ، فإن واجهته مصنوعة باللغة الروسية ، ويمكن تغيير اللون ، على عكس الإصدارات السابقة ، حتى إذا كانت النوافذ غير شفافة.
![قم بتغيير لون شريط المهام في Windows 7]()
اقرأ أيضا: كيفية تغيير السمة على ويندوز 7
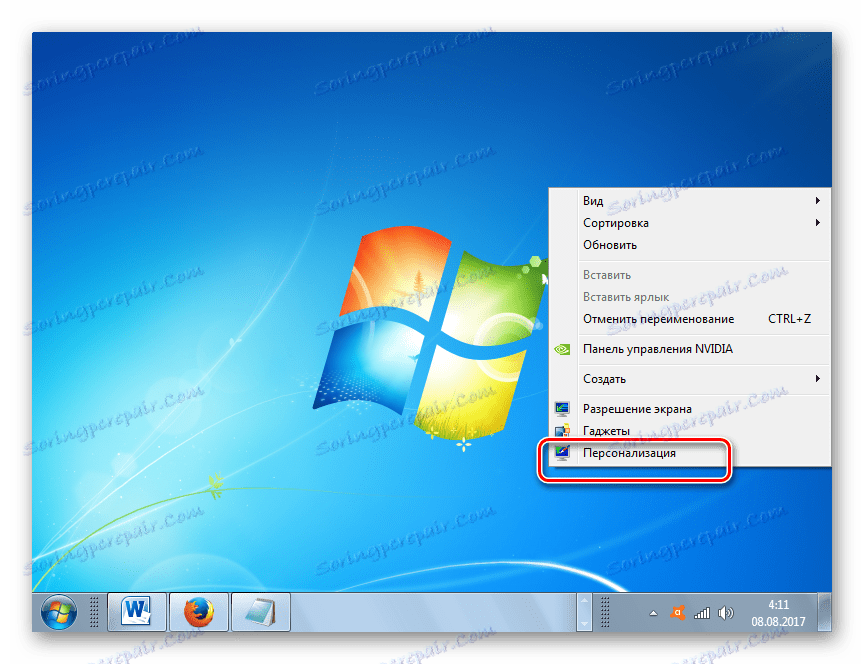
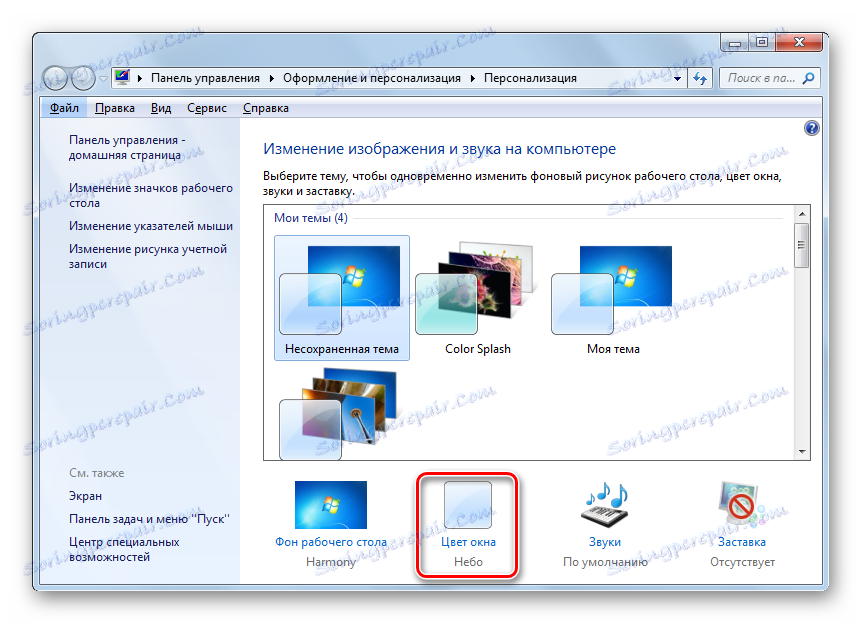
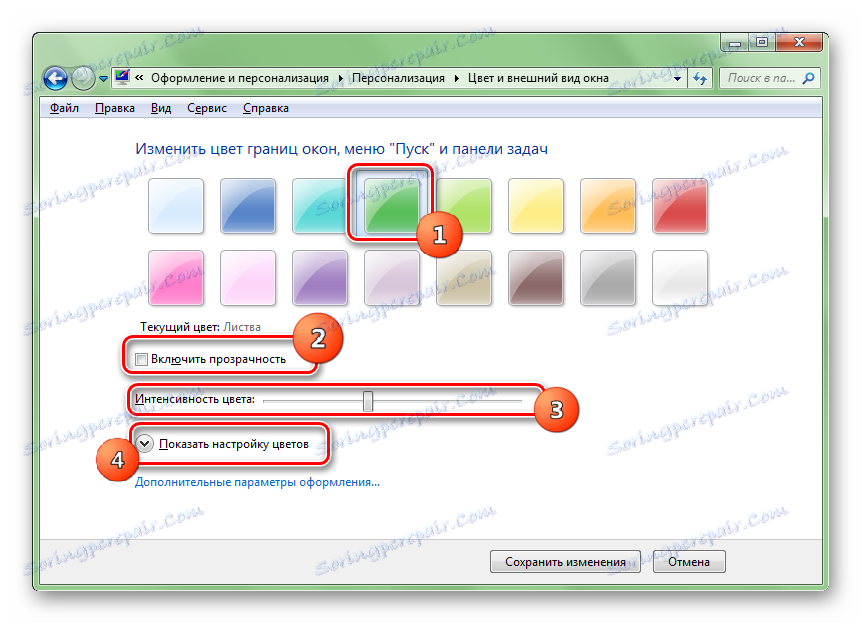
يمكن تغيير لون "شريط المهام" في Windows 7 ، إما باستخدام برامج جهة خارجية أو باستخدام أداة Windus المضمنة. يتم توفير معظم إمكانيات التغيير بواسطة تأثيرات لون شريط المهام. عيبه الوظيفي الرئيسي هو أنه يمكن أن يعمل بشكل صحيح فقط عندما تكون النوافذ شفافة. لا تحتوي أداة Windows المضمنة على هذا القيد ، ولكن وظائفه لا تزال أكثر فقراً ولا تسمح ، على سبيل المثال ، بإدراج صورة في شكل خلفية. بالإضافة إلى ذلك ، لا تحتوي كافة إصدارات Windows 7 على أداة تخصيص. في هذه الحالة ، تتمثل الطريقة الوحيدة لتغيير لون "شريط المهام" في استخدام برنامج تابع لجهة خارجية.