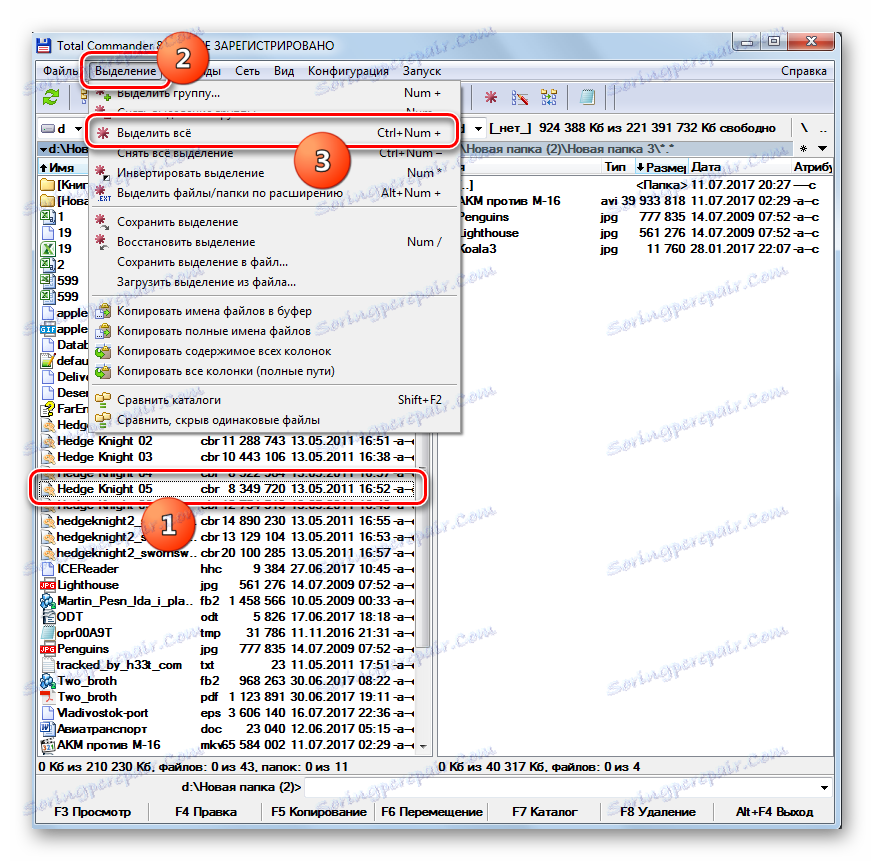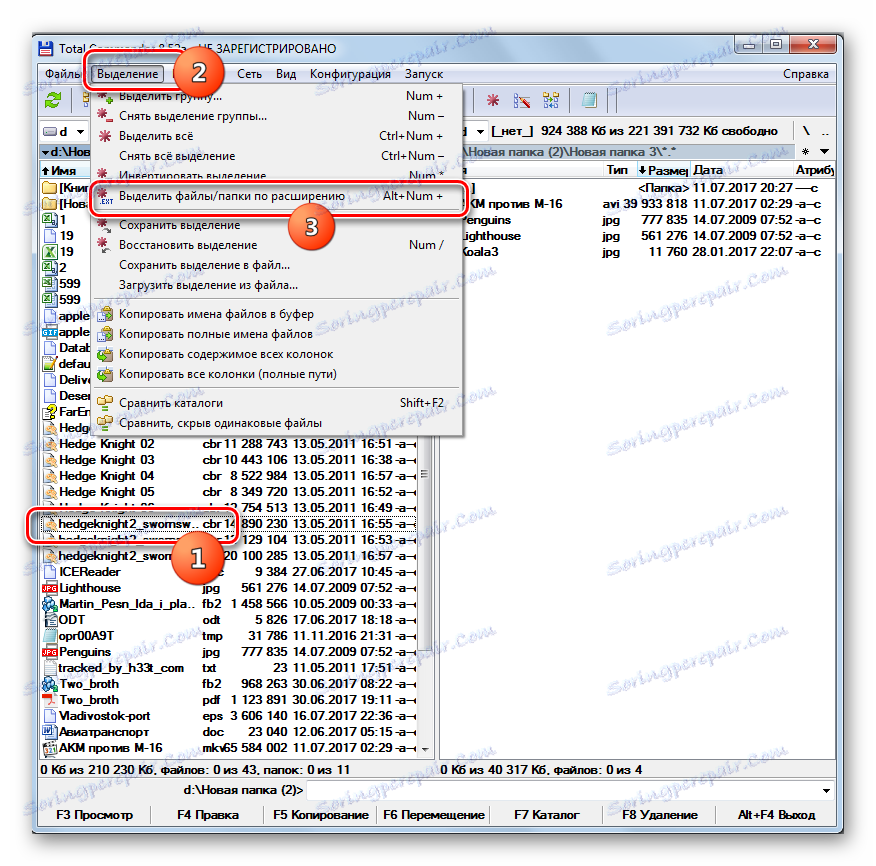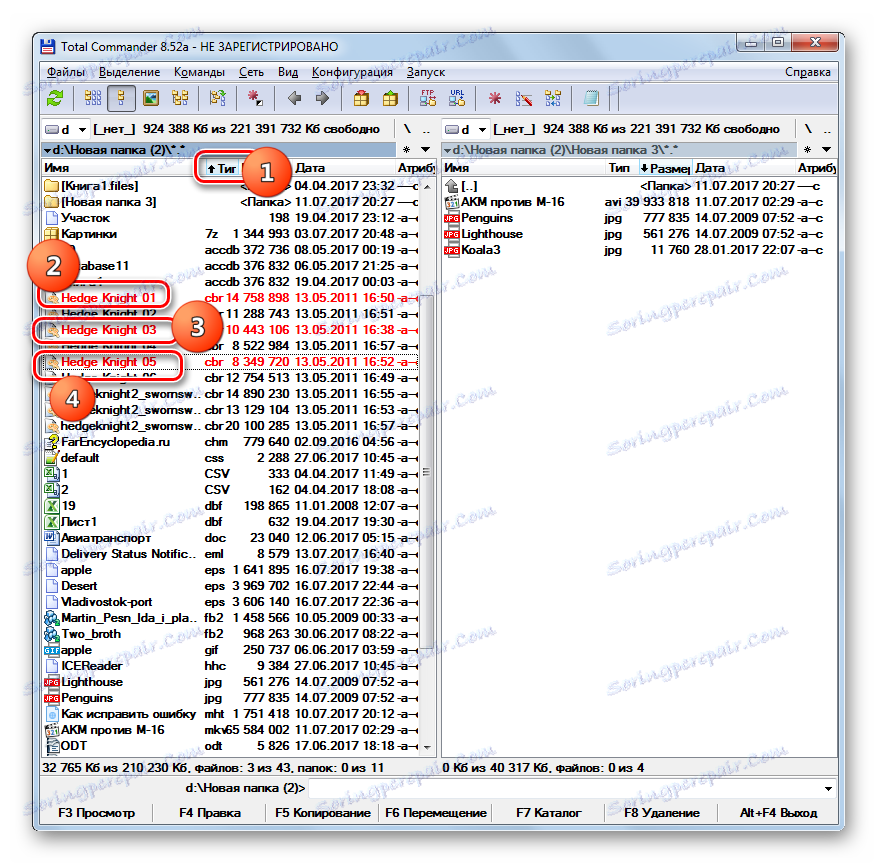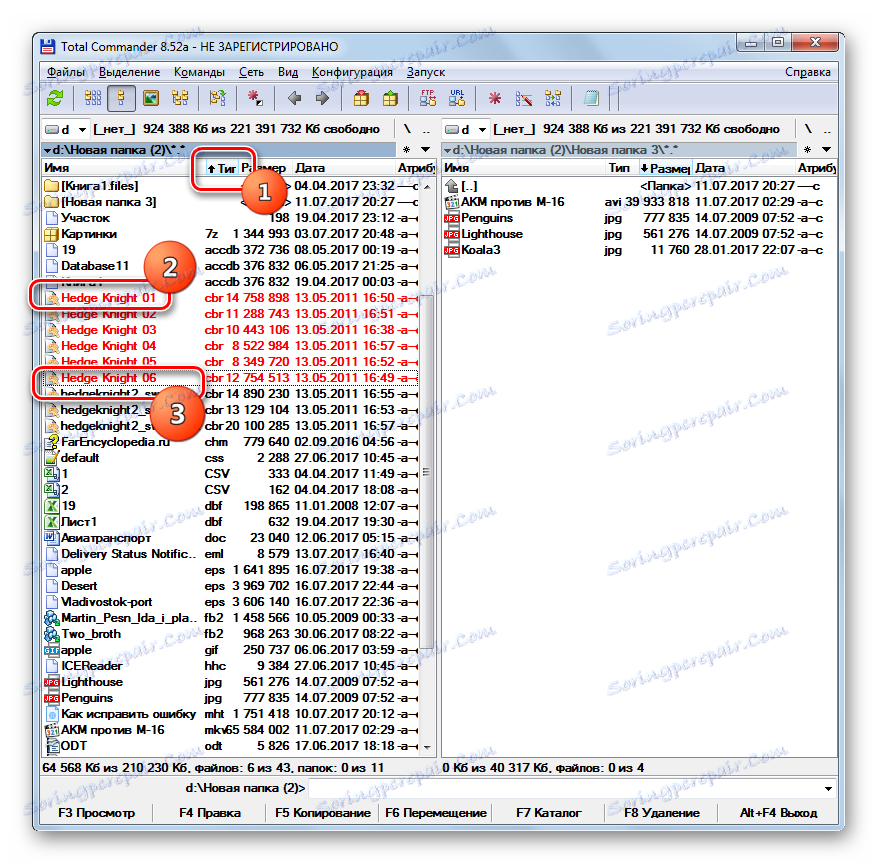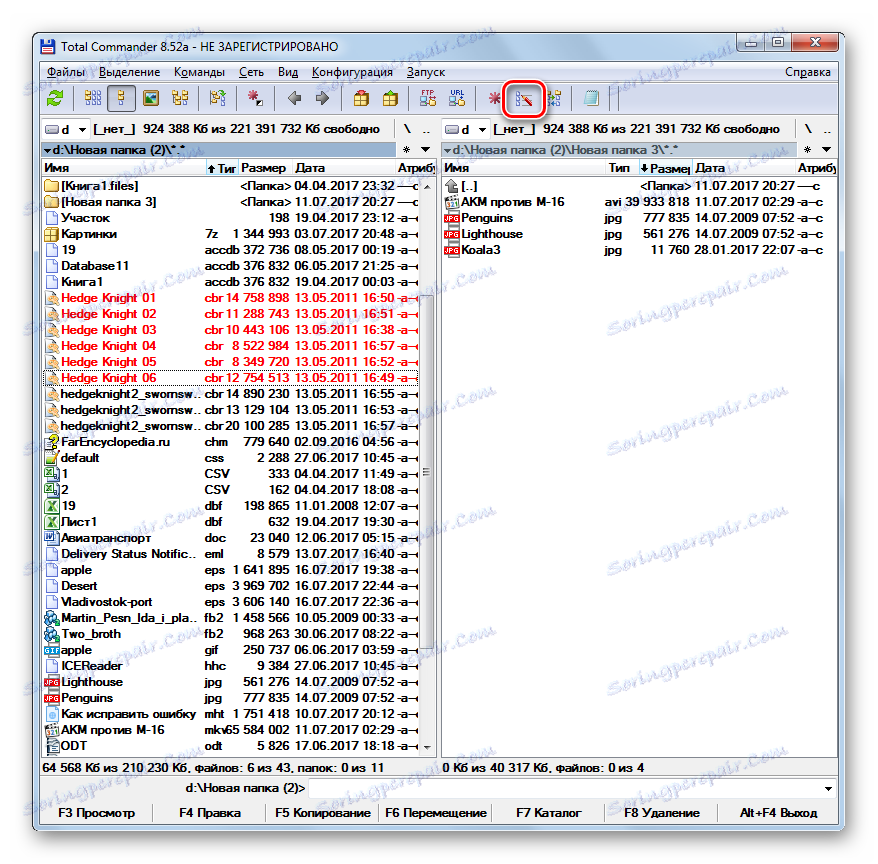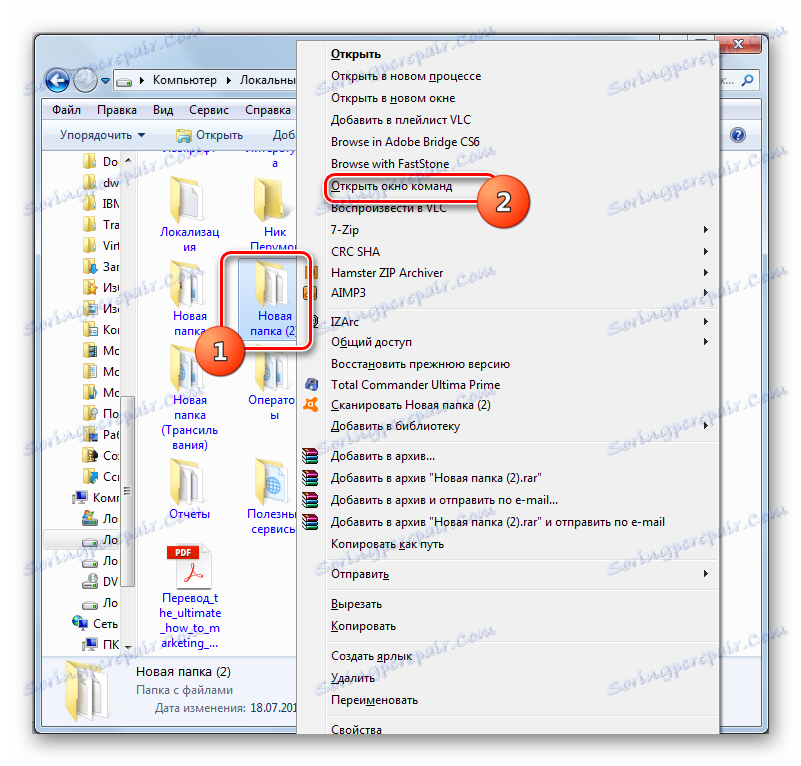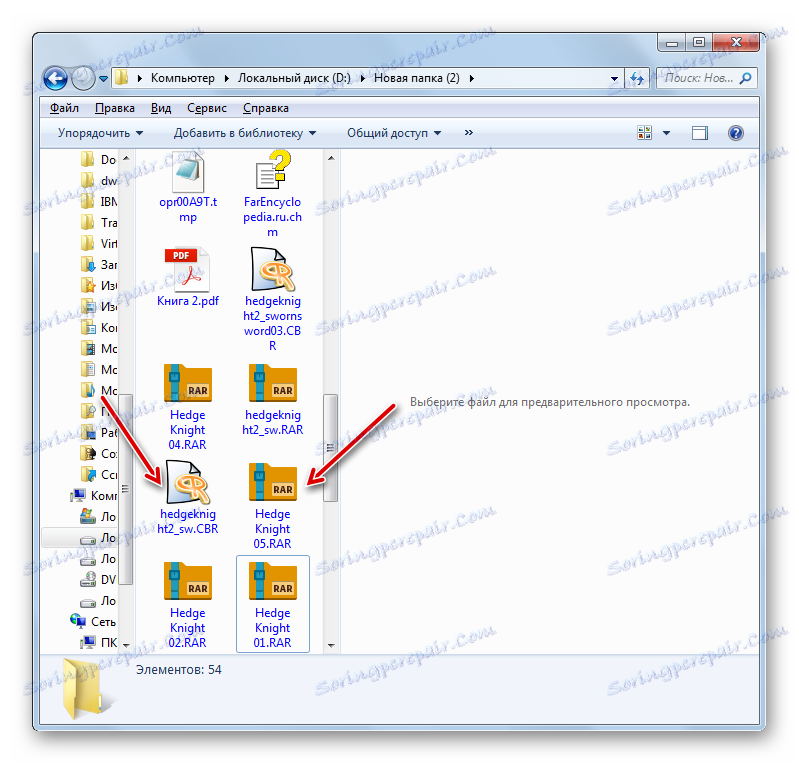قم بتغيير ملحق الملف في Windows 7
تحدث الحاجة إلى تغيير امتداد الملف إذا تم ، في البداية ، أو عندما تم حفظه ، تسمية اسم تنسيق غير صحيح. بالإضافة إلى ذلك ، هناك حالات عندما يكون لدى العناصر ذات الامتدادات المختلفة نفس نوع التنسيق (على سبيل المثال ، RAR و CBR). ومن أجل فتحها في برنامج محدد ، يمكنك ببساطة تغييرها. ضع في اعتبارك كيفية تنفيذ المهمة المحددة في Windows 7.
محتوى
تغيير الإجراء
من المهم إدراك أن مجرد تغيير الامتداد لا يؤدي إلى تغيير نوع أو بنية الملف. على سبيل المثال ، إذا قمت بتغيير ملحق اسم الملف من doc إلى xls في المستند ، فلن يكون تلقائيًا جدول بيانات Excel. للقيام بذلك ، تحتاج إلى تنفيذ إجراء التحويل. سننظر في هذه المقالة في طرق مختلفة لتغيير اسم التنسيق. يمكن القيام بذلك مع مساعدة أدوات Windows المضمنة واستخدام برنامج تابع لجهة خارجية.
الطريقة 1: قائد المجموع
أولاً ، لننظر إلى مثال لتغيير اسم تنسيق الكائن باستخدام تطبيقات جهات خارجية. تقريبا أي مدير الملفات يمكن التعامل مع هذه المهمة. الأكثر شعبية منهم ، بالطبع ، هو قائد المجموع .
- بدء قائد المجموع. انتقل إلى الدليل الذي يقع فيه العنصر ، باستخدام أدوات التنقل ، التي تريد تغيير اسم نوعها. انقر عليها بزر الفأرة الأيمن ( PCM ). في القائمة ، اختر "إعادة تسمية" . أيضًا ، بعد التحديد ، اضغط على F2 .
- بعد ذلك ، يصبح الحقل الذي يحمل الاسم نشطًا ومتاحًا للتعديل.
- نقوم بتغيير امتداد العنصر ، والذي يشار إليه في نهاية اسمه بعد النقطة إلى النقطة التي نعتقد أنها ضرورية.
- يعد إلزاميًا حتى يسري التعديل ، انقر على Enter . الآن تم تغيير اسم تنسيق الكائن ، والذي يمكن رؤيته في حقل "النوع" .
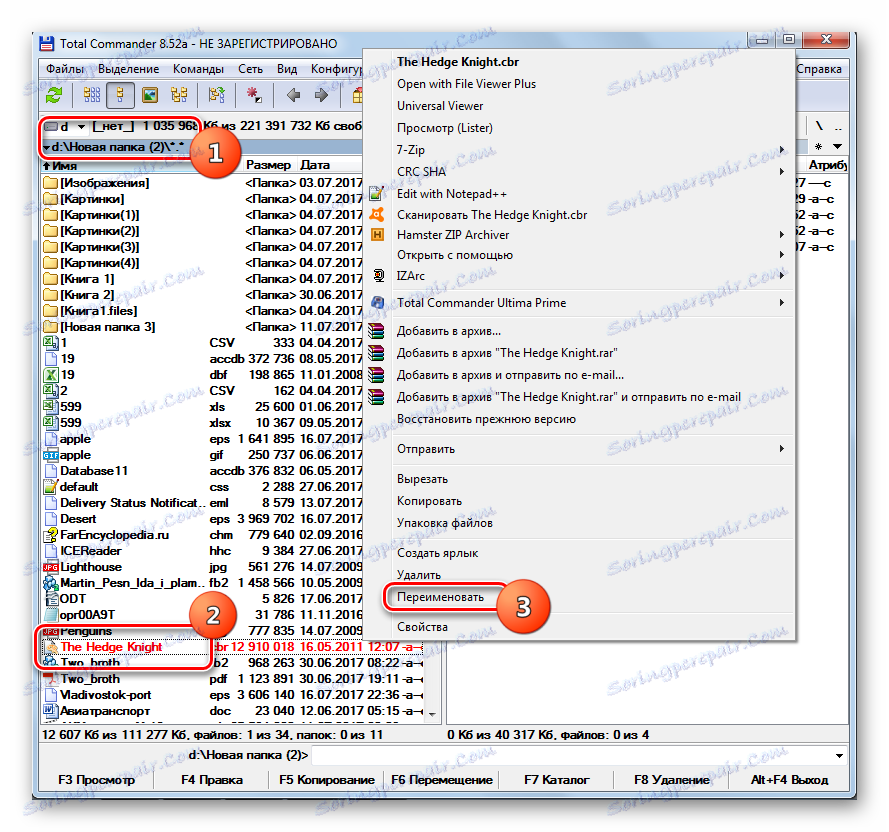
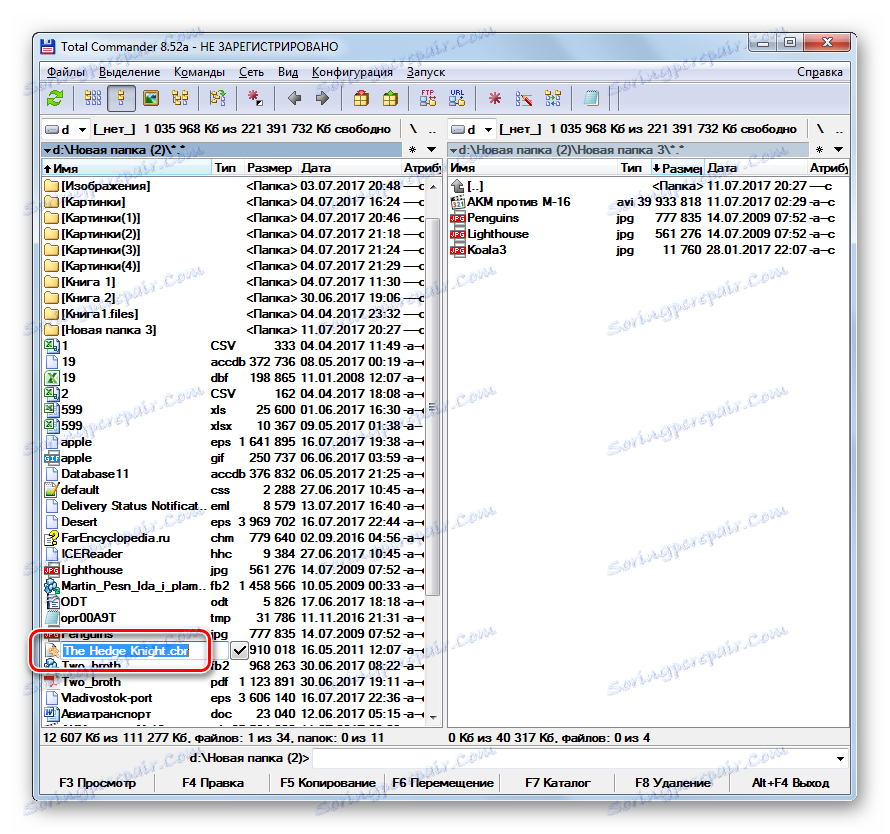
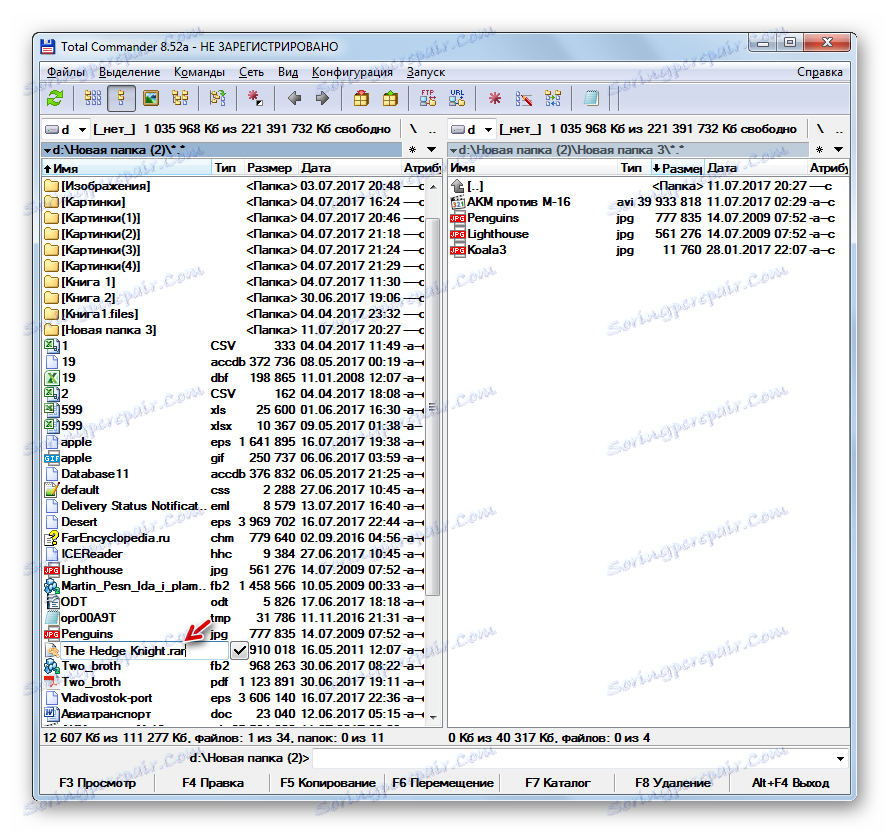
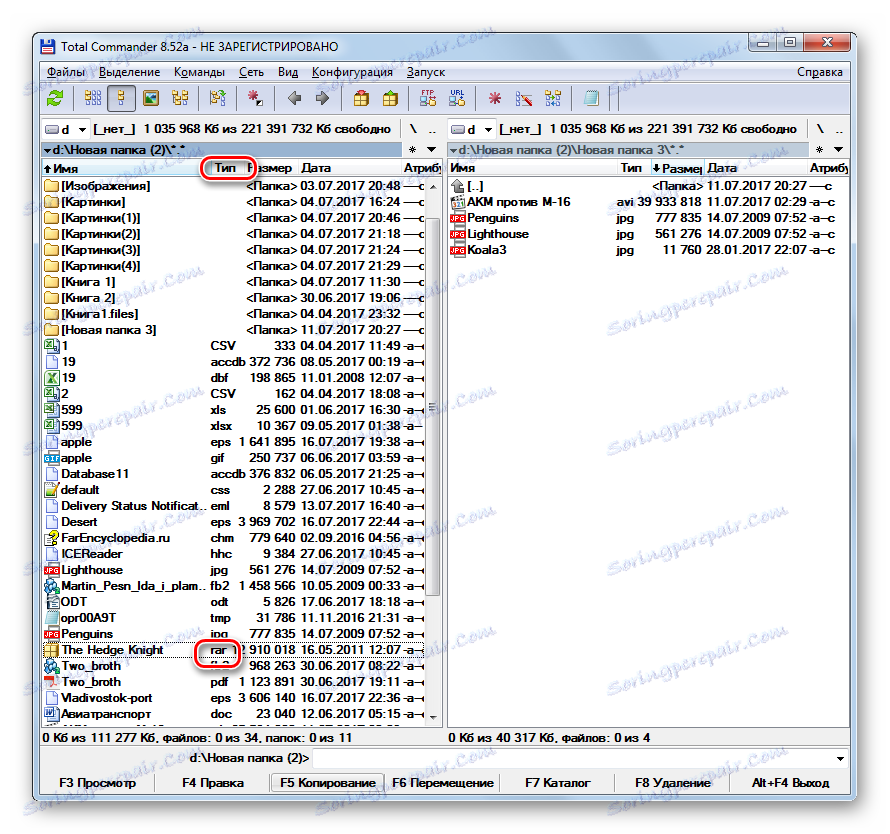
بمساعدة Total Commander ، يمكنك تنفيذ إعادة تسمية المجموعة.
- بادئ ذي بدء ، من الضروري تحديد العناصر التي تحتاج إلى إعادة تسميتها. إذا كنت تريد إعادة تسمية جميع الملفات في هذا الدليل ، فسنصبح على أي منها وتطبيق التركيبة Ctrl + A أو Ctrl + Num + . يمكنك أيضًا الانتقال إلى القائمة ضمن "تحديد" وتحديد "تحديد الكل" من القائمة.
![تخصيص جميع الملفات في برنامج Total Commander]()
إذا كنت تريد تغيير اسم نوع الملف لجميع الكائنات ذات الامتداد المعين في هذا المجلد ، في هذه الحالة ، بعد تحديد عنصر ، انتقل إلى القائمة Select وحدد الملفات / المجلدات عن طريق إضافة ، أو استخدم Alt + Num + .
![تخصيص الملفات بالامتداد في برنامج Total Commander]()
إذا كنت تحتاج فقط إلى إعادة تسمية جزء من الملفات بامتداد معين ، ففي البداية ، قم بفرز محتويات الدليل حسب النوع. لذلك سيكون أكثر ملاءمة للبحث عن الأشياء الضرورية. للقيام بذلك ، انقر فوق اسم حقل "النوع" . ثم ، اضغط باستمرار المفتاح Ctrl ، انقر فوق زر الماوس الأيسر ( LMB ) على أسماء العناصر التي تحتاج إلى تغيير الملحق.
![اختيار الملفات الفردية في قائد المجموع]()
إذا تم ترتيب الكائنات بالترتيب ، فانقر على LMC في أولها ، ثم اضغط Shift على آخرها. في هذه الحالة ، سيتم تحديد مجموعة العناصر بأكملها بين الكائنين.
![اختيار مجموعة من الملفات في برنامج Total Commander]()
أيًا كان خيار التحديد الذي تختاره ، سيتم وضع علامة على الكائنات المحددة باللون الأحمر.
- بعد ذلك ، تحتاج إلى استدعاء أداة إعادة تسمية المجموعة. يمكن أن يتم ذلك أيضًا بعدة طرق. يمكنك النقر على أيقونة "إعادة تسمية المجموعة" على شريط الأدوات أو تطبيق Ctrl + M (للإصدارات الإنجليزية Ctrl + T ).
![انتقل إلى نافذة إعادة تسمية المجموعة من خلال رمز شريط الأدوات في Total Commander]()
أيضا ، يمكن للمستخدم النقر فوق "ملف" ، ثم حدد "إعادة تسمية المجموعة" من القائمة.
- يتم فتح نافذة أداة "إعادة تسمية المجموعة" .
- في حقل "التوسعة" ، أدخل ببساطة الاسم الذي ترغب في مشاهدته للكائنات المحددة. في حقل "الاسم الجديد" في الجزء السفلي من النافذة ، ستظهر على الفور أسماء العناصر في النموذج المعاد تسميته. لتطبيق التغيير على الملفات المحددة ، انقر فوق تشغيل .
- بعد ذلك ، يمكنك إغلاق نافذة تغيير اسم المجموعة. من خلال واجهة Total Commander في حقل "النوع" ، يمكنك أن ترى أنه بالنسبة للعناصر التي تم تخصيصها سابقًا ، تم تغيير الامتداد إلى المحدد الذي حدده المستخدم.
- إذا اكتشفت أنك ارتكبت خطأً عند إعادة التسمية ، أو أردت لسبب آخر إلغاءها ، فمن السهل أيضًا القيام بذلك. بادئ ذي بدء ، حدد الملفات بالاسم الذي تم تغييره بواسطة أي من الطرق المذكورة أعلاه. بعد ذلك ، انتقل إلى نافذة "إعادة تسمية المجموعة" . في ذلك ، انقر فوق التراجع .
- ستفتح نافذة تسألك عما إذا كان المستخدم يريد بالفعل الإلغاء. انقر "نعم" .
- كما ترون ، كانت العودة إلى الحالة السابقة ناجحة.
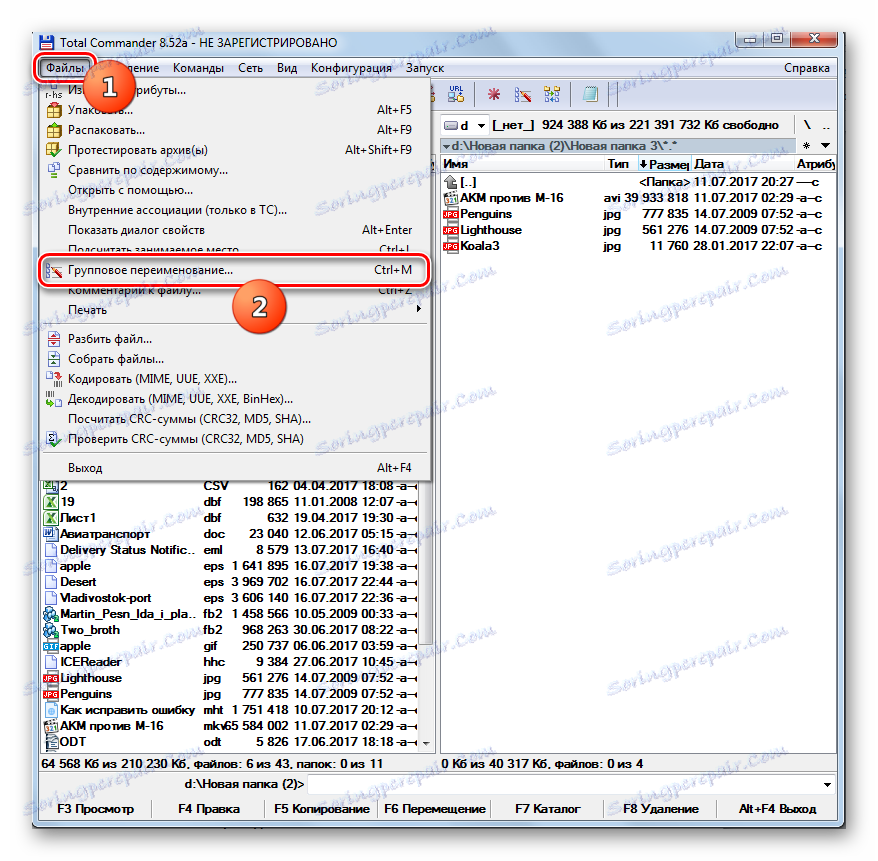
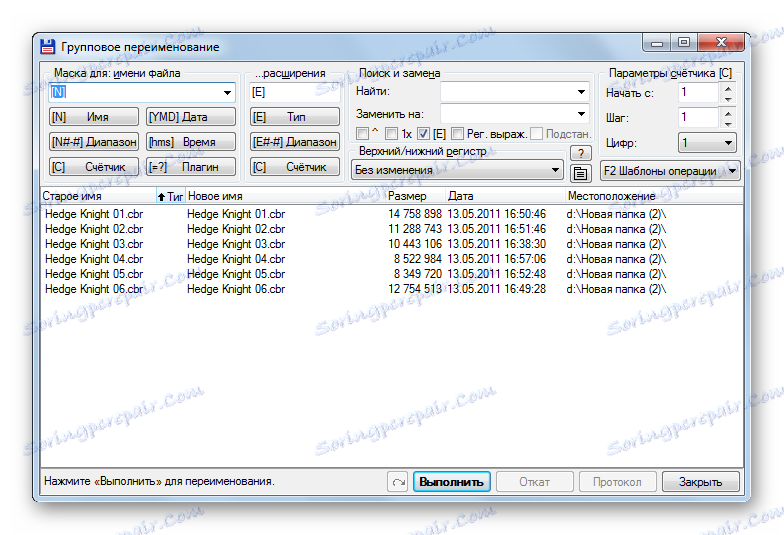
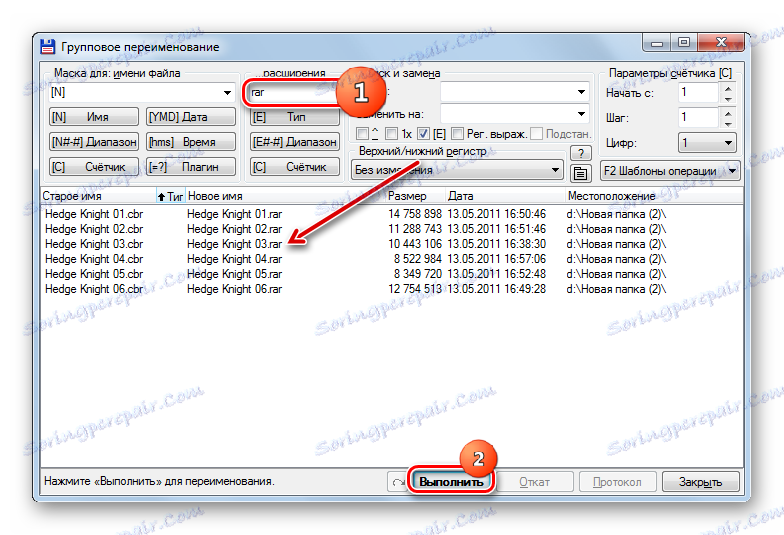
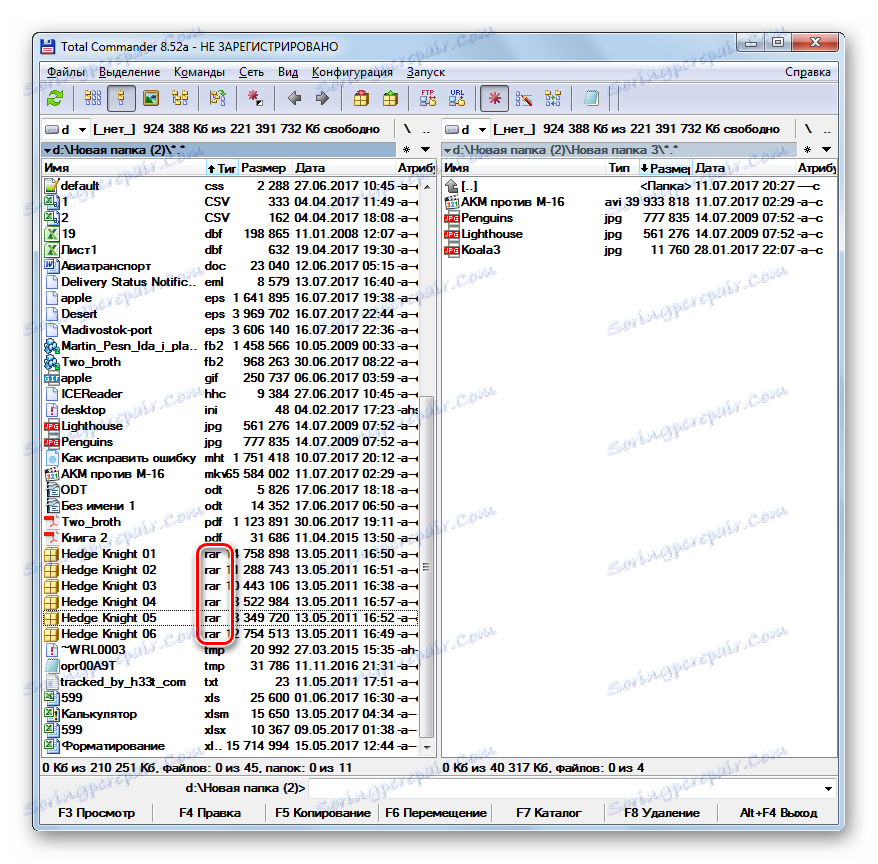
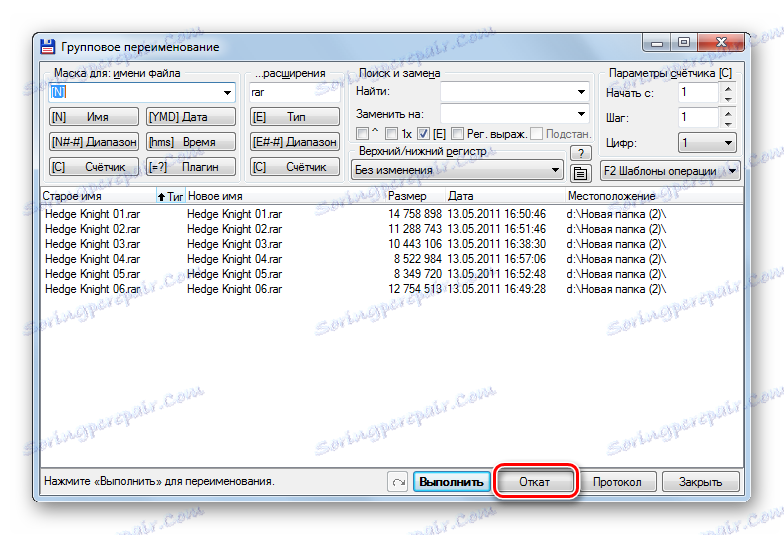
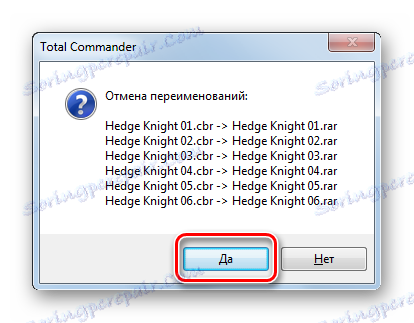
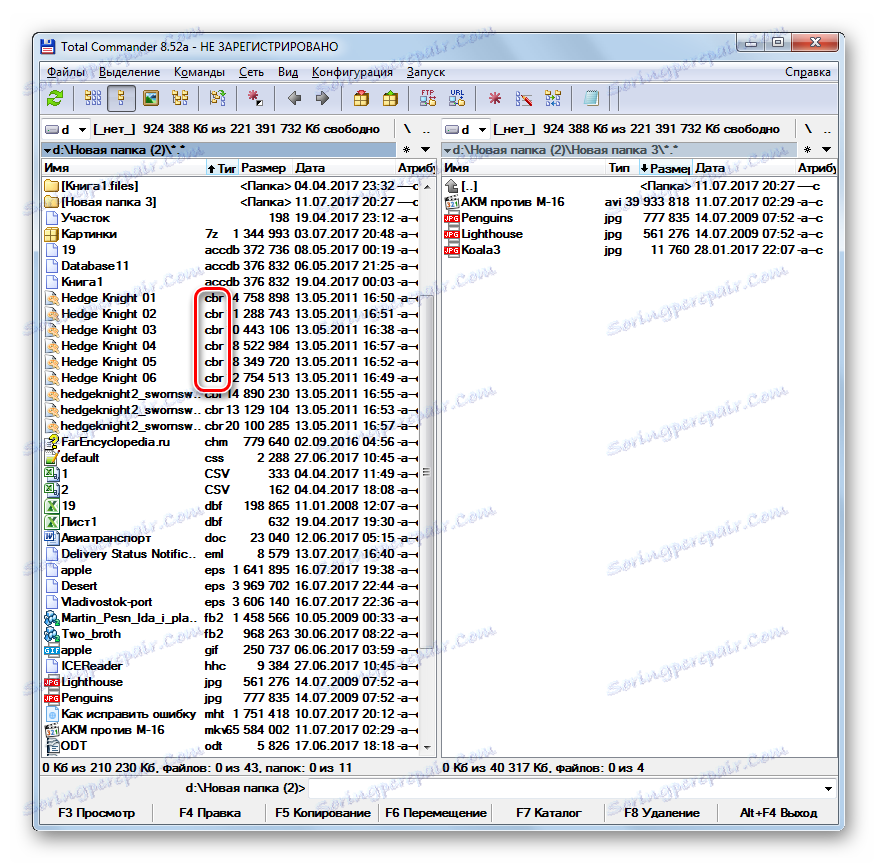
الدرس: كيفية استخدام قائد المجموع
الطريقة 2: Bulk Rename Utility
بالإضافة إلى ذلك ، هناك برامج خاصة مصممة لإعادة تسمية جماهيري للأشياء ، بما في ذلك تلك الموجودة في Windows 7. أحد منتجات البرامج الأكثر شهرة هو Bulk Rename Utility.
تحميل أداة إعادة تسمية السائبة
- قم بتشغيل "أداة إعادة تسمية Bulk". عبر مدير الملفات الداخلي الموجود في أعلى يسار واجهة التطبيق ، انتقل إلى المجلد الذي توجد فيه الكائنات التي تريد إجراء العمليات عليها.
- في الجزء العلوي من النافذة المركزية ، سيتم عرض قائمة الملفات الموجودة في هذا المجلد. باستخدام نفس أساليب التعامل مع المفاتيح "الساخنة" التي كانت تستخدم في السابق في Total Commander ، حدد الكائنات المستهدفة.
- بعد ذلك ، انتقل إلى كتلة الإعدادات "ملحق (11)" ، وهو المسؤول عن تغيير الإضافات. في الحقل الفارغ ، أدخل اسم التنسيق الذي تريد رؤيته لمجموعة العناصر المحددة. ثم انقر فوق "إعادة تسمية" .
- يتم فتح نافذة تحتوي على عدد الكائنات المعاد تسميتها ، ويتم سؤالك عما إذا كنت تريد فعلاً تنفيذ هذا الإجراء. لتأكيد المهمة ، انقر فوق "موافق" .
- بعد ذلك ، سيتم عرض رسالة معلومات تخبرك بنجاح المهمة وتمت إعادة تسمية عدد العناصر المحدد. يمكنك الضغط على موافق في هذه النافذة.
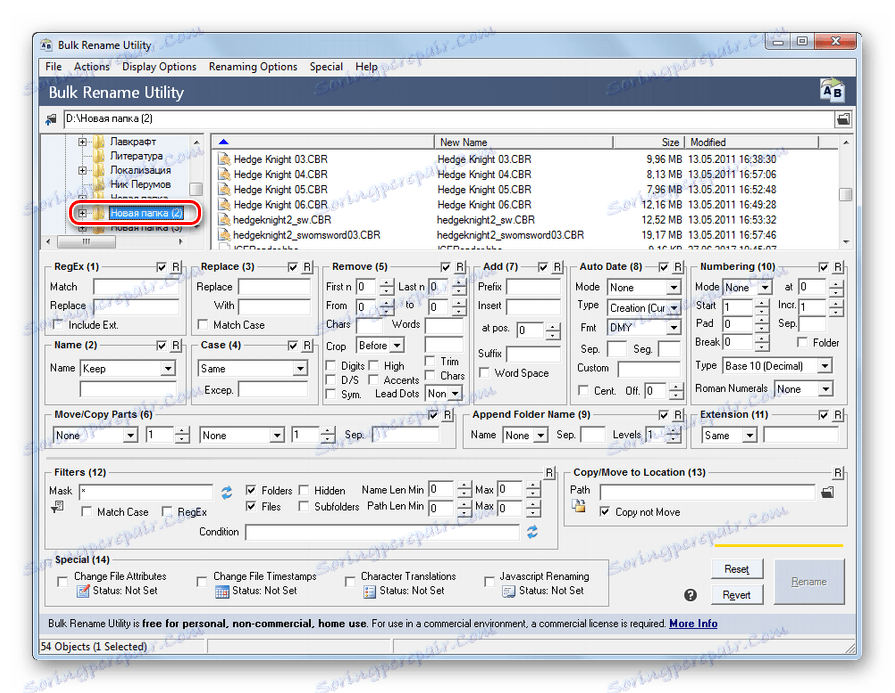
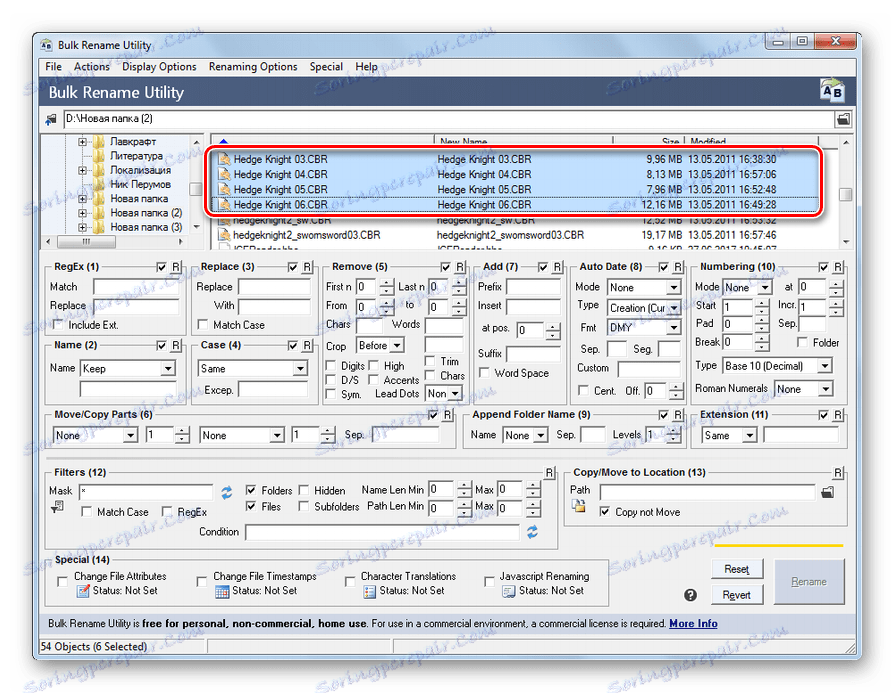
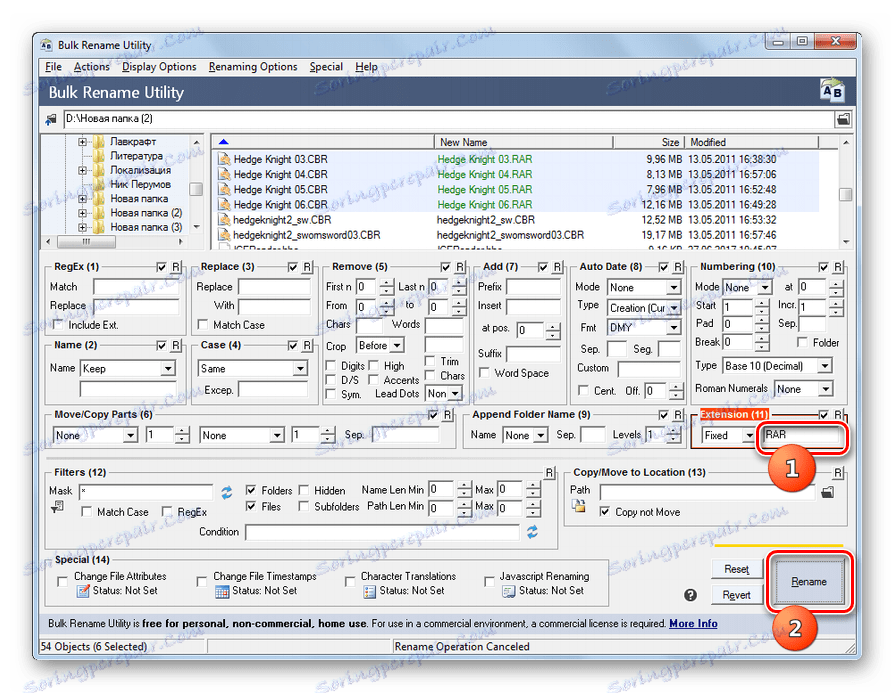
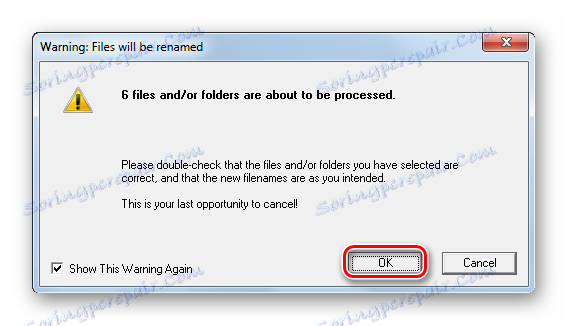
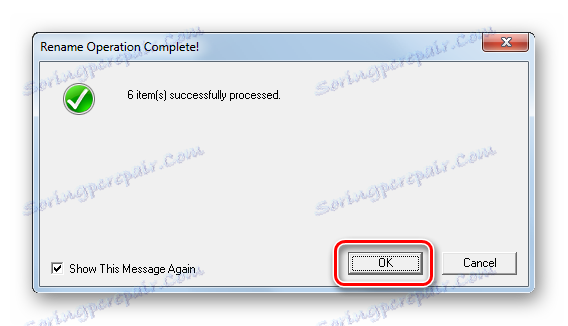
العيب الرئيسي في هذه الطريقة هو أن Bulk Rename Utility لا يتم استنساخها ، مما يخلق بعض الإزعاج للمستخدمين الناطقين بالروسية.
الطريقة الثالثة: استخدم "Explorer"
الطريقة الأكثر شيوعًا لتغيير ملحق اسم الملف هي استخدام مستكشف Windows. لكن الصعوبة تكمن في Windows 7 بشكل افتراضي يتم إخفاء الملحقات الموجودة في Explorer. لذلك ، أولاً وقبل كل شيء ، تحتاج إلى تنشيط عرضهم بالانتقال إلى "خيارات المجلد".
- انتقل إلى "Explorer" في أي مجلد. انقر فوق ترتيب . ثم في القائمة ، حدد "خيارات المجلد والبحث" .
- يفتح نافذة "خيارات المجلد". الانتقال إلى قسم "العرض" . قم بإلغاء تحديد المربع "إخفاء الامتدادات" . انقر فوق "تطبيق" و "موافق" .
- الآن سيتم عرض أسماء التنسيقات في "مستكشف".
- ثم انتقل إلى "Explorer" إلى الكائن الذي تريد تغيير اسمه. انقر عليها PCM . اختر إعادة تسمية من القائمة.
- إذا لم تكن ترغب في الاتصال بالقائمة ، فبإمكانك بعد تحديد أحد العناصر ببساطة الضغط على المفتاح F2 .
- يصبح اسم الملف نشطًا ومتاحًا للتعديل. قم بتغيير الأحرف الثلاثة أو الأربعة الأخيرة بعد النقطة في اسم الكائن إلى اسم التنسيق الذي تريد تطبيقه. بقية اسمه دون أي حاجة خاصة لا لتغيير. بعد إجراء هذا التلاعب ، اضغط على Enter .
- يتم فتح نافذة مصغرة ، لإعلامك أنه بعد تغيير الامتداد ، يصبح الكائن غير قابل للوصول. إذا كان المستخدم ينفذ الإجراءات بوعي ، فيجب عليه تأكيدها بالنقر على "نعم" بعد السؤال "هل تريد التغيير؟"
- وبالتالي تم تغيير اسم الشكل.
- الآن ، إذا كانت هناك حاجة ، يمكن للمستخدم الانتقال مرة أخرى إلى "خيارات المجلد" وإزالة عرض الملحقات في "المستكشف" في قسم "العرض" عن طريق تحديد المربع بجوار "إخفاء الامتدادات" . الآن انقر فوق "تطبيق" و "موافق" .
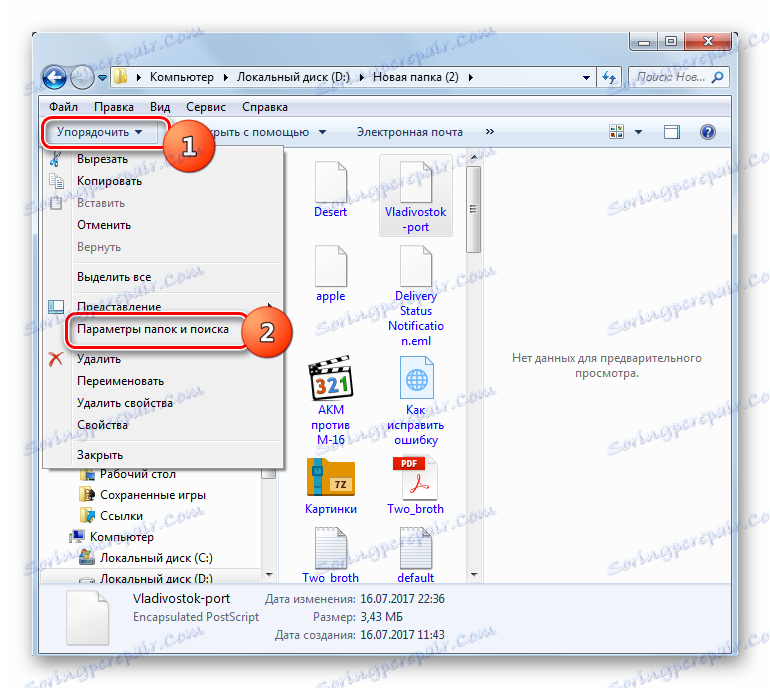
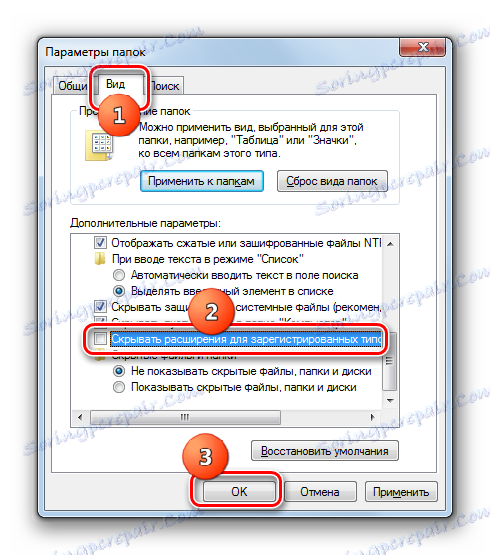
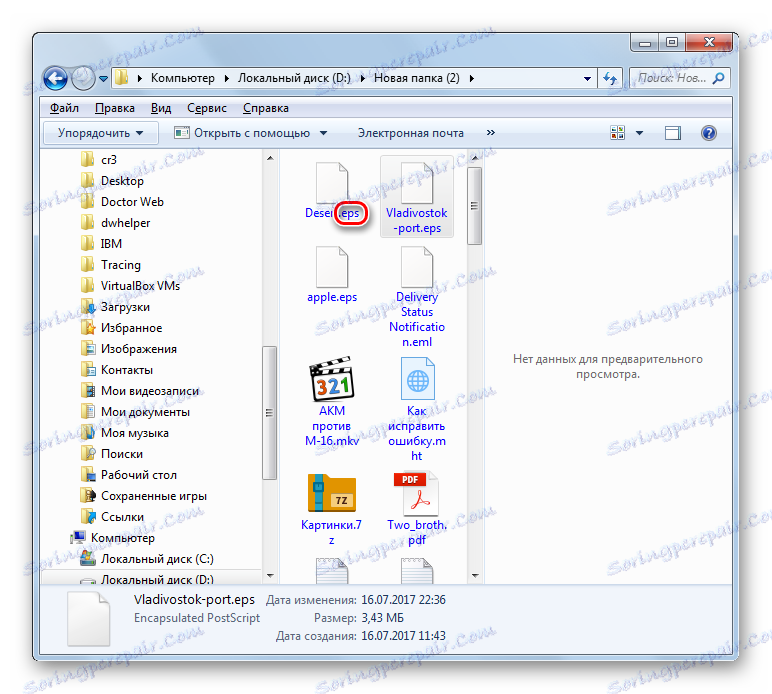
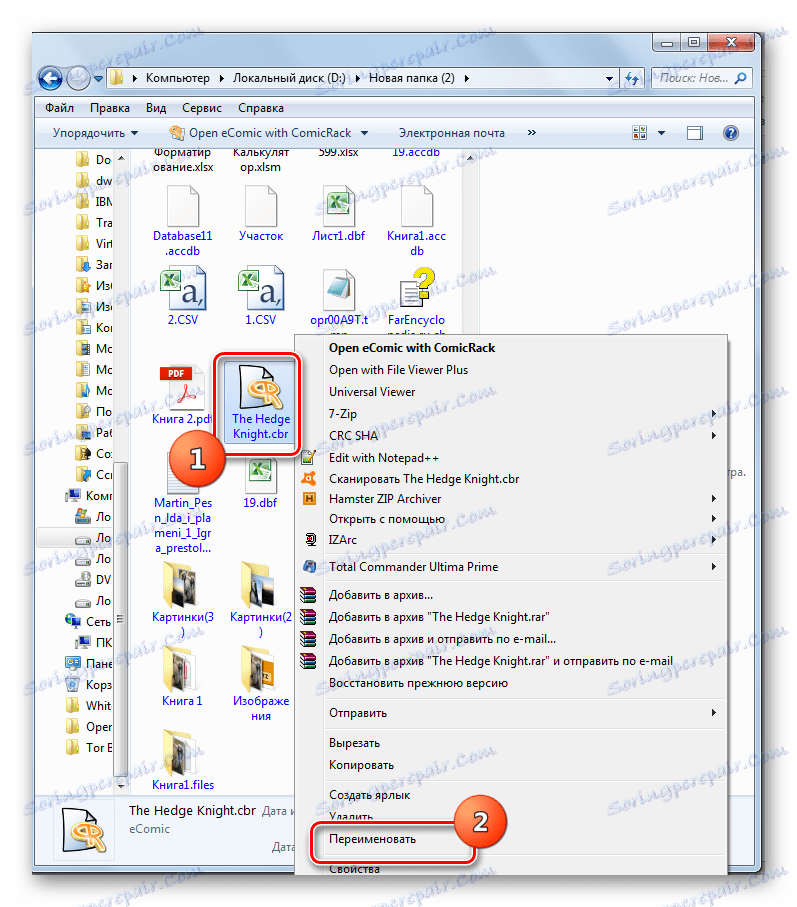
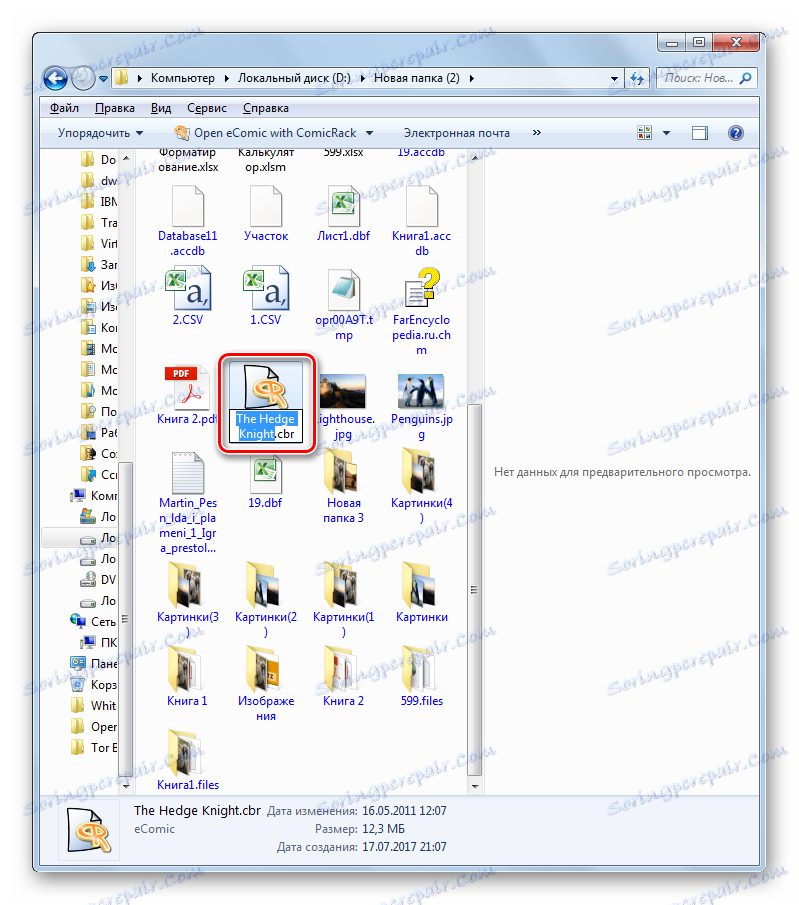
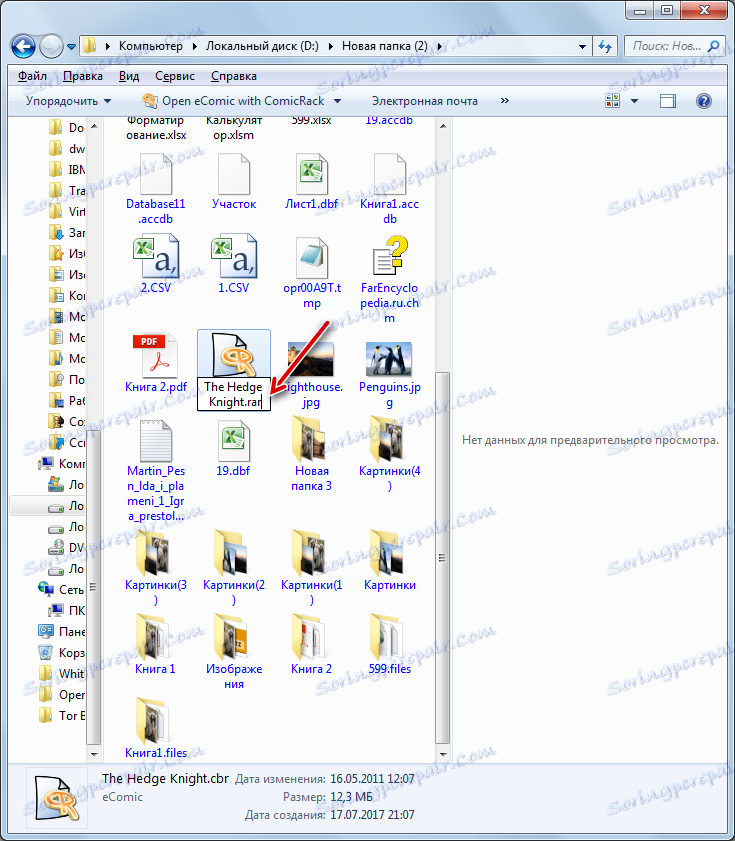

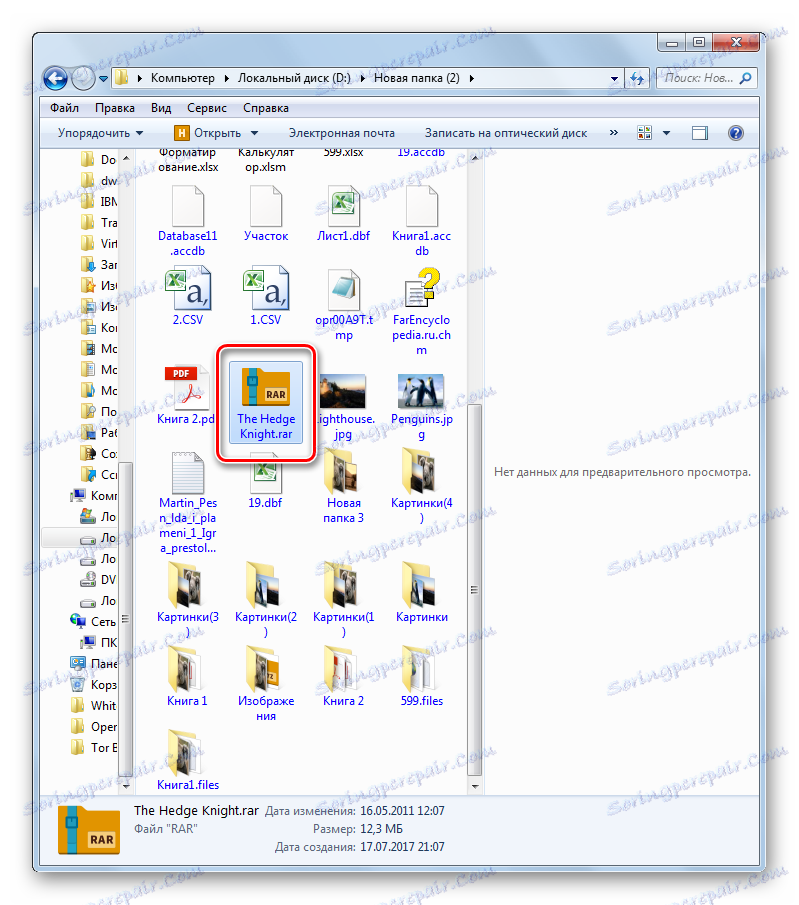
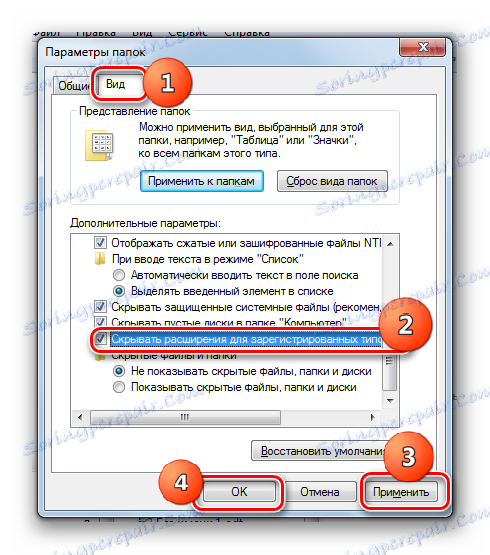
الدرس: كيف تذهب إلى "خيارات المجلد" في ويندوز 7
الطريقة الرابعة: سطر الأوامر
يمكنك أيضًا تغيير امتداد اسم الملف باستخدام واجهة سطر الأوامر.
- انتقل إلى الدليل الذي يحتوي على المجلد حيث يوجد العنصر الذي تريد إعادة تسميته. أثناء الضغط باستمرار على مفتاح Shift ، انقر فوق PCM لهذا المجلد. حدد "فتح نافذة الأوامر" في القائمة.
![انتقل إلى إطار الأوامر من خلال قائمة السياق في Windows Explorer 7]()
كما يمكنك الذهاب إلى المجلد الذي توجد فيه الملفات الضرورية ، ومع الضغط على مفتاح Shift ، انقر فوق PCM في أي مساحة خالية. في قائمة السياق ، حدد "فتح نافذة الأوامر" .
- إذا كنت تستخدم أيًا من هذه الخيارات ، فسيتم تشغيل نافذة "سطر الأوامر". سيعرض بالفعل المسار إلى المجلد حيث توجد الملفات ، والذي تريد إعادة تسمية التنسيق. أدخل الأمر التالي في القالب التالي:
ren старое_имя_файла новое_имя_файлаبطبيعة الحال ، يجب عليك تحديد اسم الملف بالامتداد. بالإضافة إلى ذلك ، من المهم معرفة أنه إذا كانت هناك فجوات في الاسم ، فيجب أن يتم اقتباسها ، وإلا سيعتبر النظام أن الأمر غير صحيح.
على سبيل المثال ، إذا أردنا تغيير اسم تنسيق العنصر المسمى "Hedge Knight 01" من CBR إلى RAR ، فيجب أن يبدو الأمر كما يلي:
ren "Hedge Knight 01.cbr" "Hedge Knight 01.rar"بعد إدخال التعبير ، اضغط على Enter .
- إذا تم تمكين الامتداد في Explorer ، فيمكنك أن ترى أنه قد تم تغيير اسم تنسيق الكائن المحدد.
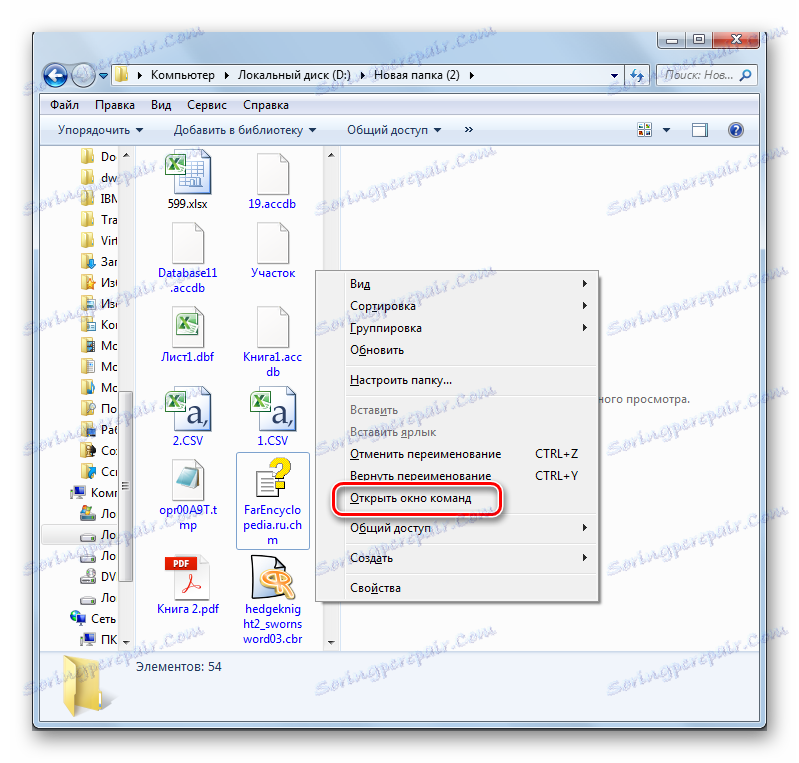
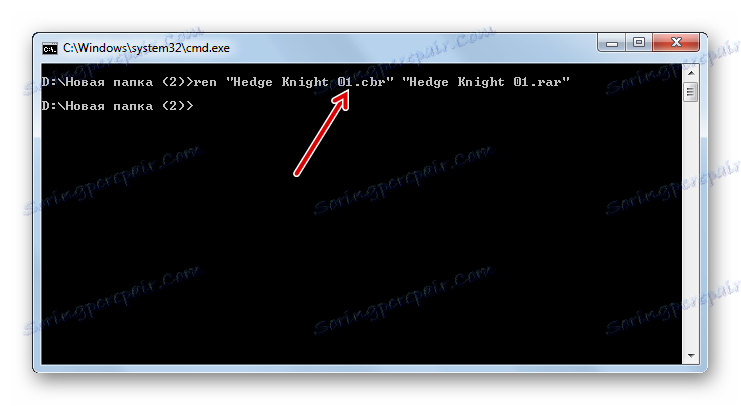
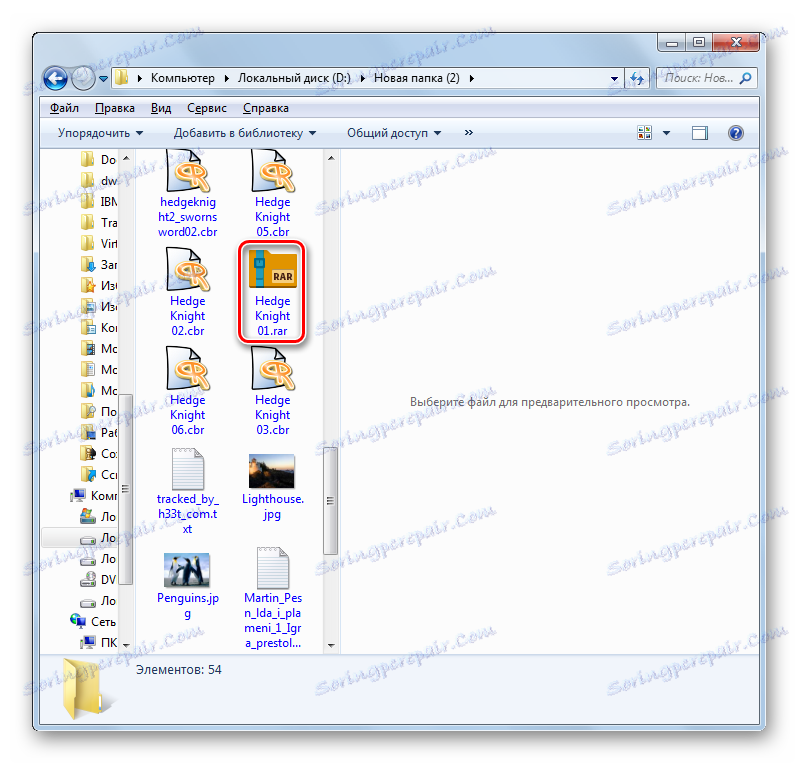
ولكن ، بالطبع ، باستخدام "سطر الأوامر" لتغيير ملحق اسم الملف ملف واحد فقط ليس عقلانيا. من الأسهل بكثير تنفيذ هذا الإجراء من خلال "المستكشف". شيء آخر ، إذا كنت بحاجة إلى تغيير اسم التنسيق لمجموعة كاملة من العناصر. في هذه الحالة ، سيستغرق إعادة التسمية من خلال "Explorer" وقتًا طويلاً ، نظرًا لأن هذه الأداة لا توفر عملية في نفس الوقت مع المجموعة بأكملها ، ولكن "سطر الأوامر" مناسب لحل هذه المشكلة.
- قم بتشغيل "سطر الأوامر" للمجلد حيث تريد إعادة تسمية الكائنات في أي من الطريقتين الموضحتين أعلاه. إذا كنت ترغب في إعادة تسمية جميع الملفات بملحق محدد في هذا المجلد ، واستبدال اسم التنسيق بآخر ، في هذه الحالة ، قم بتطبيق القالب التالي:
ren *.исходное_расширение *.новое_расширениеتشير العلامة النجمية في هذه الحالة إلى أي مجموعة من الأحرف. على سبيل المثال ، لتغيير جميع أسماء التنسيقات مع CBR إلى RAR في المجلد ، يجب إدخال التعبير التالي:
ren *.CBR *.RARثم اضغط على Enter .
- يمكنك الآن التحقق من نتيجة المعالجة من خلال أي مدير ملفات يدعم عرض تنسيقات الملفات. سيتم تنفيذ إعادة تسمية.
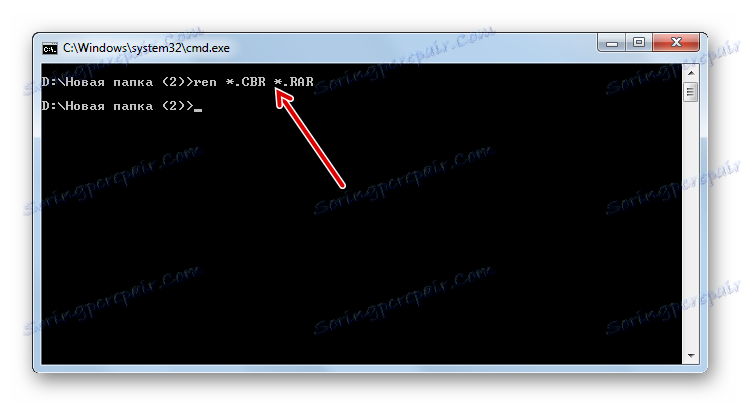
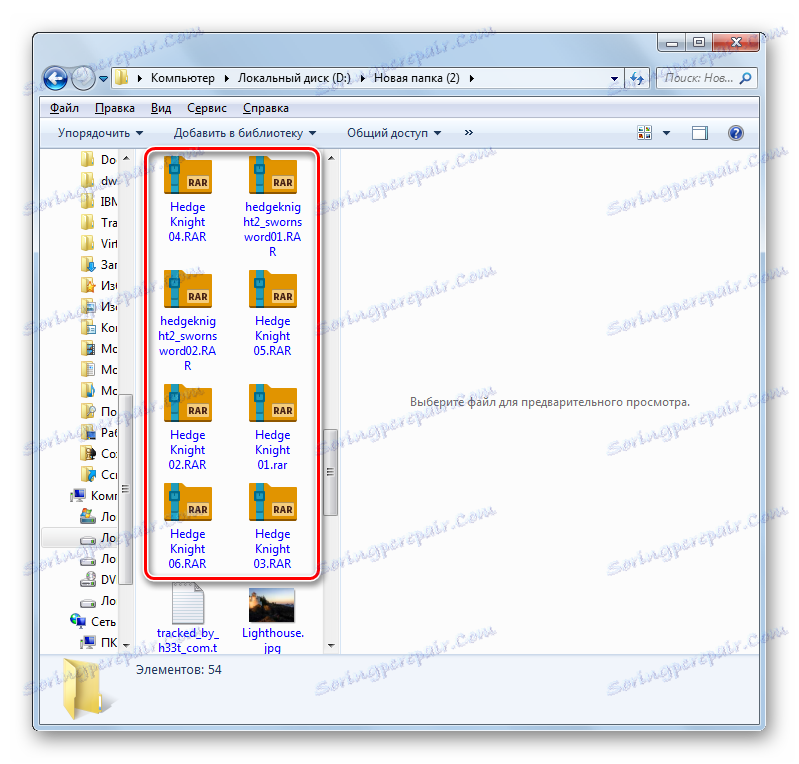
باستخدام "سطر الأوامر" ، يمكنك حل مهام أكثر تعقيدًا عند تغيير امتداد العناصر الموضوعة في مجلد واحد. على سبيل المثال ، إذا كنت ترغب في إعادة تسمية ليس كل الملفات ذات امتداد معين ، ولكن فقط تلك التي تحتوي على عدد معين من الأحرف في أسمائها ، يمكنك استخدام "؟" بدلاً من كل حرف. وهذا يعني ، إذا كانت علامة "*" تدل على أي عدد من الأحرف ، فإن علامة "؟" تعني واحدة منها فقط.
- استدعاء إطار "سطر الأوامر" لمجلد محدد. من أجل ، على سبيل المثال ، لتغيير أسماء التنسيقات مع CBR إلى RAR فقط لتلك العناصر في اسم 15 حرفًا ، أدخل التعبير التالي في منطقة "سطر الأوامر":
ren ???????????????.CBR ???????????????.RARاضغط على Enter .
- كما يمكن رؤيته من خلال نافذة "Explorer" ، لم يلمس التغيير في اسم التنسيق سوى العناصر التي تندرج تحت المتطلبات المذكورة أعلاه.
![تم تغيير ملحق مجموعة من الملفات مع عدد معين من الأحرف عن طريق إدخال أمر لإعادة تسمية ملف في إطار موجه الأوامر في Windows 7]()
وهكذا ، من خلال التلاعب في علامات "*" و "؟" يمكنك وضع مجموعات مختلفة من المهام على تغيير المجموعة من التمديدات من خلال "سطر الأوامر".
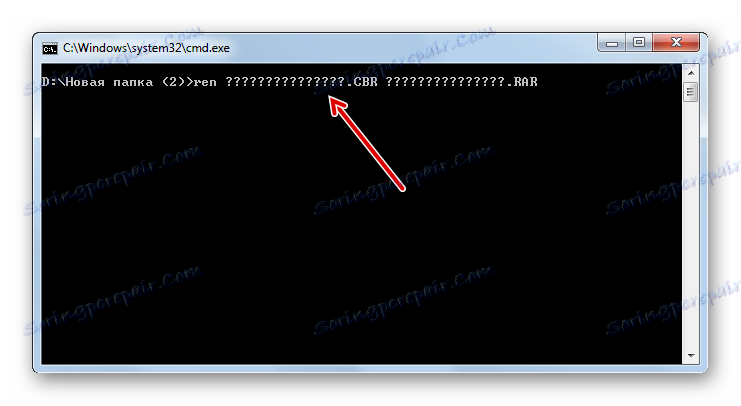
كما ترى ، هناك العديد من الخيارات لتغيير الإضافات في Windows 7. بالطبع ، إذا كنت ترغب في إعادة تسمية كائن أو كائنين ، فإن أسهل طريقة للقيام بذلك هي من خلال واجهة "Explorer". ولكن ، إذا كنت بحاجة إلى تغيير اسم تنسيق في وقت واحد لكثير من الملفات ، في هذه الحالة ، لتوفير الوقت والجهد لتنفيذ هذا الإجراء ، فسيتعين عليك إما تثبيت برنامج تابع لجهة أخرى أو استخدام الميزات التي توفرها واجهة "سطر الأوامر" في Windows.