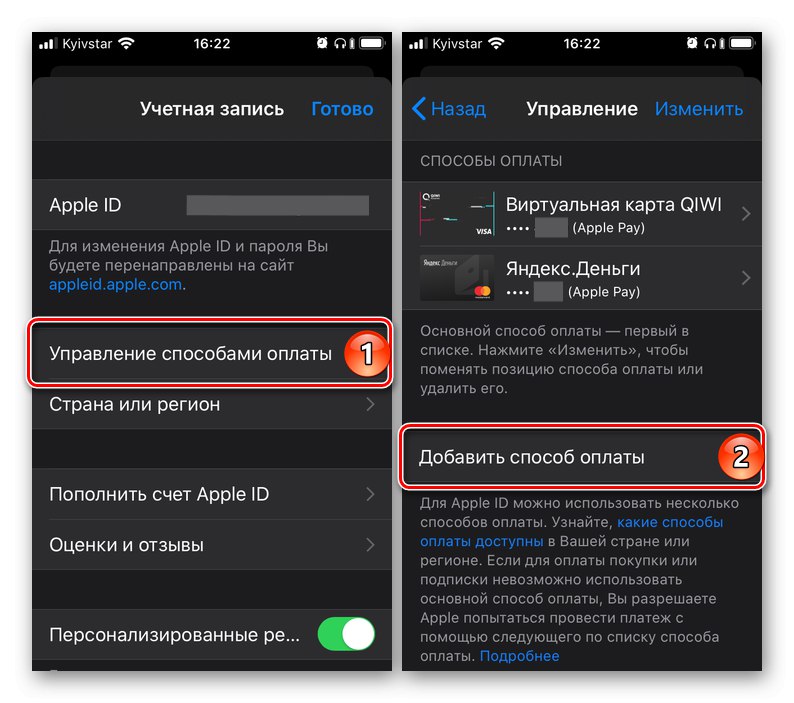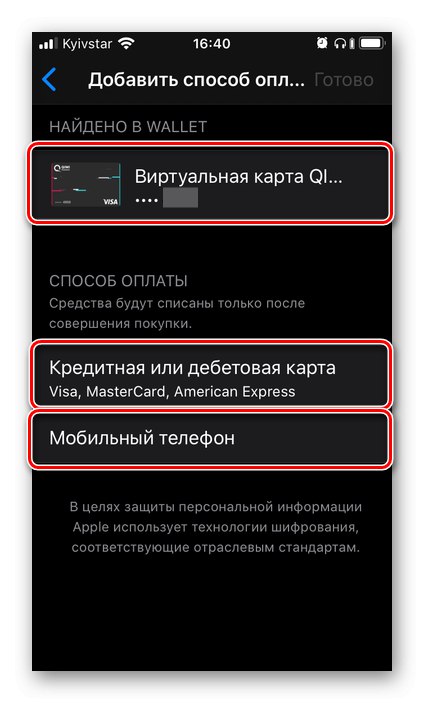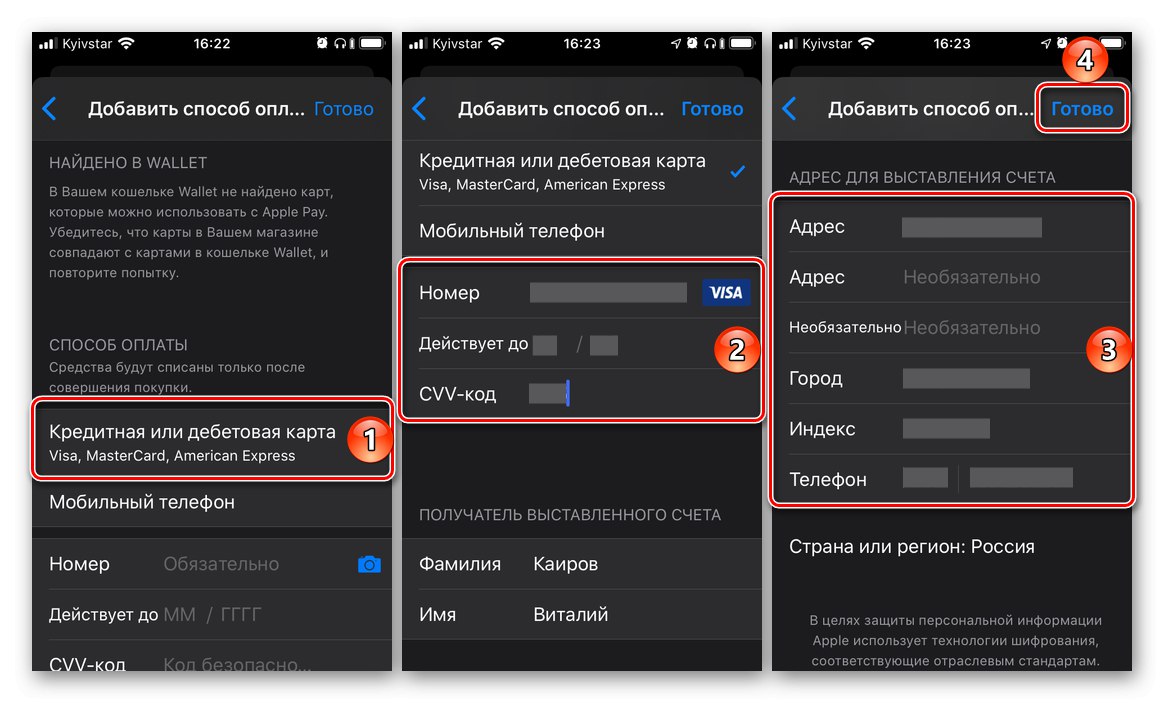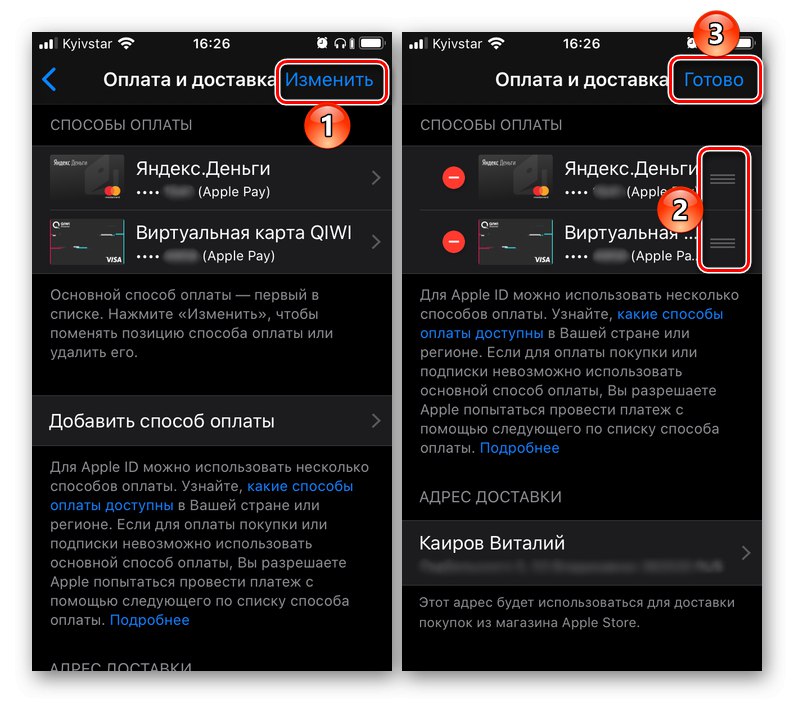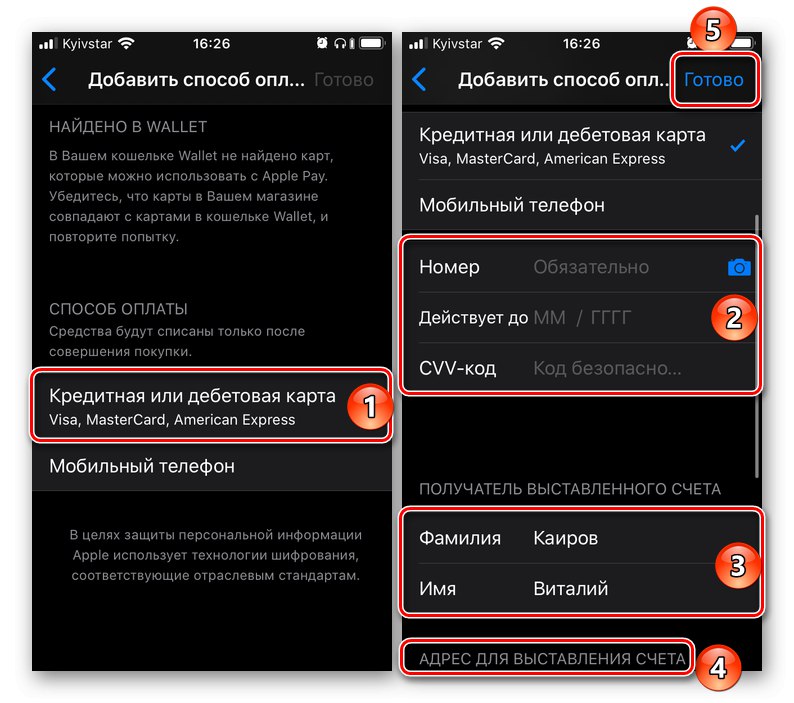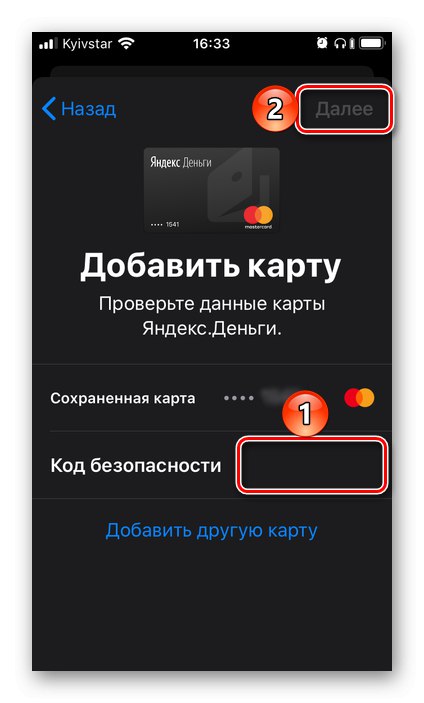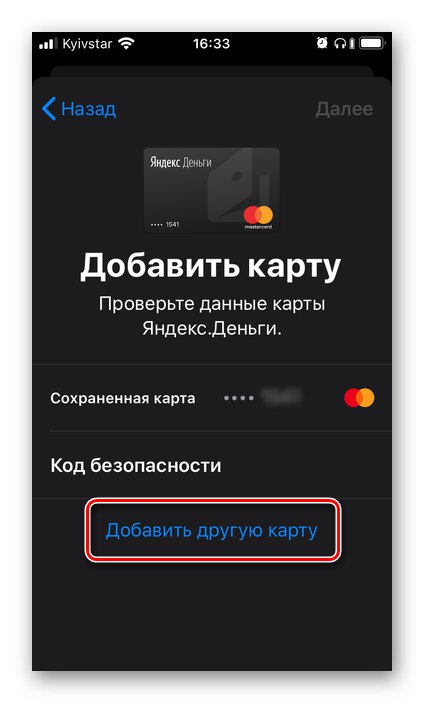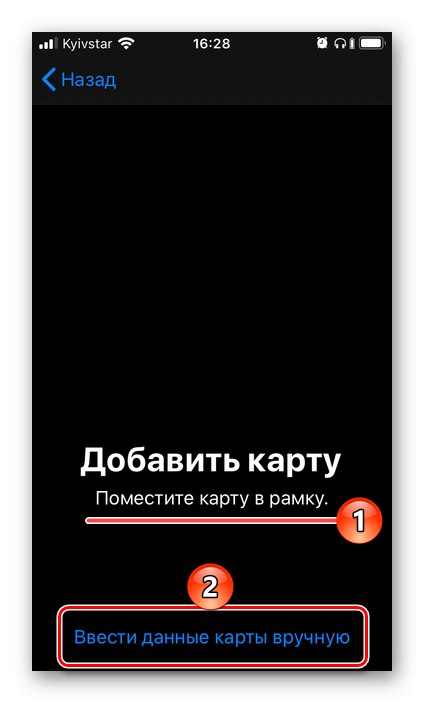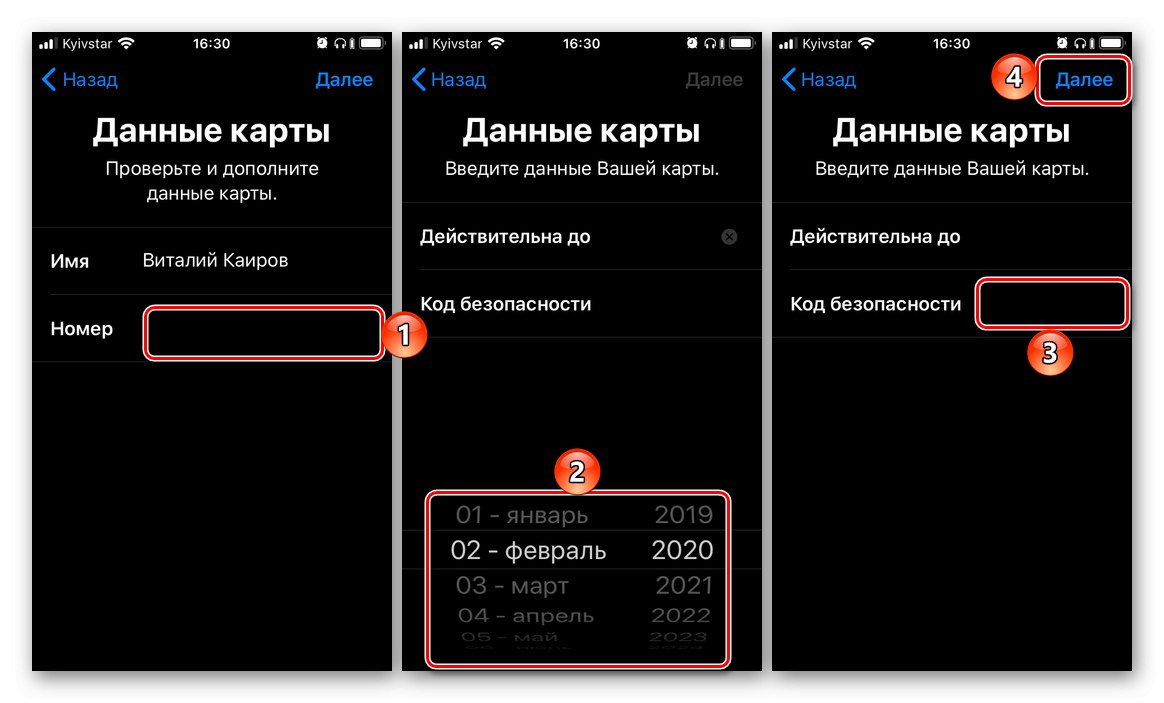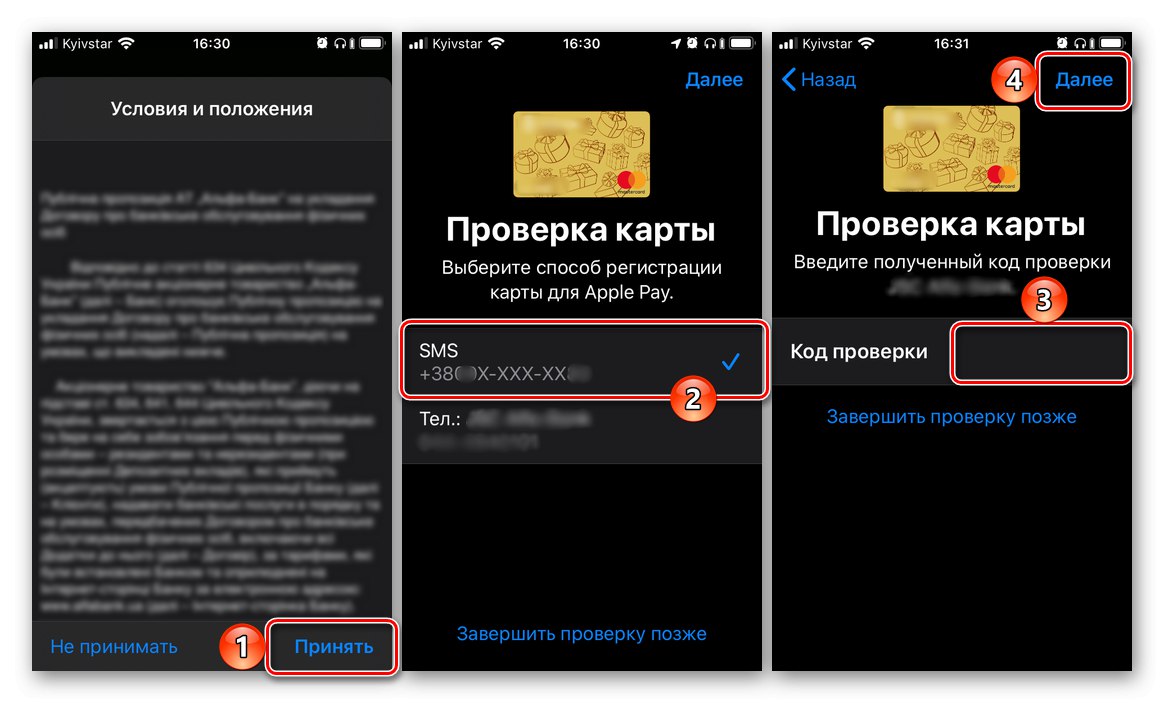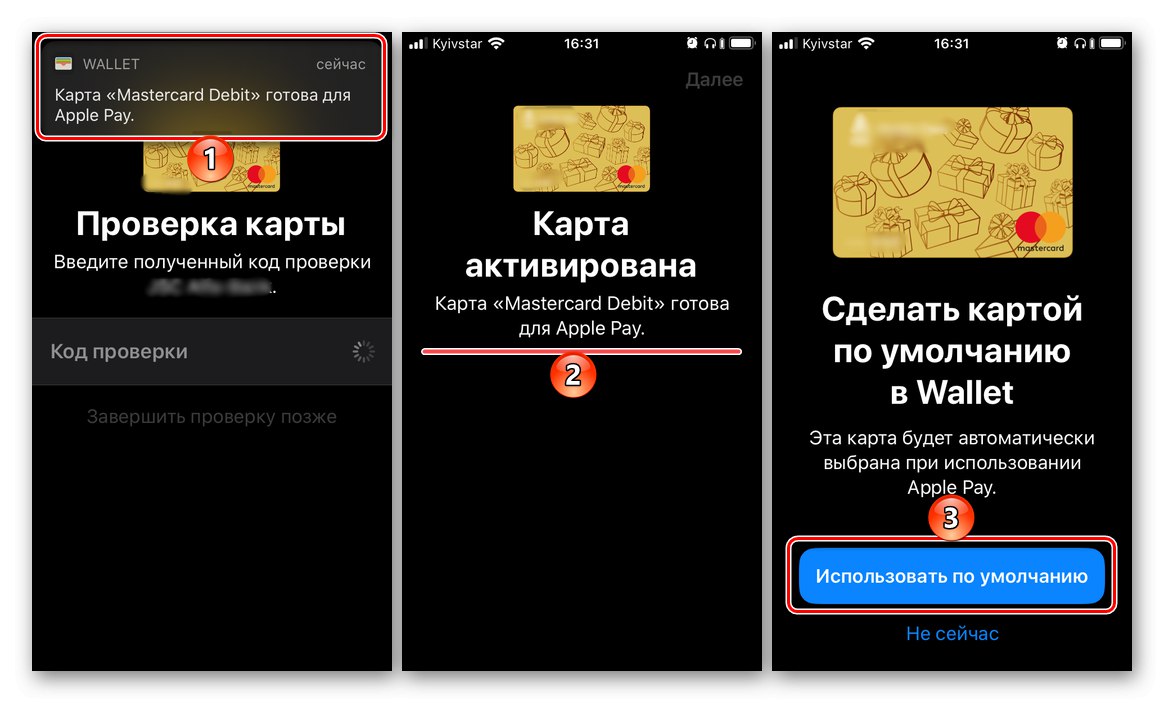يمكن استخدام iPhone للدفع في حالتين على الأقل - عند شراء التطبيقات والألعاب من App Store ، وكذلك عند الدفع مقابل البضائع مباشرةً بواسطة الجهاز نفسه من خلال الأجهزة الطرفية (Apple Pay). يتضمن كل من الأول والثاني طريقة دفع افتراضية ، والتي يمكن تغييرها إذا لزم الأمر. هيريس كيفية القيام بذلك.
الخيار 1: الدفع في متجر التطبيقات
تعتبر مسألة شراء التطبيقات والألعاب وكذلك الاشتراك بها والخدمات المختلفة في بيئة iOS ذات صلة كبيرة ، وبالتالي سننظر أولاً في كيفية تغيير طريقة الدفع المستخدمة لهذه الأغراض.
الطريقة الأولى: متجر التطبيقات
يتم تنفيذ أحد الخيارين المحتملين لحل مشكلة اليوم فيما يتعلق بمتجر التطبيقات الذي يحمل علامة Apple التجارية من خلال إعدادات الملف الشخصي المتاحة هناك.
- افتح متجر التطبيقات ومن علامة التبويب "اليوم"، اضغط على صورة ملفك الشخصي ، ثم اضغط عليها مرة أخرى ، ولكن في القسم الذي يفتح "الحساب"... قم بتأكيد المفتاح باستخدام Touch ID أو Face ID.
- ثم اضغط على "إدارة طرق الدفع"... إذا لم تكن الثانوية التي تريد استبدال الأساسي بها مرتبطة بمعرف Apple الخاص بك ، فافتح القسم "إضافة طريقة الدفع" وانتقل إلى الخطوة التالية.
![إضافة طريقة دفع جديدة إلى App Store على iPhone]()
إذا تم بالفعل ربط أكثر من بطاقة (حساب) بالحساب وتحتاج فقط إلى تغيير واحدة إلى أخرى (رئيسية إلى إضافية) ، فانقر على النقش الموجود في الزاوية اليمنى العليا "يتغيرون"، ثم باستخدام الخطوط الأفقية على اليمين ، قم بتغيير ترتيب البطاقات (الحسابات) واضغط "منجز".
- بمجرد وصولك إلى الصفحة لإضافة طريقة جديدة ، حدد أحد الخيارات الثلاثة المتاحة:
- وجدت في Wallet ؛
- بطاقة الائتمان أو الخصم؛
- تليفون محمول.
![خيارات لإضافة طريقة دفع جديدة إلى App Store على iPhone]()
في المثال أدناه ، سيتم النظر في المثال الثاني ، حيث يتكون الأول حصريًا من النقر على البطاقة المرتبطة بالفعل بمعرف Apple ، ولكن لم يتم إضافتها إلى App Store ، والثالث في تحديد رقم الهاتف المحمول وتأكيده عن طريق إدخال الرمز من SMS.
- أدخل تفاصيل البطاقة - رقمها ، وتاريخ انتهاء الصلاحية ، والرمز السري ، وتحقق من صحة اللقب والاسم الأول اللذين حددتهما مسبقًا (عند تسجيل حساب) أو أشر إليها ، إذا لزم الأمر. املأ الحقول المطلوبة في الكتلة "عنوان وصول الفواتير"ثم اضغط "منجز".
![إدخال تفاصيل البطاقة والعنوان السكني عند إضافة طريقة دفع في App Store على iPhone]()
مهم! يجب إصدار البطاقة المصرفية ، التي سيتم استخدامها لاحقًا كطريقة دفع رئيسية في متجر التطبيقات ، في نفس البلد الذي تم تسجيل الحساب من أجله. يجب أن يتطابق العنوان ، ولا سيما الرمز البريدي ، أيضًا.
- انتظر حتى تكتمل العملية وشاهد نتيجتها. بالإضافة إلى ذلك ، يمكن إضافة طريقة دفع جديدة إلى تطبيق Wallet حتى تتمكن من استخدامها مع Apple Pay. لكننا سنتحدث عن هذا بالتفصيل في الجزء التالي من المقالة.
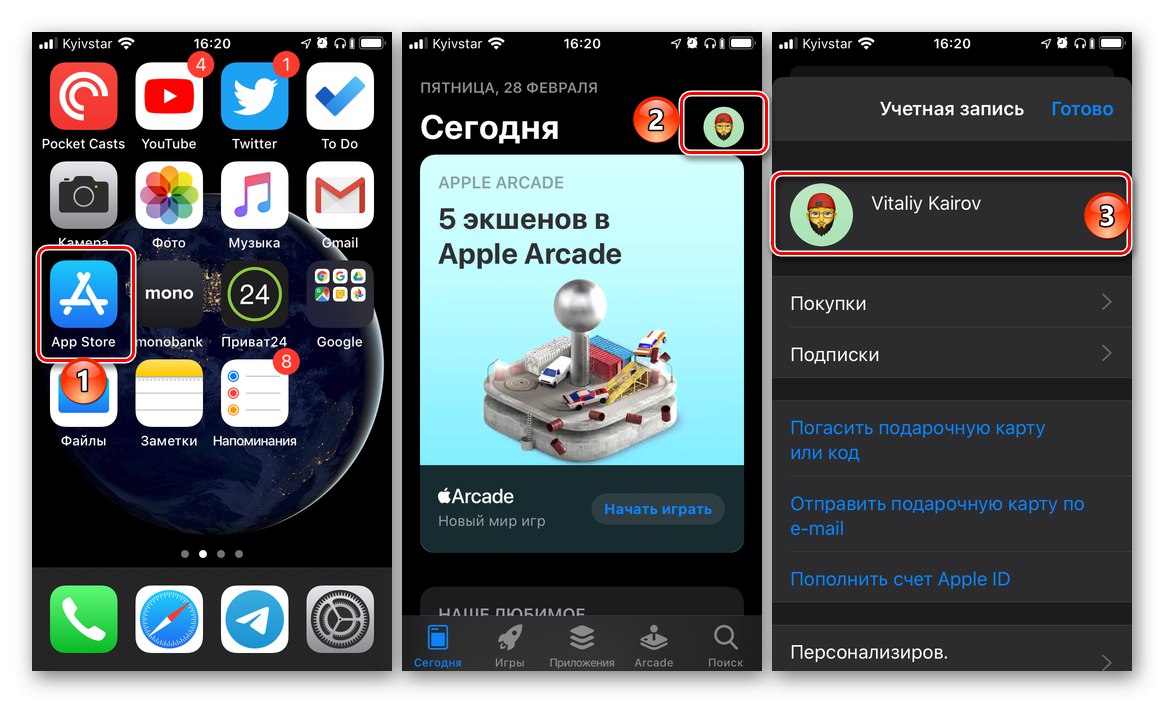
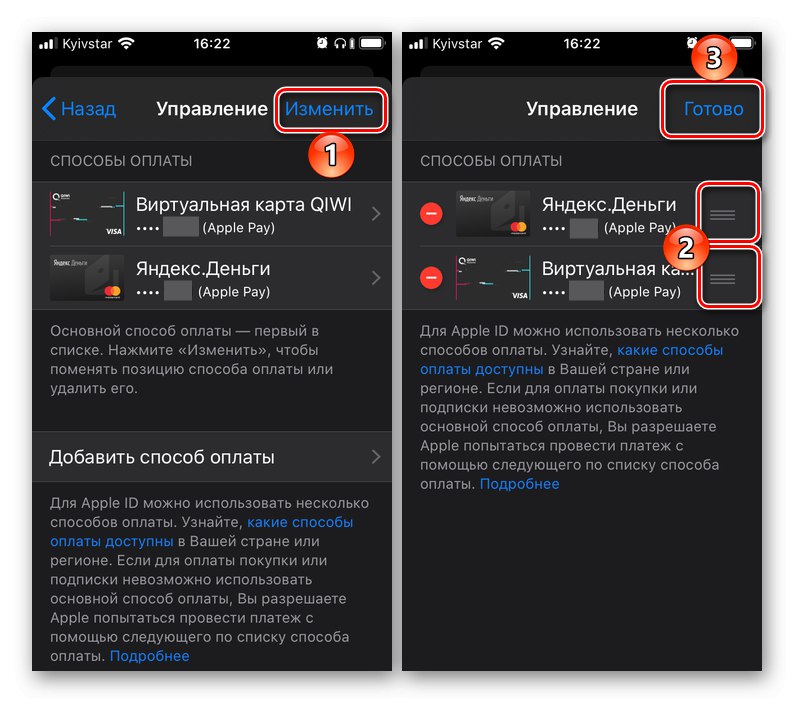
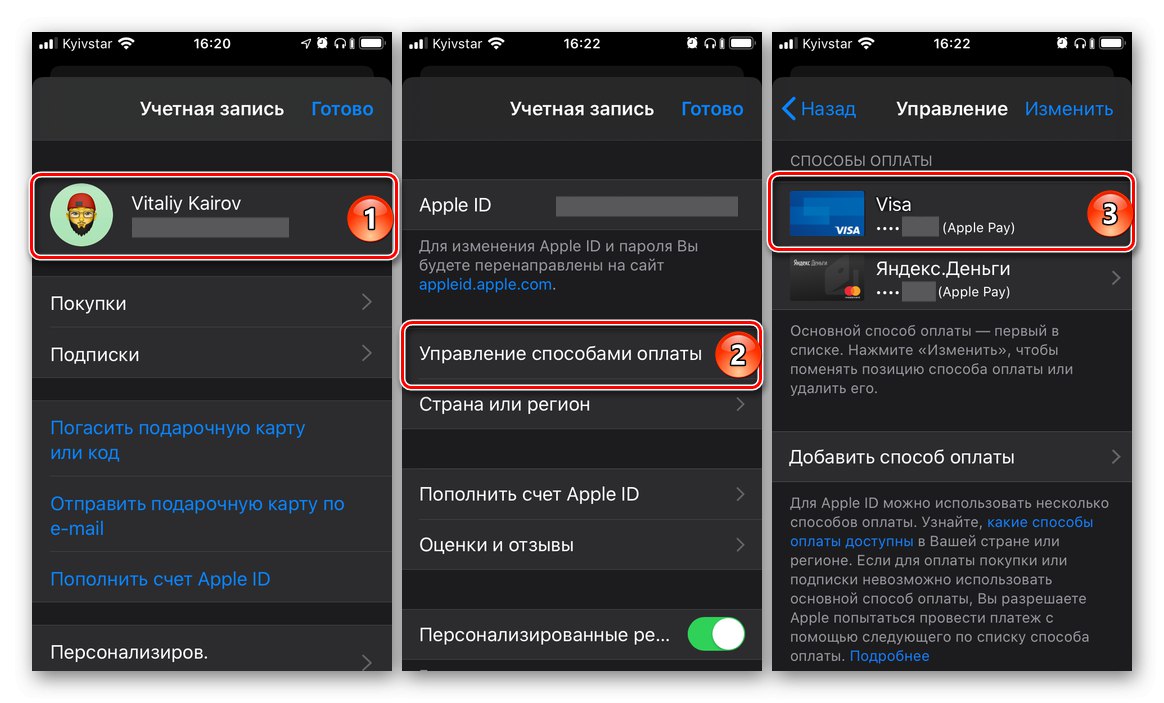
النصيحة: إذا احتجت في المستقبل إلى تغيير أولوية طرق الدفع في متجر التطبيقات ، أي لإنشاء البطاقة أو الحساب الثاني الرئيسي (بشرط أن يكون أحدهما مرتبطًا) ، فما عليك سوى تغيير ترتيب ترتيبها باتباع الخطوات الموضحة في الفقرة الثانية من الفقرة الثانية من هذه التعليمات.
كانت هذه هي الطريقة الأساسية ، ولكنها ليست الوحيدة ، لتغيير طريقة الدفع في متجر التطبيقات.
الطريقة الثانية: "الإعدادات"
من الممكن تغيير طريقة الدفع في متجر التطبيقات ذي العلامات التجارية دون الحاجة إلى تشغيلها. يمكن القيام بإجراءات مشابهة لتلك المذكورة أعلاه في إعدادات iOS.
- افتح "إعدادات" iPhone وانتقل إلى القسم الأول المتاح ، إدارة معرف Apple.
- بعد ذلك ، افتح القسم الفرعي "الدفع والتسليم"... إذا طُلب منك ذلك ، قم بتأكيد التبديل إليه باستخدام Touch ID أو Face ID.
- لا تختلف الإجراءات الإضافية عن تلك الموجودة في الطريقة السابقة:
- إذا تم ربط أكثر من بطاقة أو حساب واحد بالفعل بحساب ما وتريد فقط تغيير ترتيبها (الأولوية) ، فقم بذلك كما هو موضح في الصورة أدناه.
- إذا كانت المهمة هي إضافة طريقة دفع جديدة فقط ، فكرر الخطوات رقم 3-5 من الجزء السابق من المقالة.
![قم بتغيير أولوية استخدام طرق الدفع في App Store على iPhone]()
![أضف ذاتيًا طريقة دفع جديدة في App Store في إعدادات iPhone]()
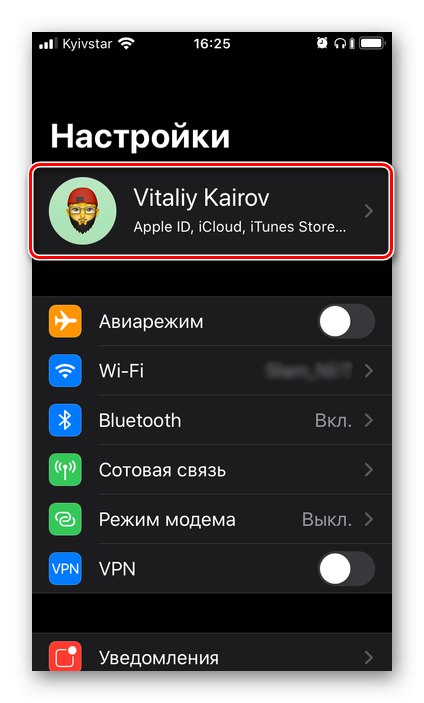
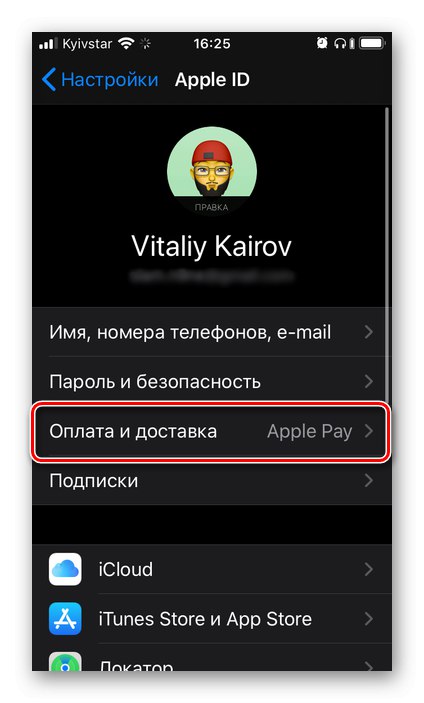
تعد إضافة طريقة دفع جديدة و / أو تغيير طريقة دفع موجودة في متجر التطبيقات أمرًا بسيطًا جدًا. الفارق الدقيق الوحيد ، ولكن لا يزال مهمًا للغاية ، هو أن البطاقة المصرفية و / أو رقم الهاتف المحمول المستخدم كحساب يجب أن يتوافق مع البلد الذي تم تسجيل معرف Apple الخاص به.
الخيار 2: الدفع باستخدام Apple Pay
تسمح لك Apple Pay ، كما تعلم ، باستخدام iPhone بدلاً من البطاقة المصرفية للدفع في المحطات. إذا لزم الأمر ، يمكنك ربط بطاقة جديدة بالخدمة واستبدال البطاقة القديمة بها ، أو إذا كان هناك أكثر من واحدة منها مرتبطة بالفعل بالحساب ، فقم بالتبديل بينها بسرعة ، ولكن أولاً وقبل كل شيء.
الطريقة الأولى: تطبيق Wallet
يتم تشغيل Apple Pay من خلال تطبيق NFC و Wallet المدمج في iPhone. أسهل طريقة لتغيير طريقة الدفع هي الطريقة الأخيرة.
- افتح تطبيق Wallet وانقر على الزر الدائري بعلامة الجمع في الزاوية اليمنى العليا.
- في النافذة التي تظهر على الشاشة ، اضغط على الزر "تقدم".
- إذا كانت البطاقة مرتبطة بالفعل بمعرف Apple الخاص بك (بخلاف البطاقة المستخدمة حاليًا للدفع باستخدام Apple Pay) ، فيمكنك تحديدها على الشاشة التالية. للقيام بذلك ، ما عليك سوى إدخال رمز الأمان (CVC) ، ثم النقر فوق الزر الذي أصبح نشطًا "بالإضافة إلى ذلك"تقع في الزاوية اليمنى العليا.
![تحديد بطاقة مضافة بالفعل كطريقة دفع في تطبيق Wallet على iPhone]()
إذا كانت المهمة هي "إضافة بطاقة أخرى"، المس التسمية المقابلة. ثم يمكنك السير على أحد المسارين:
![ابدأ بإضافة بطاقة جديدة كطريقة دفع في Wallet على iPhone]()
- ضع البطاقة في إطار يظهر في واجهة التطبيق المفتوح "الة تصوير"، انتظر حتى يتم التعرف على البيانات المشار إليها ، اقرأها وقم بالتأكيد. بالإضافة إلى ذلك ، سوف تحتاج إلى إدخال رمز الحماية يدويًا ، وإذا لم تكن البطاقة مخصصة ، فيجب عليك إدخال اسم ولقب المالك.
-
"أدخل تفاصيل البطاقة يدويًا"... في هذه الحالة ، ستحتاج إلى الإشارة بشكل مستقل إلى رقمه والنقر "بالإضافة إلى ذلك"، ثم أدخل تاريخ انتهاء الصلاحية ورمز الحماية ، ثم انتقل مرة أخرى "بالإضافة إلى ذلك",
![أضف بطاقة جديدة يدويًا كطريقة دفع في Wallet على iPhone]()
لقبول "الأحكام والشروط"، حدد طريقة التحقق (أرسل رسالة قصيرة إلى رقم أو مكالمة) ، ثم اضغط مرة أخرى "بالإضافة إلى ذلك" وقم بتأكيد الإجراء ، مع الإشارة إلى الرمز الذي تم استلامه في الرسالة أو الذي تم إملاءه عند الاتصال.
![اقبل الشروط وأدخل الرمز لإضافة بطاقة جديدة في تطبيق Wallet على iPhone]()
التنصت للمرة الأخيرة "بالإضافة إلى ذلك" وبعد الانتظار لبضع ثوانٍ أخرى ، سترى أنه تمت إضافة البطاقة إلى Wallet وتفعيلها ، وبالتالي يمكن استخدامها للدفع باستخدام Apple Pay.
![أضف بطاقة جديدة باستخدام صورة في تطبيق Wallet على iPhone]()
![تأكيد إضافة بطاقة جديدة في تطبيق Wallet على iPhone]()
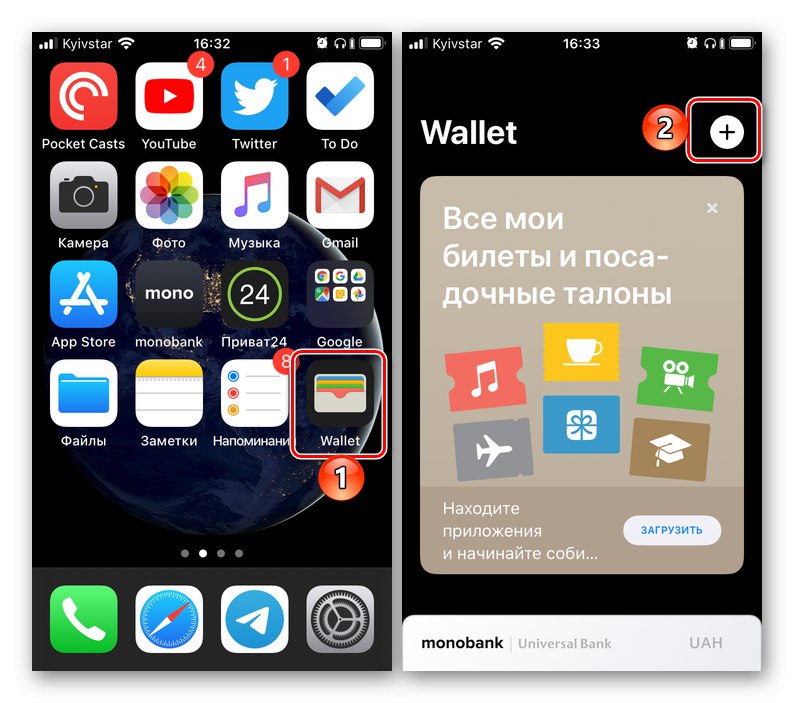
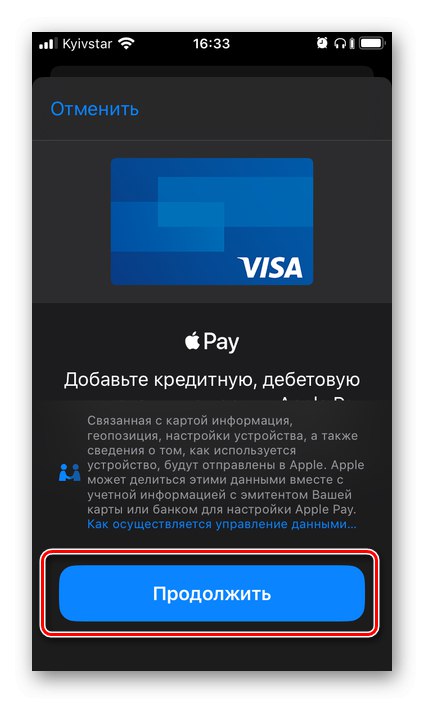
آخر شيء تفعله هو النقر فوق الزر الذي يظهر على الشاشة استخدم كافتراضي، والتي ستحدد البطاقة الجديدة كطريقة الدفع الرئيسية.
الطريقة 2: إعدادات تطبيق المحفظة
لا تحتوي معظم التطبيقات المثبتة مسبقًا في نظام التشغيل iOS على إعداداتها الخاصة ، وبشكل أكثر دقة ، يتم عرضها في قسم نظام التشغيل الذي يحمل نفس الاسم. ومن هناك يمكنك إضافة طريقة الدفع المستخدمة في Apple Pay ثم تغييرها.
- افتح "إعدادات" iPhone ، قم بالتمرير لأسفل وانتقل إلى "Wallet و Apple Pay".
- اضغط على العنصر "إضافة بطاقة".
- في النافذة التالية ، انقر فوق الزر "تقدم"، ثم اتبع الخطوات الموضحة في النقطة رقم 3 من الطريقة السابقة.
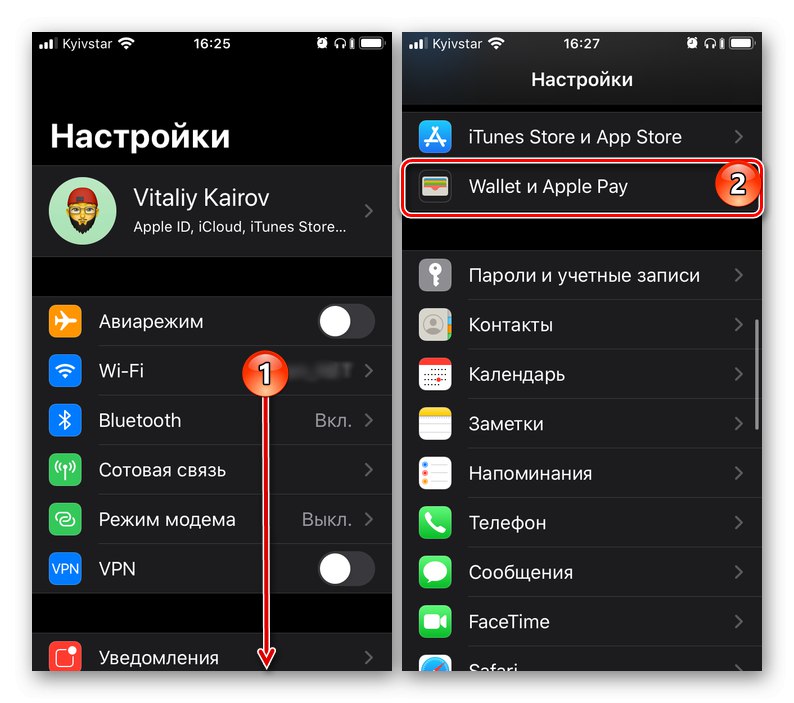
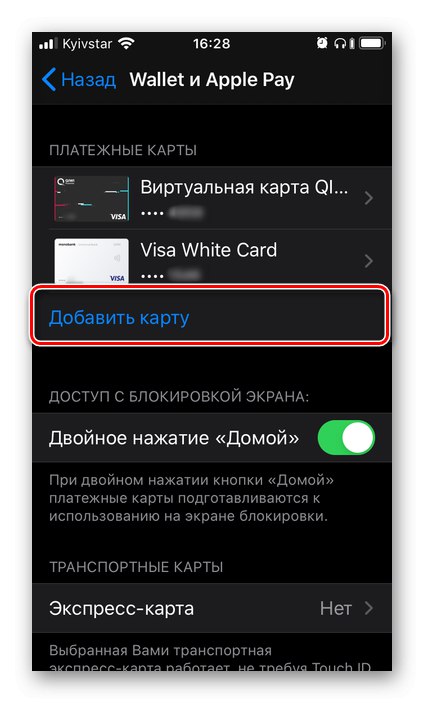
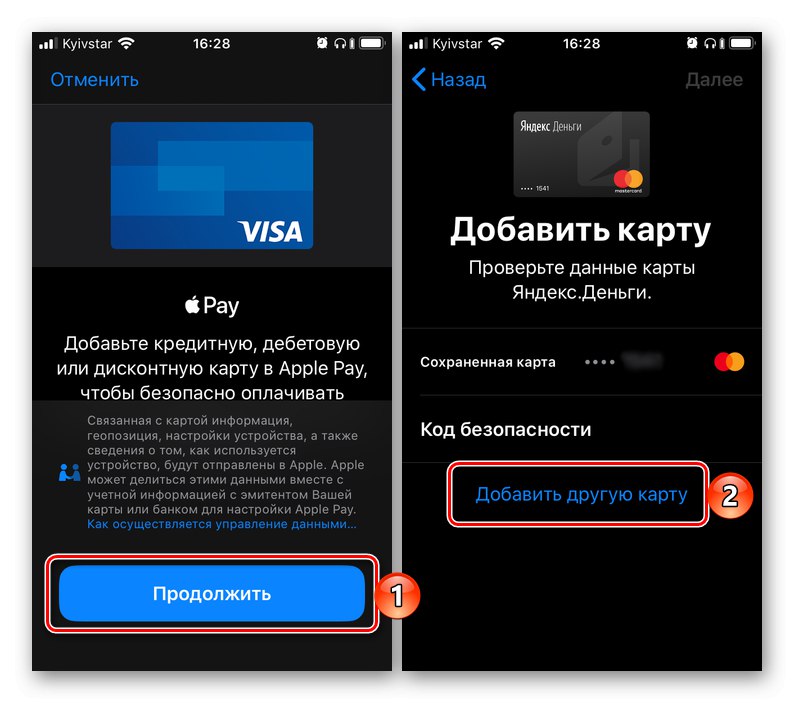
باتباع الإرشادات المذكورة أعلاه ، إذا لزم الأمر ، يمكنك إضافة جميع بطاقات الدفع الخاصة بك (بما في ذلك البطاقات الافتراضية) إلى تطبيق Wallet إذا كان البنك الذي تم إصدارها فيه يدعم Apple Pay. سنخبرك بكيفية التبديل بين طرق الدفع المضافة إلى المحفظة الافتراضية وتعيين أي منها كطرق رئيسية في الجزء الأخير من المقالة.
اقرأ أيضا: كيفية الدفع باستخدام Apple Pay على iPhone
التبديل بين طرق الدفع
إذا كنت في تطبيق Wallet ، وبالتالي ، Apple Pay ، لديك أكثر من بطاقة مصرفية مرتبطة ومن وقت لآخر تحتاج إلى التبديل بينها ، فأنت بحاجة إلى التصرف ، حسب الموقف ، على النحو التالي:
في تطبيق Wallet
إذا كنت تريد تغيير البطاقة التي سيتم استخدامها كطريقة دفع رئيسية ، فقم بتشغيل التطبيق ، ثم المس بطاقة "البحث" بإصبعك ، وبدون تحريرها ، اسحبها لأعلى حتى تظهر جميع البطاقات. انقر فوق الذي تريد جعله الرئيسي ووضعه "في المقدمة".توافق على أنه سيتم استخدامه بشكل افتراضي عن طريق النقر "حسنا" في النافذة المنبثقة.
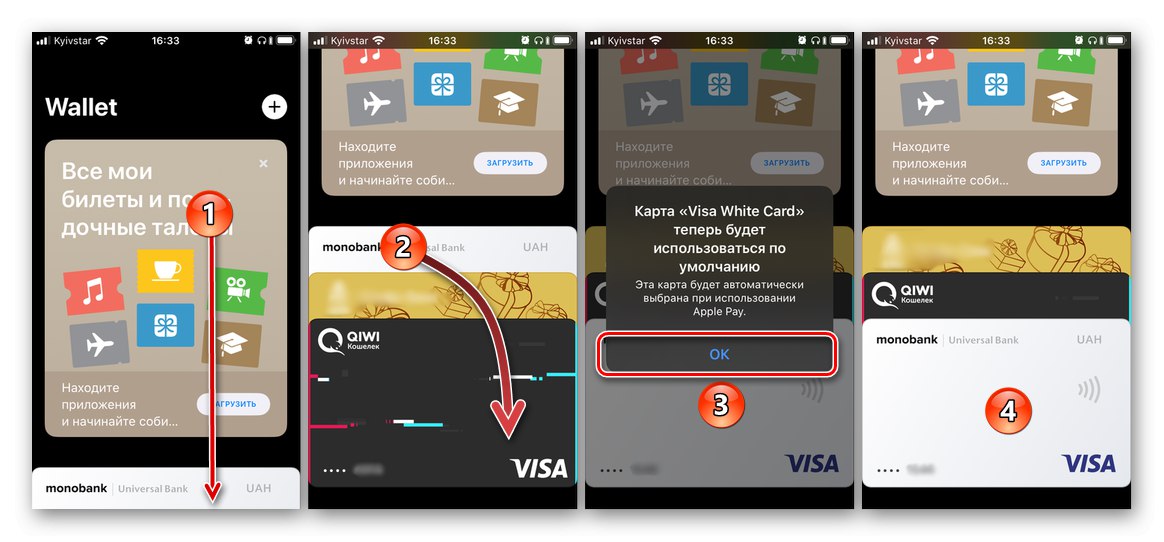
عند الدفع باستخدام Apple Pay
إذا كنت بحاجة إلى تغيير البطاقة قبل الدفع المباشر ، فعليك التصرف بشكل مختلف قليلاً. اتصل بـ Apple Pay من شاشة الهاتف الذكي المقفلة (انقر نقرًا مزدوجًا فوق الزر "الصفحة الرئيسية" على أجهزة iPhone القديمة أو النقر نقرًا مزدوجًا فوق زر القفل على الأجهزة الجديدة) ، انقر فوق البطاقة الموجودة أدناه ، ثم حدد البطاقة التي تريد استخدامها للدفع من القائمة الموسعة.
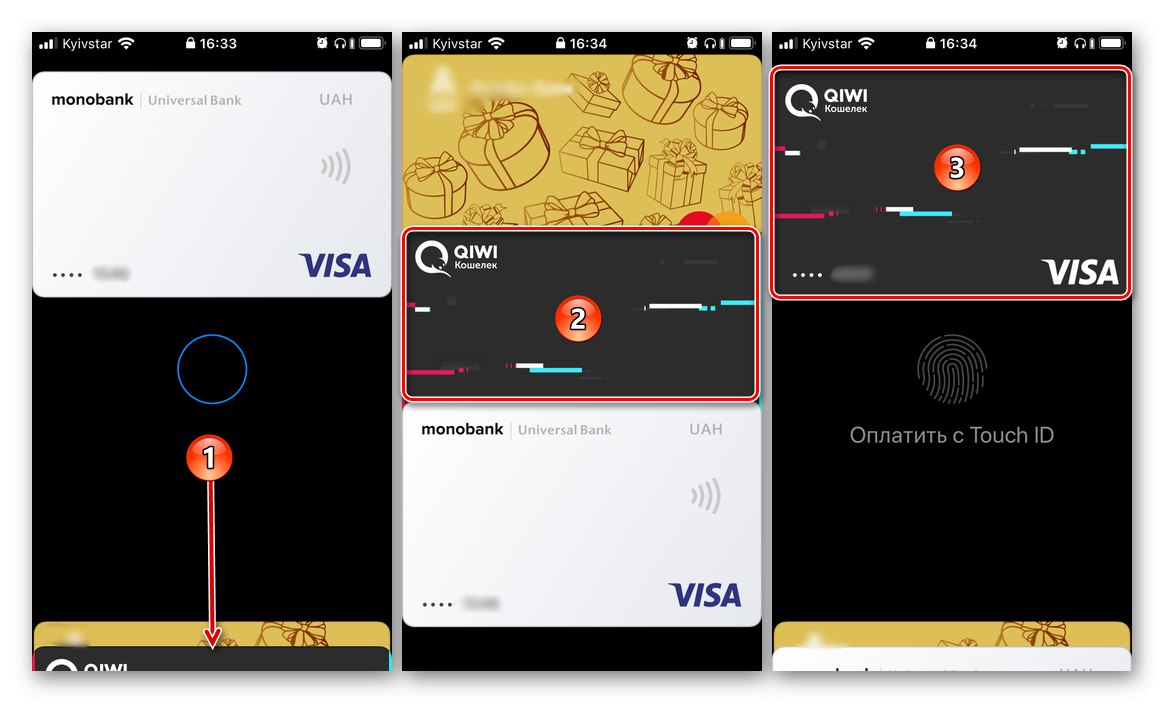
اقرأ أيضا: كيفية استخدام Apple Wallet على iPhone
أنت الآن تعرف كيفية تغيير طريقة الدفع في App Store وتطبيق Wallet المستخدم في Apple Pay على iPhone. عادة لا توجد مشاكل في هذا الإجراء.