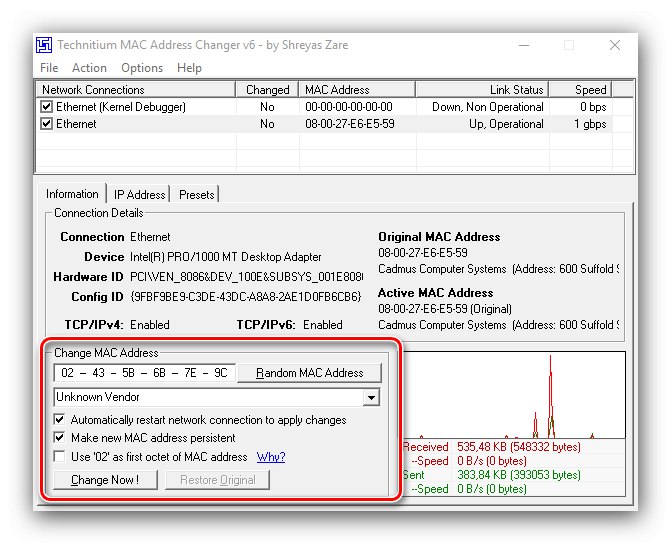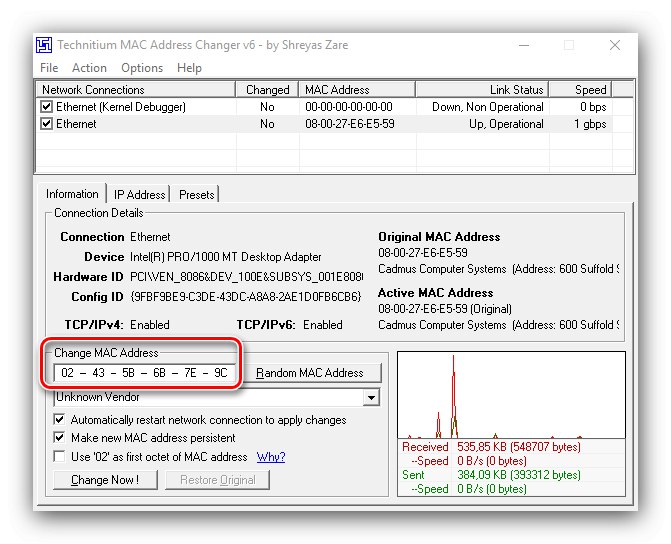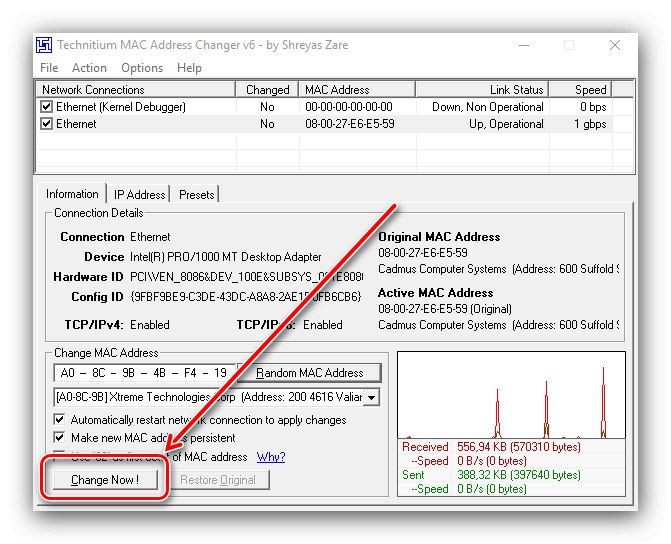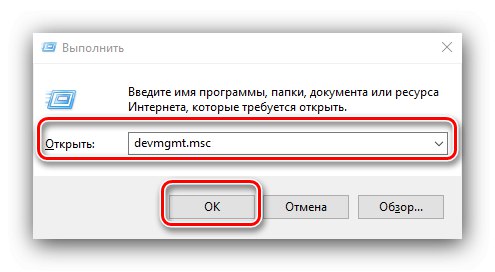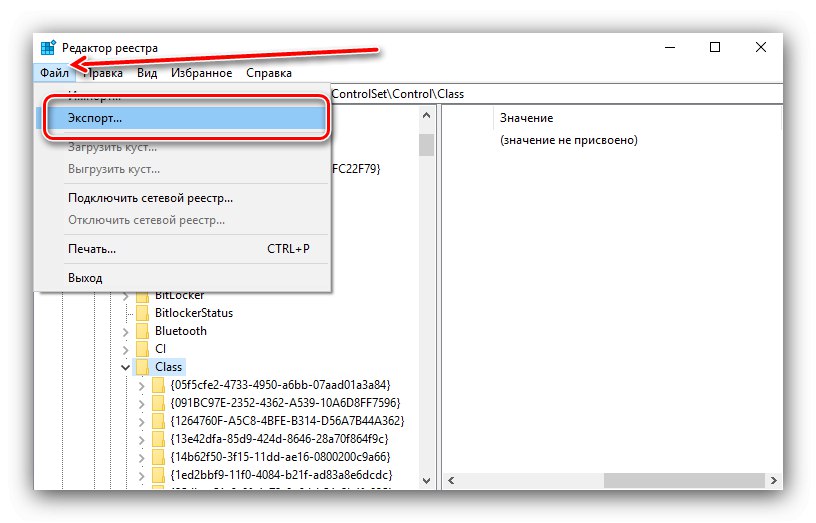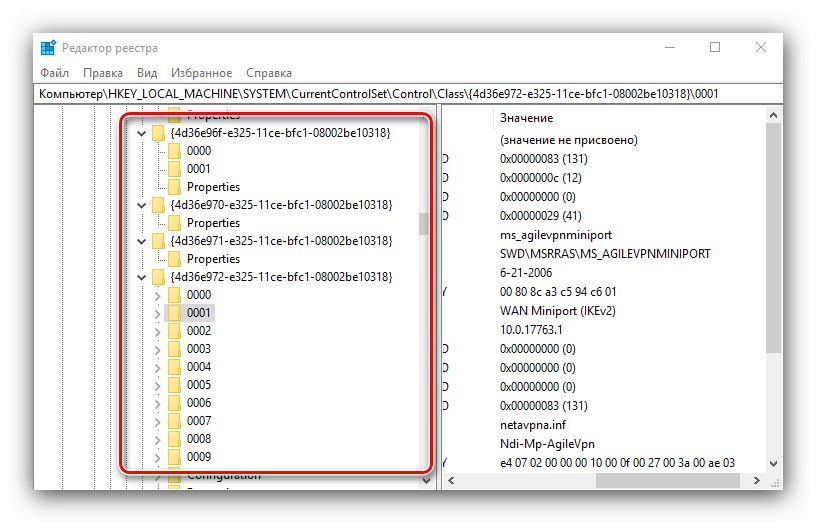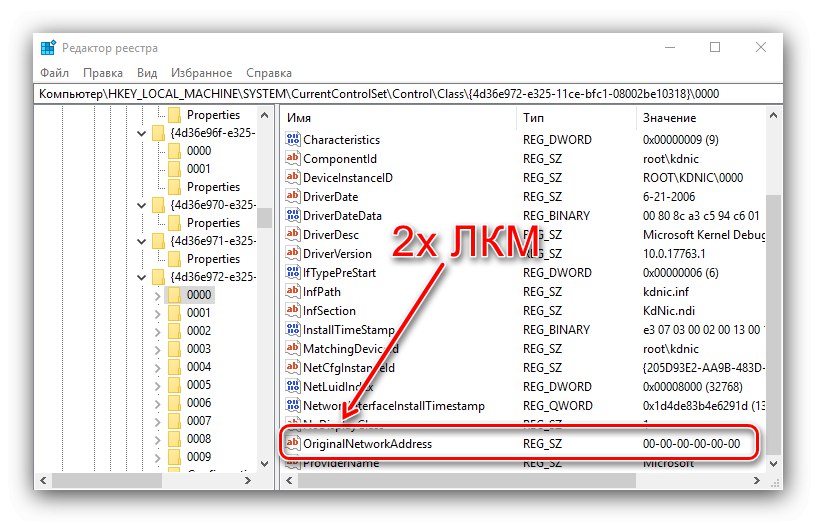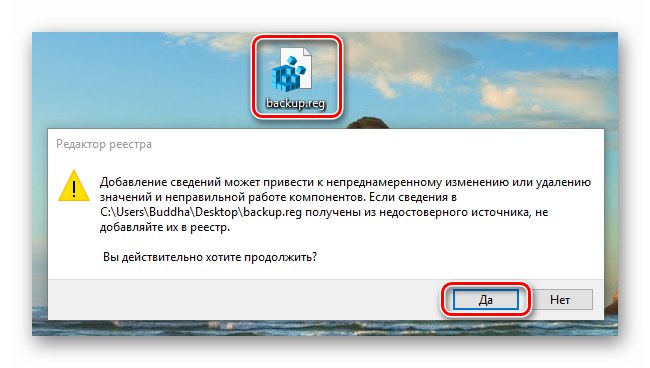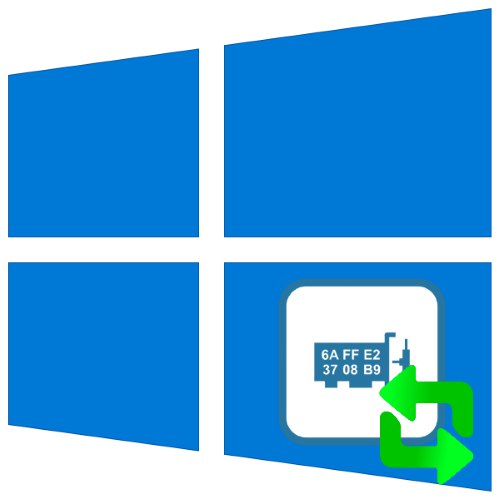
عنوان MAC هو معرف لمعدات الشبكة التي ترتبط غالبًا بموفر خدمة الإنترنت. للحصول عليها بشكل طبيعي ، يحتاج هذا الرمز أحيانًا إلى التغيير ، واليوم سنخبرك كيف يتم ذلك في Windows 10.
انتباه! يمكن أن يؤدي تغيير معرّف الجهاز إلى فشلها ، لذا فإنك تقوم بتنفيذ جميع الإجراءات الأخرى على مسؤوليتك ومخاطرك!
الطريقة 1: Technitium MAC Address Changer
لنبدأ تحليل الأساليب بواحدة من أكثرها ملاءمة - باستخدام الأداة المساعدة Technitium MAC Address Changer.
قم بتنزيل Technitium MAC Address Changer من الموقع الرسمي
- افتح التطبيق ، ثم انظر إلى الجزء العلوي من النافذة للحصول على قائمة بمحولات الشبكة. حدد الشخص الذي تريده وقم بتمييزه.
- بعد ذلك ، ابحث عن مجموعة الإعدادات "تغيير عنوان MAC".
![خيارات لتغيير عنوان MAC في نظام التشغيل Windows 10 باستخدام Technitium MAC Address Changer]()
هناك خياران متاحان فيه ، الأول هو ضبط المعرف يدويًا ، وهو ما يكفي لكتابة التسلسل المطلوب في السطر المحدد.
![تغيير يدوي لعنوان MAC في نظام التشغيل Windows 10 باستخدام مغير عنوان Technitium MAC]()
الخيار الثاني هو النقر فوق الزر "عنوان MAC عشوائي"والذي سيعطي مجموعة عشوائية.
- بعد تغيير العنوان ، اضغط على "تغيير الآن!".
![زر تغيير عنوان MAC لنظام التشغيل Windows 10 عبر Technitium MAC Address Changer]()
إذا كنت بحاجة إلى إرجاع الكود الأصلي ، فاستخدم العنصر "استعادة الأصل".

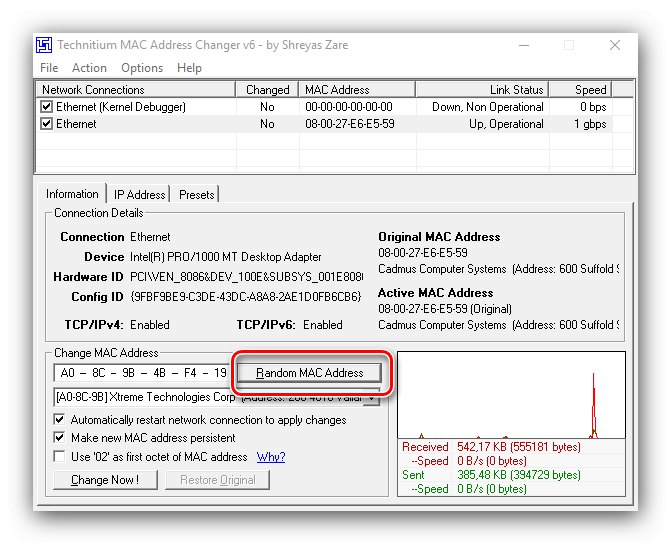
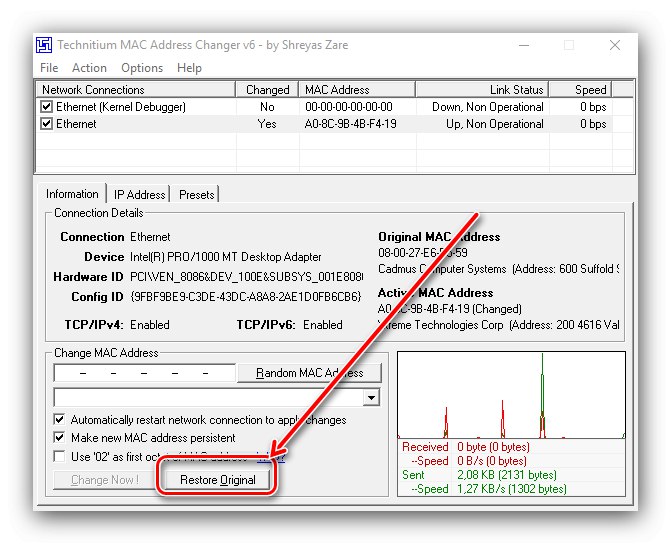
هذا يكمل العمل مع البرنامج ، سيتم استبدال عنوان MAC الخاص بالكمبيوتر.
الطريقة 2: قدرات النظام
إذا لم تكن أدوات الجهات الخارجية متاحة لك ، لسبب ما ، فيمكنك استخدام وظائف النظام.
الخيار 1: محول سائق
يدعم برنامج الأداة المساعدة لبعض محولات الشبكة استبدال التسلسل.
- يركض "مدير الجهاز" إحدى الطرق الممكنة - على سبيل المثال ، من خلال نافذة "يركض"... اضغط على اختصار لوحة المفاتيح Win + R.، أدخل الطلب في نافذة الأداة المساعدة
devmgmt.mscوانقر "حسنا".![افتح الأداة لتغيير عنوان MAC في نظام التشغيل Windows 10 من خلال إدارة الأجهزة]()
اقرأ أيضا: كيفية فتح "إدارة الأجهزة" في نظام التشغيل Windows 10
- ابحث عن العنصر الذي يحمل اسم المحول الخاص بك ، وعادة ما يكون داخل الفئة "أجهزة الشبكة"... قم بتمييز الإدخال ، وانقر بزر الماوس الأيمن واختر "الخصائص".
- اذهب إلى علامة التبويب "بالإضافة إلى" والعثور على الكتلة المسماة "عنوان الشبكة", "عنوان ماك", "عنوان الشبكة" أو ما شابه ذلك في المعنى. يجب أن يحتوي على سلسلة نصية تعرض إما مساحة فارغة أو عنوان الجهاز الحالي.
- لتغيير الرمز ، فقط ضع المفتاح في الوضع "القيمة"، امسح الموجود (إن وجد) وسجل واحدًا جديدًا. لتطبيق التغييرات ، انقر فوق "حسنا".
- أعد تشغيل الكمبيوتر ، بعد بدء تشغيله ، يجب أن يتغير عنوان MAC.
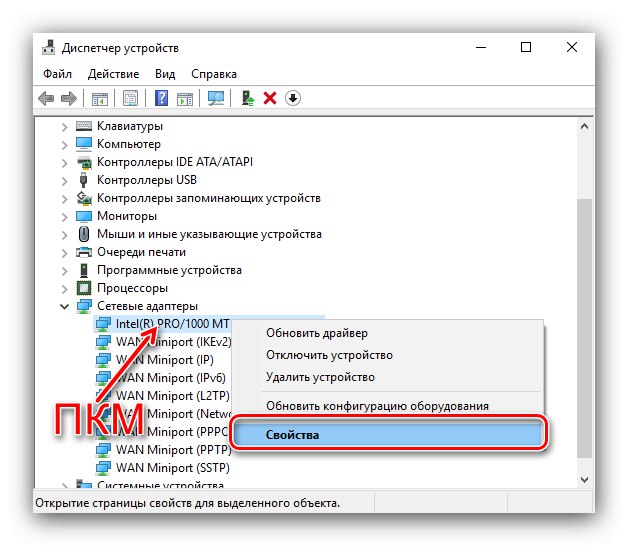
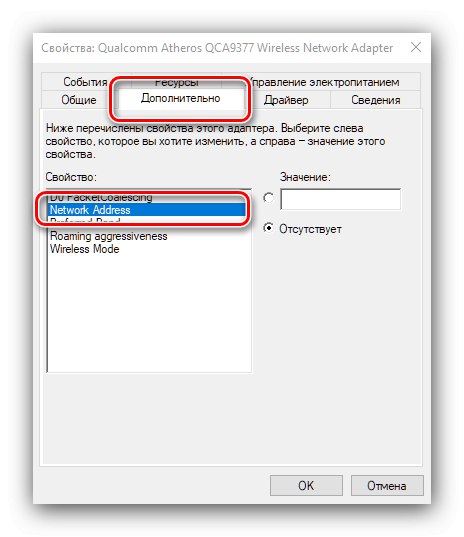
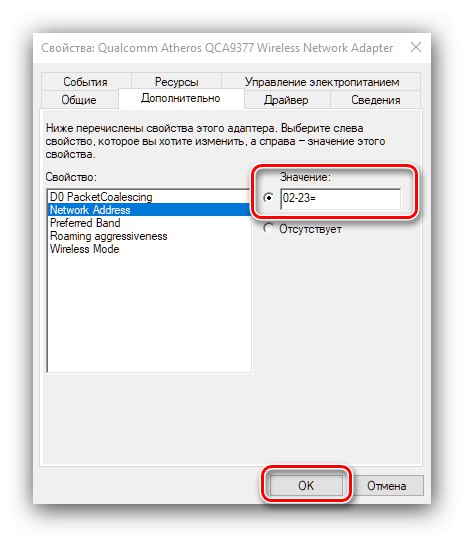
هذه الطريقة مناسبة وموثوقة أيضًا ، ولكن لا تضيف جميع الشركات المصنعة الميزة الموصوفة إلى برامج التشغيل الخاصة بهم.
الخيار 2: سجل النظام
من الممكن أيضًا استبدال قيمة المعلمة المعنية عن طريق تحرير سجل النظام.
- افتح الأداة "يركض" باستخدام نفس الطريقة كما في الخيار الأول ، وأدخل الأمر فيه
رجديت. - اذهب إلى "محرر التسجيل" على طول المسار التالي:
HKEY_LOCAL_MACHINESYSTEMCurrentControlSetControlClass {4D36E972-E325-11CE-BFC1-08002bE10318}يوصى بشدة بعمل نسخة احتياطية من مفتاح التسجيل المحدد. للقيام بذلك ، حدد الدليل
صف دراسي، ثم استخدم النقاط "ملف" – "تصدير".![حفظ نسخة احتياطية لتغيير عنوان MAC في نظام التشغيل Windows 10 باستخدام سجل النظام]()
حدد في "إكسبلورر" المكان المطلوب للنسخ الاحتياطي ، أعطه اسمًا عشوائيًا واضغط "حفظ".
- اسم الدليل {4d36e972-e325-11ce-bfc1-08002be10318} قد يكون هناك العديد ، مع العديد من المجلدات الفرعية.
![ابحث عن الدليل الصحيح لتغيير عنوان MAC في نظام التشغيل Windows 10 باستخدام سجل النظام]()
راجع كل شيء واحدًا تلو الآخر - يجب أن تحتوي على معلمة "DriverDesk"... ستكون القيمة الموجودة فيه هي اسم الجهاز. باستخدام هذا الإدخال ، ابحث عن دليل البيانات للمكون الهدف.
- ابحث عن المعلمة في المجلد "OriginalNetworkAddress" وانقر عليه مرتين لبدء التحرير.
![تحرير المعلمات لتغيير عنوان MAC في نظام التشغيل Windows 10 باستخدام سجل النظام]()
استبدل القيمة الحالية بعنوان MAC المطلوب ، باتباع النمط. بعد دخول الصحافة "حسنا".
- أغلق جميع البرامج قيد التشغيل وأعد تشغيل جهاز الكمبيوتر أو الكمبيوتر المحمول. إذا واجهت مشاكل بعد تغيير العنوان (توقف الإنترنت عن العمل ، ولم يتمكن النظام من رؤية محول الشبكة ، وما إلى ذلك) ، فاستعد السجل من نسخة تم إنشاؤها مسبقًا.
![قم باستعادة السجل لإعادة تعيين عنوان MAC في نظام التشغيل Windows 10]()
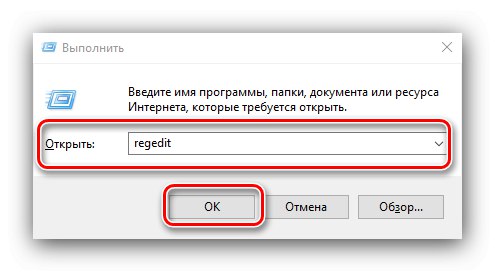
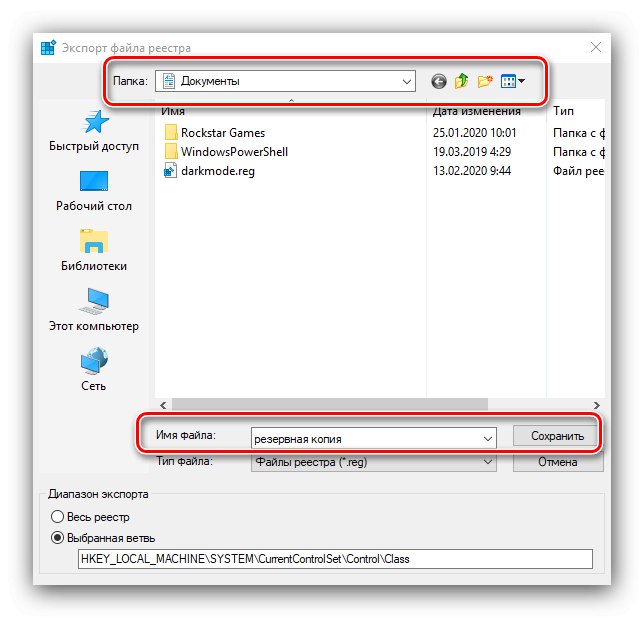

كيفية التحقق من MAC المستبدلة
يمكن التحقق من فعالية الإجراء من خلال معرفة المعرف الحالي لبطاقة الشبكة. لقد قمنا بالفعل بتغطية طرق إجراء هذه العملية ، لذا يرجى الرجوع إلى المقالة المقابلة للحصول على التفاصيل.
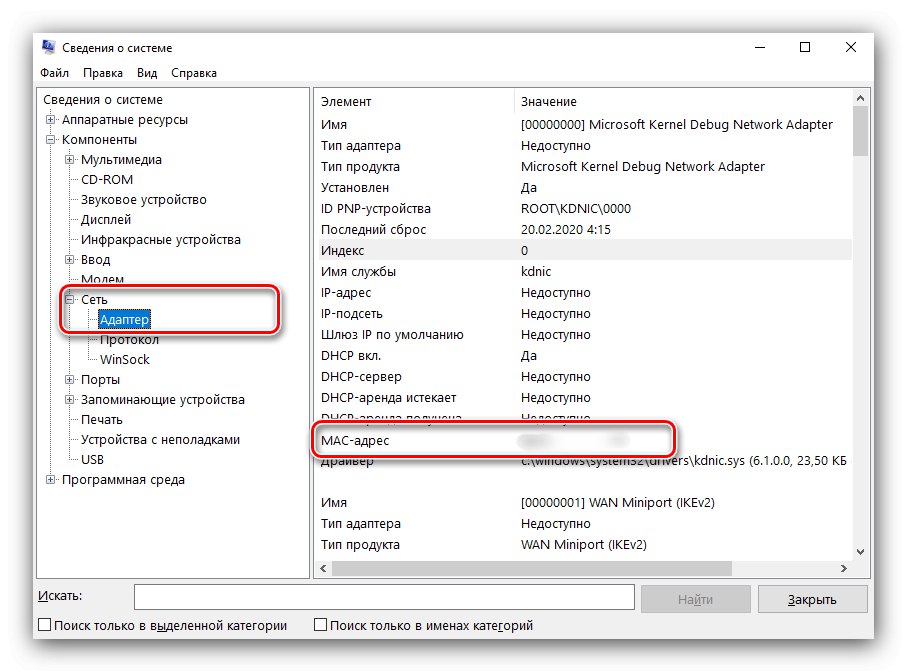
درس: كيف تجد عنوان MAC لجهاز الكمبيوتر الخاص بك
وبالتالي ، فقد درسنا الخيارات الممكنة لاستبدال عنوان MAC في Windows 10. الطرق الموصوفة سهلة التنفيذ ، لكن المستخدم يحتاج إلى فهم أن العملية نفسها تنطوي على مخاطر معينة.