تغيير اسم الكمبيوتر على Windows 7
لا يعرف جميع المستخدمين أن كل كمبيوتر يستند إلى Windows له اسمه الخاص. في الواقع ، يصبح من المهم فقط عند بدء العمل على الشبكة ، بما في ذلك المحلية. بعد كل شيء ، سيتم عرض اسم جهازك من المستخدمين الآخرين المتصلين بالشبكة تمامًا كما تم تسجيله في إعدادات جهاز الكمبيوتر. لنكتشف كيفية تغيير اسم الكمبيوتر في Windows 7.
اقرأ أيضا: كيفية تغيير اسم الكمبيوتر في نظام التشغيل Windows 10
قم بتغيير اسم الكمبيوتر
بادئ ذي بدء ، دعونا نعرف أي اسم يمكن تعيينه إلى جهاز كمبيوتر ، والتي لا يمكن لأحد. في اسم جهاز الكمبيوتر ، يمكنك تضمين الأحرف اللاتينية في أي حالة وأرقام وواصلة. يتم استبعاد استخدام الأحرف الخاصة والمسافات. بمعنى ، لا يمكنك تضمين العلامات التالية في الاسم:
@ ~ ( ) + = ` ? ^! $ « “ . / , # % & : ; | { } [ ] * №
كما أنه من غير المستحسن استخدام الحروف السيريلية أو الأبجدية الأخرى ، باستثناء الأبجدية اللاتينية.
بالإضافة إلى ذلك ، من المهم معرفة أنه يمكنك تنفيذ الإجراءات الموضحة في هذه المقالة بنجاح فقط من خلال تسجيل الدخول إلى النظام كمسؤول. بعد أن تقرر ما هو الاسم الذي تعينه للكمبيوتر ، يمكنك متابعة تغيير الاسم. هناك طريقتان للقيام بذلك.
الطريقة 1: "خصائص النظام"
بادئ ذي بدء ، سنقوم بتحليل البديل ، حيث يختلف اسم جهاز الكمبيوتر من خلال خصائص النظام.
- انقر فوق ابدأ . انقر بزر الماوس الأيمن ( PCM ) على اللوحة التي تظهر تحت اسم "الكمبيوتر" . في القائمة التي تظهر ، حدد خصائص .
- في المنطقة اليسرى من النافذة المعروضة ، انتقل إلى موضع "الإعدادات المتقدمة ..." .
- في النافذة التي تفتح ، انقر على قسم "اسم الكمبيوتر" .
![انتقل إلى علامة التبويب اسم الكمبيوتر في إطار "خصائص النظام" في Windows 7]()
هناك أيضًا خيار أسرع للانتقال إلى واجهة تحرير اسم الكمبيوتر الشخصي. ولكن لتنفيذها تحتاج إلى تذكر الأمر. اكتب Win + R ، ثم أدخل:
sysdm.cplانقر فوق موافق .
- تفتح نافذة خصائص الكمبيوتر المألوفة لدينا بالفعل في قسم "اسم الكمبيوتر" . على النقيض من قيمة "الاسم الكامل" ، يتم عرض اسم الجهاز الحالي. لاستبدالها بخيار آخر ، انقر فوق "تغيير ..." .
- يتم عرض نافذة تحرير اسم الكمبيوتر. هنا في حقل "اسم الكمبيوتر" أدخل أي اسم تعتقد أنه ضروري ، ولكن التمسك بالقواعد المعلن عنها سابقًا. ثم انقر فوق " موافق" .
- بعد ذلك سيتم عرض نافذة معلومات ، حيث يوصى بإغلاق جميع البرامج والمستندات المفتوحة قبل إعادة تشغيل الكمبيوتر من أجل تجنب فقد المعلومات. أغلق جميع التطبيقات النشطة وانقر فوق OK .
- أنت الآن تعود إلى نافذة خصائص النظام. في المنطقة السفلية ، سيتم عرض المعلومات لإعلامه بأن التغييرات ستصبح ذات صلة بعد إعادة تشغيل الكمبيوتر الشخصي ، على الرغم من أن الاسم الجديد سيتم عرضه بالفعل مقابل معلمة "الاسم الكامل" . هناك حاجة إلى إعادة التشغيل ، بحيث يتم أيضًا مشاهدة الاسم الذي تم تغييره بواسطة أعضاء الشبكة الآخرين. انقر فوق "تطبيق" و "إغلاق" .
- يظهر مربع حوار يمكنك فيه اختيار ما إذا كنت تريد إعادة تشغيل الكمبيوتر الآن أم لاحقاً. إذا قمت بتحديد الخيار الأول ، فسيتم إعادة تشغيل الكمبيوتر على الفور ، وإذا قمت بتحديد الخيار الثاني ، فستتمكن من إعادة التشغيل باستخدام الطريقة القياسية بعد الانتهاء من المهمة الحالية.
- بعد إعادة التشغيل ، سيتغير اسم الكمبيوتر.
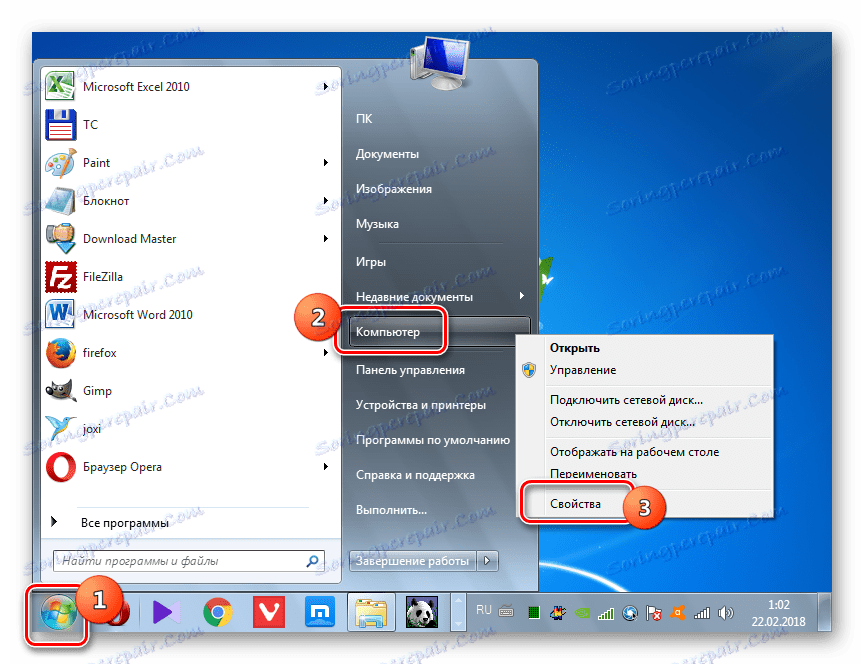
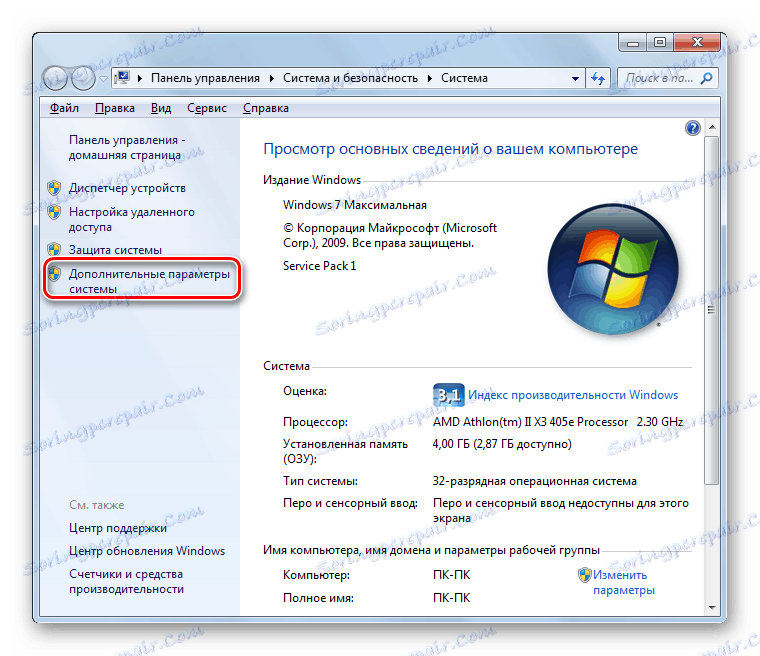

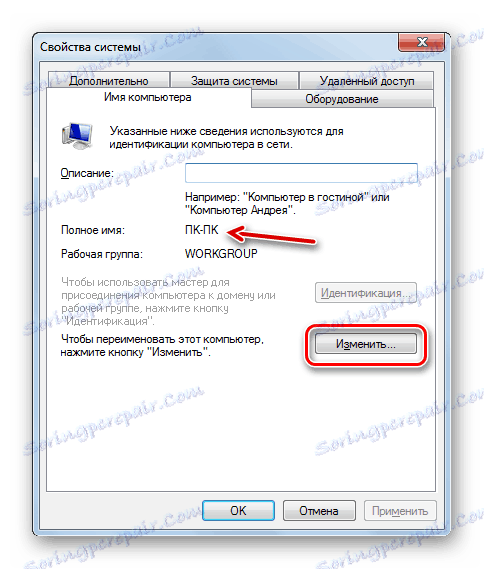


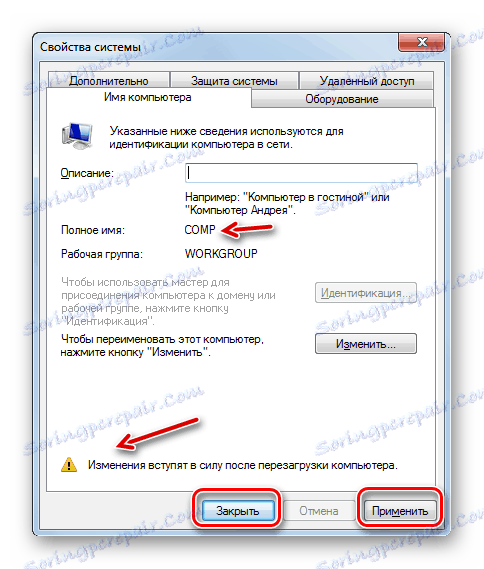

الطريقة 2: سطر الأوامر
تغيير اسم جهاز الكمبيوتر يمكن أيضا استخدام إدخال التعبير في "سطر الأوامر" .
- انقر فوق "ابدأ" وحدد "كافة البرامج" .
- تذهب إلى كتالوج "قياسي" .
- بين قائمة الكائنات العثور على اسم "سطر الأوامر" . انقر فوق PCM عليها واختر خيار التشغيل نيابة عن المسؤول.
- يتم تنشيط shell "سطر الأوامر" . أدخل الأمر من القالب:
wmic computersystem where name="%computername%" call rename name="новый_вариант_наименования"يتم استبدال التعبير "new_variant_name" باسم الذي تعتقد أنه ضروري ، ولكن ، مرة أخرى ، الالتزام بالقواعد المذكورة أعلاه. بعد الدخول ، اضغط على Enter .
- سيتم تنفيذ الأمر إعادة تسمية. أغلق "سطر الأوامر" عن طريق الضغط على زر الإغلاق القياسي.
- علاوة على ذلك ، كما في الطريقة السابقة ، نحتاج إلى إعادة تشغيل الكمبيوتر لإكمال المهمة. الآن عليك أن تفعل ذلك يدويا. انقر على "ابدأ" وانقر على الرمز الثلاثي على يمين "إيقاف التشغيل" . حدد الخيار "إعادة تعيين" من القائمة التي تظهر.
- سيتم إعادة تشغيل جهاز الكمبيوتر ، وسيتم تغيير اسمه في النهاية إلى الإصدار الذي قمت بتعيينه.
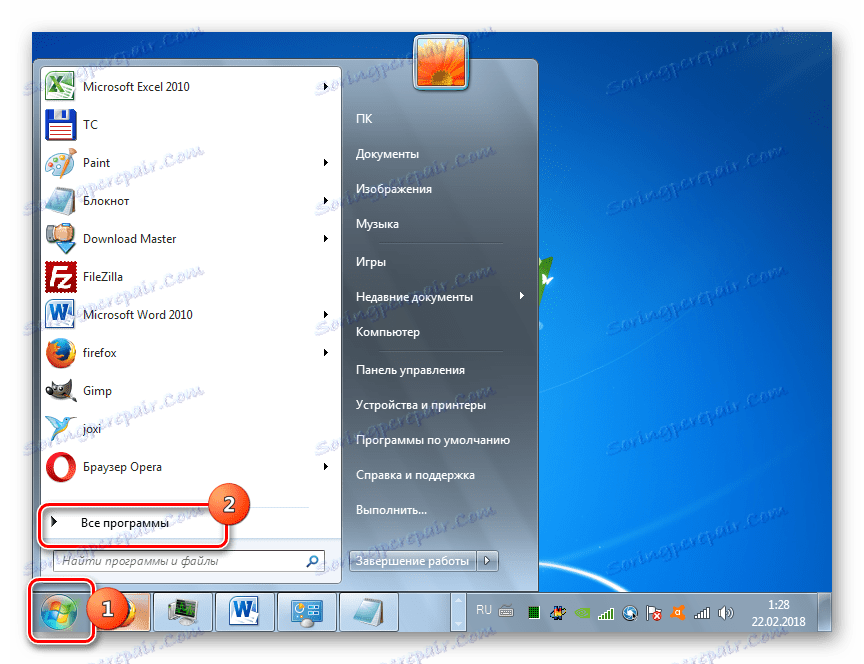





الدرس: فتح "سطر الأوامر" في ويندوز 7
كما اكتشفنا ، يمكنك تغيير اسم الكمبيوتر في Windows 7 من خلال خيارين: من خلال نافذة "خصائص النظام" واستخدام واجهة "سطر الأوامر" . هذه الأساليب مكافئة تمامًا ويقرر المستخدم أيها يستخدم بشكل أكثر ملاءمة. الشرط الرئيسي هو تنفيذ جميع العمليات نيابة عن مسؤول النظام. بالإضافة إلى ذلك ، لا تحتاج إلى نسيان قواعد تجميع الاسم الصحيح.
