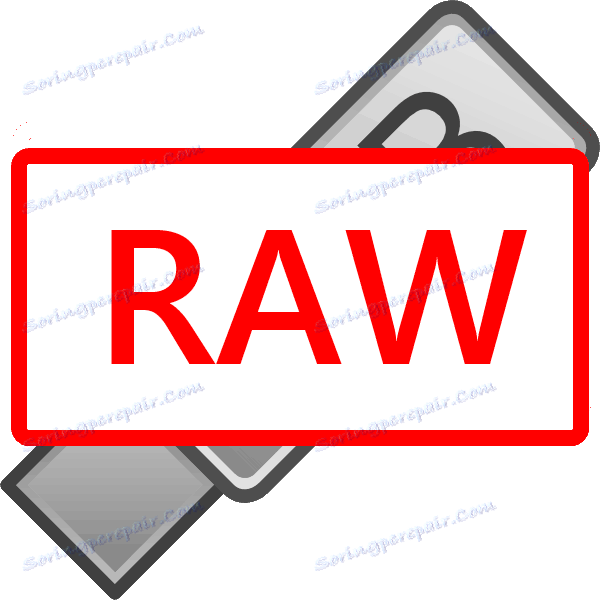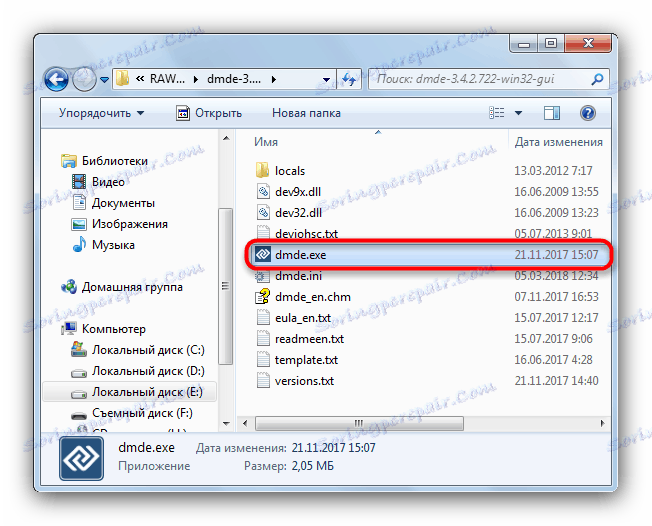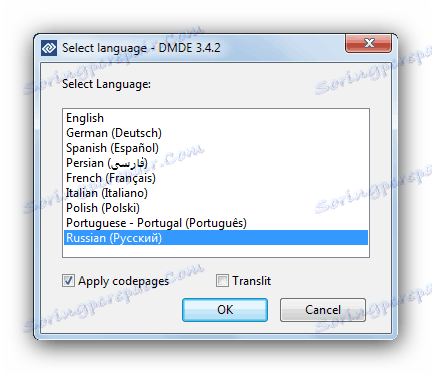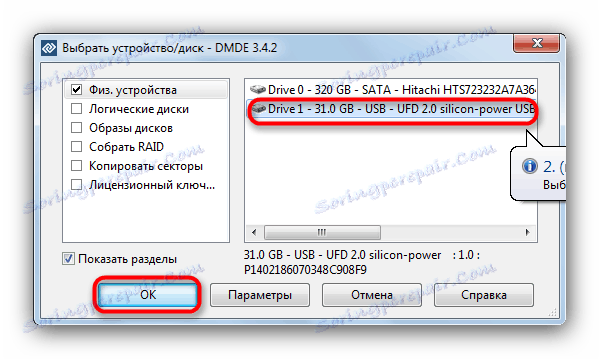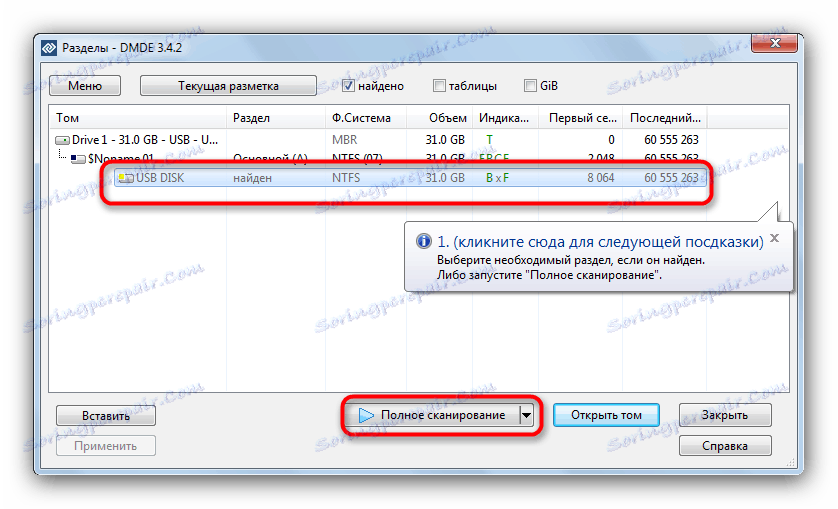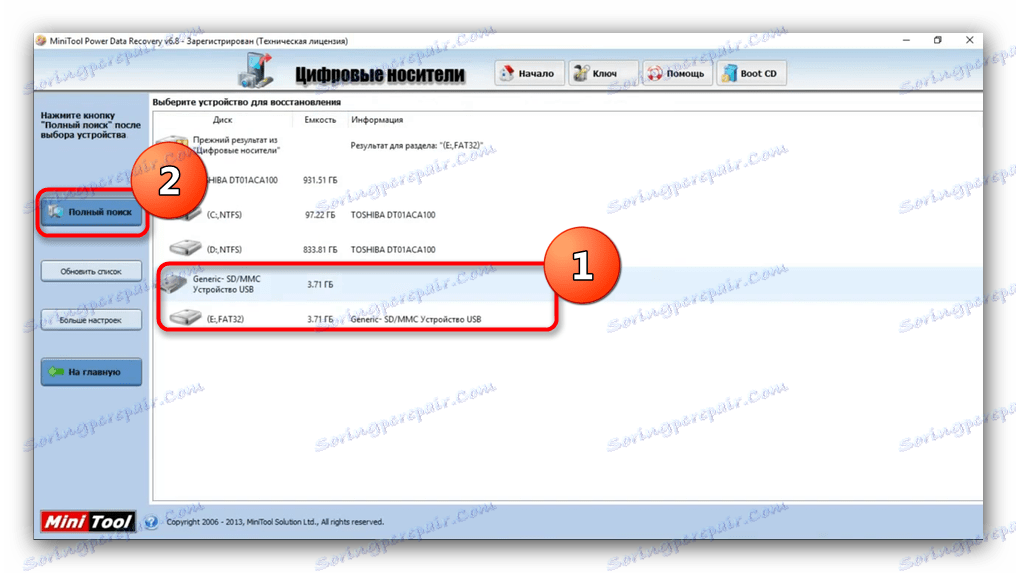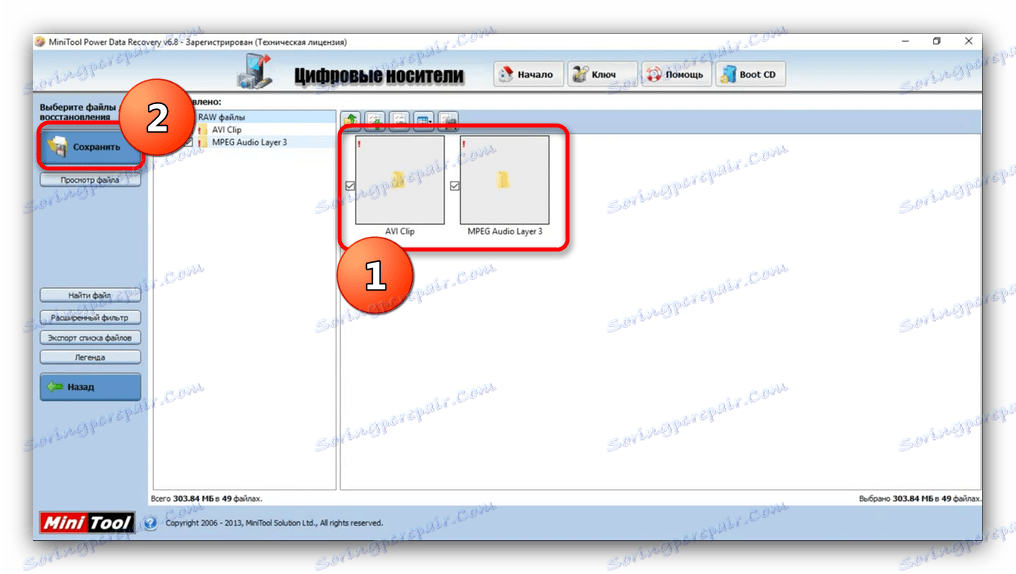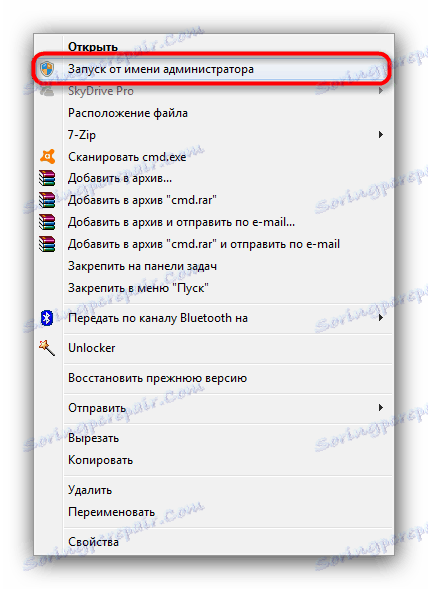كيفية إصلاح نظام ملفات RAW على محرك أقراص فلاش
في بعض الأحيان عندما تقوم بتوصيل محرك أقراص USB محمول بجهاز كمبيوتر ، قد تصادف رسالة حول الحاجة إلى تهيئته ، وهذا على الرغم من حقيقة أنه كان يعمل دون فشل. يمكن لمحرك الأقراص فتح الملفات وعرضها ، ولكن مع الشذوذ (أحرف غير مفهومة في الأسماء والمستندات بتنسيقات غريبة ، وما إلى ذلك) ، وإذا ذهبت إلى خصائص ، يمكنك أن ترى أن نظام الملفات قد تحول إلى RAW غير مفهومة ، ولم يتم تنسيق محرك أقراص فلاش مع معيار يعني. اليوم سنخبرك بكيفية التعامل مع المشكلة.
محتوى
لماذا أصبح نظام الملفات RAW وكيفية إرجاع السابق
بشكل عام ، المشكلة هي نفسها ظهور RAW على محركات الأقراص الصلبة - بسبب فشل (البرمجيات أو الأجهزة) ، لا يمكن لنظام التشغيل تحديد نوع محركات أقراص نظام الملفات.
وبالنظر للمستقبل ، نلاحظ أن الطريقة الوحيدة لاستعادة المحرك هي تهيئتها مع تطبيقات طرف ثالث (أكثر فاعلية من الأدوات المدمجة) ، لكن البيانات المخزنة عليها ستفقد. لذلك ، قبل الشروع في اتخاذ تدابير جذرية ، يجدر محاولة سحب المعلومات من هناك.
الطريقة 1: DMDE
على الرغم من صغر حجمه ، يحتوي هذا البرنامج على خوارزميات قوية للعثور على البيانات المفقودة واستعادتها ، بالإضافة إلى قدرات قوية لإدارة محركات الأقراص.
- البرنامج لا يتطلب التثبيت ، لذلك قم بتشغيل الملف القابل للتنفيذ مباشرة - dmde.exe .
![قم بتشغيل الملف القابل للتنفيذ DMDE لحل مشكلة RAW على محرك أقراص USB المحمول]()
عند البدء ، حدد اللغة ، وعادة ما يشار إلى اللغة الروسية بشكل افتراضي.
![اختيار لغة برنامج DMDE لحل مشكلة RAW على محرك أقراص فلاش]()
ثم ستحتاج إلى قبول اتفاقية الترخيص للمتابعة.
- في النافذة الرئيسية للتطبيق ، حدد محرك الأقراص الخاص بك.
![تحديد محرك أقراص في DMDE لحل مشكلة RAW على محرك أقراص محمول]()
موجهة من حيث الحجم. - في النافذة التالية ، سيتم فتح الأقسام المعترف بها بواسطة البرنامج.
![مسح كامل لقسم محرك أقراص فلاش في DMDE لحل مشكلة RAW على محرك أقراص محمول]()
انقر على زر "المسح الكامل" . - سيتم التحقق من الوسائط للبيانات المفقودة. اعتمادًا على سعة محرك الأقراص المحمول ، قد تستغرق العملية وقتًا طويلاً (يصل إلى عدة ساعات) ، لذا يرجى التحلي بالصبر وحاول عدم استخدام الكمبيوتر في مهام أخرى.
- في نهاية الإجراء ، يظهر مربع حوار تحتاج فيه إلى تحديد عنصر "إعادة فحص نظام الملفات الحالي" وتأكيده بـ "موافق" .
- وهي أيضًا عملية طويلة إلى حد ما ، ولكن يجب أن تنتهي بشكل أسرع من الفحص الأساسي. وكنتيجة لذلك ، ستظهر نافذة تحتوي على قائمة بالملفات الموجودة.
![استرجاع ملفات DMDE لحل مشكلة RAW]()
نظرًا للقيود المفروضة على الإصدار المجاني ، فإن الاستعادة بواسطة الأدلة أمر مستحيل ، لذا يجب عليك اختيار ملف واحد ، والاتصال بقائمة السياق واستعادتها من هناك ، مع اختيار موقع التخزين.
كن على استعداد لحقيقة أنه لن يتم استعادة بعض الملفات - تم استبدال مناطق الذاكرة التي تم تخزينها فيها بشكل دائم. بالإضافة إلى ذلك ، من المرجح أن يتم إعادة تسمية البيانات المسترجعة ، لأن DMDE يعطي هذه الملفات أسماء تم إنشاؤها عشوائياً.
- بعد الانتهاء من عملية الاستعادة ، يمكنك تهيئة محرك أقراص USB المحمول باستخدام DMDE أو أي من الطرق المقترحة في المقالة أدناه.
مزيد من التفاصيل: لم يتم تنسيق محرك أقراص فلاش: طرق لحل المشكلة
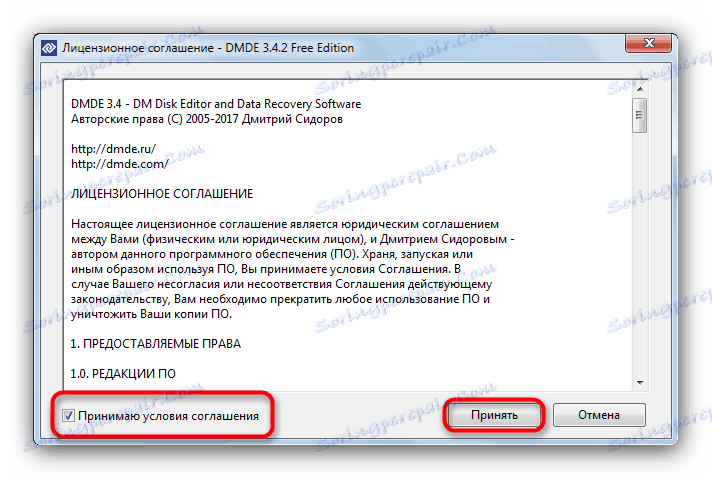

العيب الوحيد لهذه الطريقة هو تقييد النسخة المجانية من البرنامج.
الطريقة 2: استعادة بيانات الطاقة MiniTool
آخر قوي برنامج استعادة الملفات وهي قادرة على المساعدة في حل مشكلتنا الحالية.
- قم بتشغيل البرنامج. أول شيء تحتاج إلى تحديد نوع الاسترداد - في حالتنا ، "استعادة الوسائط الرقمية . "
- ثم حدد محرك أقراص فلاش - كقاعدة ، تبدو محركات أقراص فلاش قابلة للإزالة مثل هذا في البرنامج.
![اختيار محرك أقراص فلاش ونوع كامل من البحث في MiniTool Power Data Recovery لحل مشكلة RAW]()
حدد محرك أقراص فلاش ، انقر فوق "بحث كامل" . - سيبدأ البرنامج في بحث عميق عن المعلومات المخزنة على جهاز التخزين.
![البحث الكامل عن الملفات على محرك أقراص فلاش لاستعادة البيانات من MiniTool لحل مشكلة RAW]()
عندما ينتهي الإجراء ، حدد المستندات التي تحتاجها وانقر على زر "حفظ" .![استعادة الملفات عبر MiniTool Power Data Recovery لحل مشكلة RAW]()
يرجى ملاحظة - نظرًا للقيود المفروضة على الإصدار المجاني ، فإن الحد الأقصى لحجم الملف المراد استعادته هو 1 غيغابايت! - الخطوة التالية هي اختيار المكان الذي تريد حفظ البيانات فيه. كما يخبرك البرنامج نفسه ، من الأفضل استخدام قرص ثابت.
- بعد القيام بالإجراءات اللازمة ، أغلق البرنامج وقم بتنسيق محرك أقراص USB المحمول في أي نظام ملفات يناسبك.
انظر أيضا: ما نظام الملفات لاختيار لمحرك أقراص فلاش
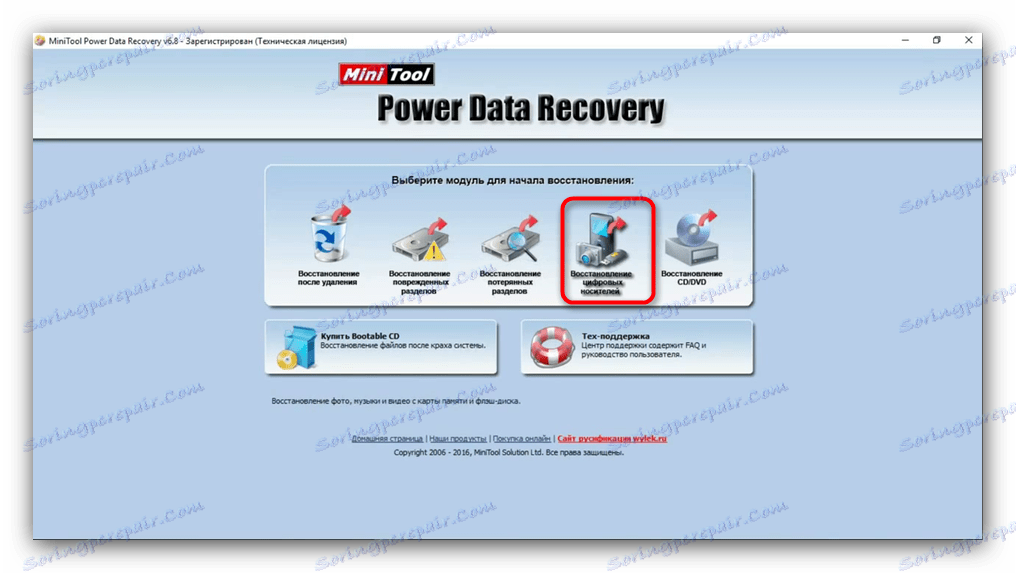
كما هو الحال مع DMDE ، فإن MiniTool Power Data Recovery هو برنامج مدفوع ، وهناك قيود في الإصدار المجاني ، ومع ذلك ، لاسترداد سريع للملفات الصغيرة (المستندات النصية أو الصور) ، فإن الخيار المجاني يكون كافيًا.
الطريقة الثالثة: الأداة المساعدة chkdsk
في بعض الحالات ، قد يحدث عرض نظام ملفات RAW بسبب فشل عرضي. يمكن القضاء عليه عن طريق استعادة شريحة ذاكرة بطاقة التقسيم باستخدام "سطر الأوامر" .
- إطلاق "سطر الأوامر" . للقيام بذلك ، اتبع المسار "ابدأ" - "جميع البرامج" - "قياسي" .
![تشغيل سطر الأوامر لاستدعاء الأداة المساعدة chkdsk لحل مشكلة PAB]()
انقر بزر الماوس الأيمن على "سطر الأوامر" وحدد الخيار "تشغيل كمسؤول" في قائمة السياق.![تشغيل سطر الأوامر في وضع المسؤول لاستدعاء الأداة المساعدة chkdsk لحل مشكلة PAB]()
يمكنك أيضًا استخدام الطرق الموضحة في هذه المادة . - اكتب الأمر
chkdsk X: /r، فقط بدلاً من "X" ، اكتب الحرف الذي يتم عرض محرك أقراص فلاش تحته في Windows. - ستتحقق الأداة من محرك الأقراص المحمول ، وإذا كانت المشكلة فشلاً عرضيًا ، فيمكنها إزالة النتائج.
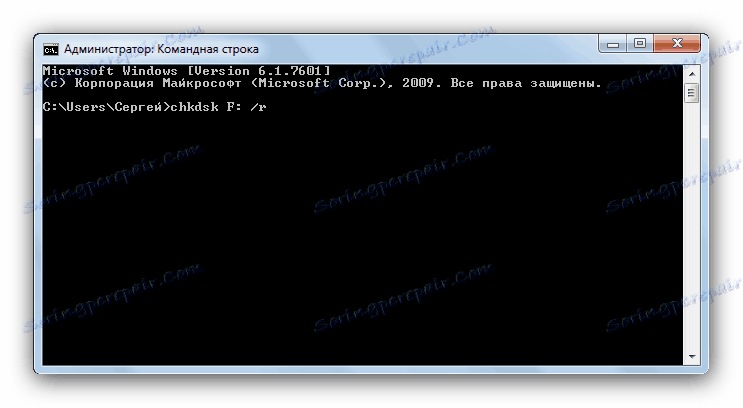
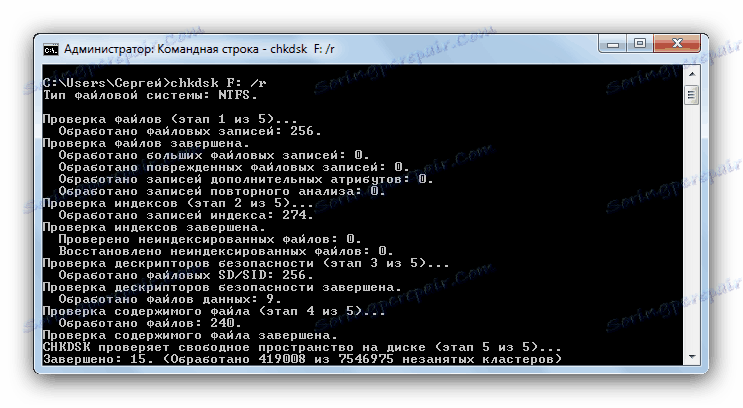
إذا رأيت الرسالة "Chkdsk غير صالحة لأقراص RAW" ، يجب محاولة استخدام الطريقة 1 و 2 ، التي تمت مناقشتها أعلاه.
كما ترى ، من السهل جدًا إزالة نظام ملفات RAW على محرك أقراص فلاش - لا تتطلب عمليات التلاعب أي نوع من المهارات المتطرفة.