تغيير دقة الشاشة في نظام التشغيل Windows 10
من أجل ضمان جودة الصورة دون أي عيوب ، تحتاج إلى ضبط دقة الشاشة الصحيحة ، والتي تتوافق مع المادية.
محتوى
تغيير دقة الشاشة
هناك طرق مختلفة لتغيير دقة العرض.
الطريقة 1: مركز التحكم في محفز AMD
إذا كان الكمبيوتر يستخدم برامج تشغيل AMD ، فيمكنك تكوينه من خلال AMD Catalyst Control Center .
- انقر بزر الماوس الأيمن فوق سطح المكتب وحدد العنصر المناسب.
- انتقل الآن إلى إدارة سطح المكتب.
- ومن ثم العثور على خصائصه.
- هنا يمكنك تكوين خيارات مختلفة.
- لا تنسى تطبيق التغييرات.
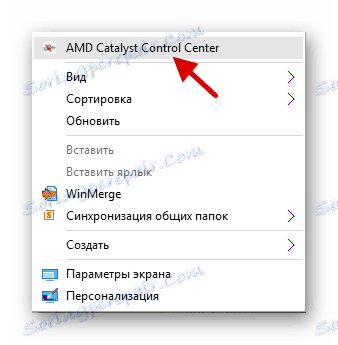
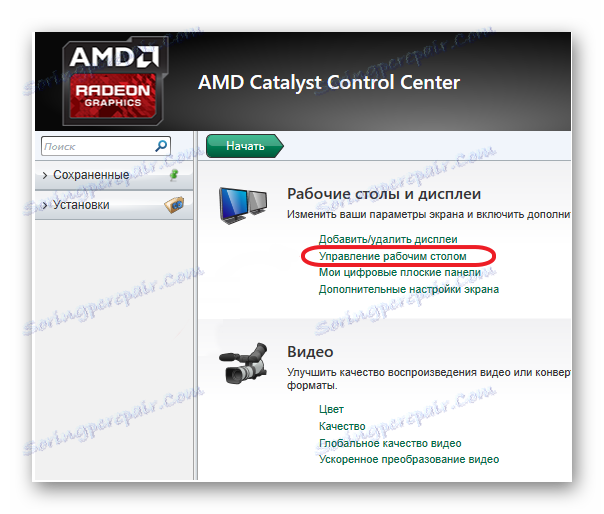
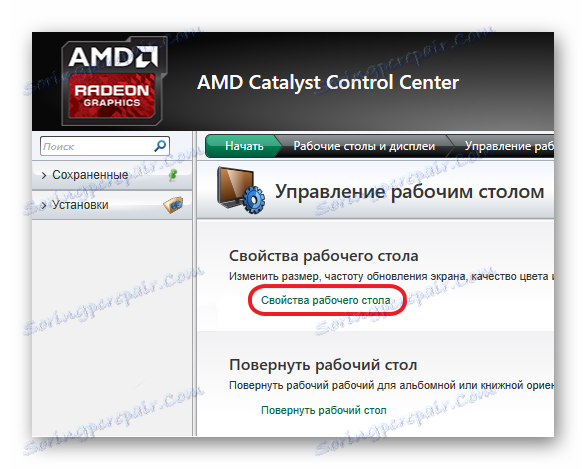

الطريقة 2: مركز التحكم NVIDIA
على غرار AMD ، يمكنك تكوين جهاز العرض مع NVIDIA.
- اتصل بقائمة السياق على سطح المكتب وانقر على "مركز التحكم NVIDIA" .
- انتقل إلى مسار "العرض" - "تغيير القرار" .
- قم بإعداد وحفظ كل شيء.
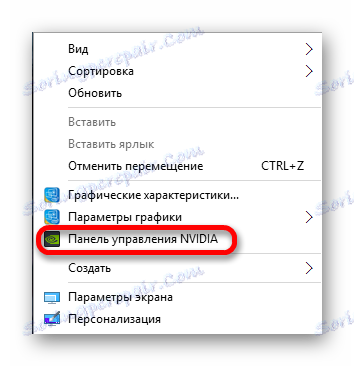
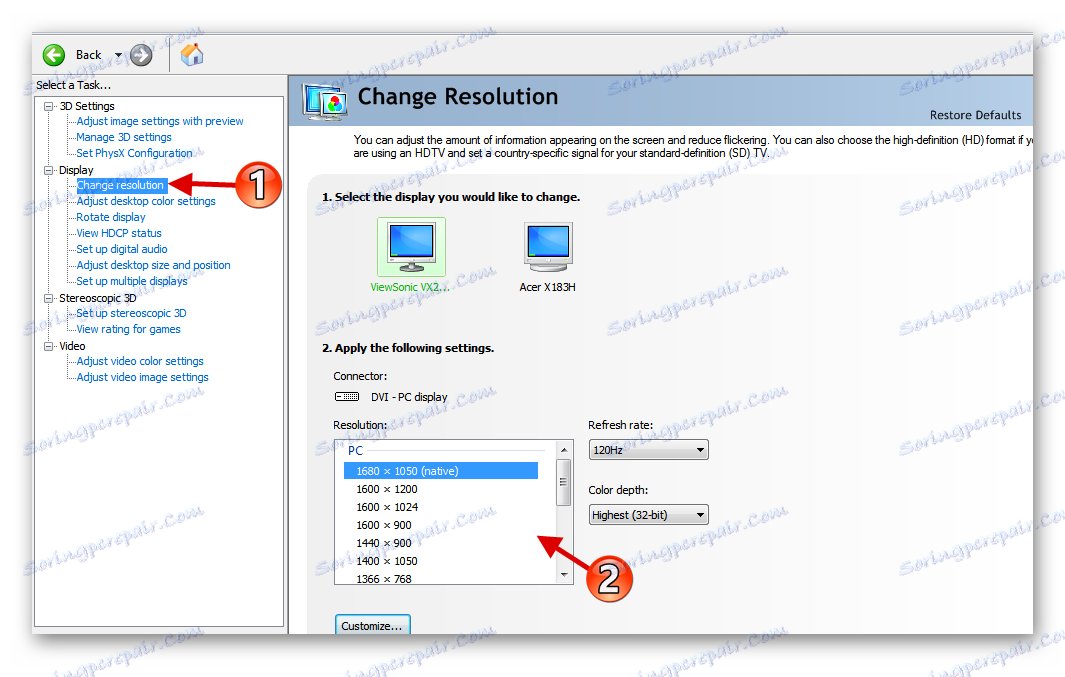
الطريقة الثالثة: لوحة تحكم Intel HD Graphics
لدى Intel أيضًا وظيفة إعداد العرض.
- في قائمة السياق الخاصة بسطح المكتب ، انقر فوق "خصائص الرسومات ..." .
- من القائمة الرئيسية ، حدد "العرض" .
- اضبط الدقة المناسبة وقم بتطبيق الإعدادات.


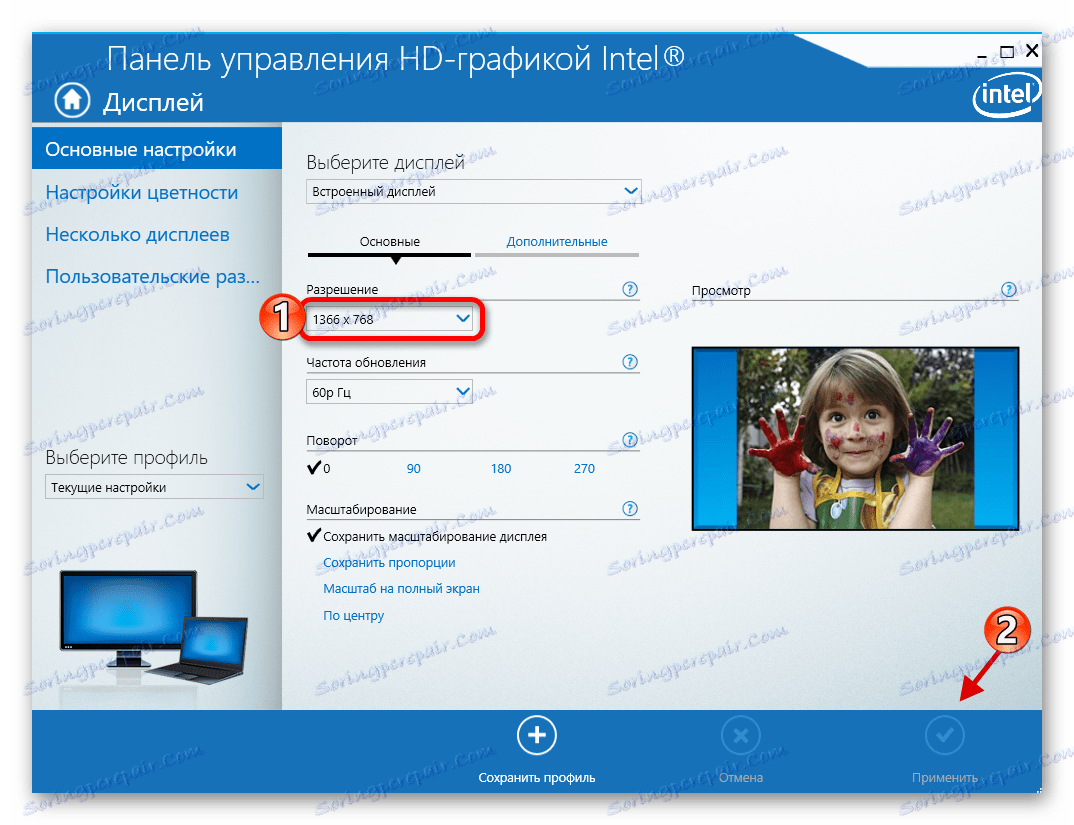
الطريقة الرابعة: إنشاء وسائل النظام
واحدة من أبسط الطرق وأكثرها سهولة.
- انقر بزر الماوس الأيمن على المساحة الحرة على سطح المكتب وابحث عن "إعدادات الشاشة" .
- الآن اختر "إعدادات الشاشة المتقدمة" .
- ضبط القيمة.

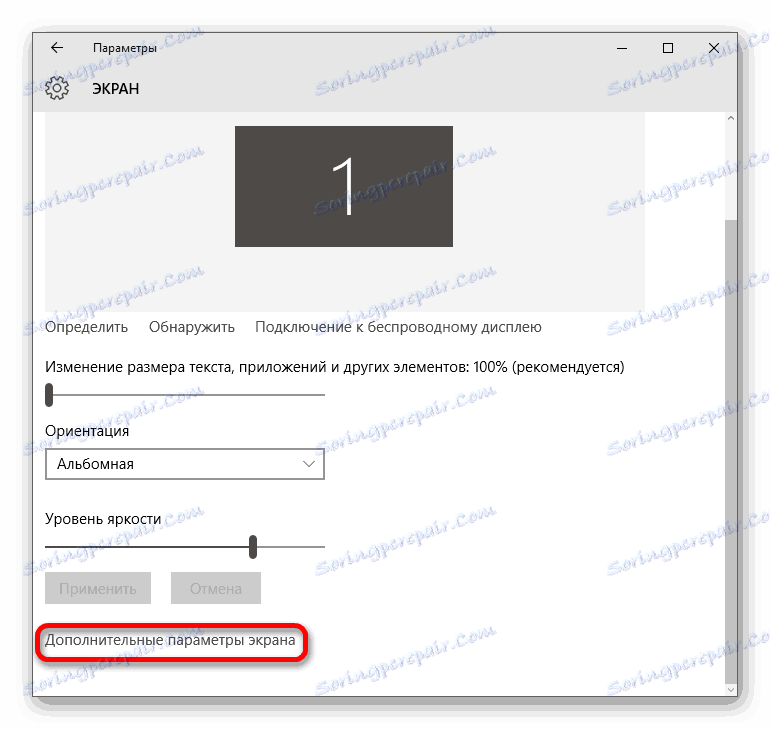
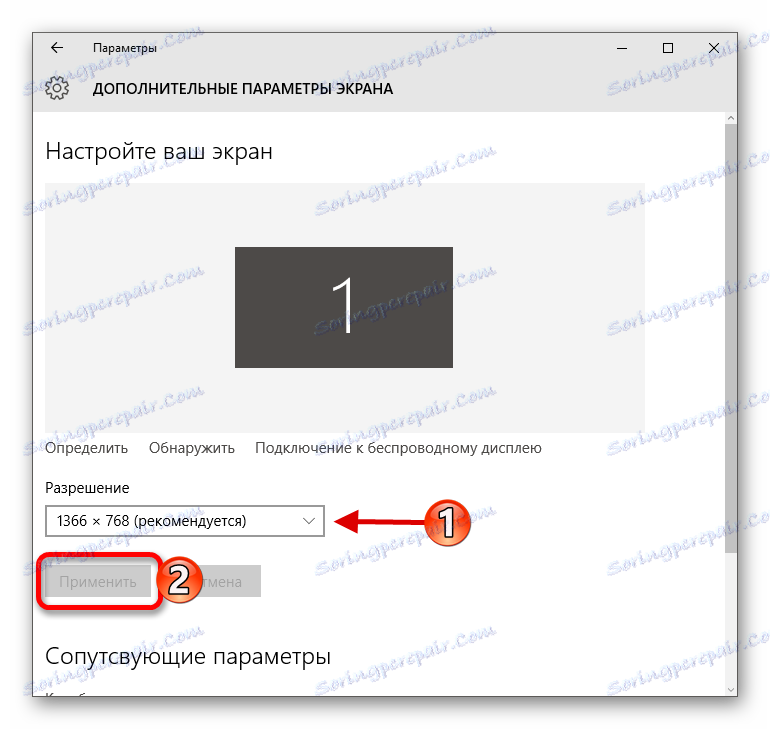
أو يمكنك القيام بذلك:
- انتقل إلى "لوحة التحكم" عن طريق استدعاء قائمة السياق على زر "ابدأ" .
- ثم انتقل إلى "جميع عناصر التحكم" - "الشاشة" .
- ابحث عن "ضبط دقة الشاشة" .
- قم بتعيين المعلمات المطلوبة.
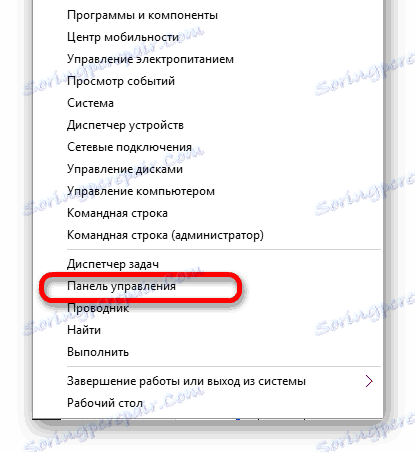
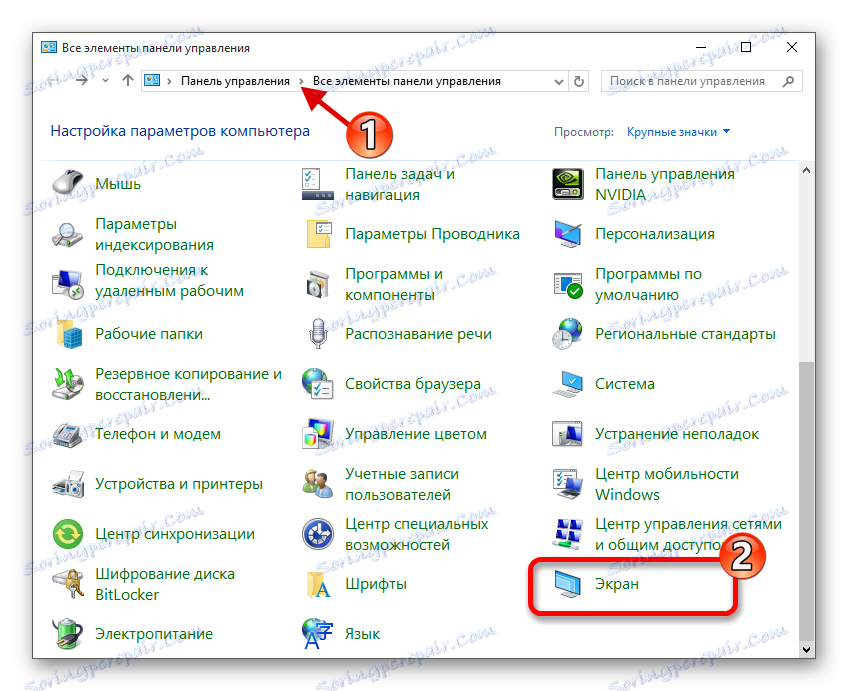
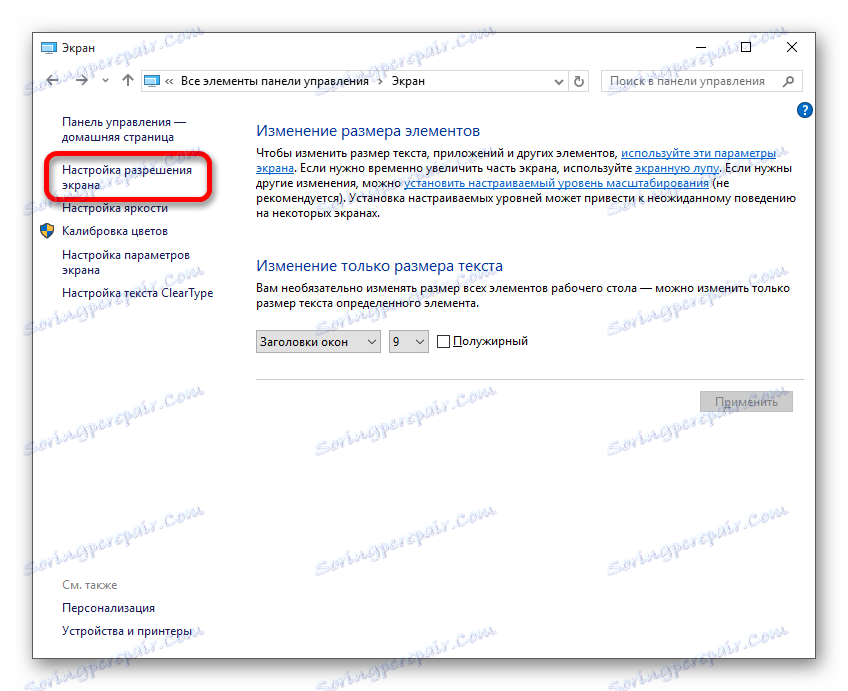
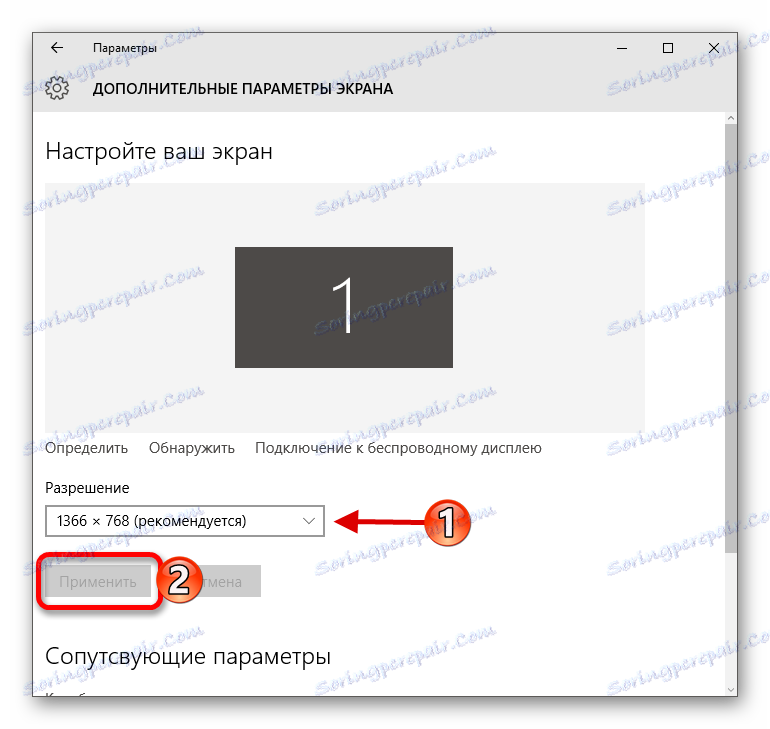
حل بعض المشاكل
- إذا لم يكن لديك حق الوصول إلى قائمة الأذونات ، أو إذا لم يتغير شيء بعد تطبيق الإعدادات ، فقم بتحديث برامج تشغيل الرسومات. تحقق من ملاءمتها وتنزيلها بمساعدة البرامج الخاصة. على سبيل المثال ، DriverPack الحل . دريفرسكنر . طبيب الجهاز وهلم جرا.
- هناك الشاشات التي تتطلب برامج التشغيل الخاصة بهم. العثور عليها يمكنك على الموقع الرسمي للشركة المصنعة أو محاولة البحث باستخدام البرامج المذكورة أعلاه.
- يمكن أيضًا أن يكون سبب المشكلات هو المحول أو المحول أو الكبل الذي تتصل به الشاشة. إذا كان هناك خيار آخر ، جربه.
- عند تغيير القيمة وجودة الصورة رديئة جدًا ، قم بتعيين المعلمات الموصى بها وتغيير حجم العناصر في قسم "الشاشة"
- إذا لم يقم النظام بإعادة بناء الدقة تلقائيًا عند توصيل شاشة إضافية ، فانتقل إلى "إعدادات الشاشة" - "خصائص الرسومات" - "List All Modes" . في القائمة ، حدد الحجم المطلوب وتطبيقه.
اقرأ المزيد:
كيفية تحديث برنامج التشغيل على جهاز الكمبيوتر باستخدام SolutionPack Solution
أفضل البرامج لتثبيت السائقين
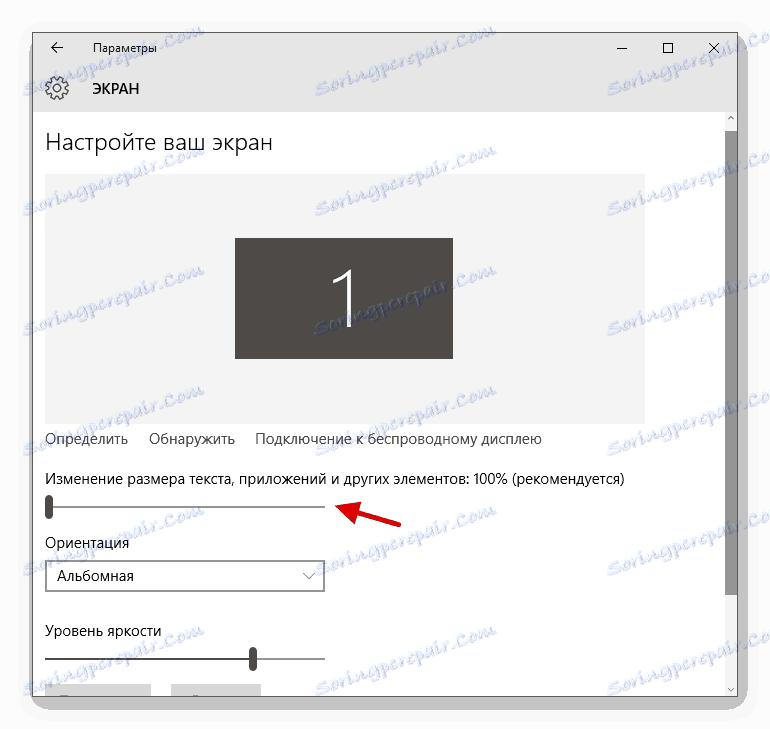
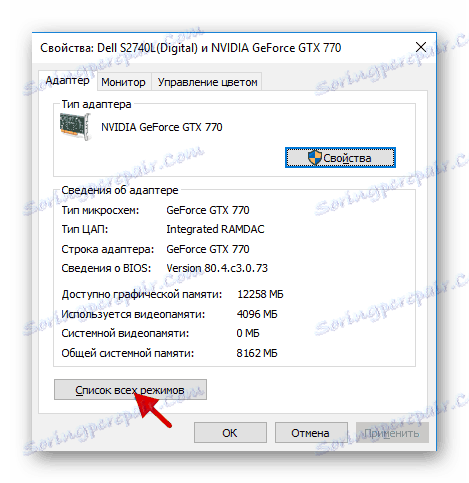
هنا هذه التلاعبات البسيطة يمكنك ضبط الشاشة وإذنها في نظام التشغيل Windows 10.