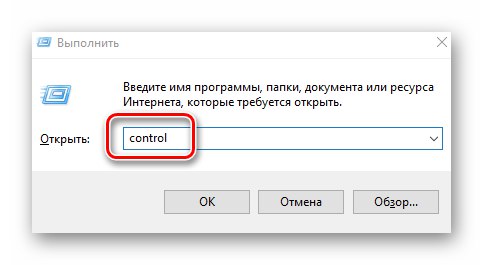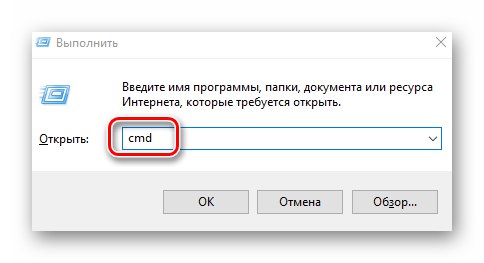على أجهزة الكمبيوتر قيد التشغيل نظام التشغيل Windows 10في الواقع ، كما هو الحال مع أي أجهزة إلكترونية أخرى ، يضيع الوقت أحيانًا. يمكن أن يحدث هذا بسبب الترجمة بالتوقيت المحلي وبسبب فشل عادي. ستوضح لك هذه المقالة كيفية إصلاح هذه المشكلة على نظام التشغيل المذكور.
تغيير الوقت في Windows 10
يعد ضبط الوقت إجراءً بسيطًا للغاية ، لذلك لا نوصي باستخدام برامج الطرف الثالث لإجراء مثل هذه العمليات. من المرجح أن تصيب جهاز الكمبيوتر الخاص بك بفيروس يمكن أن يكمن في مثل هذه التطبيقات. في المجموع ، هناك ثلاث طرق رئيسية لتغيير الوقت ، ويتم تنفيذها باستخدام أدوات النظام المضمنة.
الطريقة الأولى: "لوحة التحكم"
طريقة واحدة لتغيير الوقت في Windows 10 هي استخدام "لوحات التحكم"... في هذه الحالة ، عليك القيام بما يلي:
- اضغط على مجموعة المفاتيح نظام التشغيل Windows + R. لتشغيل الخاطف المدمج "يركض"... ندخل الأمر فيه
مراقبة، وبعد ذلك نضغط "أدخل" على لوحة المفاتيح.![بدء تشغيل لوحة التحكم في نظام التشغيل Windows 10 من خلال أداة التشغيل]()
اقرأ أيضا: فتح لوحة التحكم على جهاز كمبيوتر يعمل بنظام Windows 10
- للراحة ، في النافذة التي تفتح ، قم بتشغيل وضع عرض المحتوى "رموز كبيرة"... ثم نضغط على القسم المسمى "التاريخ و الوقت".
- في النافذة التالية ، انقر فوق LMB على الزر "تغيير التاريخ والوقت".
- نتيجة لذلك ، ستظهر نافذة جديدة ، يمكنك فيها ، بالإضافة إلى التاريخ ، تغيير الوقت. بعد الانتهاء من العملية المطلوبة ، اضغط على الزر "حسنا" لتطبيق كل التغييرات.
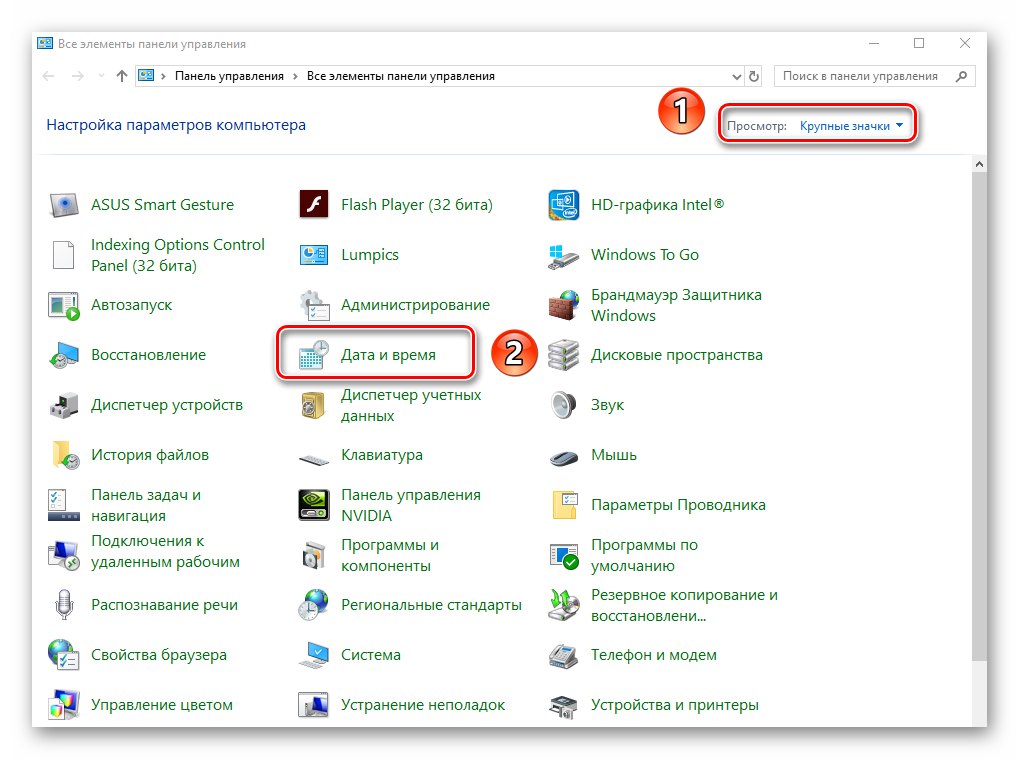
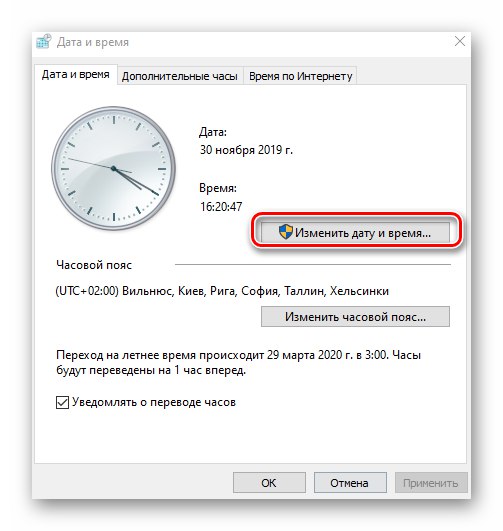
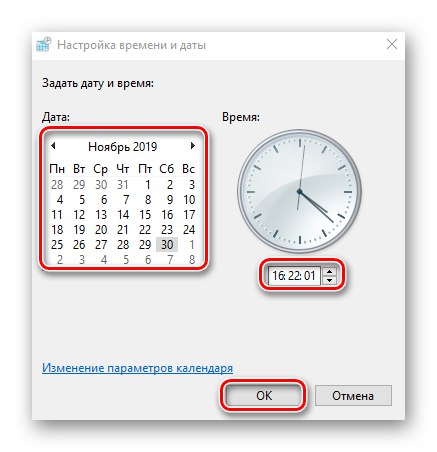
الطريقة 2: "معلمات" النظام
هذه الطريقة هي الأبسط ، نظرًا لأن جميع الإجراءات تتم فعليًا ببضع نقرات بالماوس.
- في الزاوية اليمنى السفلى ، في الدرج على "أشرطة المهام"، انقر بزر الماوس الأيسر على صورة الوقت والتاريخ.
- ثم اضغط على الخط خيارات التاريخ والوقت في القائمة التي تظهر. هي في القاع.
- أنت الآن بحاجة إلى تعطيل الوظيفة "ضبط الوقت تلقائيًا"عن طريق تحريك المفتاح المحدد إلى الموضع "إيقاف"... بعد ذلك ، سيصبح الزر نشطًا. "يتغيرون" أقل قليلا. انقر عليه.
- نتيجة لذلك ، ستظهر نافذة جديدة يمكنك من خلالها ضبط التاريخ والوقت الصحيحين (أو المطلوبين). بعد إجراء التعديلات ، اضغط على الزر "يتغيرون".
- يمكنك الآن إغلاق جميع النوافذ المفتوحة مسبقًا.

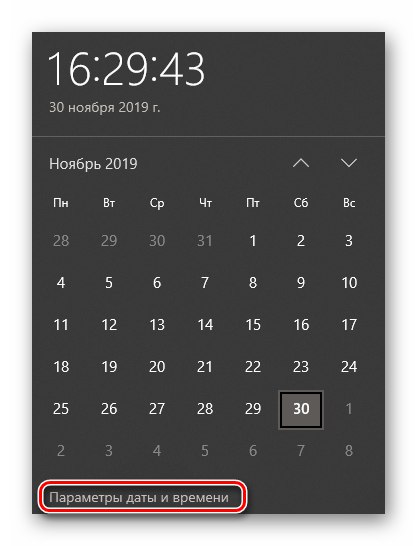
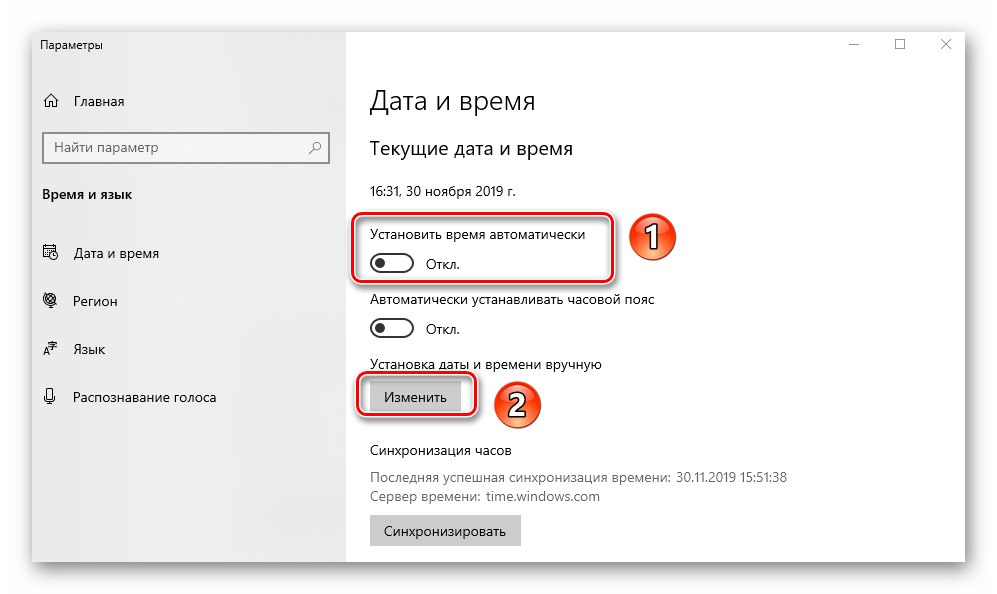
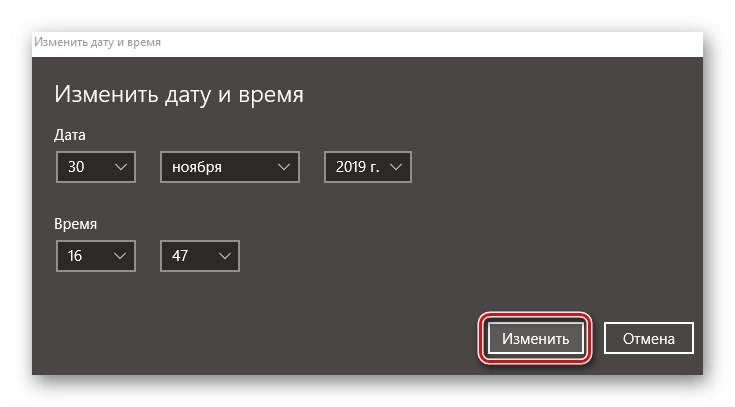
الطريقة الثالثة: "سطر الأوامر"
كل إصدار من Windows 10 لديه "سطر الأوامر"... باستخدام هذا الجهاز ، يمكنك إجراء العديد من العمليات المختلفة ، بما في ذلك تغيير الوقت. هكذا يتم فعل هذا:
- استخدم اختصار لوحة المفاتيح نظام التشغيل Windows + R.... في النافذة المفاجئة المفتوحة "يركض" أدخل الأمر
كمد... امسك المفاتيح "Ctrl + Shift"ثم اضغط "أدخل"... بهذه الطريقة تجري سطر الأوامر كمسؤول.![فتح موجه الأوامر من خلال تشغيل الأداة الإضافية في نظام التشغيل Windows 10]()
اقرأ أيضا: تشغيل موجه الأوامر كمسؤول في نظام التشغيل Windows 10
- في النافذة التي تفتح ، أدخل الأمر
الساعة 11:11، فقط استبدل الأرقام المشار إليها بالقيم الخاصة بك بتنسيق مزدوج. لإجراء تغييرات انقر فوق "أدخل"... لن ترى أي رسائل في سطر الأوامر، سيتغير الوقت تلقائيًا. - بعد تغيير الوقت ، يمكنك إغلاق جميع النوافذ المفتوحة سابقًا.
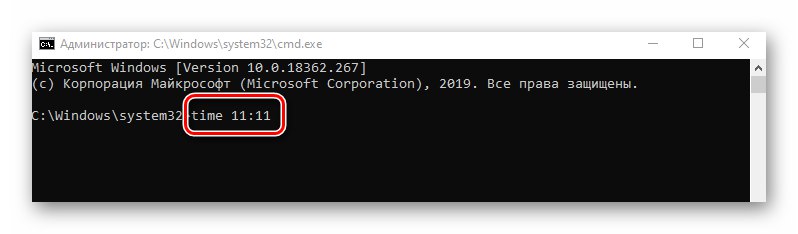
وهكذا تعرفت على الطرق البسيطة لتغيير الساعة في نظام التشغيل Windows 10. وفي الختام ، نلاحظ أنه في بعض الحالات ، يضيع الوقت باستمرار. يشير هذا إلى وجود مشكلة ، وهي الأسباب الأكثر شيوعًا التي وصفناها في دليل منفصل.
المزيد من التفاصيل: حل مشكلة إعادة ضبط الوقت على الحاسب