قم بتغيير اسم المستخدم في Windows 7
أحيانًا تكون هناك حالات تحتاج فيها إلى تغيير اسم مستخدم موجود في نظام الكمبيوتر. على سبيل المثال ، قد تنشأ مثل هذه الحاجة إذا كنت تستخدم برنامجًا لا يعمل إلا مع اسم الملف الشخصي في السيريلية ، وكان لحسابك اسم باللغة اللاتينية. لنكتشف كيفية تغيير اسم المستخدم على جهاز كمبيوتر يعمل بنظام التشغيل Windows 7.
اقرأ أيضا: كيفية حذف ملف تعريف مستخدم في Windows 7
محتوى
خيارات لتغيير اسم ملف التعريف
هناك خياران لإنجاز المهمة. الأولى بسيطة للغاية ، ولكن يمكنك تغيير اسم ملف التعريف فقط على شاشة الترحيب ، في لوحة التحكم وفي قائمة ابدأ . وهذا يعني أنه مجرد تغيير بصري في الاسم المعروض للحساب. سيظل اسم المجلد كما هو ، ولكن بالنسبة للنظام والبرامج الأخرى ، لن يتغير شيء فعليًا. يتضمن الخيار الثاني تغيير ليس فقط الشاشة الخارجية ، ولكن أيضا إعادة تسمية المجلد وتغيير الإدخالات في التسجيل. ولكن ، تجدر الإشارة إلى أن هذه الطريقة في حل المشكلة أصعب بكثير من الأولى. دعونا نلقي نظرة فاحصة على كل من هذه الخيارات والطرق المختلفة لتنفيذها.
الطريقة الأولى: تغيير اسم المستخدم بشكل مرئي من خلال "لوحة التحكم"
أولاً ، ضع في اعتبارك إصدارًا أبسط ، لا يتضمن سوى تغيير مرئي لاسم المستخدم. إذا قمت بتغيير اسم الحساب الذي قمت بتسجيل الدخول إليه في الوقت الحالي ، فإنك لا تحتاج إلى حقوق إدارية. إذا كنت ترغب في إعادة تسمية ملف تعريف آخر ، يجب أن تحصل على امتيازات المسؤول.
- انقر فوق ابدأ . اذهب إلى "لوحة التحكم" .
- انتقل إلى "حسابات المستخدمين ..." .
- انتقل الآن إلى قسم الحساب.
- إذا كنت ترغب في تغيير اسم الحساب الذي تم تسجيل دخوله حاليًا ، فانقر فوق "تغيير اسم حسابك" .
- تفتح أداة "تغيير اسمك" . في حقل واحد ، أدخل الاسم الذي تريد رؤيته في شاشة الترحيب عند تنشيط النظام أو في قائمة Start (ابدأ) . بعد ذلك ، انقر فوق إعادة تسمية .
- تم تغيير اسم الحساب بصريًا إلى الاسم المطلوب.
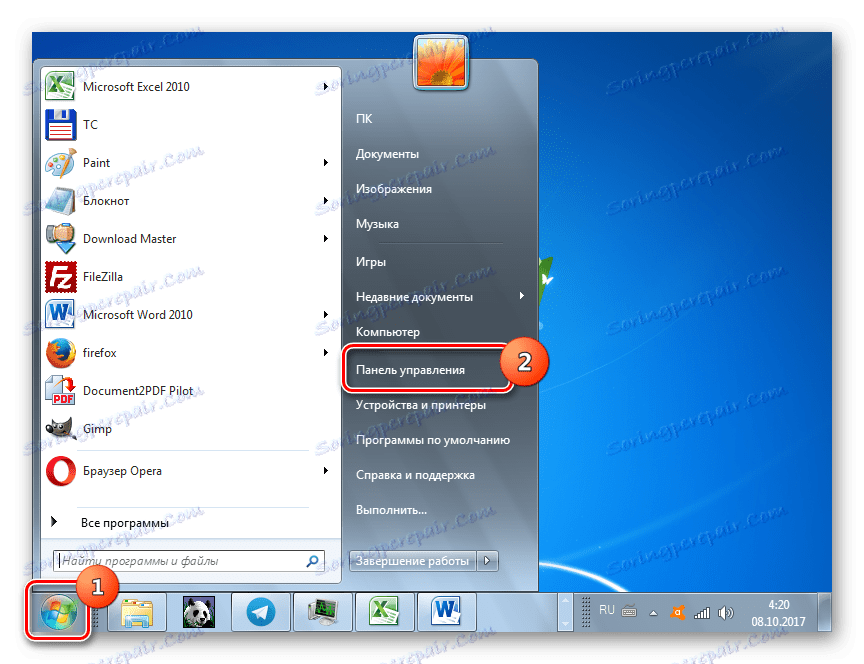
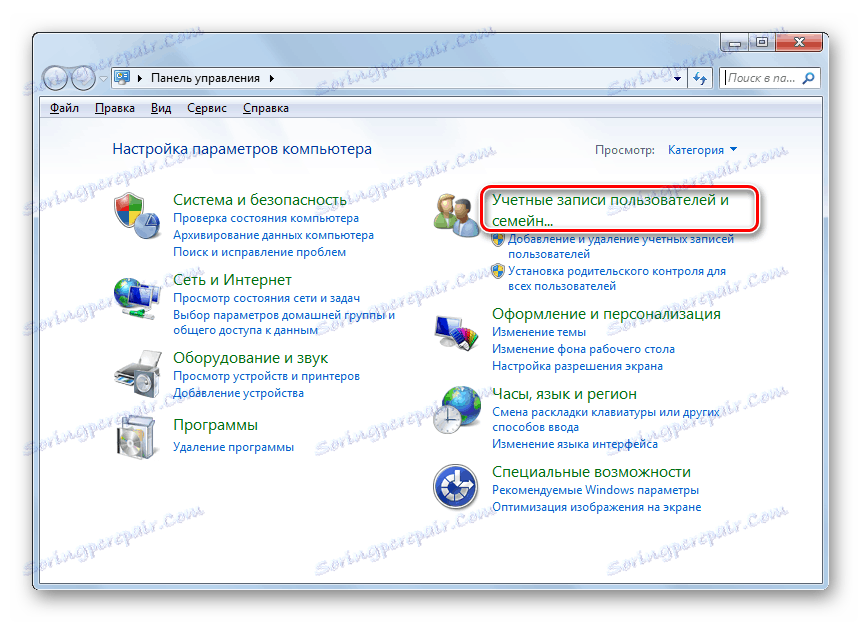
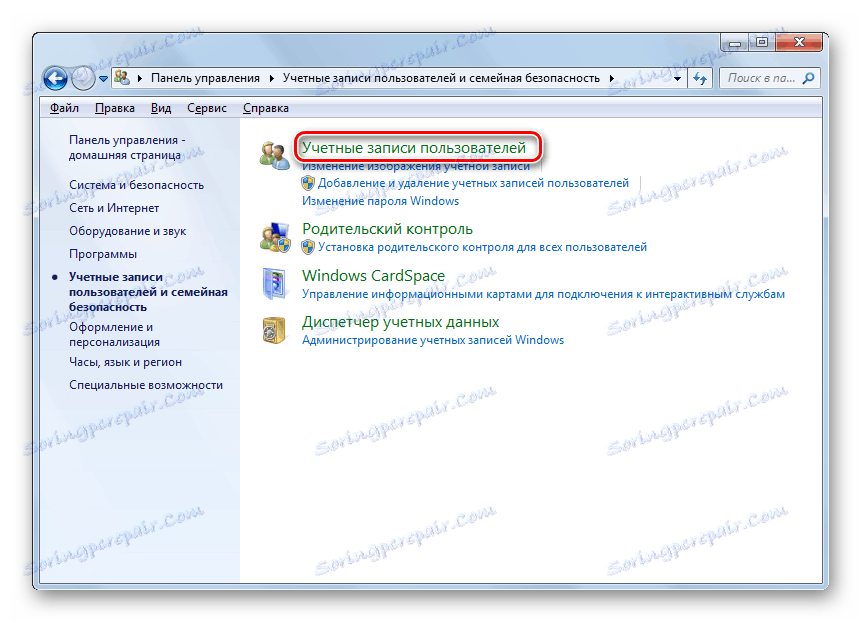
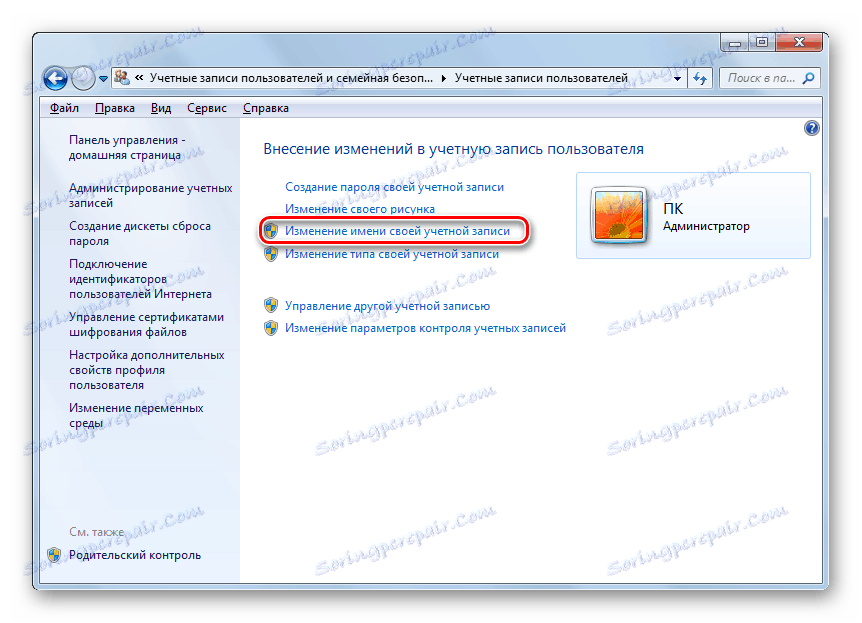
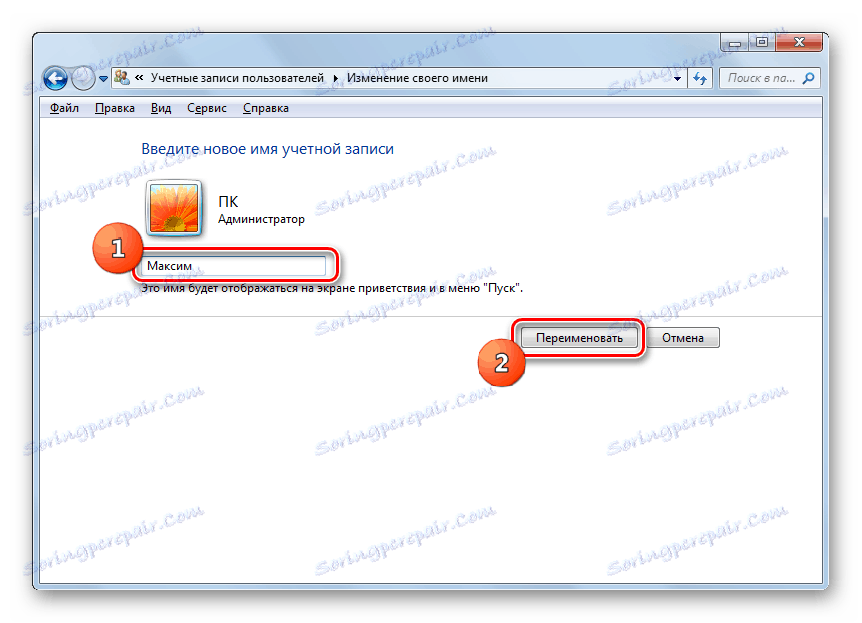

إذا كنت تريد إعادة تسمية ملف تعريف لم يتم تسجيل دخوله حاليًا ، فسيختلف ترتيب الإجراءات قليلاً.
- مع السلطة الإدارية في نافذة الحسابات ، انقر فوق إدارة حساب آخر .
- يتم فتح shell بقائمة بجميع حسابات المستخدمين الموجودة في النظام. انقر على رمز الرمز الذي تريد إعادة تسميته.
- بعد إدخال إعدادات الملف الشخصي ، انقر فوق "تغيير اسم الحساب" .
- سيتم فتح النافذة نفسها تمامًا التي لاحظناها سابقًا عند إعادة تسمية حسابك. أدخل اسم الحساب المطلوب في الحقل واستخدم "Rename" .
- سيتم تغيير اسم الحساب المحدد.
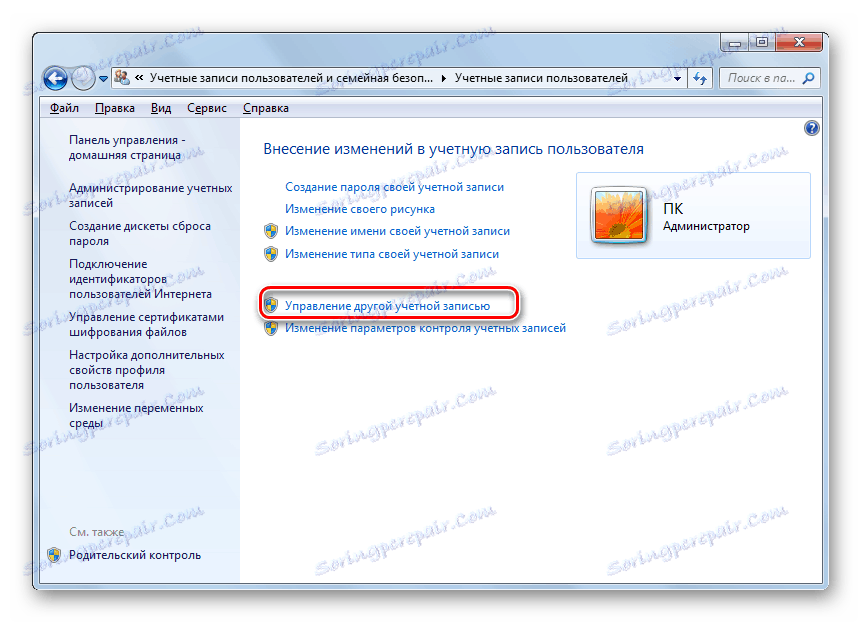
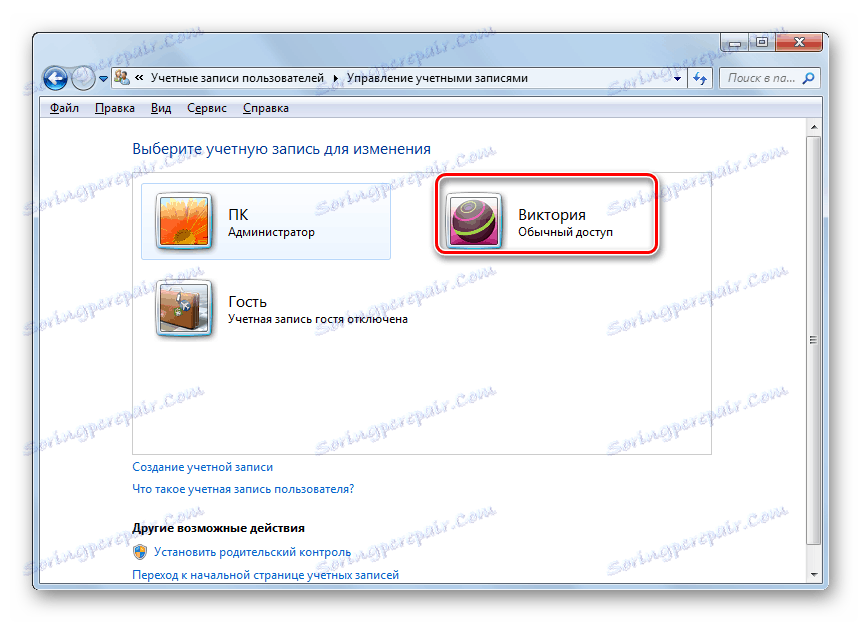
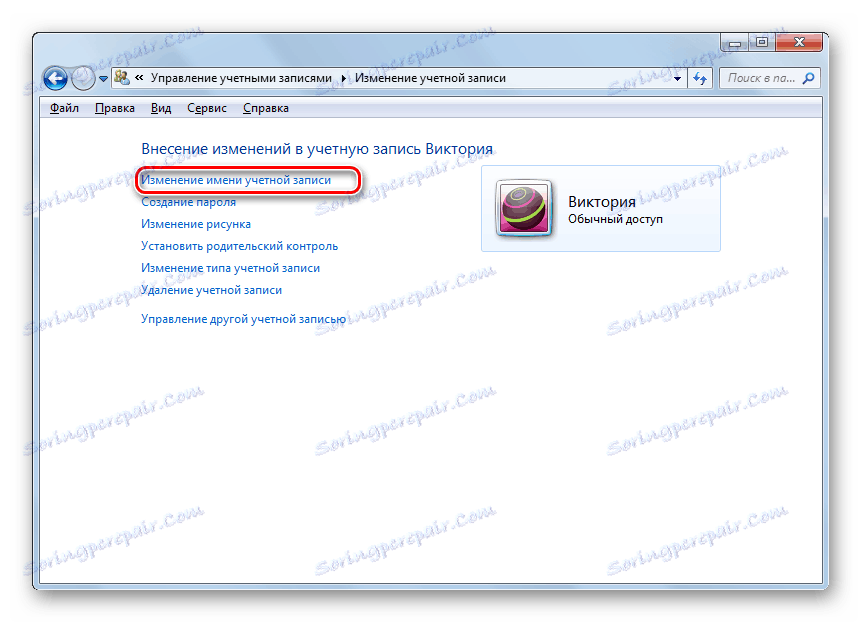
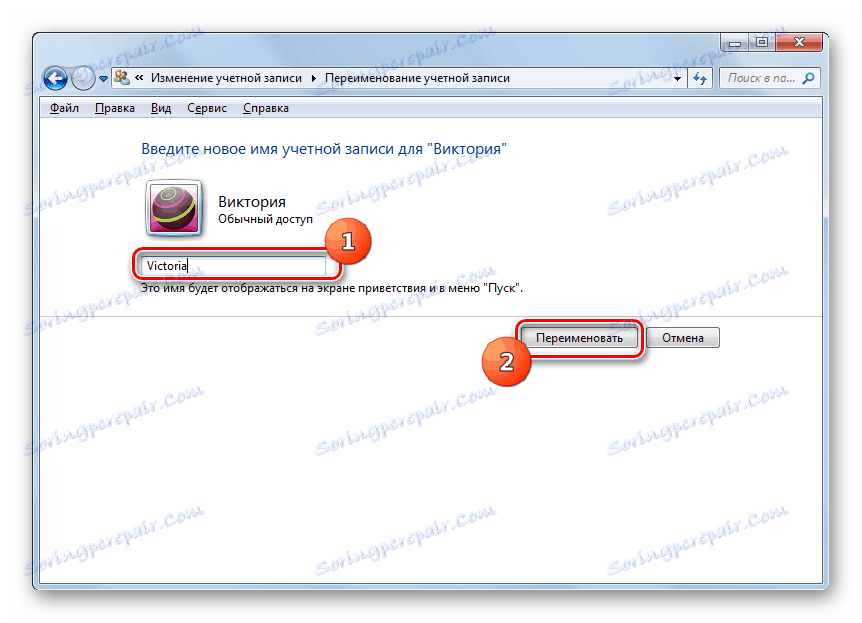
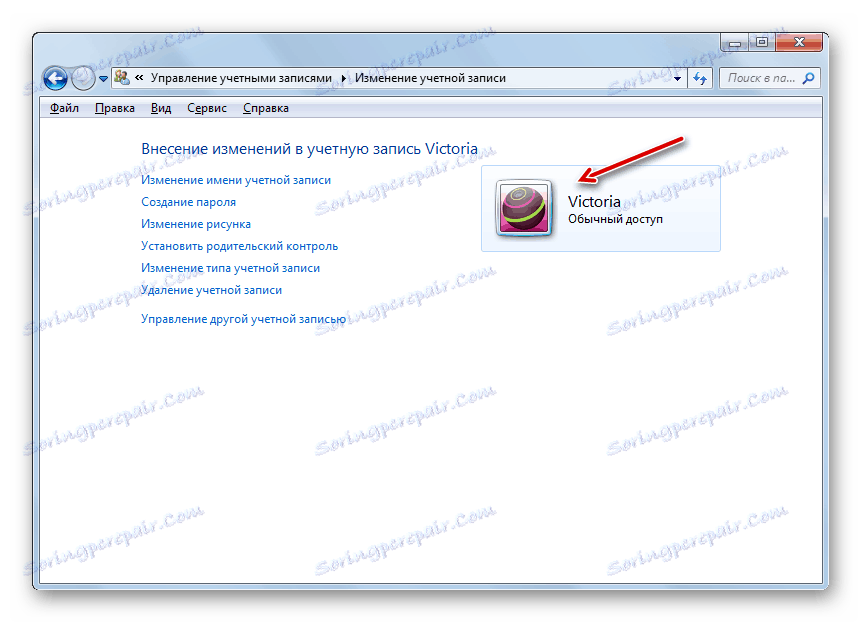
تجدر الإشارة إلى أن الإجراءات المذكورة أعلاه لن تؤدي إلا إلى تغيير في العرض المرئي لاسم الحساب على الشاشة ، ولكن ليس لتغييره الحقيقي في النظام.
الطريقة الثانية: إعادة تسمية حساب باستخدام أداة "المستخدمون المحليون والمجموعات المحلية"
الآن دعونا نتعرف على الخطوات التي لا تزال تحتاج إلى تغييرها بالكامل لتغيير اسم الحساب ، بما في ذلك إعادة تسمية مجلد المستخدم وإجراء تغييرات على سجل النظام. لتنفيذ جميع الإجراءات المذكورة أدناه ، يجب تسجيل الدخول إلى النظام ضمن حساب مختلف ، أي ليس تحت الحساب الذي تريد إعادة تسميته. ومع ذلك ، يجب أن يكون لهذا الملف الشخصي بالضرورة حقوق المسؤول.
- لتنفيذ هذه المهمة ، أولاً وقبل كل شيء ، تحتاج إلى تنفيذ التلاعبات الموضحة في الطريقة الأولى . ثم اتصل بأداة " المستخدمون المحليون والمجموعات المحلية" . يمكن القيام بذلك عن طريق استخدام إدخال الأوامر في المربع "تشغيل" . اضغط على Win + R. في حقل النافذة التي تم إطلاقها ، أدخل:
lusrmgr.mscانقر فوق Enter أو انقر فوق OK .
- سيتم فتح نافذة "المستخدمون المحليون والمجموعات المحلية" على الفور. تسجيل الدخول إلى دليل المستخدمين .
- يفتح نافذة بها قائمة بالمستخدمين. ابحث عن اسم الملف الشخصي الذي تريد إعادة تسميته. في العمود "الاسم الكامل" يظهر بالفعل اسم معروض بشكل مرئي ، والذي قمنا بتغييره في الطريقة السابقة. ولكننا الآن بحاجة إلى تغيير القيمة في عمود "الاسم" . انقر بزر الماوس الأيمن ( PCM ) حسب اسم ملف التعريف. اختر إعادة تسمية من القائمة.
- يصبح حقل اسم المستخدم نشطًا.
- املأ هذا الحقل بالاسم الذي تعتقد أنه ضروري ، واضغط على Enter . بعد أن يتم عرض الاسم الجديد بدلاً من الاسم القديم ، يمكنك إغلاق إطار "المستخدمون المحليون والمجموعات" .
- لكن هذا ليس كل شيء. نحن بحاجة إلى تغيير اسم المجلد. افتح "المستكشف" .
- في شريط عنوان "Explorer" ، أدخل المسار التالي:
C:Usersانقر فوق Enter أو انقر فوق السهم الموجود إلى يمين الحقل لإدخال العنوان.
- يتم فتح الدليل الذي توجد فيه مجلدات المستخدم ذات الأسماء المقابلة. انقر فوق PCM للدليل الذي تريد إعادة تسميته. اختر من القائمة "إعادة تسمية" .
- كما في حالة الإجراءات في إطار " المستخدمون المحليون والمجموعات المحلية" ، يصبح الاسم نشطًا.
- أدخل الاسم المرغوب في الحقل النشط واضغط على Enter .
- الآن تتم إعادة تسمية المجلد كما ينبغي ، ويمكنك إغلاق الإطار الحالي لـ "Explorer" .
- لكن هذا ليس كل شيء. علينا إجراء بعض التغييرات في "محرر التسجيل" . للذهاب إلى هناك ، استدعاء "تشغيل" نافذة ( وين + R ). المطرقة في الميدان:
Regeditانقر فوق موافق .
- نافذة "محرر التسجيل" مفتوحة. يجب عرض مفاتيح التسجيل في شكل مجلدات في جانبها الأيسر. إذا كنت لا ترى لهم ، ثم انقر على اسم "الكمبيوتر" . إذا تم عرض كل شيء ، فما عليك سوى تخطي هذه الخطوة.
- بعد عرض أسماء الأقسام ، انتقل إلى مجلدي "HKEY_LOCAL_MACHINE" و "SOFTWARE" بشكل تسلسلي.
- هناك قائمة كبيرة جدا من الكتالوجات ، وترتيب أسماء بالترتيب الأبجدي. ابحث عن المجلد "Microsoft" في القائمة وانتقل إليه.
- ثم انتقل إلى أسماء "Windows NT" و "CurrentVersion" .
- بعد الانتقال إلى المجلد الأخير ، سيتم فتح قائمة كبيرة من الدلائل مرة أخرى. انتقل إلى قسم "ProfileList" . يظهر عدد من المجلدات ، يبدأ اسمها بـ "S-1-5-" . حدد كل مجلد بالتسلسل. بعد تحديد نافذة "محرر التسجيل" على الجانب الأيمن من النافذة ، سيتم عرض عدد من معلمات السلسلة. انتبه إلى المعلمة "ProfileImagePath" . ابحث في حقل "القيمة" الخاص به إلى المسار إلى مجلد المستخدم المعاد تسميته قبل تغيير الاسم. تفعل ذلك مع كل مجلد. بعد العثور على الخيار المناسب ، انقر عليه مرتين.
- تظهر نافذة "تغيير سلسلة المعلمة" . في حقل "القيمة" ، كما ترى ، هناك مسار قديم لمجلد المستخدم. كما نتذكر ، في وقت سابق تم إعادة تسمية هذا الدليل يدويا في "مستكشف" . وهذا هو ، في الواقع في الوقت الحالي مثل هذا الدليل ببساطة غير موجود.
- قم بتغيير القيمة إلى العنوان الحالي. للقيام بذلك ، قم ببساطة بإدخال اسم الحساب الجديد بعد الشرطة المائلة التي تتبع كلمة "المستخدمون" . ثم انقر فوق " موافق" .
- كما ترى ، تم تغيير قيمة المعلمة "ProfileImagePath" في "محرر التسجيل" إلى القيمة الحالية. يمكنك إغلاق النافذة. بعد ذلك ، قم بإعادة تشغيل جهاز الكمبيوتر.
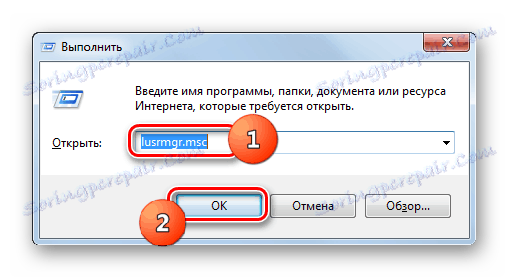
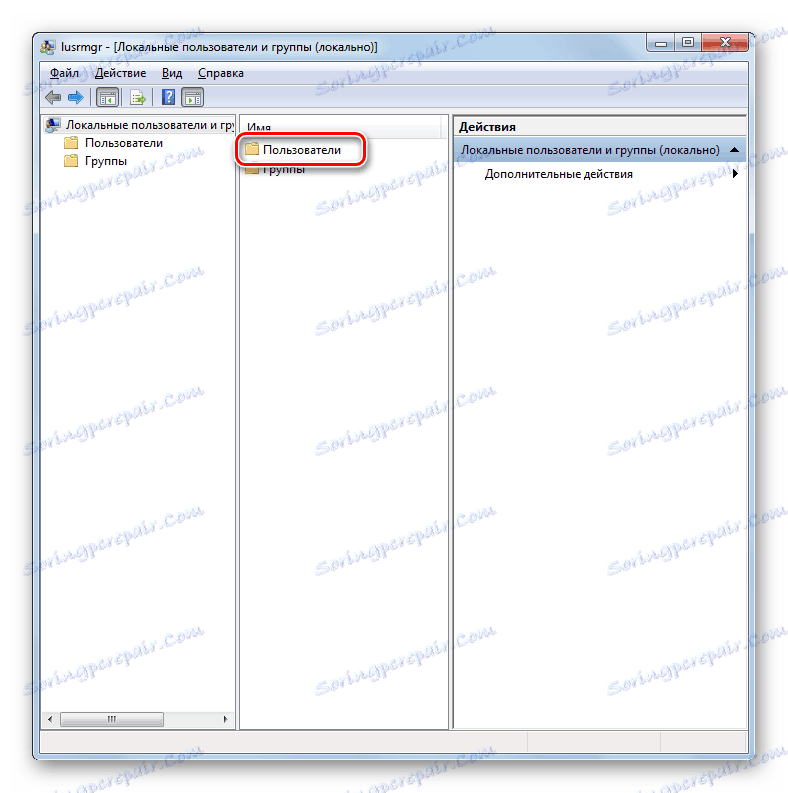
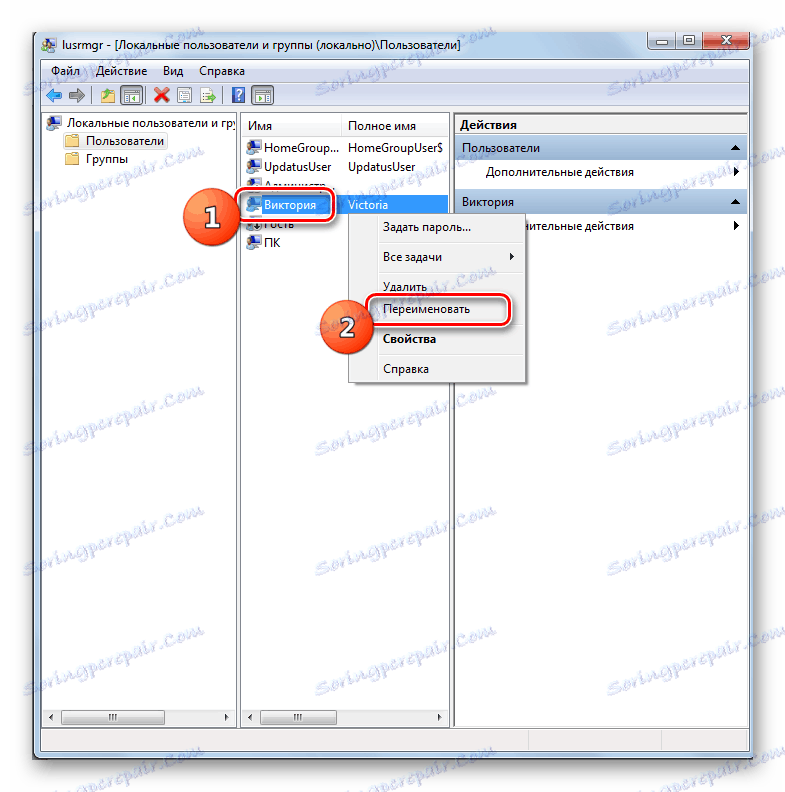
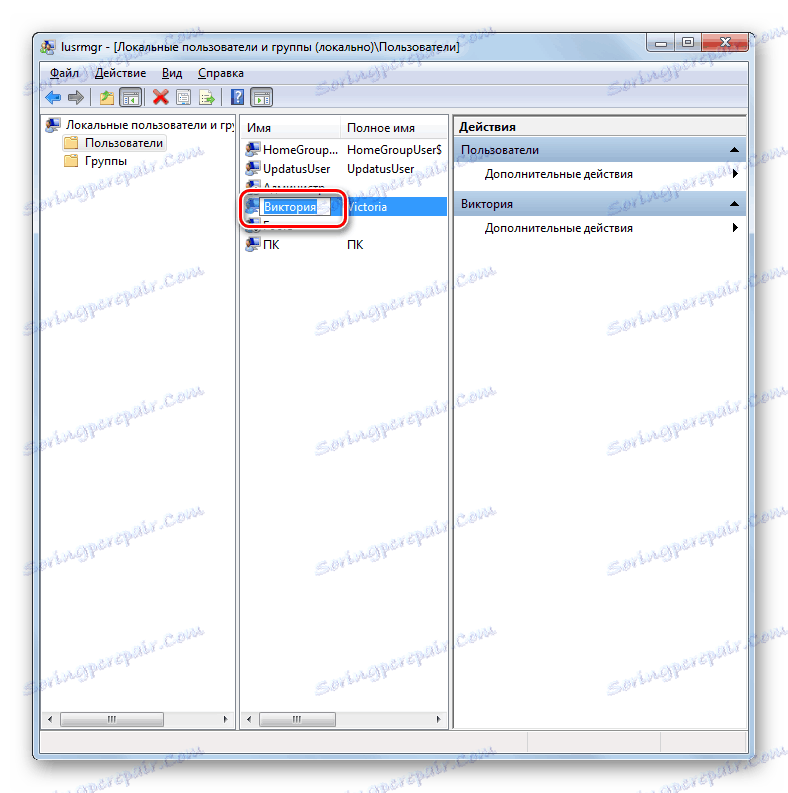
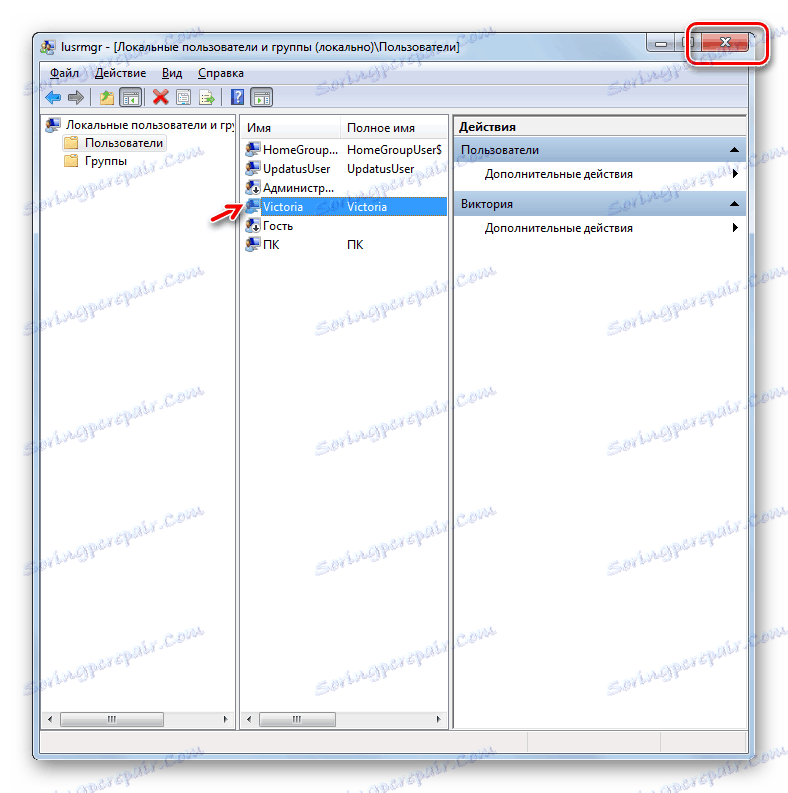

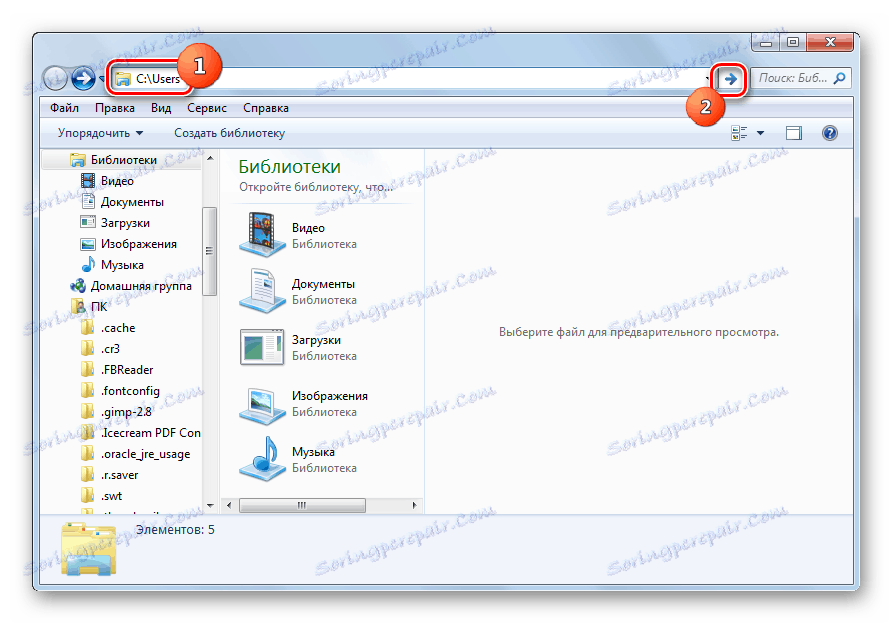
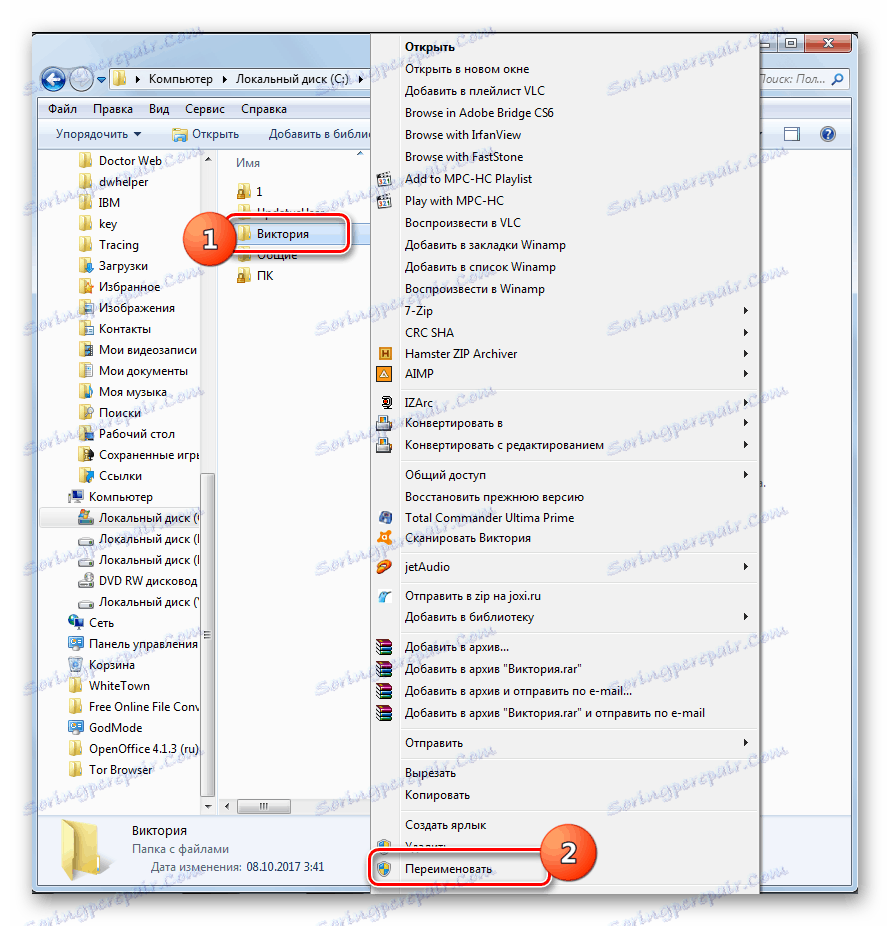
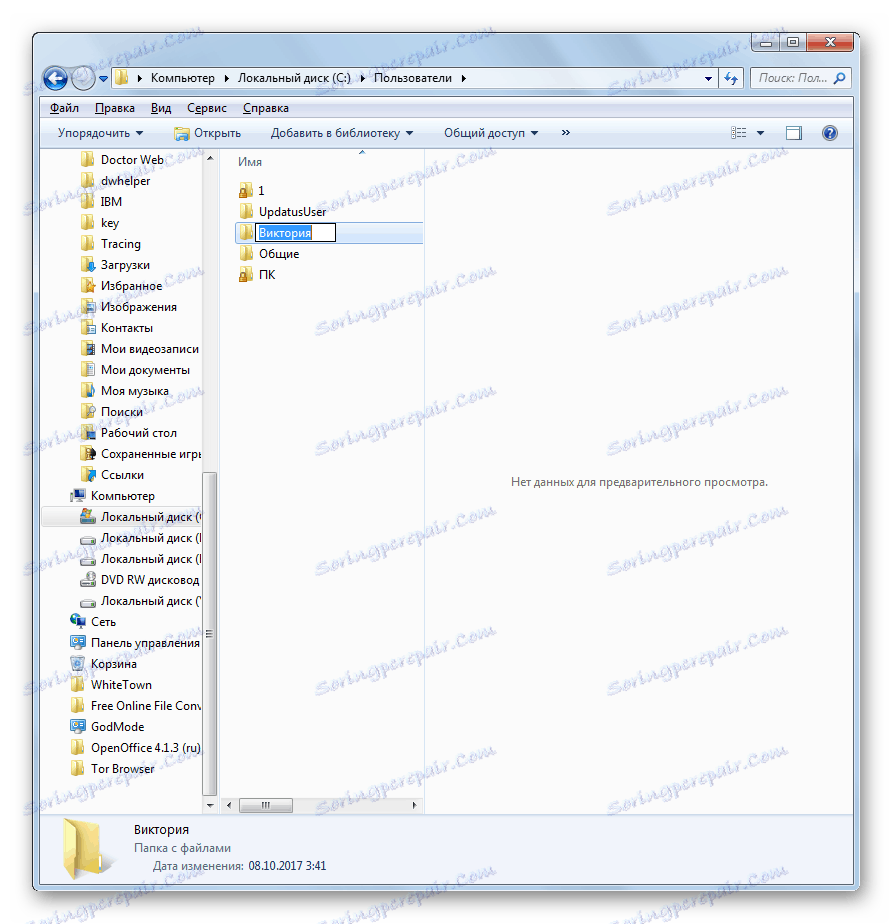
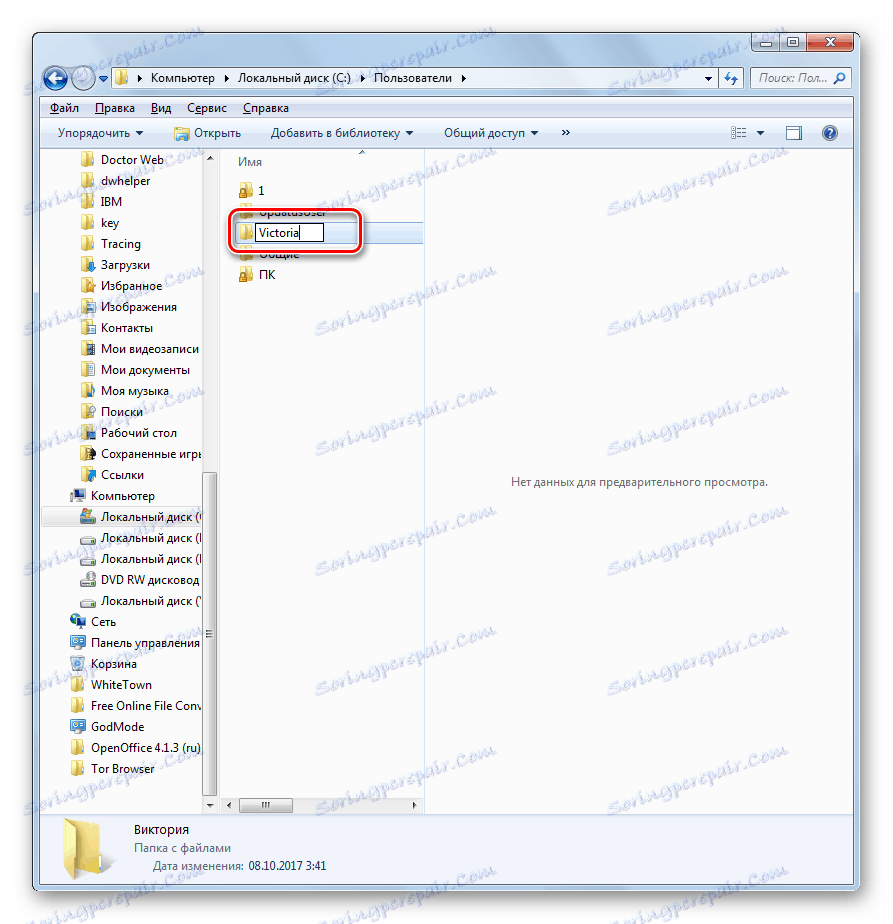
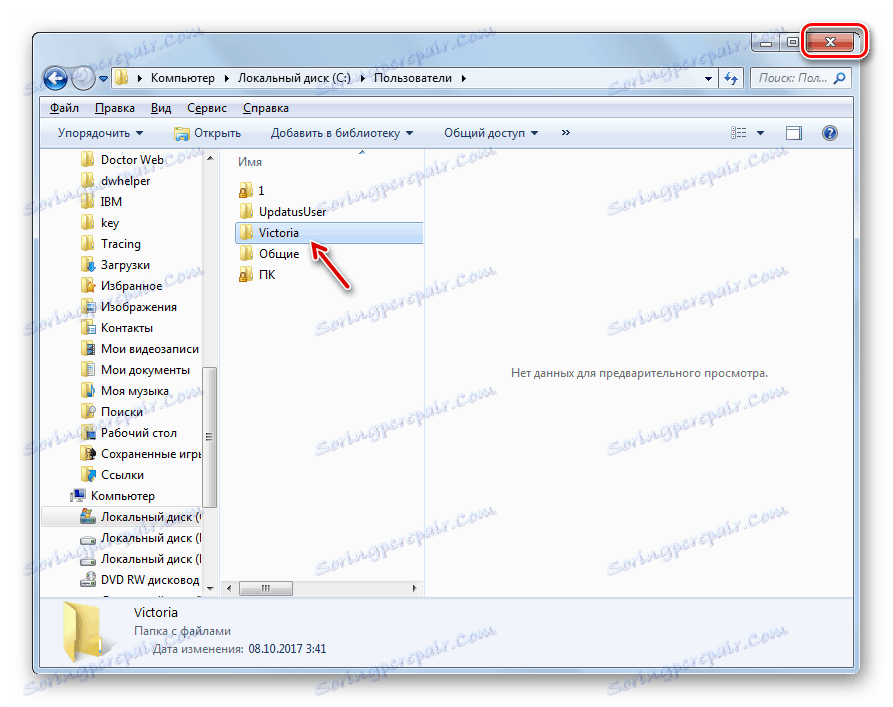
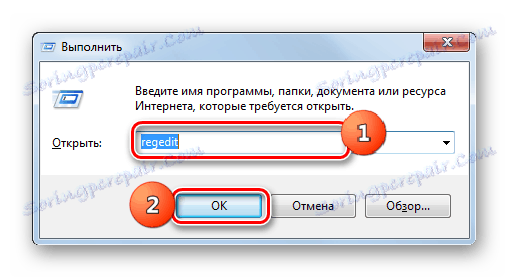
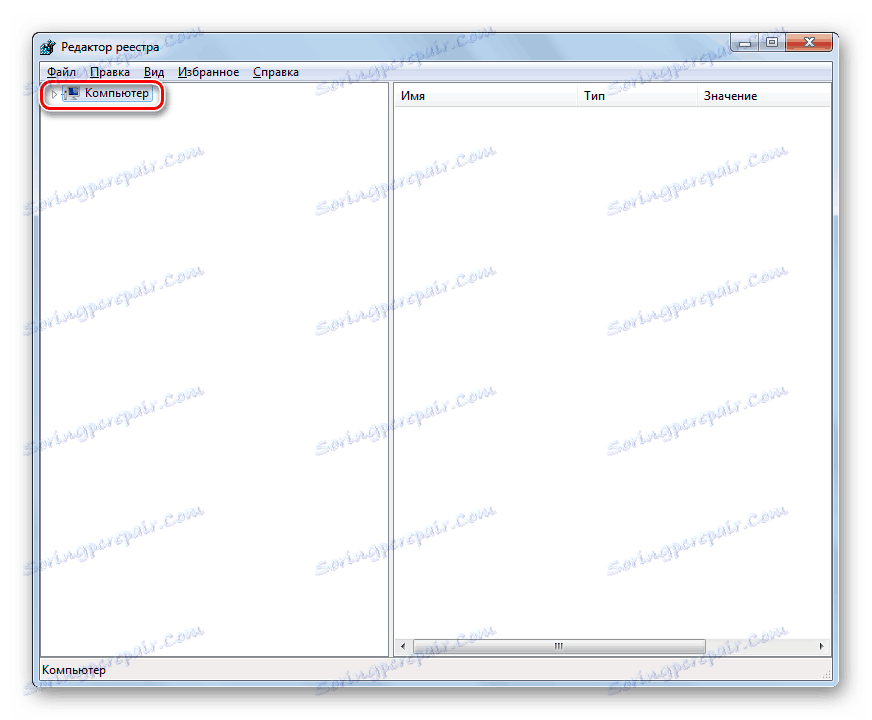
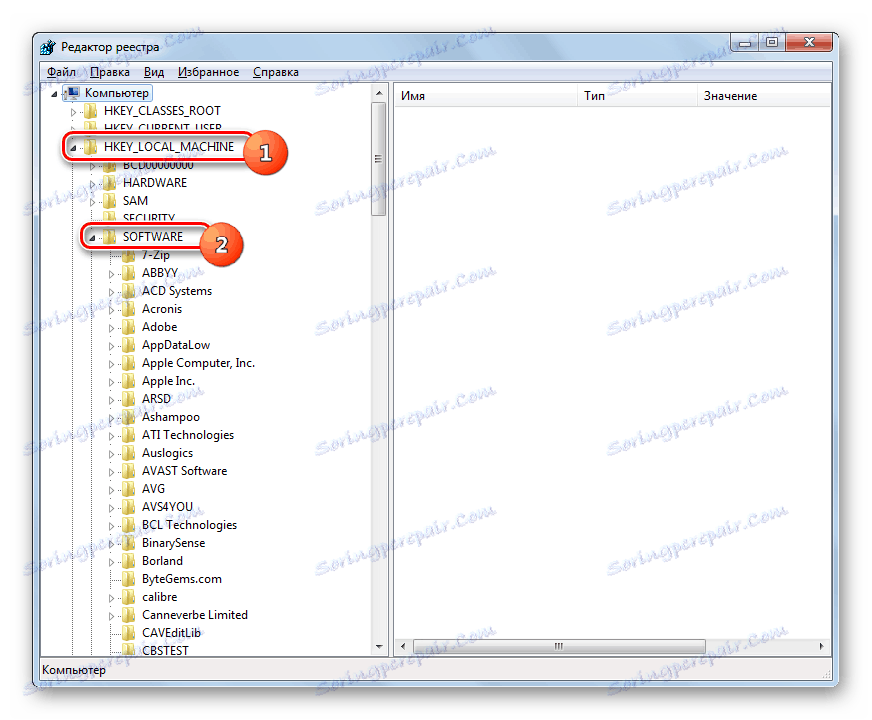
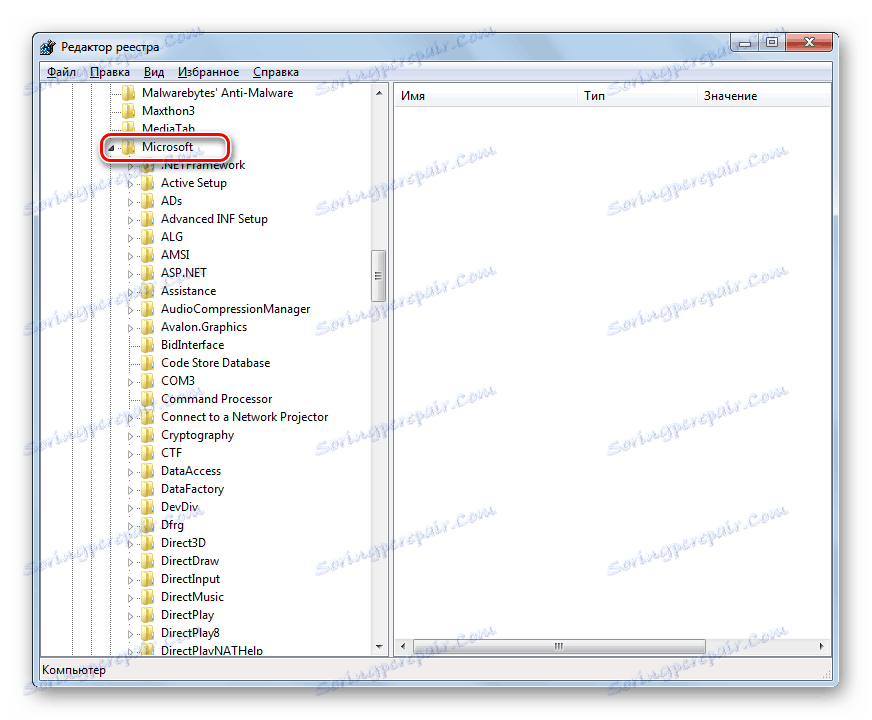
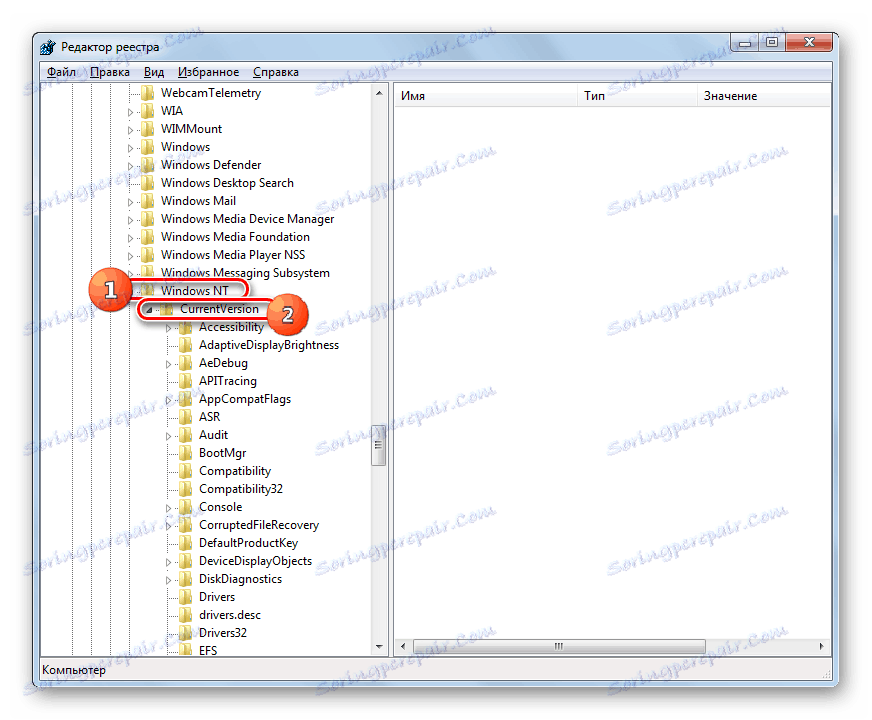
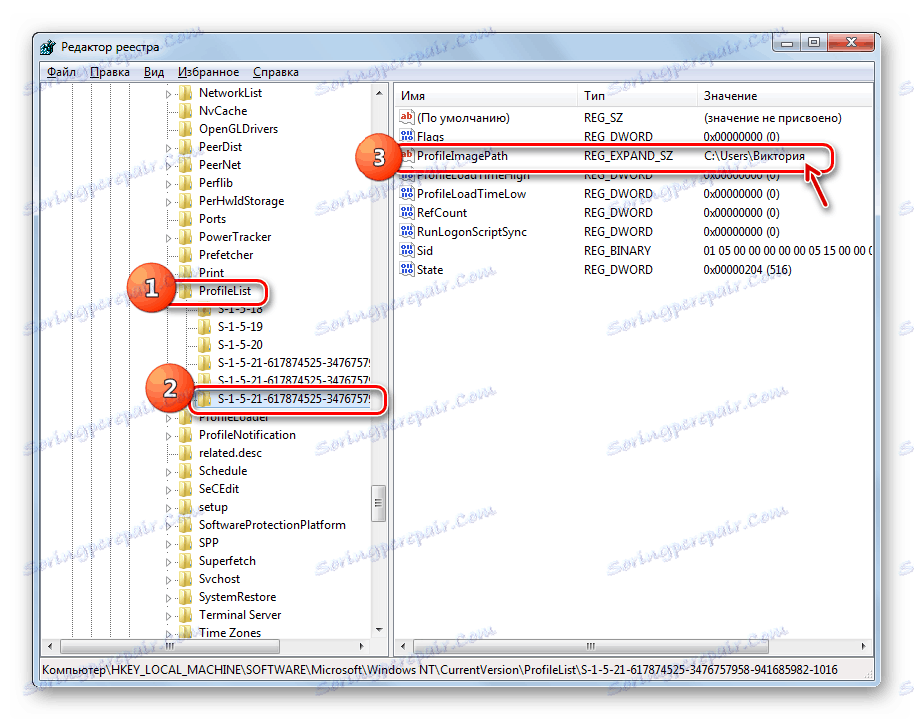
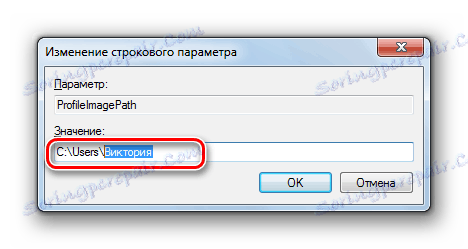
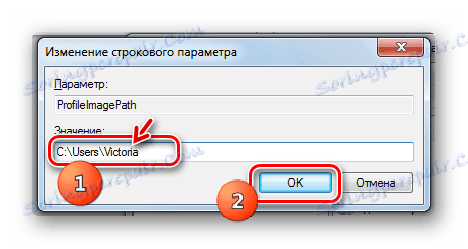
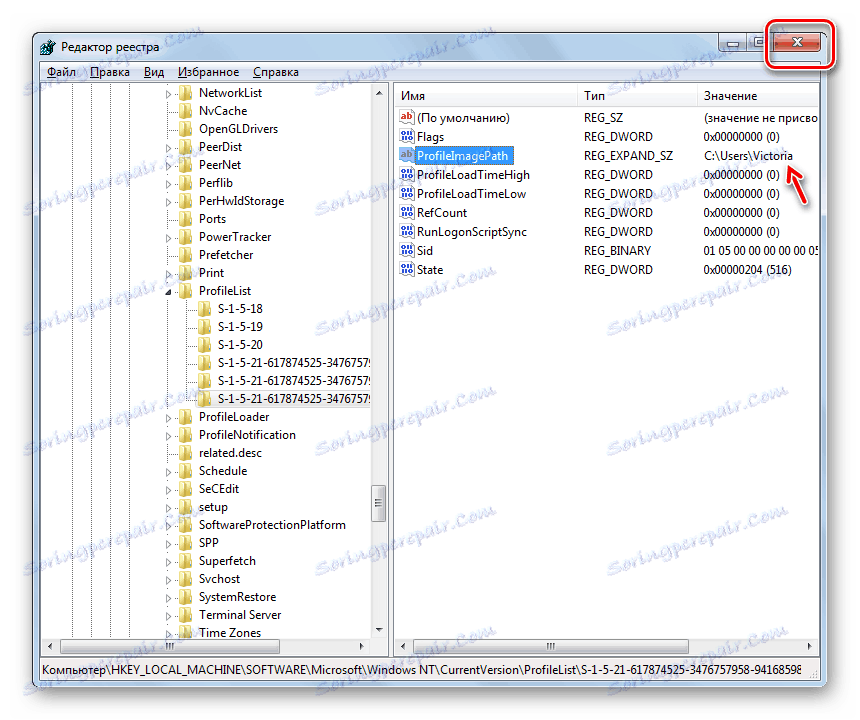
تم تغيير اسم حسابك بالكامل. الآن سيتم عرض الاسم الجديد ليس فقط بصريًا ، ولكن سيتم تغييره لجميع البرامج والخدمات.
الطريقة الثالثة: إعادة تسمية حساب باستخدام أداة "التحكم userpasswords2"
لسوء الحظ ، هناك حالات عند حظر تغيير اسم الحساب في المربع "المستخدمون المحليون والمجموعات المحلية" . ثم يمكن إعادة محاولة إعادة تسمية كاملة باستخدام أداة "التحكم userpasswords2" ، والتي تسمى "حسابات المستخدمين" بطريقة أخرى.
- استدعاء أداة "التحكم userpasswords2" . يمكن القيام بذلك من خلال نافذة "Run" . تمكين Win + R. اكتب في الأداة:
control userpasswords2انقر فوق موافق .
- يبدأ معالج تكوين الحساب. تأكد من التحقق من وضع علامة على العنصر "يتطلب إدخال اسم ..." . إذا لم يكن موجودًا ، فقم بتثبيته وإلا لن تتمكن من إجراء المزيد من التلاعب. في كتلة "مستخدمو هذا الكمبيوتر" ، حدد اسم ملف التعريف الذي تريد إعادة تسميته. انقر فوق خصائص .
- خصائص قذيفة يفتح. في مناطق "المستخدم" و "اسم المستخدم" ، يتم عرض أسماء الحسابات الحالية لـ Windows وفي العرض المرئي للمستخدمين.
- في الحقل ، أدخل الاسم الذي تريد تغيير الأسماء الموجودة إليه. انقر فوق موافق .
- أغلق نافذة الأداة "Control userpasswords2" .
- الآن ، تحتاج إلى إعادة تسمية مجلد المستخدم في Explorer وإجراء تغييرات على سجل النظام عن طريق نفس الخوارزمية نفسها التي تم وصفها في الوضع 2 . بعد الانتهاء من هذه الخطوات ، قم بإعادة تشغيل جهاز الكمبيوتر. إعادة تسمية كاملة للحساب يمكن اعتبارها كاملة.
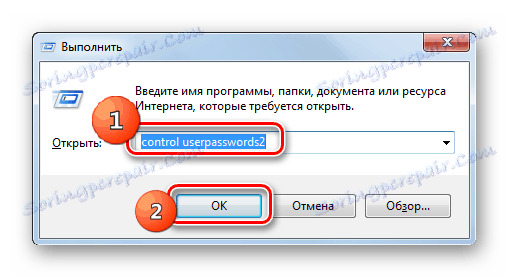
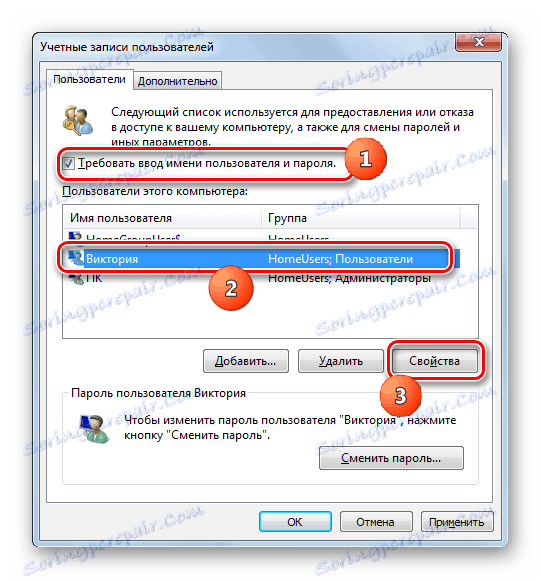
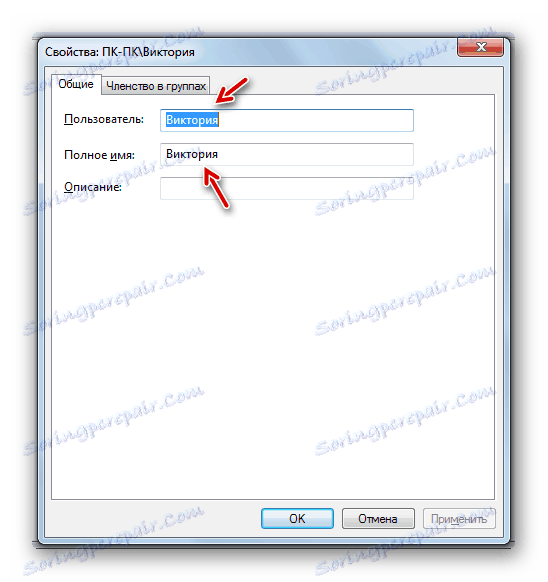
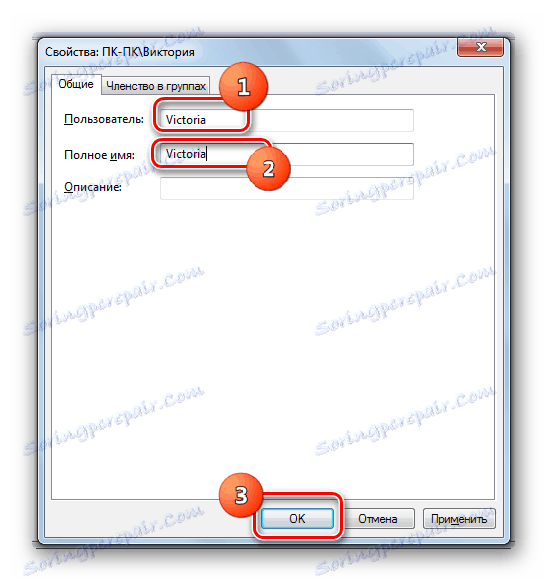
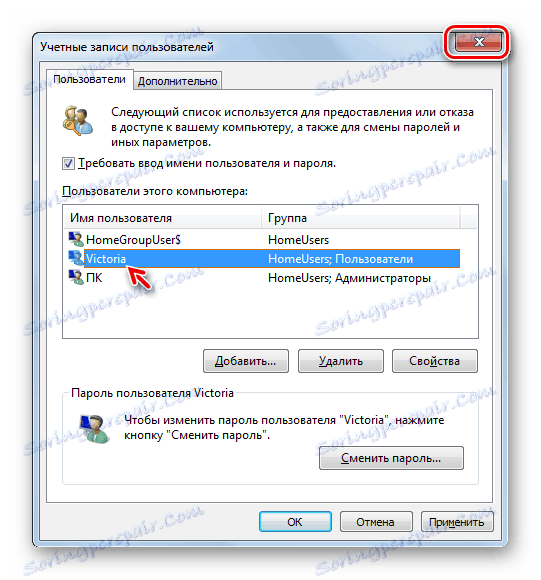
اكتشفنا أن اسم المستخدم في Windows 7 يمكن تغييره ، بشكل مرئي حصريًا عند عرضه على الشاشة ، وبشكل كامل ، بما في ذلك إدراكه لنظام التشغيل وبرامج الجهات الخارجية. في الحالة الأخيرة ، تحتاج إلى إعادة تسمية "لوحة التحكم" ، ثم تنفيذ إجراءات لتغيير الاسم باستخدام الأدوات "المستخدمون المحليون والمجموعات" أو "التحكم userpasswords2" ، ثم تغيير اسم مجلد المستخدم في "Explorer" وتعديل سجل النظام باستخدام إعادة التشغيل اللاحقة الكمبيوتر.