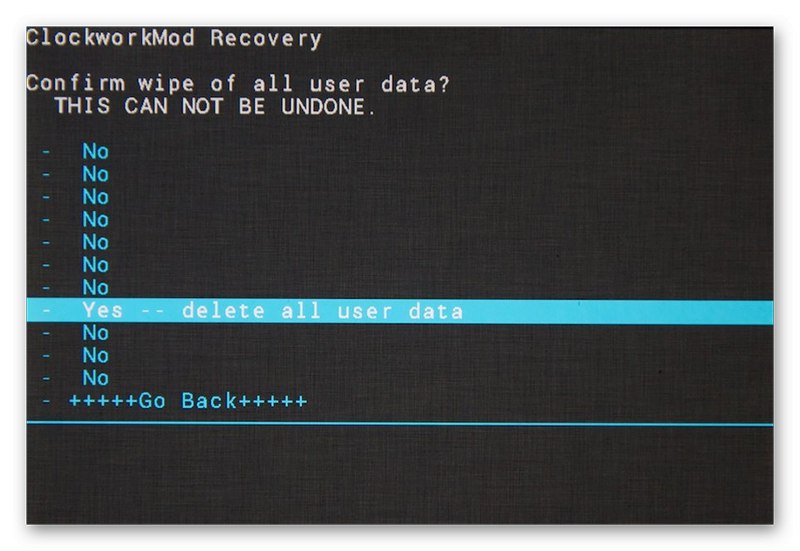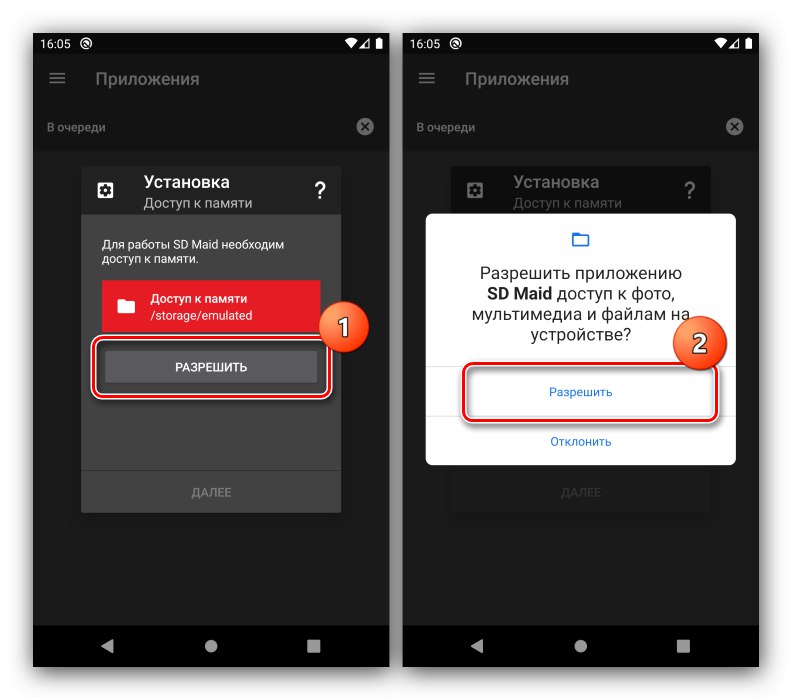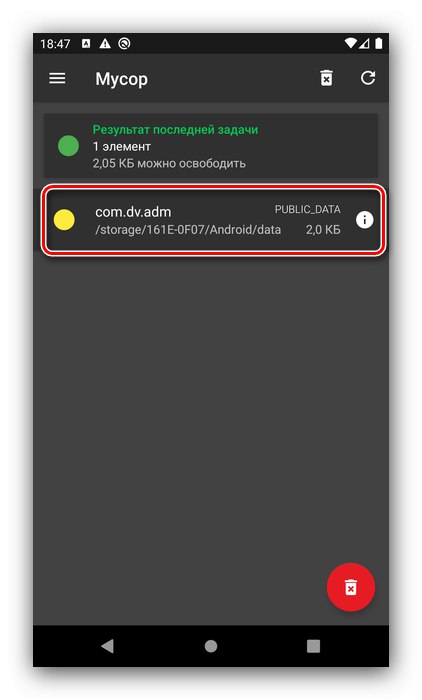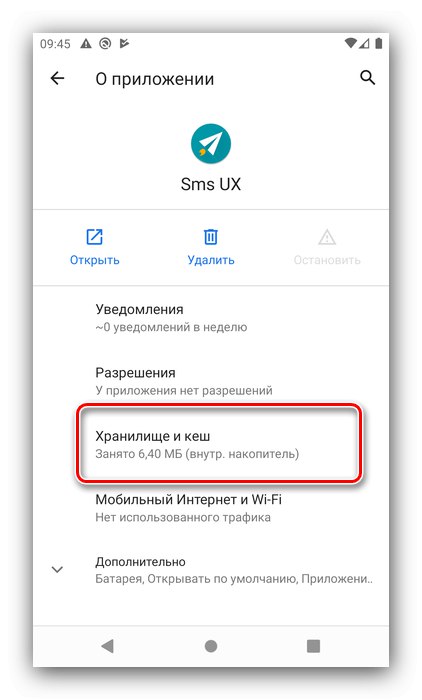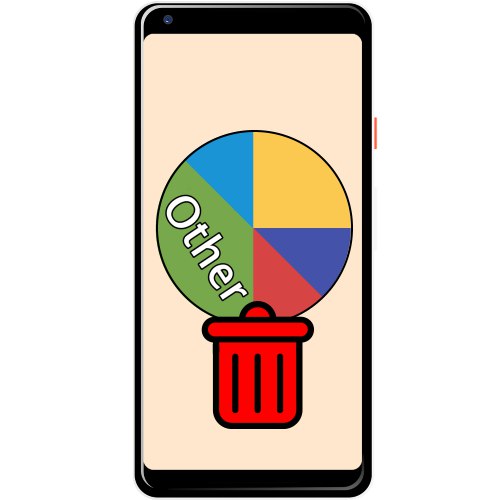
الطريقة الأولى: تطبيقات التنظيف
في هذا القسم ، يتم تجميع بيانات البرنامج الذي قام المستخدم بتثبيته - ذاكرة التخزين المؤقت للتطبيقات والألعاب ، ومعاينات الصور المستلمة من خلال برنامج المراسلة ، وقواعد بيانات SQL التي تم إنشاؤها ، وما إلى ذلك. الطريقة البسيطة لإزالة المعلومات غير الضرورية من هذه الفئة هي تثبيت برنامج أنظف. دعنا نستخدم SD Maid كمثال.
قم بتنزيل SD Maid من متجر Google Play
يُظهر الحل المدروس أفضل النتائج على الأجهزة التي تم الوصول إلى صلاحياتها!
المزيد من التفاصيل: كيفية عمل روت لـ Android
- قم بتشغيل التطبيق وحدد العنصر في قائمته الرئيسية "هراء".
- تجاوز هذه الخطوة إذا لم يكن بجهازك جذرًا. خلاف ذلك ، في طلب الوصول ، انقر فوق "السماح".
- في بداية الفحص ، ستتم مطالبتك بتهيئة البرنامج بشكل إضافي ، حدد "بالإضافة إلى ذلك".
- انقر نقرًا مزدوجًا "السماح"، في نافذة التطبيق ورسالة النظام.
![اسمح لـ SD Maid بالوصول إلى التخزين لتنظيف القسم الآخر]()
اضغط مرة أخرى "بالإضافة إلى ذلك".
- يتعلق الطلب التالي بجمع إحصائيات الاستخدام - قرر بنفسك ما إذا كنت سترفضها أو تسمح بها.
- الآن فقط سيبدأ الفحص الكامل. سيتم تمييز البيانات غير الضرورية التي تم العثور عليها بدوائر خضراء أو صفراء.
![امسح البيانات غير الضرورية عبر SD Maid لمسح القسم الآخر]()
انقر على الموضع المقابل لفتح قائمة بالعناصر المكتشفة ، والتي يمكن حذفها منها واحدة تلو الأخرى.
- بعد التعامل مع القمامة ، قم بإظهار القائمة الرئيسية لـ SD Made من خلال النقر على الشرائح الثلاثة في أعلى اليسار. اختيار العناصر بدوره "النظام" و "التطبيقات" (متوفر فقط في إصدار Pro) ، قم بإجراء نفس التنظيف كما في الخطوة السابقة.
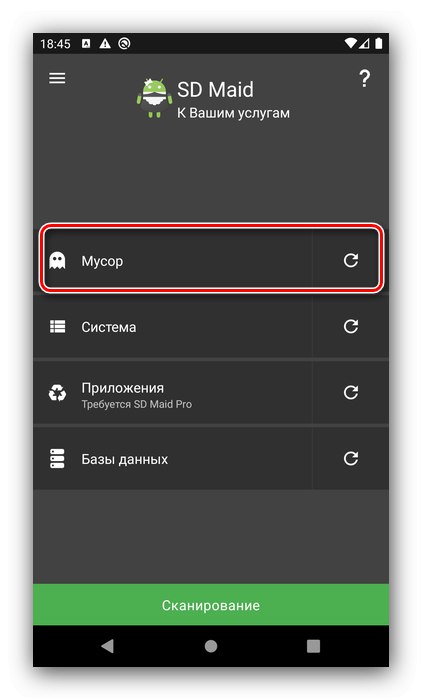
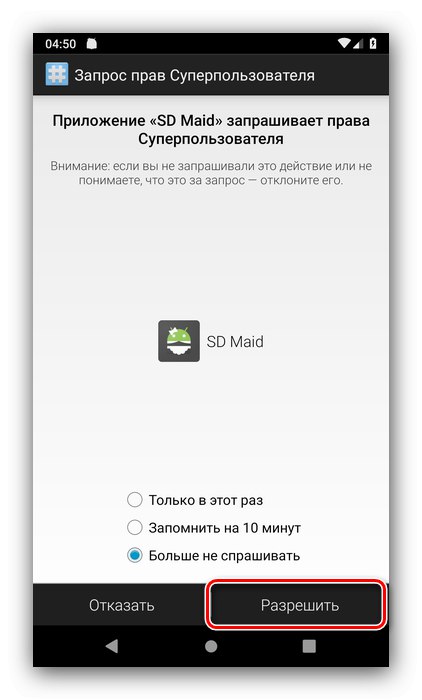
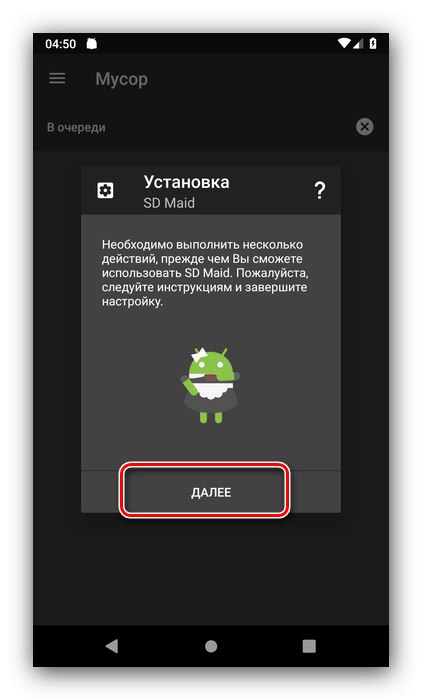
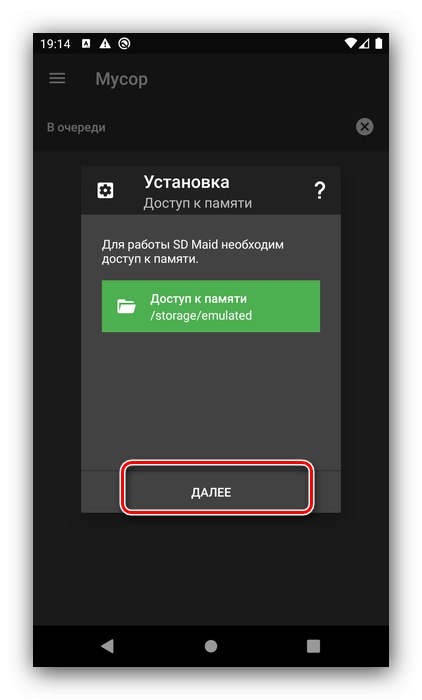
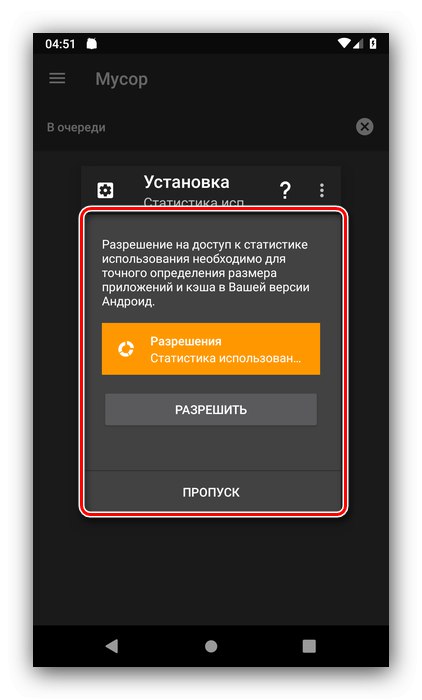
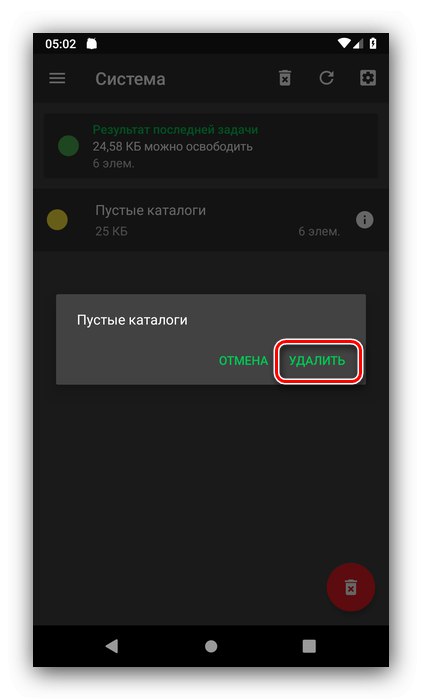
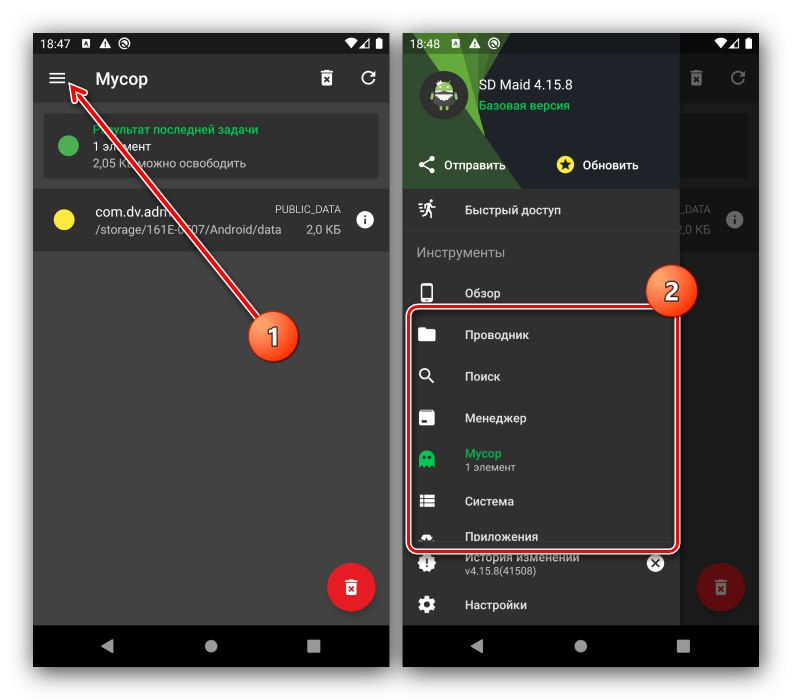
يتيح لك استخدام البرنامج الأنظف تفريغ مساحة في القسم بسرعة وكفاءة "آخر"... إذا كان SD Maid لا يناسبك لسبب ما ، فاستخدم أي تطبيق آخر من هذه الفئة.
المزيد من التفاصيل: برنامج تنظيف Android
الطريقة الثانية: التنظيف اليدوي
قد يكون تطبيق الطرف الثالث غير فعال: لا يتغير حجم المجلد "أخرى" أو أن كمية المعلومات المحذوفة ضئيلة. في هذه الحالة ، يمكن التخلص من المشكلة بالطريقة اليدوية.
مسح ذاكرة التخزين المؤقت والبيانات
أول شيء يجب فعله هو محو ذاكرة التخزين المؤقت وبيانات جميع تطبيقات الطرف الثالث.
- على أندرويد العاشر "النقي" ، يفتح الوصول إلى قائمة البرامج من خلال "إعدادات" – "التطبيقات والإشعارات" – عرض كل التطبيقات.
- حدد من القائمة أحد البرامج التي قمت بتثبيتها بنفسك.
- على صفحتها ، اضغط على الخيار "التخزين وذاكرة التخزين المؤقت".
![افتح عنصر بيانات البرنامج لمسح ذاكرة التخزين المؤقت والمجلد الآخر يدويًا في Android]()
ثم استخدم العنصر "مسح ذاكرة التخزين المؤقت".
- كرر الخطوتين 2-3 لجميع برامج الجهات الخارجية وتحقق من حالة القسم "آخر"... إذا كان لا يزال يشغل مساحة كبيرة ، فقم بإجراء تنظيف إضافي للبيانات.
انتباه! سيؤدي هذا الإجراء إلى حذف جميع المعلومات التي تم إنشاؤها بواسطة التطبيق!
كرر الخطوتين 2-3 مرة أخرى ، ولكن الآن استخدم الخطوة "تخزين واضح"، وفي نقرة التحذير التالية "حسنا".
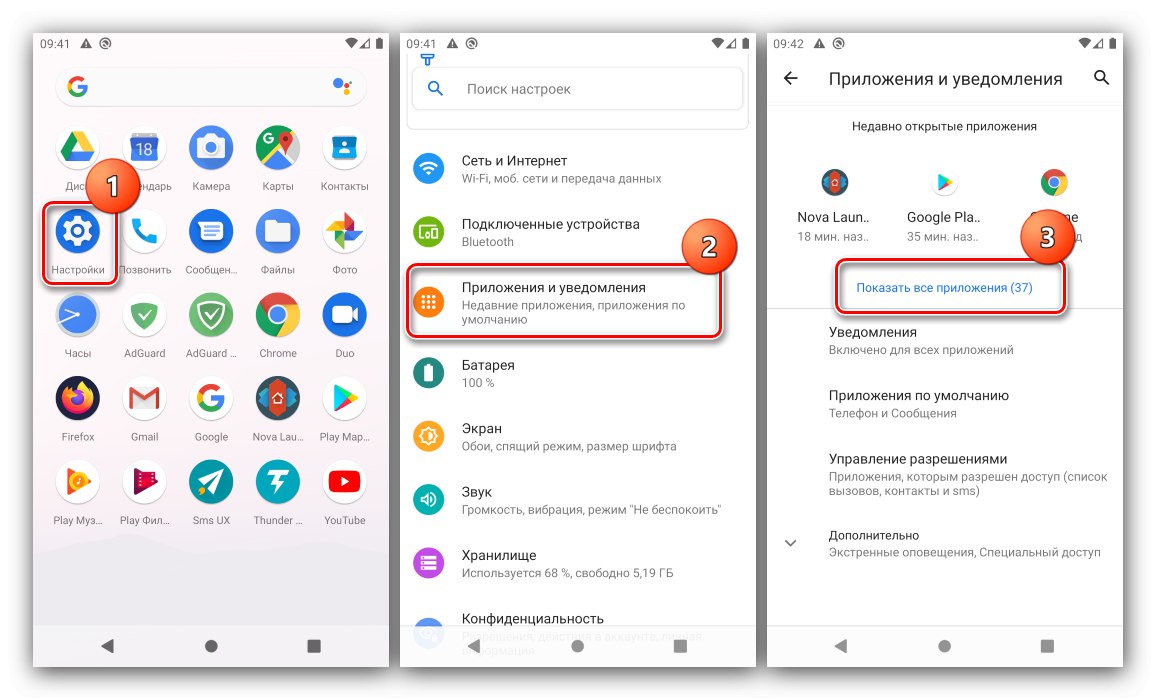
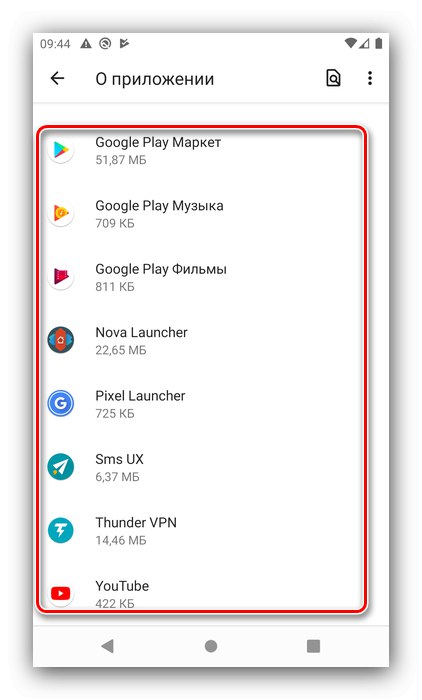
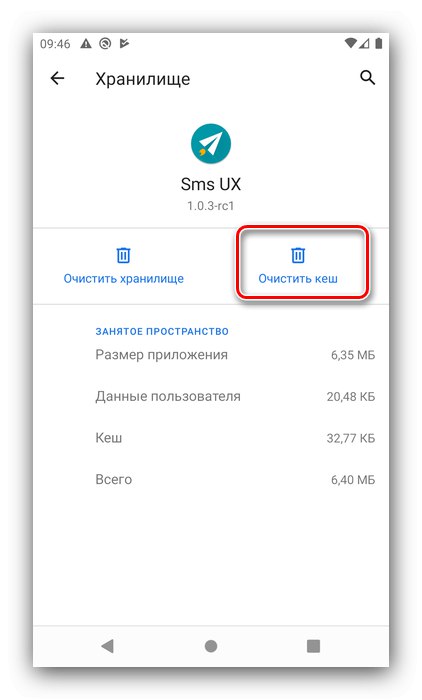
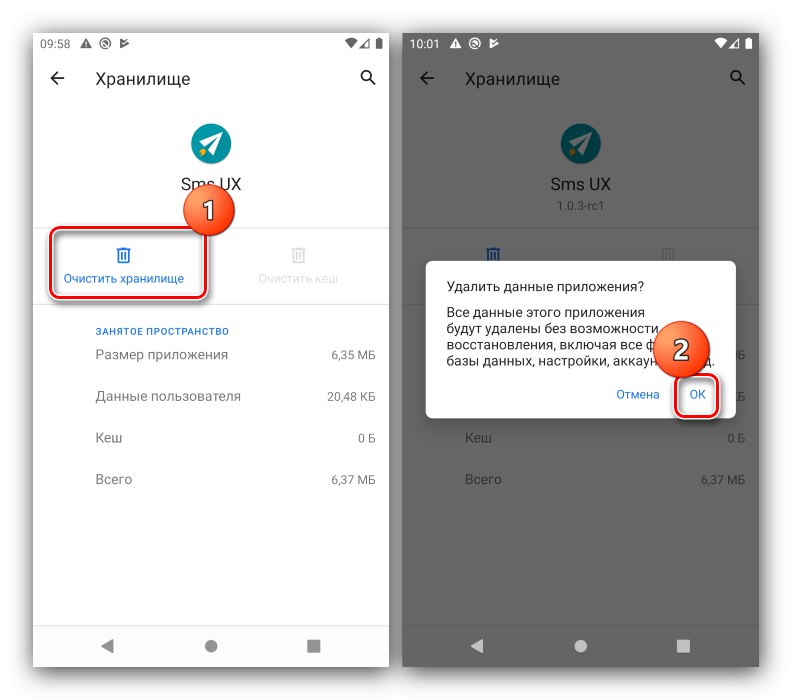
إزالة مجلد الصور المصغرة
تتمثل إحدى ميزات Android في الإنشاء المستمر للصور المصغرة لجميع الصور الموجودة على الجهاز. إنها تشغل قدرًا كبيرًا من المساحة المفيدة ، والتي تمت الإشارة إليها في خانة "أخرى". لذلك ، يمكن حذف هذه البيانات لحل المشكلة.
المزيد من التفاصيل: مجلد الصور المصغرة في Android
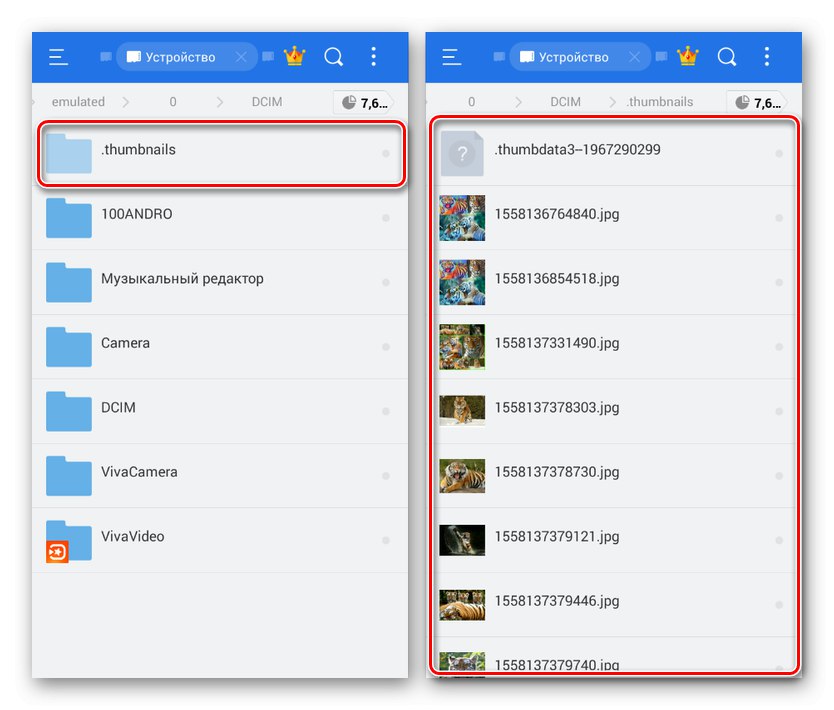
الطريقة الثالثة: إعادة ضبط النظام على إعدادات المصنع
يحدث أحيانًا ألا يعمل أي من الخيارات المذكورة أعلاه. سيكون الحل الوحيد في مثل هذه الحالة هو إعادة ضبط النظام على إعدادات المصنع بنسخة احتياطية أولية لجميع البيانات المهمة.
المزيد من التفاصيل: إعادة تعيين Android إلى إعدادات المصنع