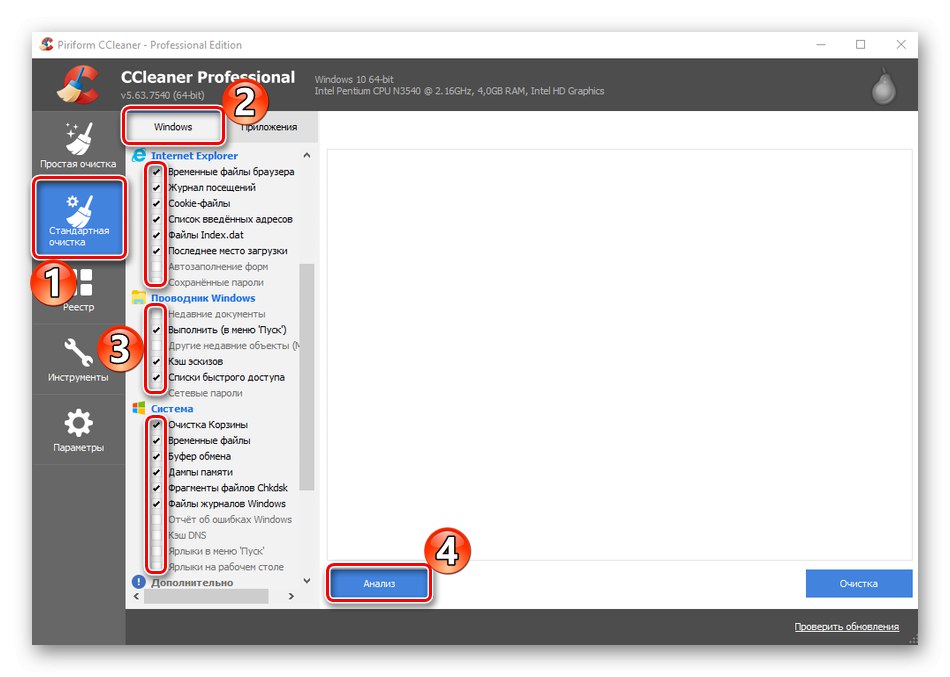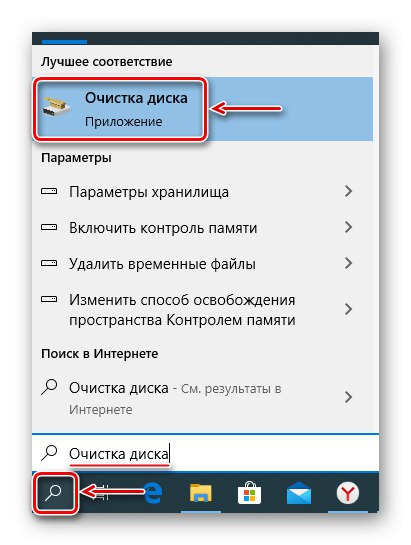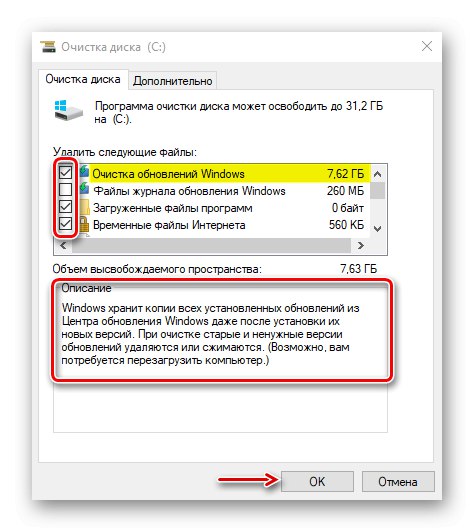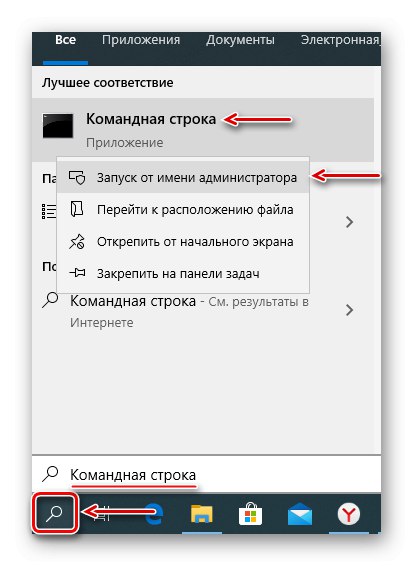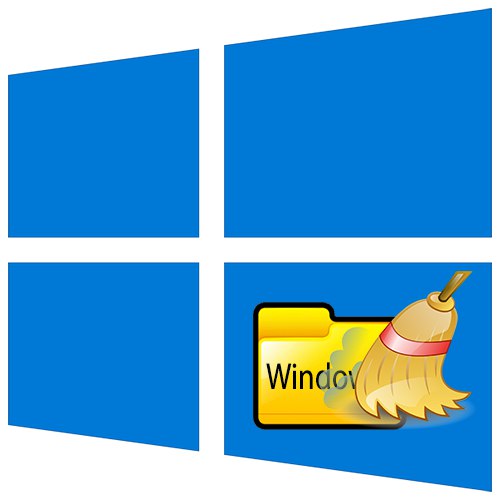
في الكتالوج "شبابيك" يتم تخزين البيانات اللازمة للتشغيل العادي للنظام ، لذا يجب ألا تلمسه مرة أخرى. في الوقت نفسه ، تتراكم عددًا كبيرًا من الملفات المؤقتة وغير الضرورية ، والتي يمكن حذفها في حالة النقص الحاد في مساحة القرص الحرة. اليوم سوف نوضح لك كيفية القيام بذلك على جهاز كمبيوتر باستخدام نظام التشغيل Windows 10.
معلومات مفيدة
قبل أن تبدأ في تنظيف أحد أهم المجلدات في Windows 10 ، قم بإنشاء نسخة احتياطية للنظام. استخدم قرص صلب خارجي كلما أمكن ذلك. لقد كتبنا بالتفصيل عن طرق عمل نسخة احتياطية من "العشرات" في مقال منفصل.
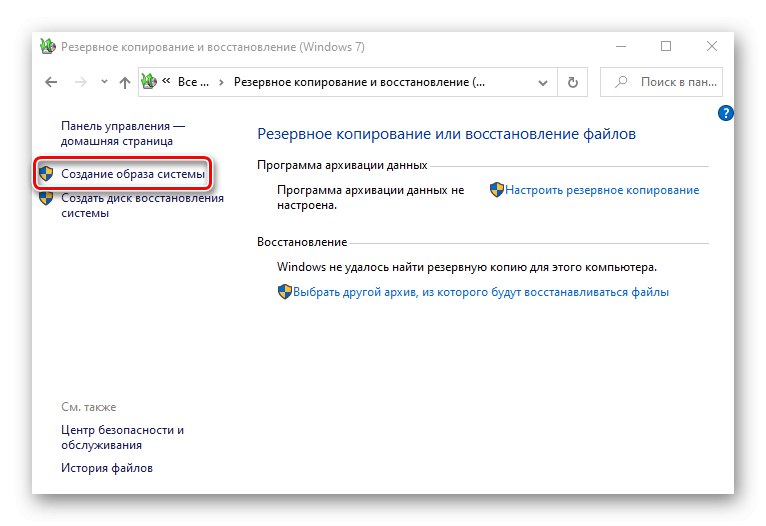
المزيد من التفاصيل: كيفية عمل نسخة احتياطية من Windows 10
لمراقبة نتائج التنظيف بشكل ملائم ، يمكنك استخدام أجهزة تحليل مساحة القرص. تظهر بوضوح في نافذة واحدة مقدار المساحة التي يشغلها كل دليل في مجلد "شبابيك"... باستخدام مثال TreeSize Free ، يبدو كالتالي:
قم بتنزيل TreeSize Free من الموقع الرسمي
- قم بتثبيت التطبيق ، وانقر بزر الماوس الأيمن على الاختصار وقم بتشغيله كمسؤول.
- في علامة التبويب "الصفحة الرئيسية" إدفع "اختر كتالوج"، وثم "حدد الدليل المطلوب مسحه".
- ابحث عن المجلد الموجود على محرك أقراص النظام "شبابيك" وانقر "اختر مجلد".
- عندما يوزع التطبيق الدليل ، سيُظهر لك مقدار ومساحة القرص التي يشغلها كل مجلد فرعي.
- لإعادة فحص المجلد ، انقر فوق "تحديث".
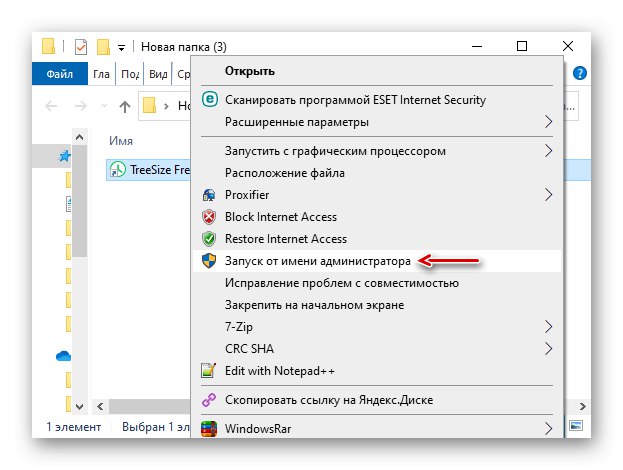
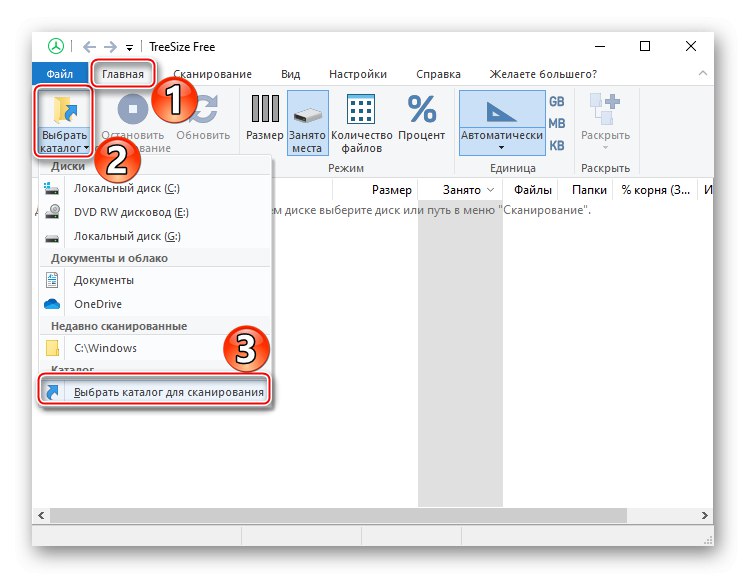
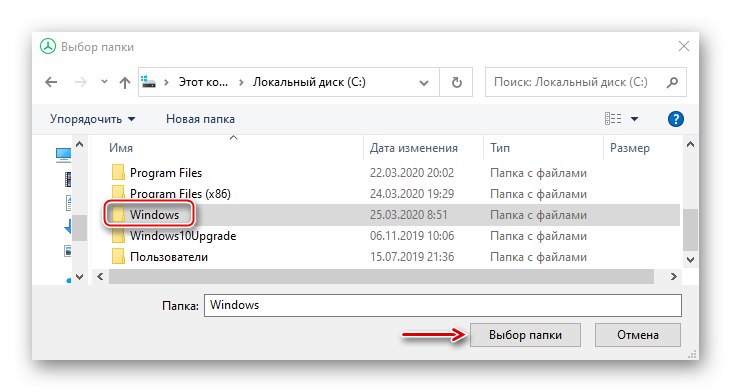
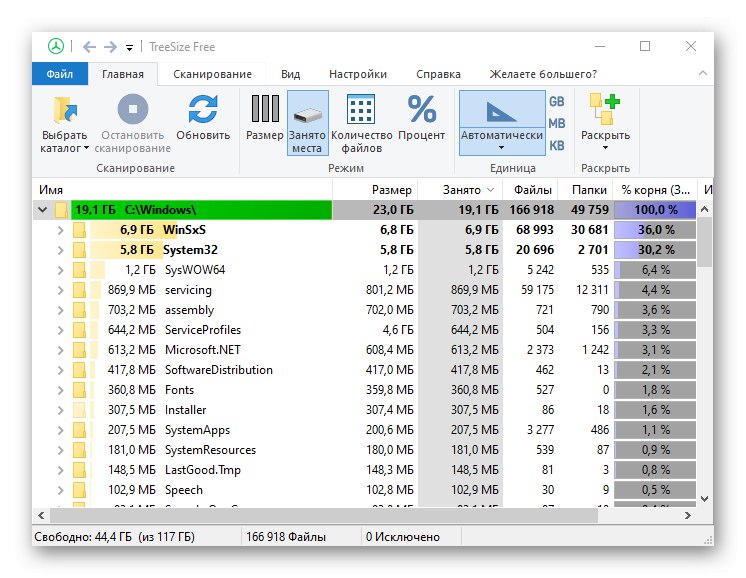
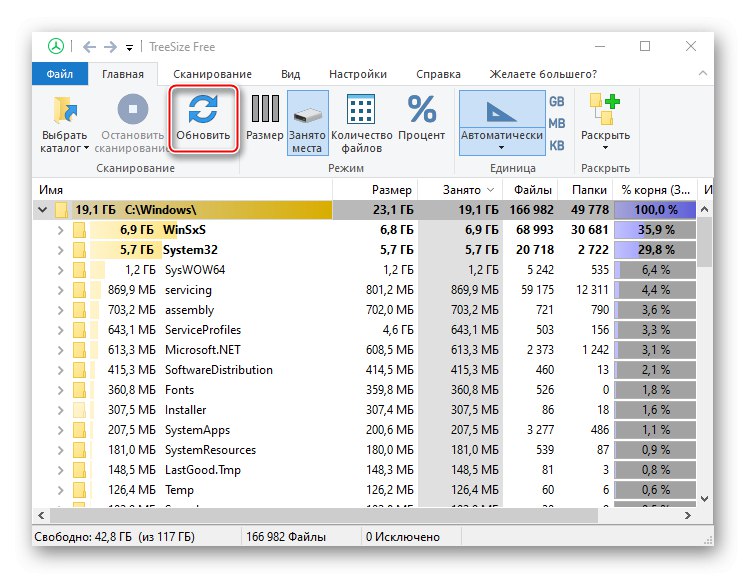
على الرغم من أنه يمكنك حذف الملفات باستخدام TreeSize Free ، في هذه الحالة لا يجب عليك ذلك. لن يحصل البرنامج ببساطة على إذن لمسح معظم بيانات النظام ، ولا يمكن تنظيف بعض المجلدات بدون أدوات نظام التشغيل الخاصة.
الطريقة الأولى: برنامج الطرف الثالث
من أسهل الطرق وأسرعها لتقليل حجم المجلد "شبابيك" والأدلة الأخرى من قرص النظام هي برامج خاصة. دعونا نرى كيفية القيام بذلك باستخدام برنامج CCleaner كمثال:
- نطلق التطبيق ، اذهب إلى الحظر "التنظيف القياسي" وافتح علامة التبويب "شبابيك"... تم وضع علامة هنا بالفعل على أنواع الملفات الموصى بحذفها. نضغط "تحليل".
![تكوين CCleaner لتنظيف قرص النظام]()
بالإضافة إلى ذلك ، يمكن ملاحظة نقاط أخرى ، لكنها عادة لا توفر مساحة كبيرة ، لكنها تزيد بشكل كبير من وقت التنظيف.
- إدفع "تنظيف" وانتظر خروج التطبيق.
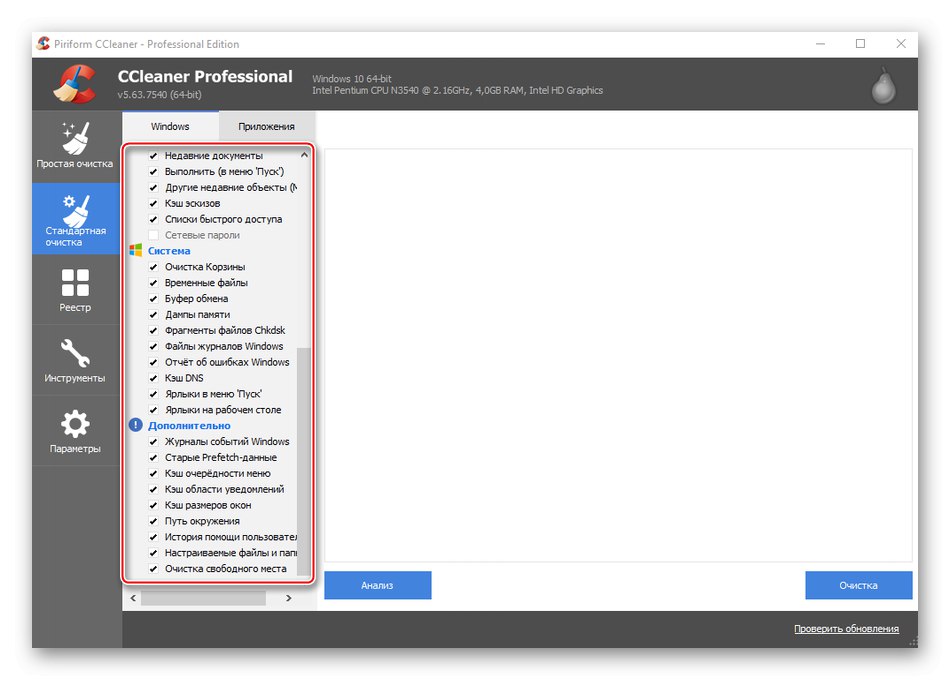
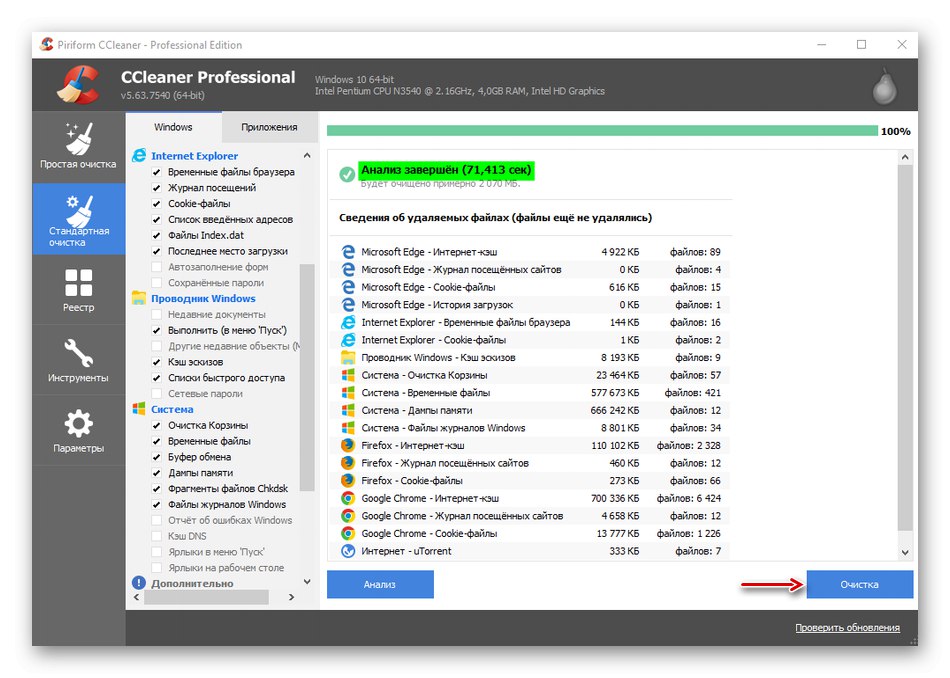
SyCliner هي في الأساس أداة لتحسين النظام ، لذا فهي تزيل فقط معظم الملفات غير الضرورية. في عمق المجلد "شبابيك" لن يصعد. لذلك ، عندما تحتاج إلى تحرير مساحة على القرص ، تكون هذه الطريقة أكثر فعالية للاستخدام مع الطريقتين التاليتين.
الطريقة 2: أدوات النظام
يسمح لك عدد أكبر قليلاً من ملفات النظام بتنظيف تطبيق نظام التشغيل المدمج تنظيف القرص.
- باستخدام بحث Windows ، افتح التطبيق تنظيف القرص.
![قم بتشغيل تطبيق Disk Cleanup]()
اقرأ أيضا: كيفية فتح البحث في Windows 10
- حدد محرك النظام وانقر "حسنا".
- إدفع "تنظيف ملفات النظام" وانتظر التطبيق لإعادة تقييم مقدار المساحة التي يمكن تحريرها.
- حدد الملفات ، واقرأ الأوصاف لها في الأسفل وضع علامة اختيار أمام تلك التي سيتم حذفها. تذكر أن النظام لن يسمح لك بمسح ما لا يمكنه العمل بدونه. نضغط "حسنا".
![اختيار الملفات المطلوب حذفها]()
نحن نؤكد العمل. سيستغرق التطبيق وقتًا لإكمال التنظيف. كما في الطريقة الأولى ، سيتم حذف الملفات ليس فقط من المجلد "شبابيك"ولكن أيضًا من الدلائل الأخرى لمحرك أقراص النظام.
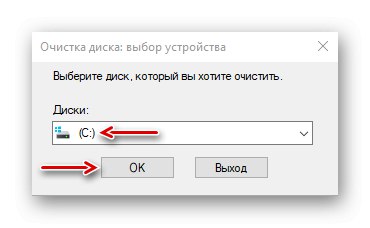
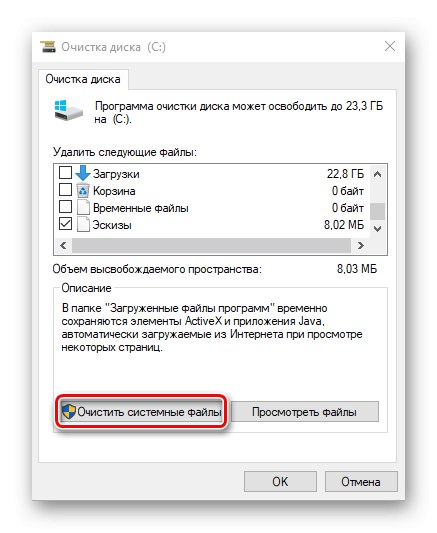
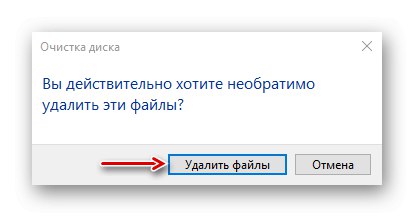
الطريقة الثالثة: التنظيف الانتقائي
ضع في اعتبارك طريقة تسمح بتنظيف أكثر استهدافًا ، أي محو البيانات الموجودة داخل الدليل فقط "شبابيك"... في الوقت نفسه ، سنكتشف المجلدات الفرعية منه التي يمكن تنظيفها بشكل إضافي دون الإضرار بالنظام.
WinSxS
هذا هو متجر مكونات Windows ، وهو مصمم لدعم الوظائف المطلوبة لتحديث النظام وتخصيصه. على سبيل المثال ، يتم استخدام الملفات الموجودة فيه لتمكين وتعطيل وتثبيت إصدارات جديدة من مكونات Windows ، واستعادة النظام ، وإزالة التحديثات الإشكالية ، إلخ.حذف أو نقل يدويا "WinSxS" إنه مستحيل ، لأن هذه الإجراءات يمكن أن تضر بالنظام. ولكن يمكنك تقليل حجمه باستخدام الأدوات المضمنة في نظام التشغيل.
- في بحث Windows ، أدخل "سطر الأوامر" وتشغيله مع حقوق المسؤول.
![قم بتشغيل موجه الأوامر كمسؤول]()
اقرأ أيضا: تشغيل موجه الأوامر كمسؤول في نظام التشغيل Windows 10
- أدخل الرمز في الحقل:
Dism.exe / عبر الإنترنت / تنظيف الصورة / AnalyzeComponentStoreإدفع "أدخل".
- ستقوم الأداة بتحليل مخزن مكونات النظام والإبلاغ عما إذا كان يحتاج إلى التنظيف.
- للمسح ، أدخل الرمز:
Dism.exe / online / cleanup-image / StartComponentCleanupإدفع "أدخل" وانتظر حتى تكتمل العملية.
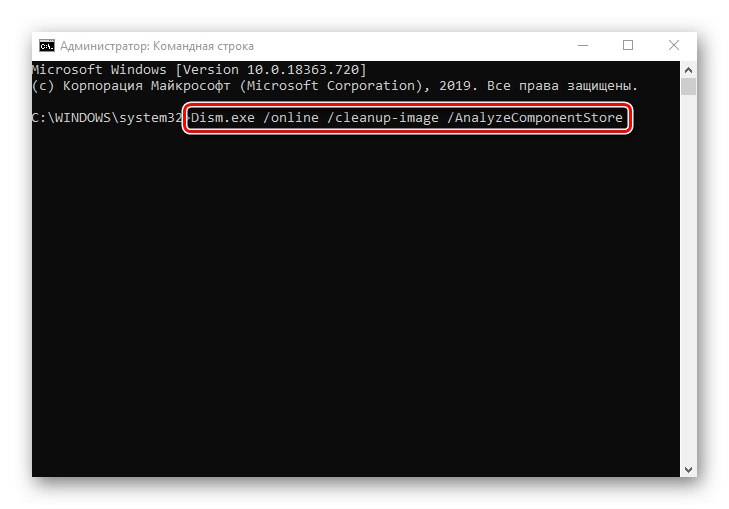
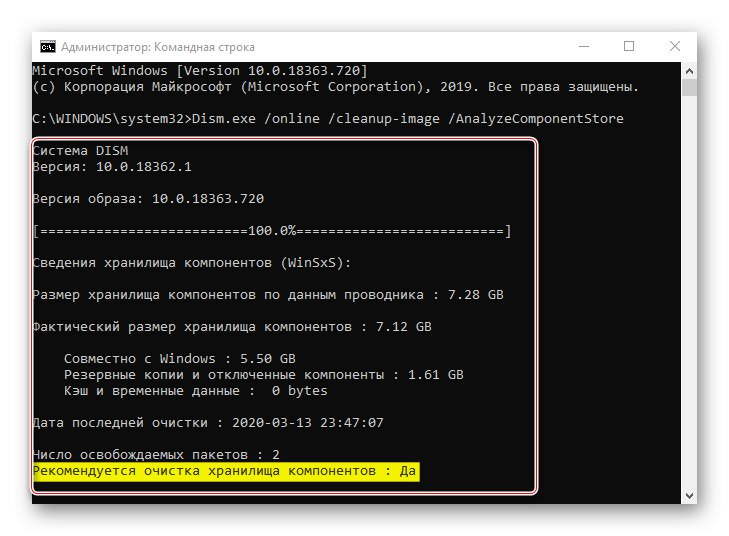
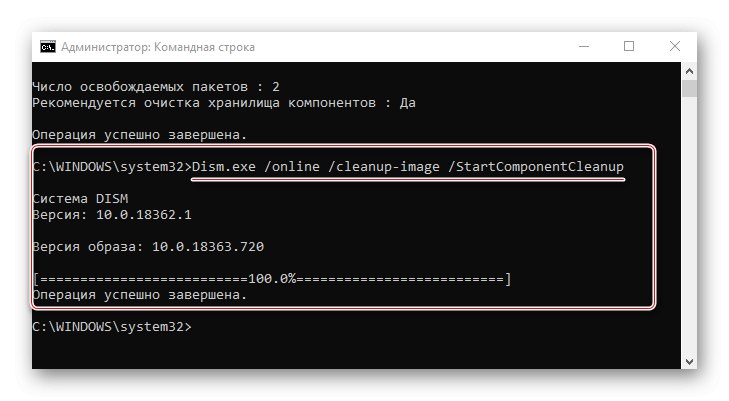
"WinSxS" الدليل نفسه كبير ، لذا إذا كان أقل من 8 جيجا بايت ، فلن تتمكن من تحرير مساحة كبيرة. طرق التنظيف الأخرى "WinSxS" لقد وصفنا بالتفصيل في مقال منفصل.
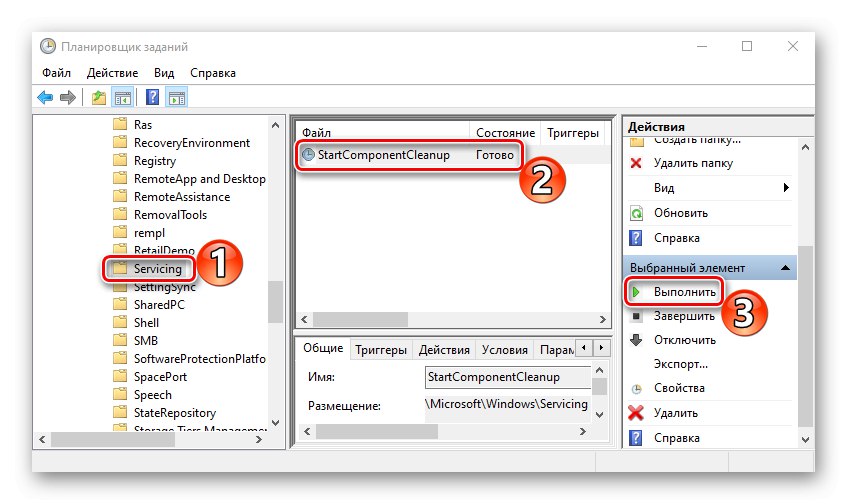
المزيد من التفاصيل: طرق تنظيف مجلد WinSxS في نظام التشغيل Windows 10
ملفات مؤقتة
فهرس "مؤقت" يستخدمه النظام لتخزين الملفات المؤقتة التي قد تكون مفيدة له ولكنها ليست مهمة. لذلك ، إذا كان يشغل مساحة كبيرة ، يمكنك حذفه. اعرف المزيد عن التنظيف "مؤقت" كتبنا في مقال منفصل.
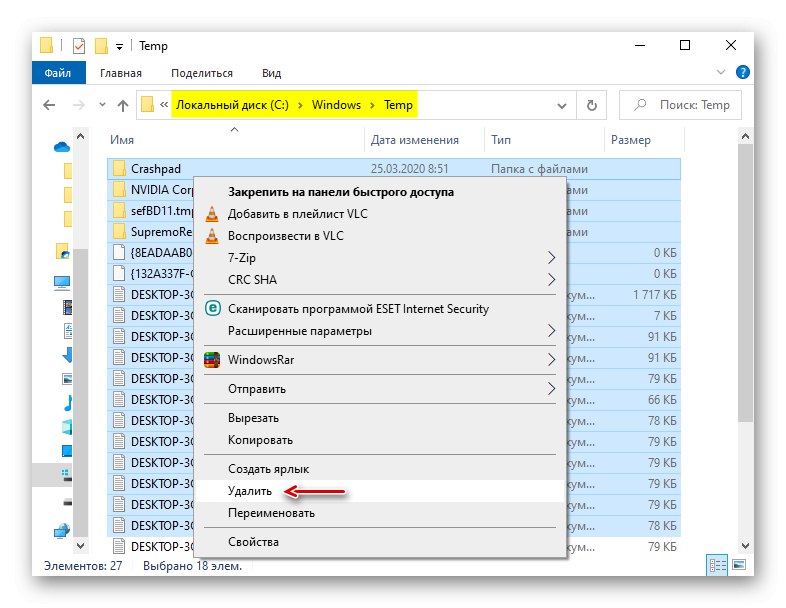
المزيد من التفاصيل: كيفية مسح مجلد System Temp
توزيع البرمجيات
يستخدم Windows Update هذا المجلد لتنزيل التحديثات ثم تثبيتها. يتم تنظيفه أحيانًا بشكل خاص لاستكشاف مشكلات تحديث النظام وإصلاحها. يمكنك القيام بذلك يدويًا. في هذه الحالة ، إذا لم يكن هناك وقت لتثبيت أي تحديثات ، فسيتم تنزيلها مرة أخرى. تجد "توزيع البرمجيات" في الكتالوج "شبابيك" وحذف جميع البيانات من المجلد "تحميل".
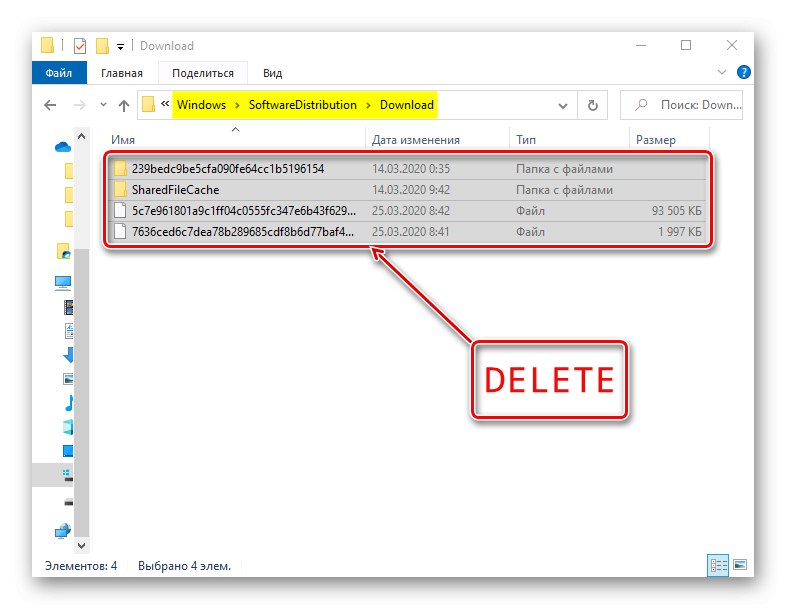
الجلب المسبق
بعد كل بدء تشغيل للكمبيوتر ، يتتبع Windows البرامج التي يستخدمها المستخدمون في أغلب الأحيان. تقوم بتخزين هذه المعلومات في شكل إدخالات في المجلد "الجلب المسبق"لتشغيل هذا البرنامج بشكل أسرع في المرة القادمة. تتم إزالة العديد من التطبيقات بمرور الوقت ، ولكن تظل هناك سجلات لها. إذا استهلكوا مساحة كبيرة ، فإننا نحذف جميع البيانات من "الجلب المسبق"... بعد عدة عمليات إطلاق ، سيستمر النظام في استعادة جميع المعلومات التي يحتاجها.
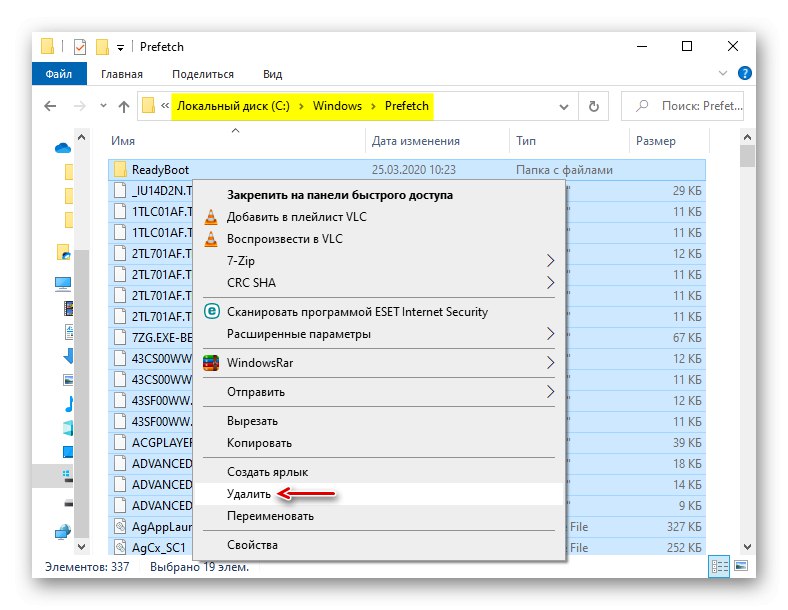
الخطوط
يخزن نظام التشغيل ، بالإضافة إلى الأنظمة القياسية ، خطوط البرنامج المثبتة على الكمبيوتر. إذا كان المجلد الموجود بها كبيرًا جدًا ، فيمكنك حذف المجلدات غير الضرورية ، مع ترك المجلدات المثبتة مع النظام فقط.
- انتقل إلى مجلد Windows وابحث عن الدليل "الخطوط".
- سيتم فتح قائمة بالخطوط. أدناه يمكنك معرفة عدد الوظائف الموجودة في المجموع.
- مرر القائمة إلى اليمين إلى العمود "المصمم / الناشر" وإزالة كافة الخطوط التي لا تملكها شركة Microsoft Corporation.
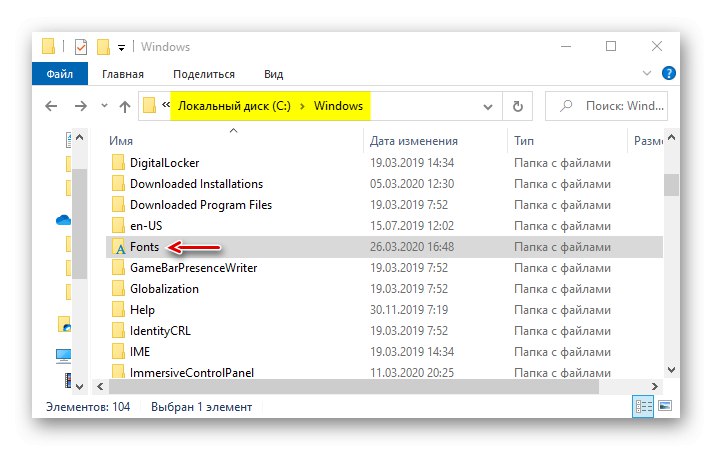
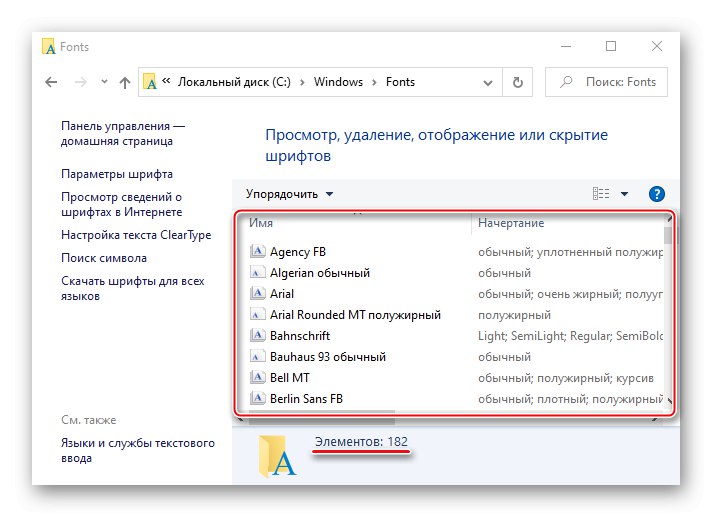
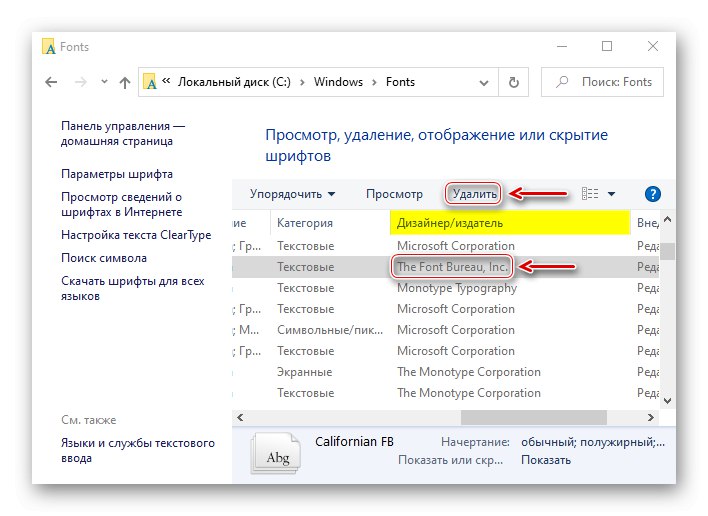
أنت الآن تعرف كيفية إفراغ مجلد Windows الخاص بك بأمان. كل هذا يتوقف على الوضع. إذا كنت تحتاج فقط إلى إزالة الملفات غير المرغوب فيها من جهاز الكمبيوتر الخاص بك ، فإن CCleaner وما شابه هو الخيار الأفضل. إذا كان الهدف هو تحرير أكبر قدر ممكن من مساحة القرص ، فمن الأفضل استخدام جميع الطرق مرة واحدة.