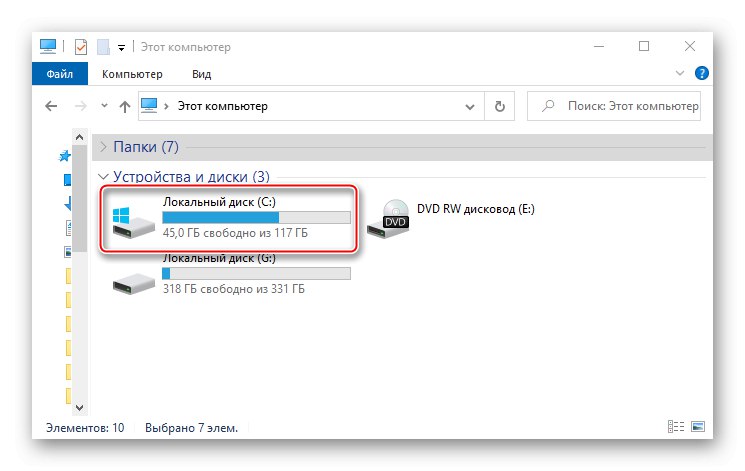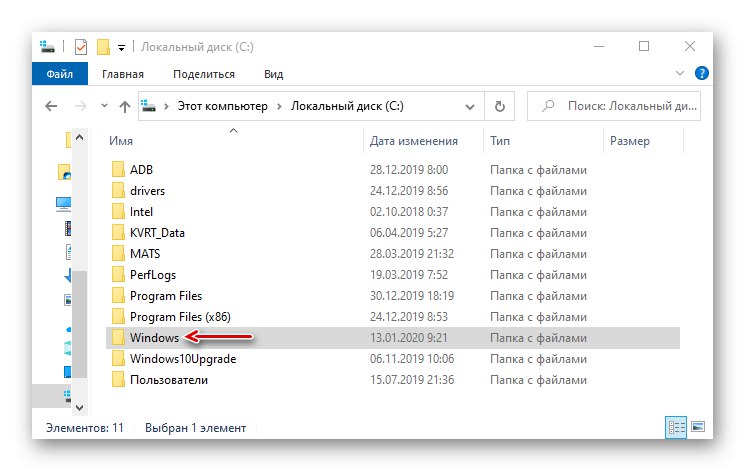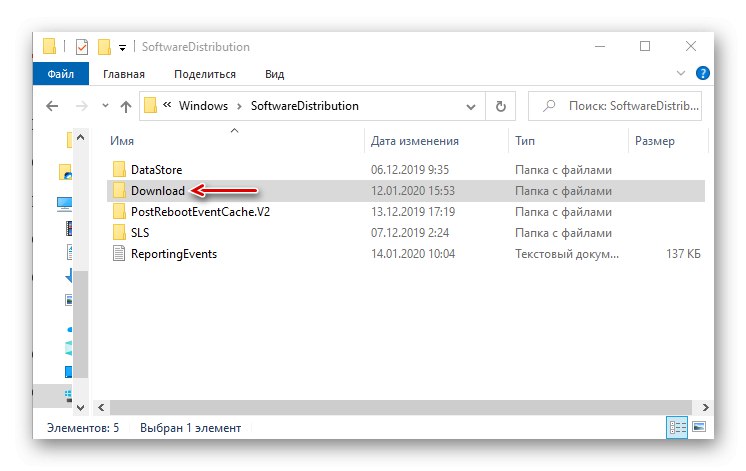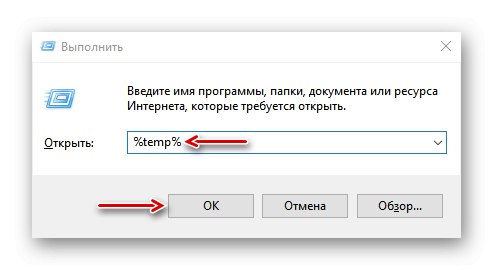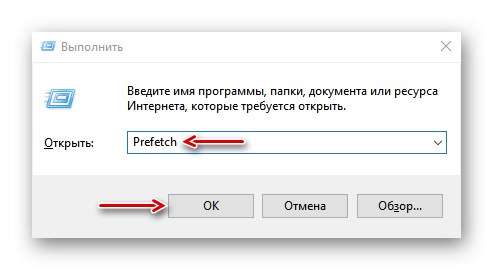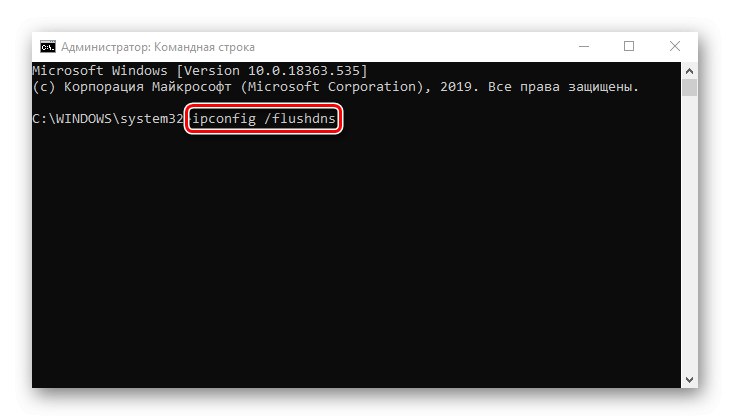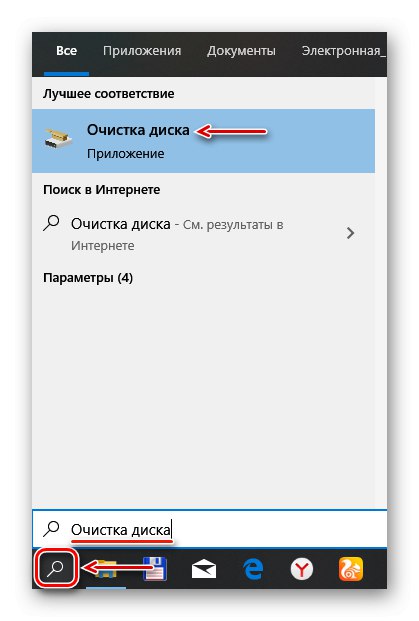المحتوى
-
مسح ذاكرة التخزين المؤقت على نظام التشغيل Windows 10
- الطريقة الأولى: برنامج الطرف الثالث
- الطريقة 2: تنظيف مجلدات النظام
- الطريقة الثالثة: امسح ذاكرة التخزين المؤقت لـ Windows Store
- الطريقة الرابعة: مسح ذاكرة التخزين المؤقت في المستعرضات
- الطريقة الخامسة: مسح ذاكرة التخزين المؤقت لـ DNS
- الطريقة 6: وظيفة "تنظيف القرص"
- الطريقة 7: إزالة بيانات حماية النظام المخزنة مؤقتًا
- أسئلة وأجوبة
البيانات المخزنة مؤقتًا هي ملفات مؤقتة على القرص الصلب يصل إليها النظام لتشغيل البرامج والعمليات المختلفة بسرعة أكبر. لكن الكثير منها توقف في النهاية عن استخدامها وببساطة تشغل مساحة أو تسبب أخطاء برمجية. سنخبرك اليوم عن طرق مسح ذاكرة التخزين المؤقت على جهاز الكمبيوتر الخاص بك.
مسح ذاكرة التخزين المؤقت على نظام التشغيل Windows 10
هناك عدد من البرامج الخاصة لحذف ذاكرة التخزين المؤقت على النظام. إنهم يعملون في الوضع التلقائي ، لأنهم يعرفون مسبقًا أين نظام التشغيل Windows 10 يخزن الملفات المؤقتة ، لذا ابدأ العملية. في الوقت نفسه ، يتوفر أيضًا تنظيف يدوي أعمق ، وستتم مناقشة طرقه بشكل أساسي.
الطريقة الأولى: برنامج الطرف الثالث
البرامج الخاصة هي الخيار الأكثر ملاءمة لمسح الملفات المخزنة مؤقتًا ، خاصة للمستخدمين غير المتمرسين. باستخدام أدوات Advanced System Care كمثال ، يبدو كما يلي:
- افتح البرنامج ، انتقل إلى علامة التبويب "بداية"، حدد المواقف التي تهمك وابدأ العملية.
- بعد المسح ، سيعرض لك البرنامج عدد الملفات غير الضرورية التي يمكنك تنظيفها. نضغط "إصلاح" وانتظر انتهاء العمل.
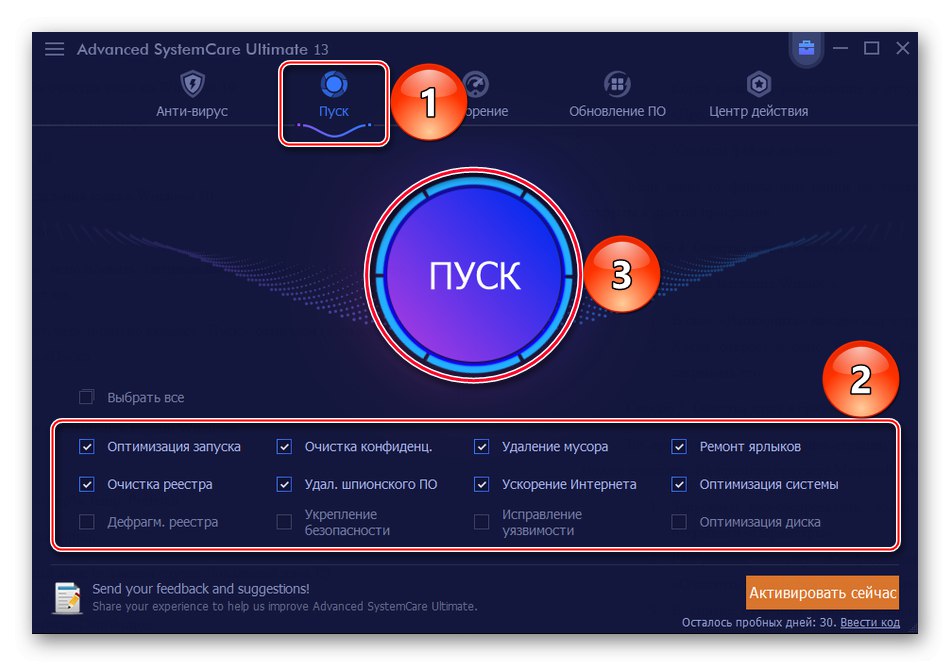
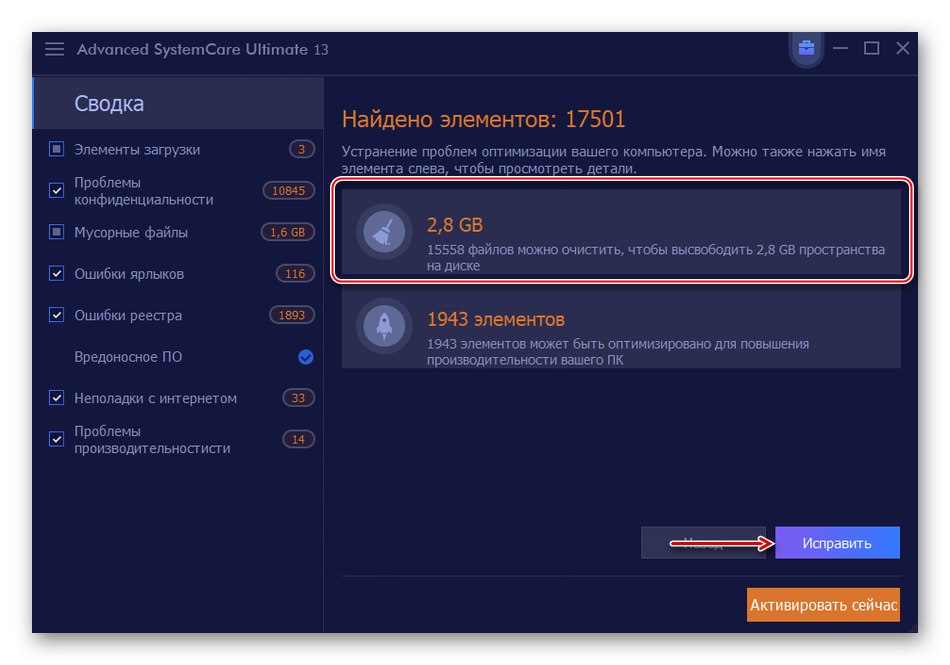
يمكن لبرامج الجهات الخارجية ، أثناء إزالة الملفات غير الضرورية ، تحسين النظام وإصلاح السجل وتسريع الإنترنت ومسح محفوظات وتتبع تصفح الإنترنت. ولكن إذا كنا نتحدث فقط عن مساحة القرص ، فعندئذٍ ، كقاعدة عامة ، يمكن تحرير المزيد يدويًا.
اقرأ أيضا: برامج لتنظيف ذاكرة التخزين المؤقت على الكمبيوتر
الطريقة 2: تنظيف مجلدات النظام
في الكتالوج "توزيع البرمجيات"موجود على محرك أقراص النظام ، يوجد مجلد "تحميل"حيث يتم تخزين التحديثات المثبتة بالفعل. إذا مرت أكثر من عشرة أيام على آخر تحديث ، فمن غير المرجح أن تكون مفيدة. خلاف ذلك ، سيقوم النظام بتنزيلها مرة أخرى. لإزالة هذه الملفات:
- عبر "موصل" انتقل إلى محرك أقراص النظام (في هذه الحالة ، محرك الأقراص المحلي C).
![قم بتسجيل الدخول إلى محرك أقراص نظام Windows 10]()
اقرأ أيضا: بدء تشغيل مستكشف الملفات في نظام التشغيل Windows 10
- ابحث عن المجلد "شبابيك",
![ابحث عن مجلد Windows]()
وفيه "توزيع البرمجيات".
- افتح الكتالوج "تحميل"
![ابحث عن مجلد التنزيل]()
وحذف جميع الملفات من هناك.
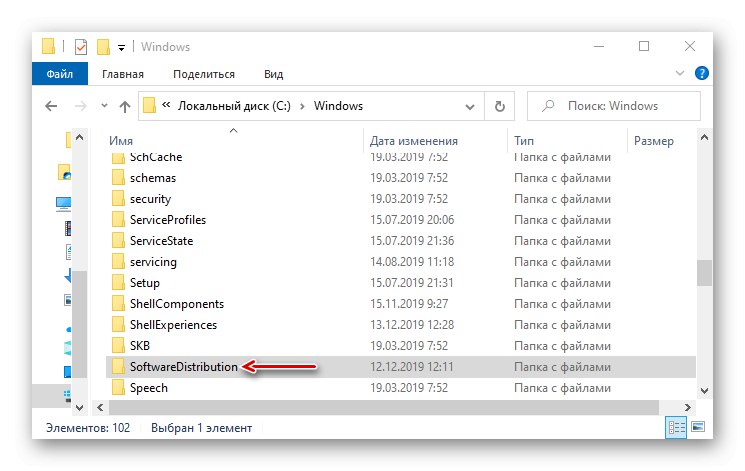
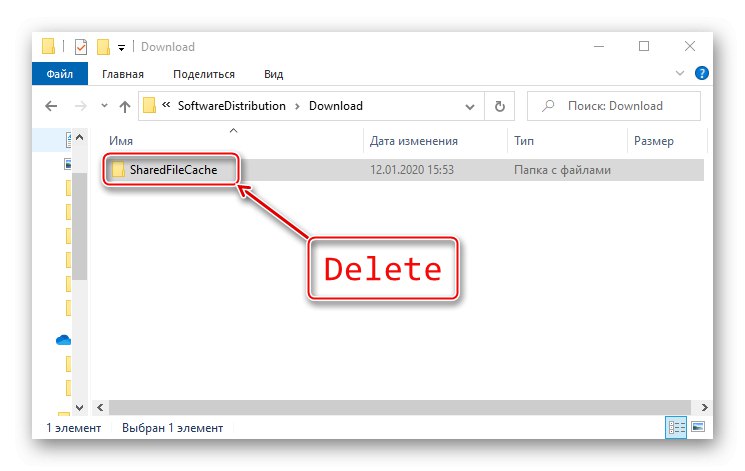
يحتفظ Windows بالمجلدات لتخزين البيانات المؤقتة "مؤقت"... إنها تحتوي على ذاكرة تخزين مؤقت ليس فقط للبرنامج المثبت على الكمبيوتر ، ولكن أيضًا للبرنامج الذي تمت إزالته بالفعل من النظام. لست بحاجة إلى لمس المجلدات نفسها ، فقط احذف محتوياتها.
- تركيبة المفاتيح Win + R. نافذة الاتصال "يركض"، ونحن نقدم
٪ مؤقت٪و اضغط "حسنا".![البحث عن دليل Temp في مجلد المستخدم]()
اقرأ أيضا: استدعاء تشغيل الأداة الإضافية في نظام التشغيل Windows 10
- حدد كل الملفات وانقر "حذف".
- ثم في النافذة "يركض" وصفة
مؤقتوانقر "حسنا". - حدد كل العناصر واحذفها.
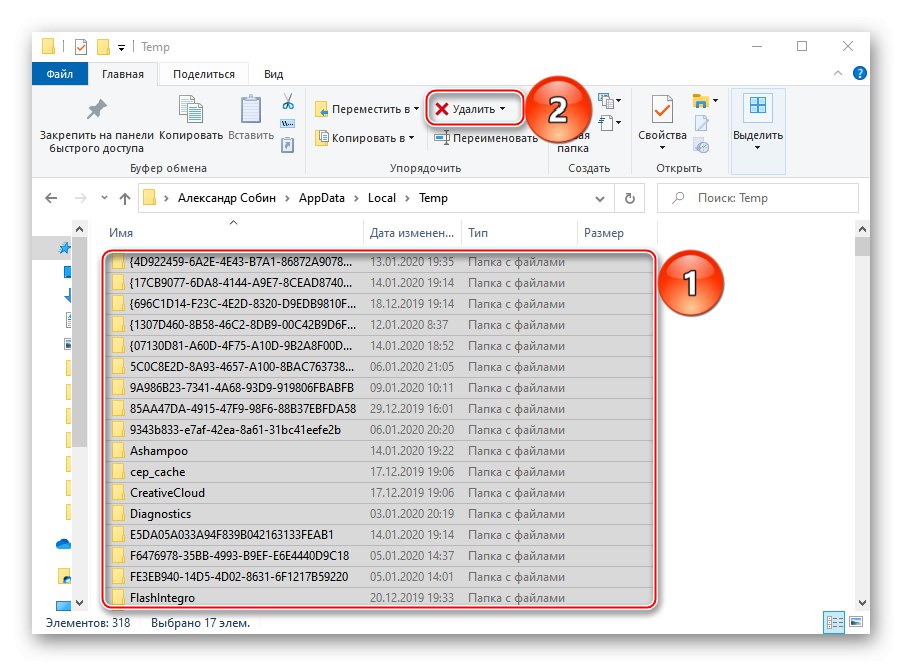
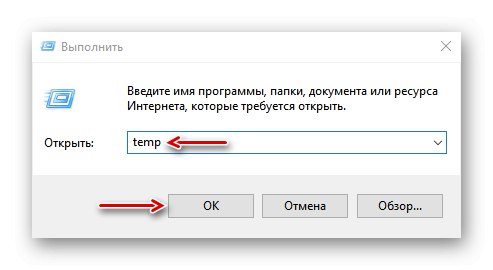
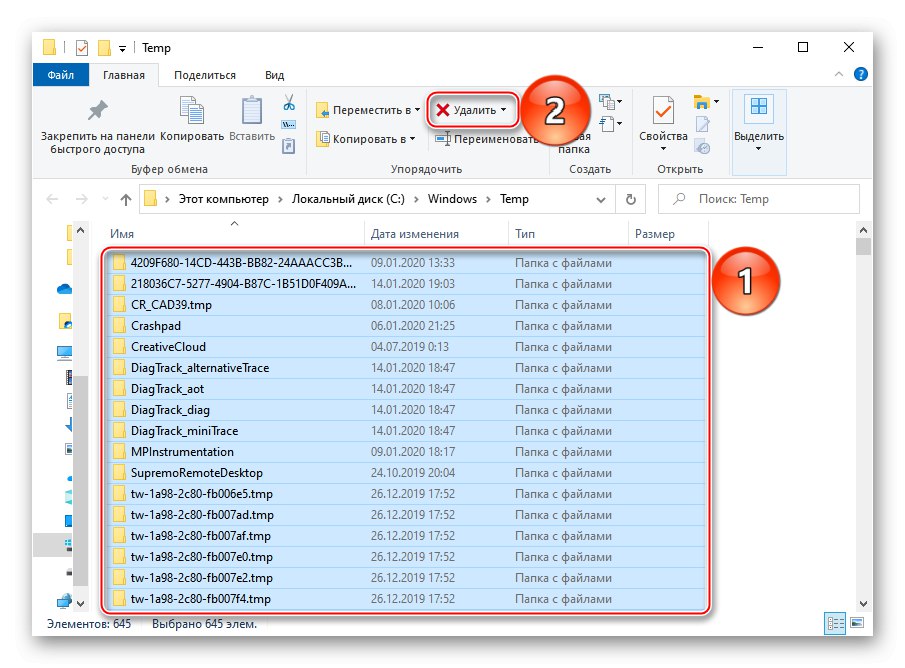
بعد تنظيف الدلائل "مؤقت" قد تستغرق بعض البرامج وقتًا أطول للتحميل في البداية ، ولكن بهذه الطريقة يمكنك التخلص من البيانات غير الضرورية.
عند بدء تشغيل الكمبيوتر ، يراقب النظام كيفية تمهيده والبرامج التي يتم استخدامها في أغلب الأحيان. إنها تضع المعلومات الواردة في شكل ملفات مؤقتة في مجلد "الجلب المسبق"لتسريع عملية بدء التشغيل لاحقًا. بمرور الوقت ، تتراكم الكثير من المعلومات غير الضرورية هناك ، ويمكن حذفها.
- فى الشباك "يركض" تقديم
الجلب المسبقو اضغط "حسنا".![ابحث عن مجلد الجلب المسبق]()
عندما يظهر إشعار بعدم وجود إذن للوصول ، انقر فوق "تقدم".
- حدد وحذف جميع محتويات الدليل.
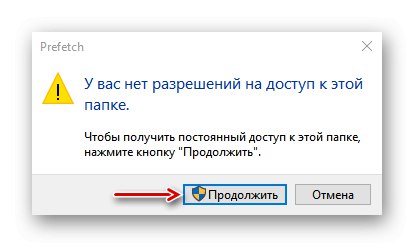
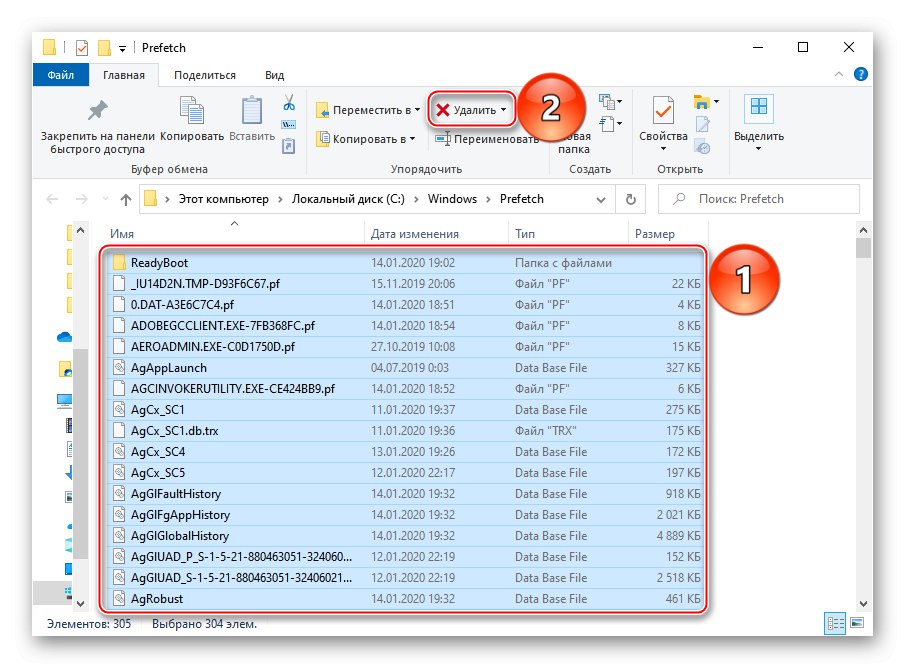
في البداية ، قد يقوم النظام بالتمهيد لفترة أطول قليلاً من المعتاد ، حتى ينتهي من التخزين المؤقت للمعلومات الضرورية. لكن التنظيف "الجلب المسبق" سيسمح لك بتحرير بعض مساحة القرص وإصلاح بعض الأخطاء في عمل Windows. إذا لم يتم حذف بعض الملفات أو المجلدات من الدلائل المحددة ، فهذا يعني أنها مفتوحة حاليًا في برامج أخرى.
الطريقة الثالثة: امسح ذاكرة التخزين المؤقت لـ Windows Store
يحتوي متجر Windows على قاعدة بيانات خاصة به تحتوي على ملفات مؤقتة. يتم ترك ذاكرة التخزين المؤقت بواسطة التطبيقات وتحديثاتها. لن تؤدي إعادة تعيينه إلى توفير مساحة كبيرة ، ولكن يمكنه إصلاح أعطال المتجر.
- فى الشباك "يركض" تقديم
wsresetو اضغط "حسنا". - ستخرج الأداة المساعدة عند فتح نافذة متجر Microsoft.
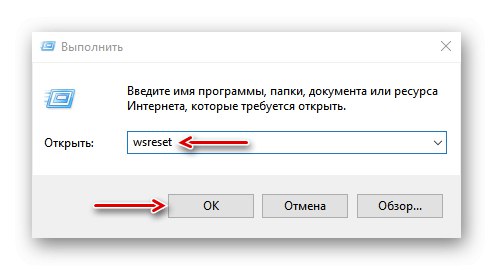
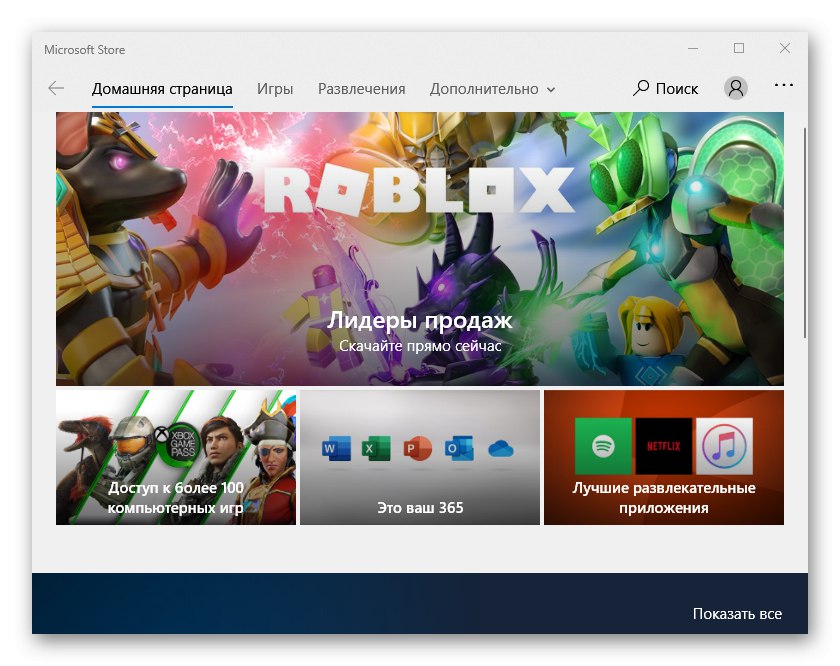
الطريقة الرابعة: مسح ذاكرة التخزين المؤقت في المستعرضات
أثناء تصفح الصفحات والصور ومقاطع الفيديو في المتصفح ، تتراكم ذاكرة التخزين المؤقت على القرص الصلب ، والتي يمكن أيضًا مسحها. فمثلا مايكروسوفت إيدج يتم ذلك على النحو التالي:
- قم بتشغيل متصفح الويب ، وانقر فوق أيقونة القائمة ثلاثية النقاط وافتح "خيارات".
- قم بتوسيع علامة التبويب "الخصوصية والأمن" وفي الكتلة "مسح بيانات المستعرض" إدفع "اختر ما يجب تنظيفه".
- في القائمة ، حدد "البيانات والملفات المخزنة مؤقتًا" و اضغط "واضح".
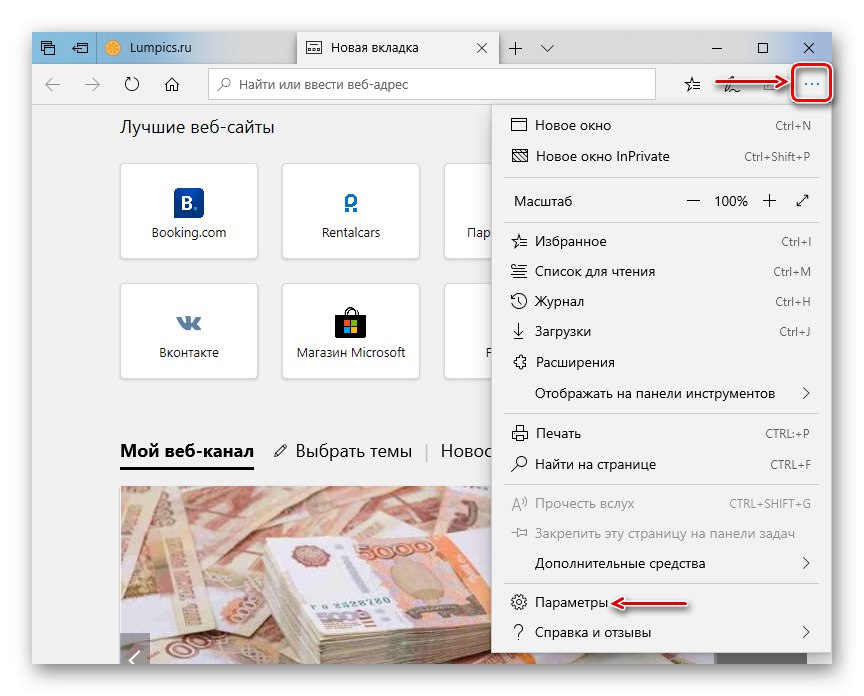
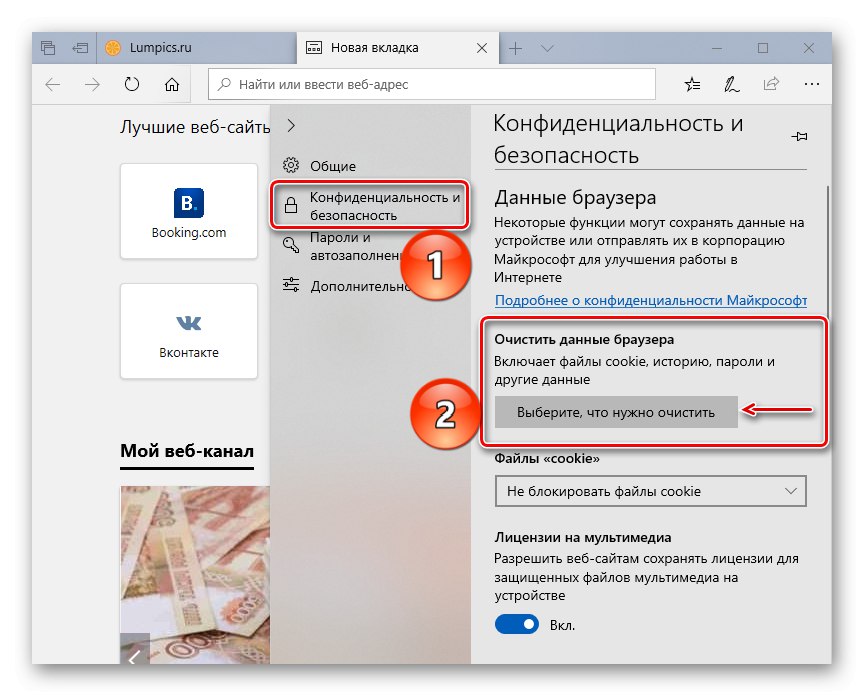
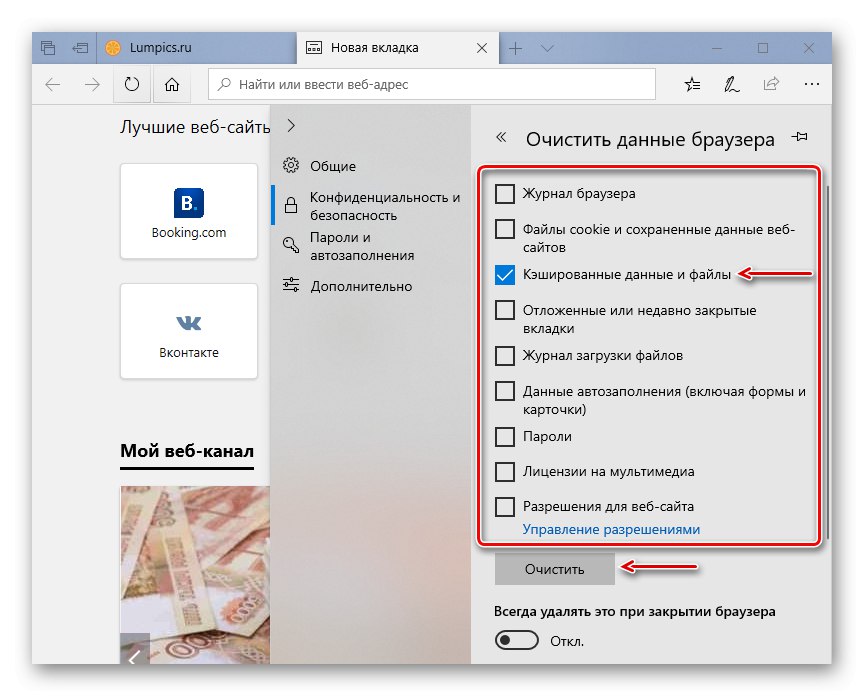
لا يشغل هذا النوع من ذاكرة التخزين المؤقت مساحة على القرص فحسب ، بل يمكن أن يتسبب في حدوث أخطاء عند فتح صفحات الويب والتشغيل غير الصحيح للمتصفح بشكل عام. لقد كتبنا بالفعل بالتفصيل حول كيفية مسحها في متصفحات الويب الأخرى.
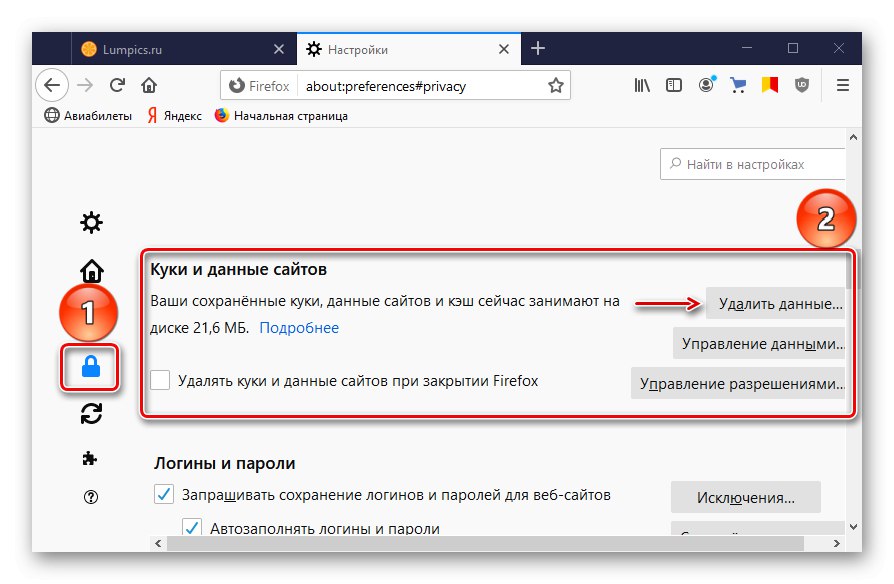
اقرأ المزيد: كيفية مسح ذاكرة التخزين المؤقت بتنسيق أوبرا, موزيلا فايرفوكس, متصفح الانترنت, متصفح Yandex.Browser, جوجل كروم
الطريقة الخامسة: مسح ذاكرة التخزين المؤقت لـ DNS
ذاكرة التخزين المؤقت DNS هي قاعدة بيانات مؤقتة تحتوي على معلومات حول مواقع الويب التي تمت زيارتها مسبقًا. إنه يشبه دفتر الهاتف ، حيث يتم تعيين عنوان IP الخاص بكل اسم مجال. يؤدي ذلك إلى تسريع إعادة الوصول إلى الموقع وتقليل الحمل على خادم DNS من خلال تقليل عدد الطلبات.
عند انسداد ذاكرة التخزين المؤقت لنظام أسماء النطاقات أو تلفها بسبب عطل فني أو فيروسات الكمبيوتر أو هجمات الشبكة أو لأسباب أخرى ، يمكن أن تحدث مشكلات في الاتصال. في هذه الحالة ، غالبًا ما يساعد التنظيف.
- إطلاق سطر الأوامر مع حقوق المسؤول ، أدخل الأمر في الحقل:
إيبكونفيغ / فلوشدسو اضغط "أدخل".
![إدخال أمر لمسح ذاكرة التخزين المؤقت لنظام أسماء النطاقات على نظام التشغيل Windows 10]()
اقرأ أيضا: تشغيل موجه الأوامر كمسؤول في نظام التشغيل Windows 10
- عند اكتمال العملية ، ستظهر رسالة مقابلة.
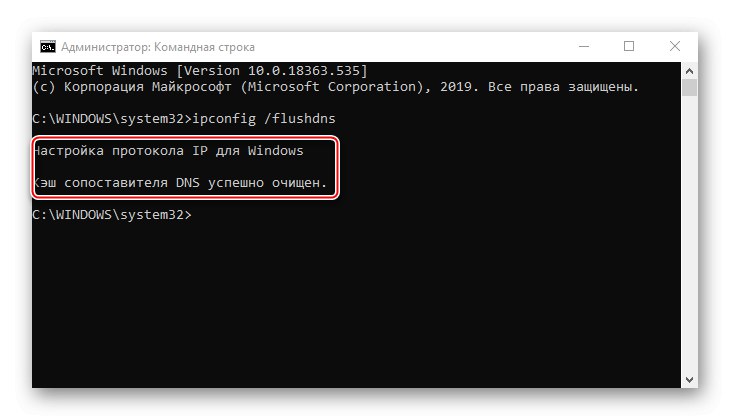
في بعض الحالات ، قد تستمر المشاكل لأن المتصفحات القائمة على Chromium لها قواعد بياناتها الخاصة. لمسحهم:
- في شريط عنوان Google Chrome ، أدخل الرمز:
الكروم: // net-internals / # dnsإدفع "أدخل"... افتح علامة التبويب "DNS" وانقر فوق الزر "مسح ذاكرة التخزين المؤقت للمضيف".
- في متصفح Yandex ، اكتب الأمر:
المتصفح: // net-internals / # dnsإدفع "أدخل" وانقر "مسح ذاكرة التخزين المؤقت للمضيف".
- أدخل الرمز في حقل عنوان Opera:
أوبرا: // net-internals / # dnsنقوم بمسح ذاكرة التخزين المؤقت بنفس الطريقة.
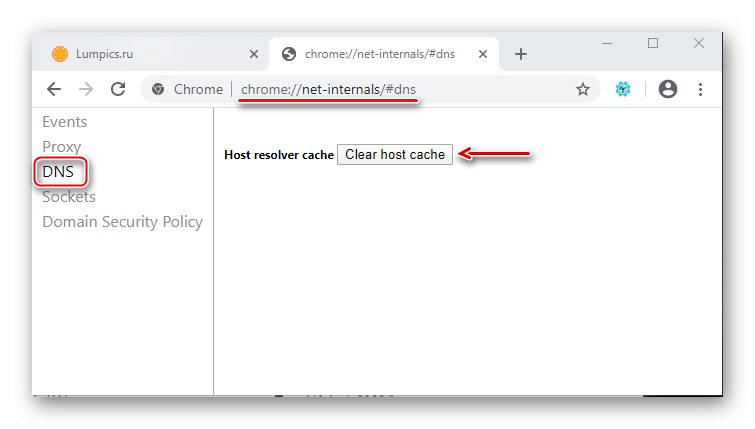
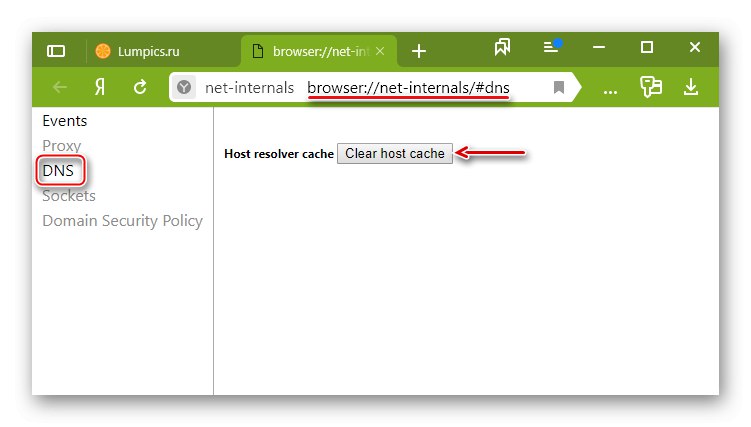
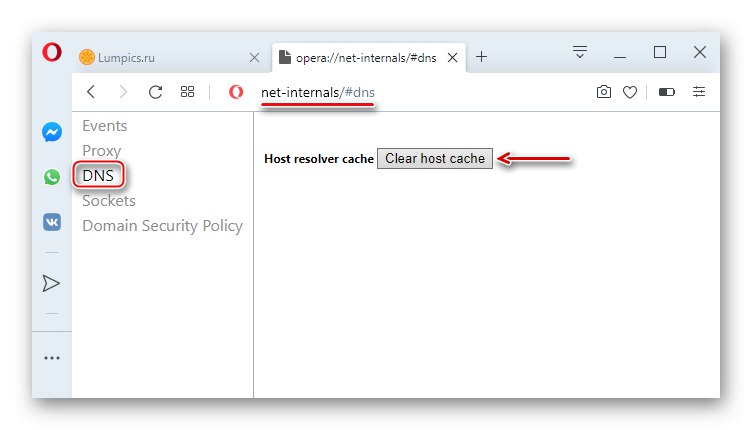
الطريقة 6: وظيفة "تنظيف القرص"
يمنع نقص الذاكرة على قرص النظام الكمبيوتر من العمل بشكل طبيعي. على سبيل المثال ، يمكن أن يؤدي نقص المساحة إلى تقليل أداء الجهاز ويتوقف النظام عن تنزيل التحديثات المهمة وتثبيتها. في هذه الحالة ، يحتوي Windows 10 على تطبيق تنظيف القرص.
- افتح البحث ، أدخل تنظيف القرص وابدأ تشغيل المكون.
![قم بتشغيل تطبيق تنظيف القرص]()
اقرأ أيضا: كيفية فتح البحث في Windows 10
- حدد محرك النظام وانقر "حسنا".
- في مجال "احذف الملفات التالية" ضع علامة على تلك التي تريدها. إذا كانت بعض النقاط غير واضحة ، فما عليك سوى إبرازها وقراءة الوصف الذي يظهر أدناه. من حيث المبدأ ، لن يعرض النظام حذف شيء لا يمكنه العمل بدونه.
- الآن نضغط "تنظيف ملفات النظام" وانتظر البرنامج لتحليل مقدار المساحة التي يمكن تحريرها.
- قم بتمييز العناصر ذات الأهمية وانقر "حسنا".
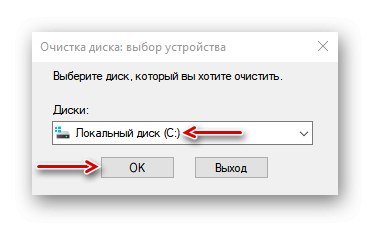
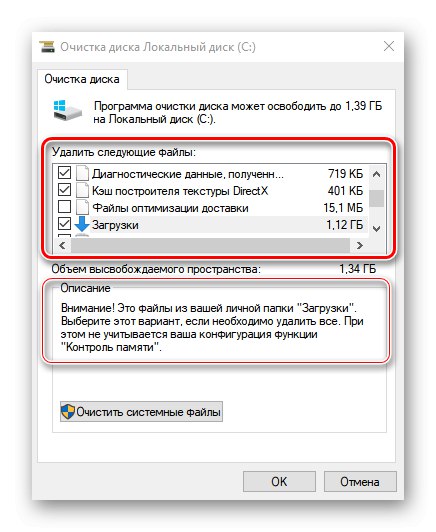
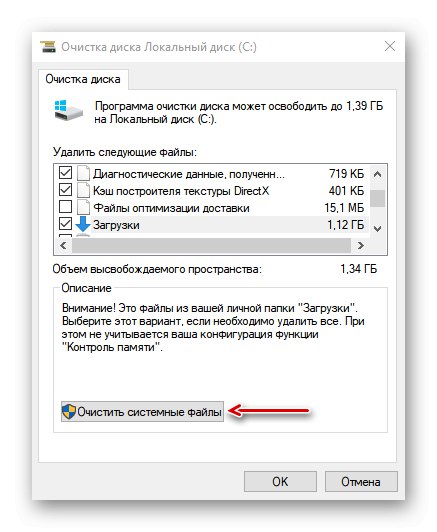
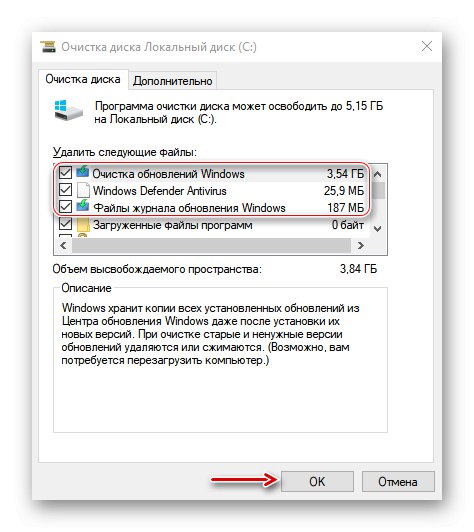
الطريقة 7: إزالة بيانات حماية النظام المخزنة مؤقتًا
وظيفة "حماية النظام" يحمي Windows من التغييرات غير المرغوب فيها فيه. يتم تمكينه افتراضيًا ويستخدم مساحة القرص لإنشاء نقاط استعادة. ستؤدي إزالتها إلى توفير مساحة إضافية على القرص.
- في شريط بحث Windows ، أدخل "إنشاء نقطة استعادة" وانتقل إلى هذا القسم.
- في الكتلة "معلمات الحماية" حدد قرص النظام وانقر فوق "نغم".
- في الجزء السفلي من النافذة ، انقر فوق "حذف"... سيؤدي هذا الإجراء إلى محو جميع نقاط الاستعادة وإخلاء المساحة التي احتلتها.
- باستخدام شريط التمرير ، يمكنك تقليل المساحة المخصصة لحماية النظام. إدفع "تطبيق" وأغلق النوافذ.
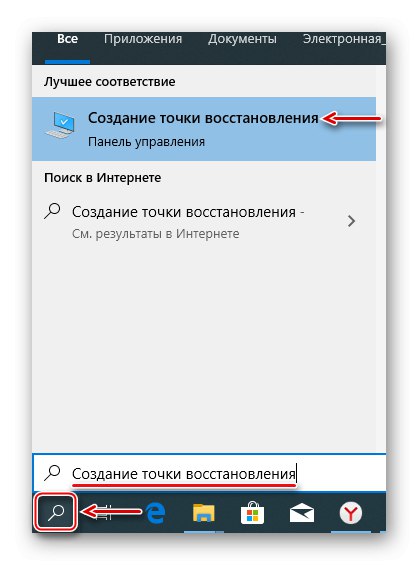
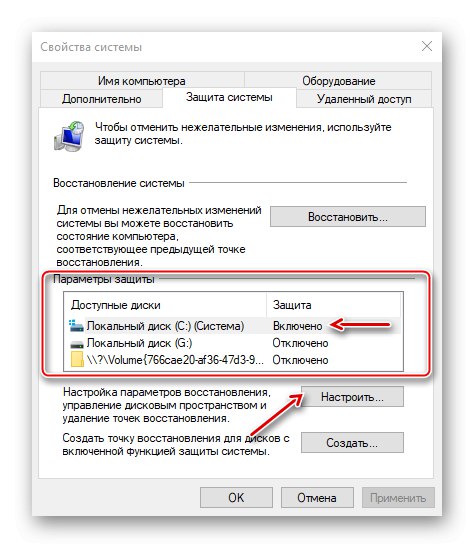
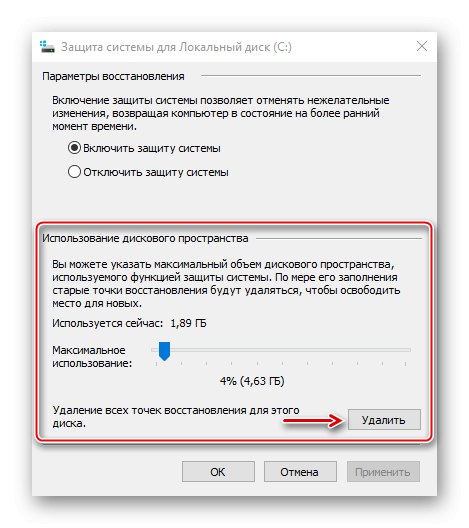
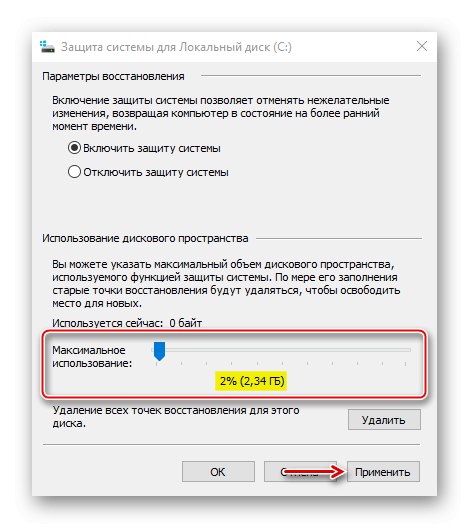
نأمل أن تساعدك الطرق الموضحة في التخلص من البيانات غير الضرورية. إذا كنت تشك في إحدى الطرق ، فلا تتسرع في استخدامها. ابدأ ببرامج خاصة. ربما يكون هذا كافيا لحل المشكلة.