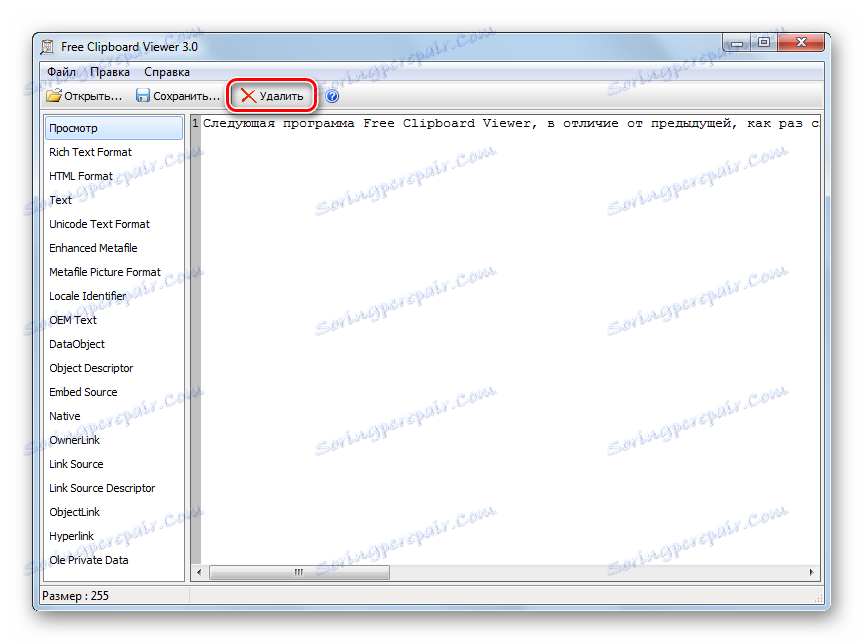تنظيف الحافظة في ويندوز 7
تحتوي الحافظة (BO) على آخر البيانات المنسوخة أو المقطوعة. إذا كانت هذه البيانات مهمة في الحجم ، فيمكن أن يؤدي ذلك إلى كبح النظام. بالإضافة إلى ذلك ، يمكن للمستخدم نسخ كلمات المرور أو غيرها من البيانات الحساسة. إذا لم يتم حذف هذه المعلومات من BO ، فستتوفر للمستخدمين الآخرين. في هذه الحالة ، تحتاج إلى مسح الحافظة. دعونا نرى كيف يمكن القيام بذلك على أجهزة الكمبيوتر التي تعمل بنظام Windows 7.
اقرأ أيضا: كيفية عرض الحافظة في ويندوز 7
محتوى
طرق التنظيف
وبطبيعة الحال ، فإن أسهل طريقة لمسح الحافظة هي إعادة تشغيل الكمبيوتر. بعد إعادة التشغيل ، يتم مسح كافة المعلومات الموجودة في المخزن المؤقت. لكن هذا الخيار ليس مناسبًا جدًا ، لأنه يفرض عليك مقاطعة العمل وقضاء الوقت في إعادة التشغيل. هناك طرق أكثر ملاءمة ، والتي ، بالإضافة إلى ذلك ، يمكن تنفيذها بالتوازي مع العمل في تطبيقات مختلفة دون الحاجة إلى الخروج منها. يمكن تقسيم كل هذه الأساليب إلى مجموعتين: استخدام برامج الجهات الخارجية واستخدام أدوات Windows فقط 7. دعنا نلقي نظرة مفصلة على كل خيار على حدة.
الطريقة 1: CCleaner
مع مجموعة المهام في هذه المقالة ، يمكنك التعامل بنجاح مع برنامج لتنظيف جهاز الكمبيوتر الخاص بك كلنر . هذا التطبيق لديه في تكوينه الكثير من الأدوات لتحسين النظام ، واحدة منها مصممة فقط لتنظيف الحافظة.
- تفعيل كلنر. في قسم "التنظيف" ، انتقل إلى علامة التبويب "Windows" . تشير القائمة إلى العناصر التي سيتم مسحها. في مجموعة "النظام" ، ابحث عن اسم "Clipboard" وتأكد من وضع علامة اختيار أمامه. إذا لم يكن هناك مثل هذا العلم ، ثم وضعه. مع بقية العناصر ، ضع الملاحظات حسب تقديرك. إذا كنت ترغب في مسح الحافظة فقط ، فيجب إزالة جميع العلامات الأخرى ، إذا كنت ترغب في تنظيف عناصر أخرى ، فبالإضافة إلى أسماءها ، يجب ترك الملاحظات أو تعيينها. بعد وضع علامة على العناصر الضرورية ، اضغط على "تحليل" لتحديد المساحة المراد تحريرها.
- يبدأ الإجراء الخاص بتحليل البيانات المراد حذفها.
- بعد اكتماله ، سيتم فتح قائمة بالعناصر المحذوفة ، بالإضافة إلى مقدار المساحة التي سيتم تحريرها لكل منها. لبدء التنظيف ، اضغط على "تنظيف" .
- بعد ذلك ، سيتم فتح نافذة لإعلامك بأنه سيتم حذف الملفات المحددة من جهاز الكمبيوتر الخاص بك. لتأكيد الإجراء ، انقر فوق "موافق" .
- إجراء تنظيف النظام من العناصر المحددة سابقاً قيد التقدم.
- بعد اكتمال التنظيف ، سيتم عرض إجمالي مقدار مساحة القرص النظيفة وحجم تحرير كل عنصر. إذا قمت بتمكين خيار "Clipboard" في عدد العناصر المطلوب مسحها ، فسيتم مسحها أيضًا من البيانات.
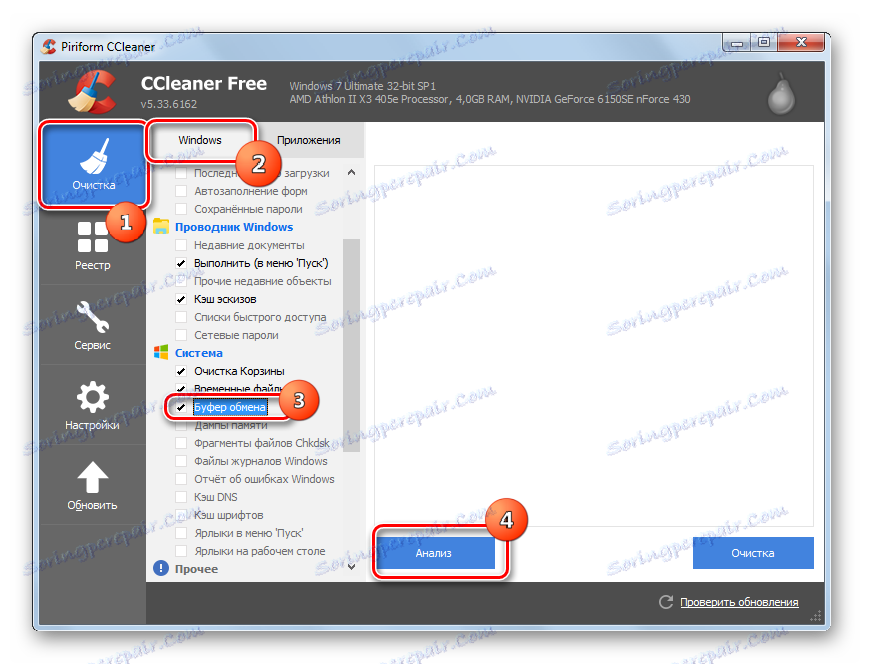
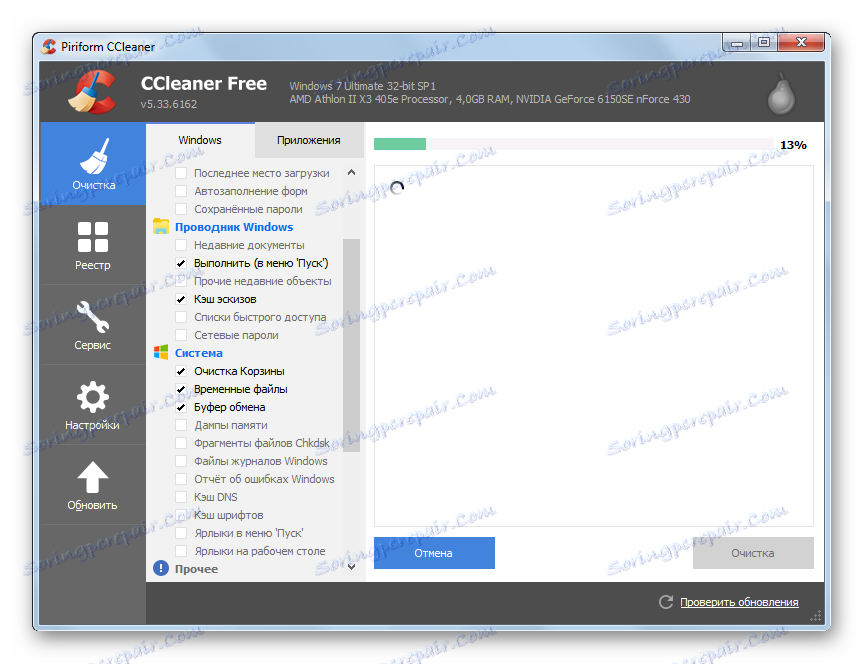
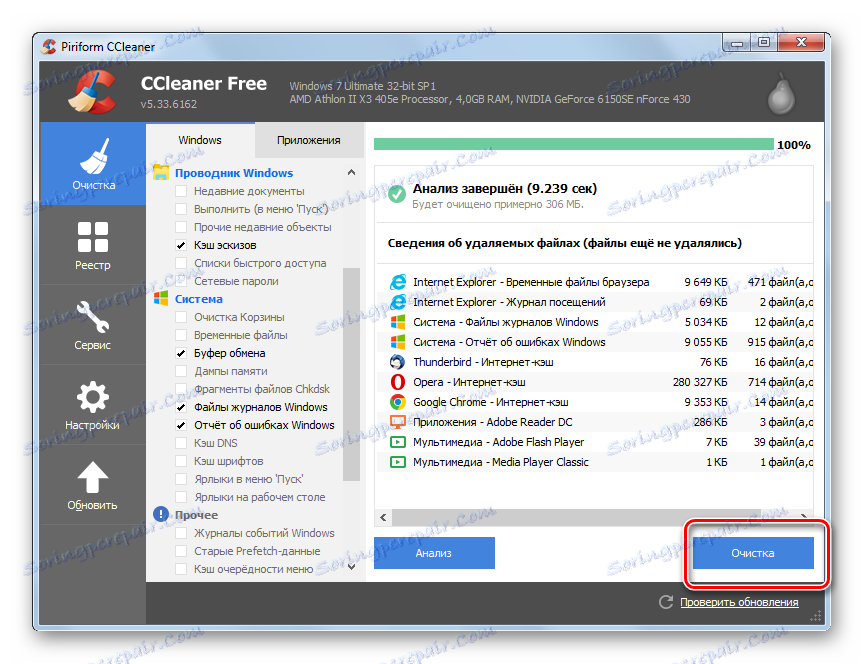

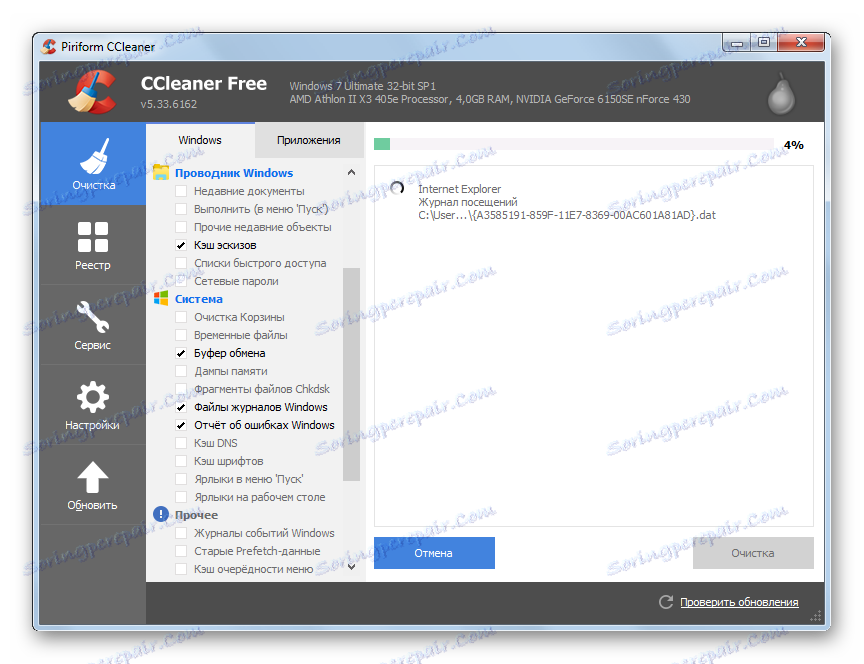
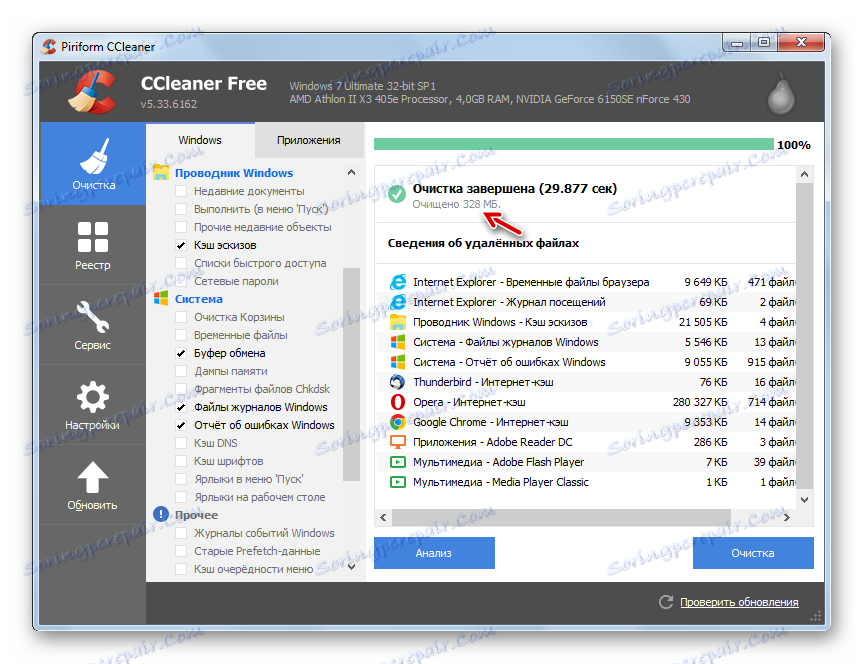
هذه الطريقة جيدة لأن برنامج CCleaner لا يزال غير متخصص بدرجة عالية ، وبالتالي يتم تثبيته بواسطة العديد من المستخدمين. لذلك ، خاصةً لهذه المهمة ، لا يلزم تنزيل برامج إضافية. بالإضافة إلى ذلك ، في وقت واحد مع تنظيف الحافظة ، يمكن مسح مكونات أخرى للنظام.
الدرس: كيفية تنظيف جهاز الكمبيوتر الخاص بك من القمامة مع كلنر
الطريقة 2: عارض الحافظة الحرة
التطبيق التالي عارض الحافظة الحرة ، على عكس السابق ، يتخصص فقط حصرا على التلاعب في الحافظة. هذا التطبيق يسمح لك ليس فقط لعرض محتوياته ، ولكن أيضا لتنظيفه إذا لزم الأمر.
- لا يتطلب عارض الحافظة المجاني التثبيت. لذلك ، يكفي تحميل وتشغيل الملف التنفيذي FreeClipViewer.exe. تفتح واجهة التطبيق. في الجزء المركزي ، يتم عرض محتويات المخزن المؤقت في الوقت الحالي. لتنظيفه ، ما عليك سوى النقر على الزر "حذف" على اللوحة.
![قم بمسح الحافظة باستخدام الزر الموجود على شريط الأدوات في عارض الحافظة المجاني في Windows 7]()
إذا كنت ترغب في استخدام القائمة ، يمكنك تطبيق التنقل التسلسلي على "تحرير" و "حذف" العناصر.
- سيقوم أي من هذين الإجراءين مسح BW. نافذة البرنامج ستكون فارغة تماما.
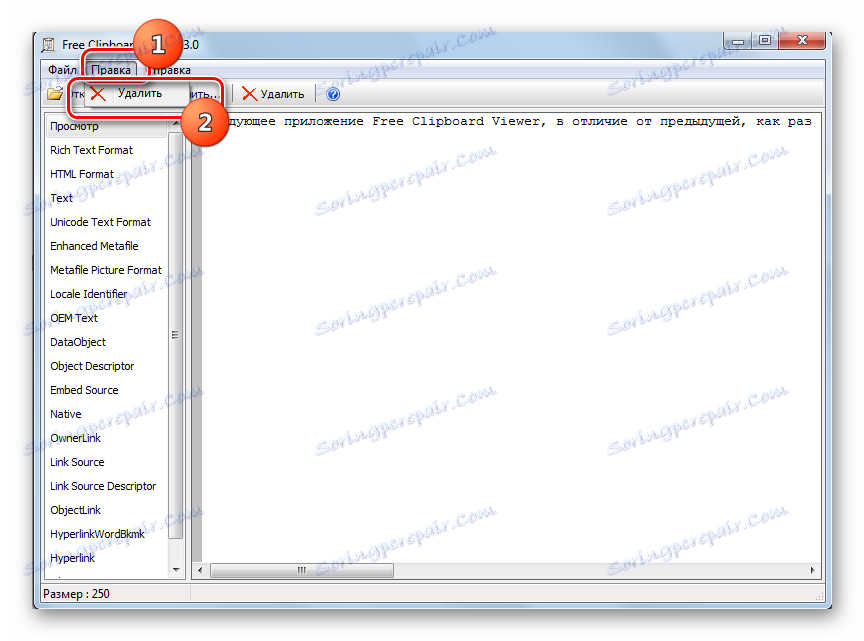
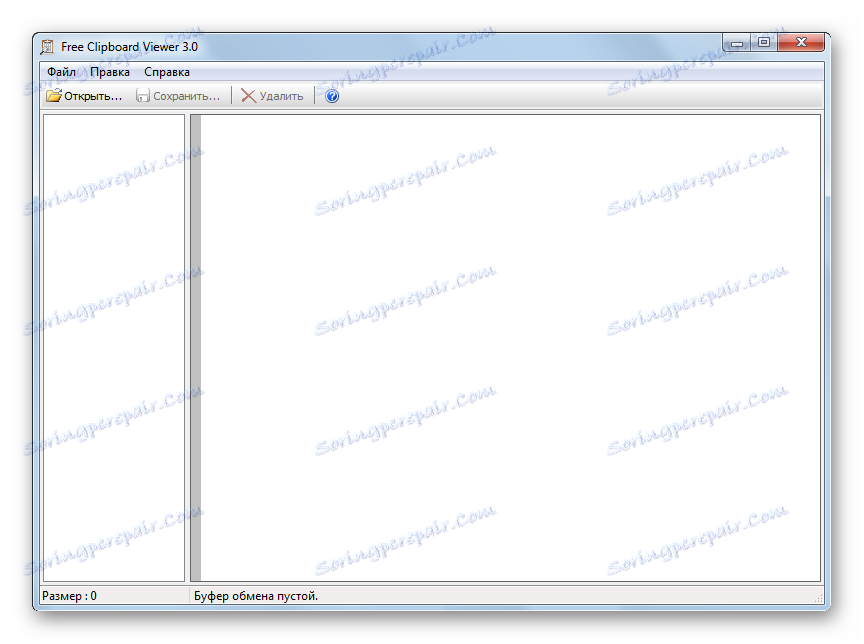
الطريقة الثالثة: ClipTTL
يحتوي برنامج ClipTTL التالي على اختصاص أضيق حتى. الغرض منه هو فقط لتنظيف BW. ويقوم التطبيق بأداء هذه المهمة تلقائيًا بعد وقت معين.
- هذا التطبيق أيضا لا يحتاج التثبيت. فقط قم بتشغيل الملف الذي تم تنزيله ClipTTL.exe.
- بعد ذلك ، يتم تشغيل البرنامج وتشغيله في الخلفية. يعمل باستمرار في الدرج وعلى هذا النحو ليس لديه قذيفة. البرنامج ينظف تلقائيا الحافظة كل 20 ثانية. بالطبع ، هذا الخيار غير مناسب لجميع المستخدمين ، حيث يحتاج الكثيرون إلى الاحتفاظ بالبيانات في BW لفترة أطول. ومع ذلك ، من أجل حل بعض المهام ، هذه الأداة مناسبة لا مثيل لها.
إذا كان ذلك لمدة 20 ثانية بالنسبة لشخص ما ولمدة 20 ثانية ، فهو يريد تنظيفه فوراً ، وفي هذه الحالة ، انقر بزر الماوس الأيمن على ( PCM ) أيقونة ClipTTL في الدرج. حدد "مسح الآن" من القائمة المنسدلة.
- لإيقاف التطبيق وتعطيل التنظيف الدائم لـ BO ، انقر فوق الرمز الخاص به في صينية الرنمين واختر "خروج" . سيتم إكمال العمل مع ClipTTL.
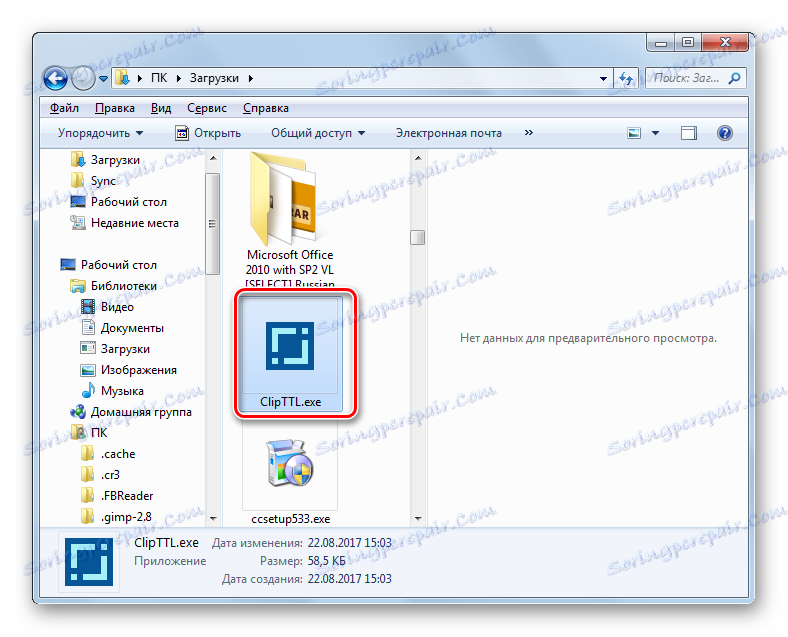


الطريقة الرابعة: استبدال المحتوى
الآن دعنا ننتقل إلى طرق تنظيف جدار الحماية بمساعدة موارد النظام الخاصة دون استخدام برنامج تابع لجهة خارجية. إن أسهل طريقة لحذف البيانات من الحافظة هي ببساطة استبدالها بالآخرين. في الواقع ، يخزن BO آخر مادة تم نسخها فقط. في النسخ التالي ، يتم حذف البيانات السابقة واستبدالها بأخرى جديدة. وبالتالي ، إذا احتوى BO على بيانات للعديد من الميغابايت ، فعند إزالتها واستبدالها ببيانات أقل حجمًا ، يكفي ذلك لإنشاء نسخة جديدة. يمكنك تنفيذ هذا الإجراء ، على سبيل المثال ، في المفكرة.
- إذا لاحظت أن النظام بطيء للغاية وأنك تعلم أن هناك كمية كبيرة من البيانات في الحافظة ، فقم بتشغيل "المفكرة" واكتب أي تعبير أو كلمة أو رمز. وكلما كان التعبير أقصر ، سيصبح أصغر حجم BW بعد النسخ. حدد هذا الإدخال واكتب Ctrl + C. يمكنك أيضًا النقر فوق PCM بعد تحديده وتحديد "نسخ" .
- بعد ذلك ، سيتم حذف البيانات الواردة من BW واستبدالها ببيانات جديدة أصغر حجمًا من حيث الحجم.
يمكن إجراء عملية مماثلة مع النسخ في أي برنامج آخر يسمح بتنفيذها ، وليس فقط في برنامج Notepad. بالإضافة إلى ذلك ، يمكنك تغيير المحتوى ببساطة عن طريق الضغط على زر PrScr . هذا يأخذ لقطة شاشة (لقطة شاشة) ، والتي يتم وضعها في BO ، وبالتالي استبدال المحتوى القديم. بالطبع ، في هذه الحالة ، تأخذ صورة لقطة شاشة مكانًا أكبر في المخزن المؤقت بدلاً من النص الصغير ، ولكن ، وبهذه الطريقة ، لن تحتاج إلى تشغيل برنامج Notepad أو برنامج آخر ، ولكن ببساطة اضغط على مفتاح واحد.
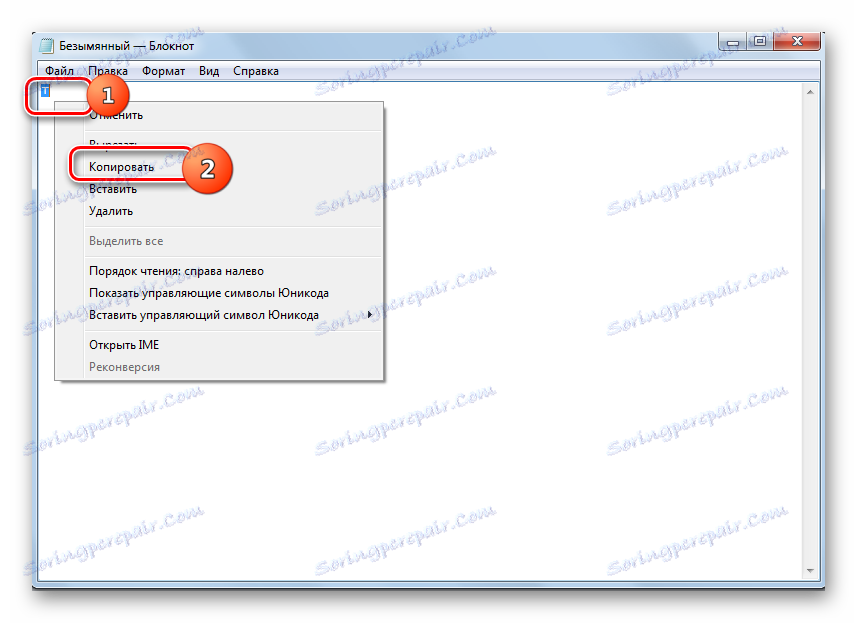
الطريقة الخامسة: سطر الأوامر
لكن الأسلوب أعلاه لا يزال نصف مقياس ، لأنه لا يقوم بإزالة الحافظة تمامًا ، ولكنه يحل محل البيانات الضخمة فقط بمعلومات ذات حجم صغير نسبيًا. هل هناك أي خيار لتنظيف النظام بالكامل باستخدام الأدوات المدمجة في النظام؟ نعم ، هناك مثل هذا الخيار. يتم تنفيذه عن طريق إدخال تعبير في "سطر الأوامر" .
- لتنشيط "سطر الأوامر" ، انقر فوق "ابدأ" وحدد "كافة البرامج" .
- انتقل إلى مجلد "قياسي" .
- ابحث عن اسم "سطر الأوامر" هناك . انقر عليها PCM . حدد "تشغيل كمسؤول" .
- يتم بدء واجهة "سطر الأوامر" . اكتب الأمر التالي:
echo off | clipاضغط على Enter .
- يتم مسح BO تماما من جميع البيانات.
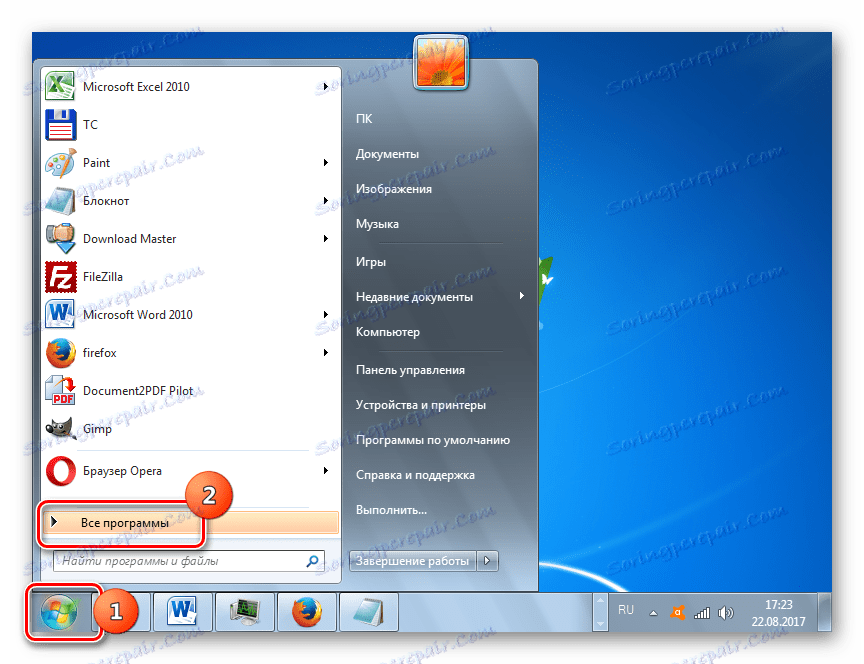
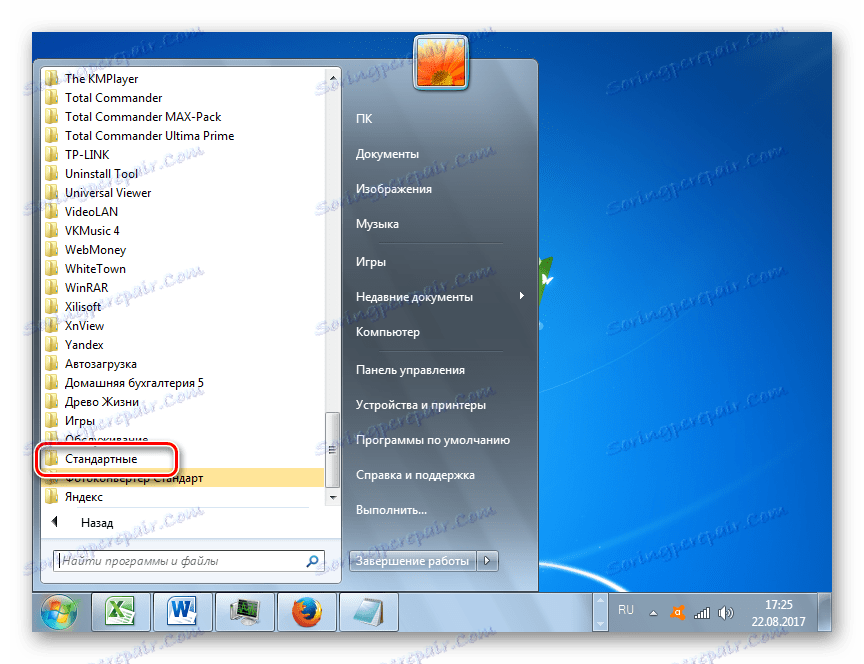
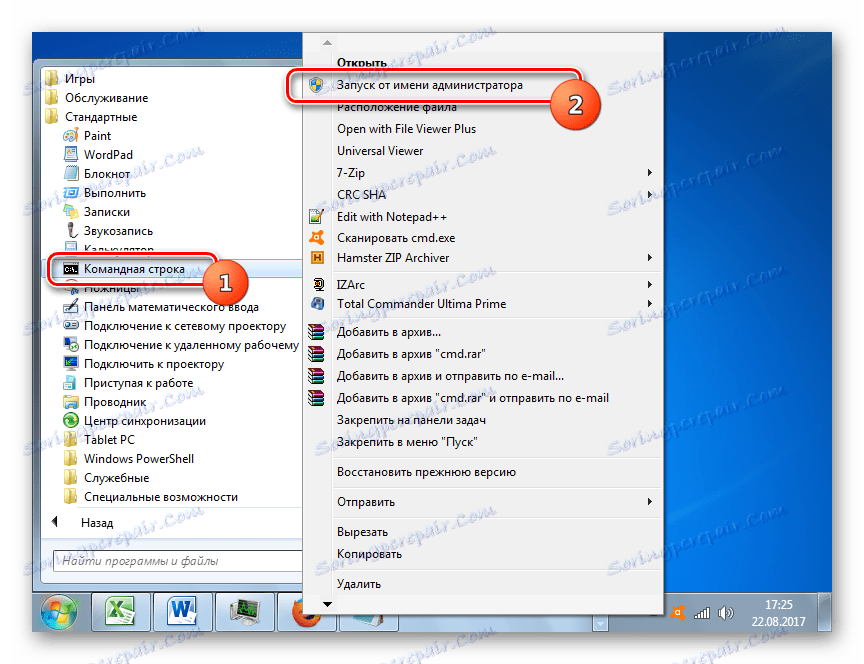
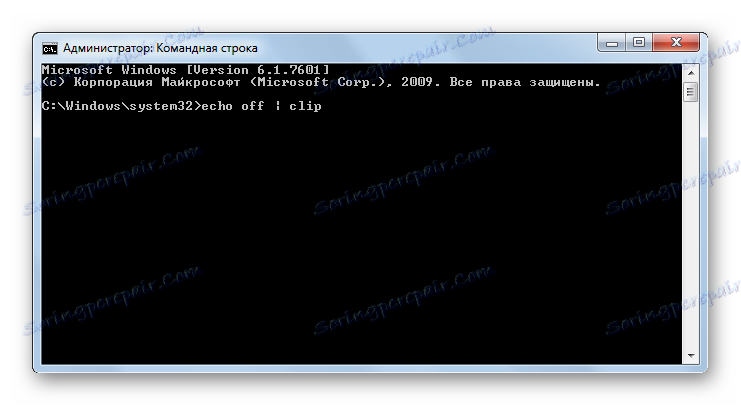
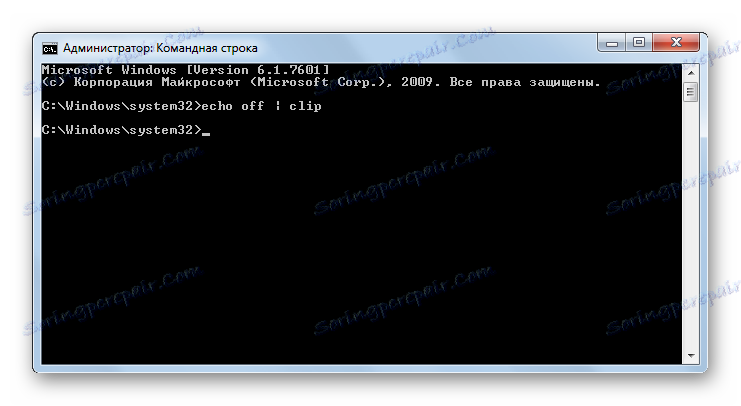
الدرس: تمكين "سطر الأوامر" في Windows 7
الطريقة 6: أداة التشغيل
لحل المشكلة مع تنظيف BO سوف يساعد إدخال الأمر في نافذة "تشغيل" . يبدأ الأمر بتنشيط "سطر الأوامر" باستخدام تعبير أمر جاهز. وهكذا ، مباشرة إلى "سطر الأوامر" لا يحتاج المستخدم إلى إدخال أي شيء.
- لتنشيط أداة "Run" ، اكتب Win + R. في المنطقة ، أدخل التعبير:
cmd /c "echo off | clip"انقر فوق موافق .
- سيتم مسح BO من المعلومات.
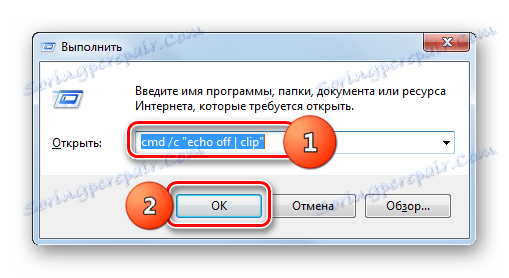
الطريقة 7: إنشاء اختصار
لا يمكن لكافة المستخدمين الاحتفاظ بأوامر مختلفة بشكل مريح لاستخدامها من خلال أداة "Run" أو "Command Line" . ناهيك عن حقيقة أن مدخلاتهم سيكون لها أيضا إضاعة الوقت. ولكن يمكنك فقط قضاء الوقت مرة واحدة لإنشاء اختصار على سطح المكتب الذي يقوم بتشغيل الأمر "مسح الحافظة" ، ثم القيام بحذف البيانات من BD بمجرد النقر المزدوج فوق الرمز.
- انقر على سطح المكتب PCM . في القائمة التي تظهر ، انقر فوق "إنشاء" وانتقل إلى "التسمية" .
- تفتح أداة "إنشاء اختصار" . في الحقل ، أدخل تعبيرًا مألوفًا:
cmd /c "echo off | clip"انقر فوق "التالي" .
- يفتح الإطار "كيفية تسمية اختصار" مع حقل "أدخل اسم تسمية" . في هذا الحقل ، تحتاج إلى إدخال أي اسم مناسب لك ، حيث ستقوم بتحديد المهمة التي يتم تنفيذها عند النقر فوق الاختصار. على سبيل المثال ، يمكنك الاتصال به:
Очистка буфераانقر فوق "إنهاء" .
- سيتم إنشاء رمز على سطح المكتب. لتنظيف BW ، انقر فوقه مرتين بزر الفأرة الأيسر.
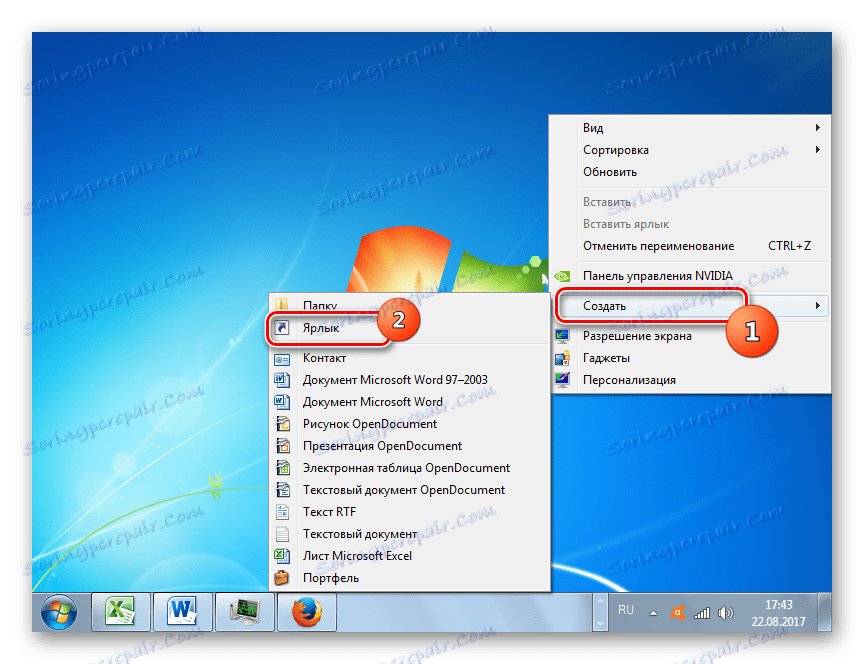
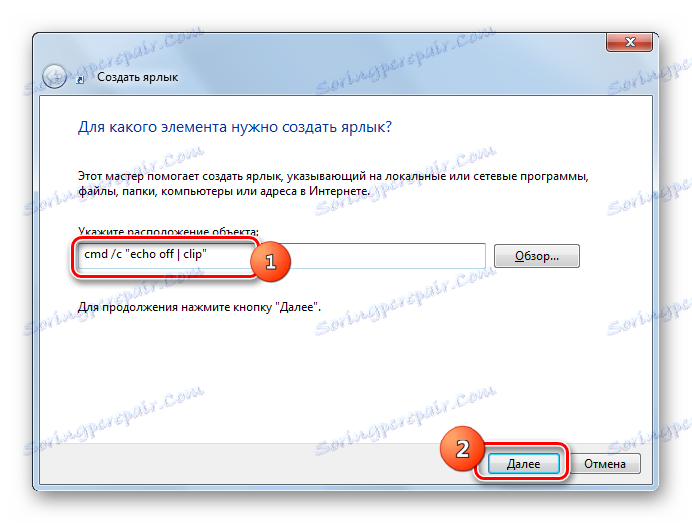
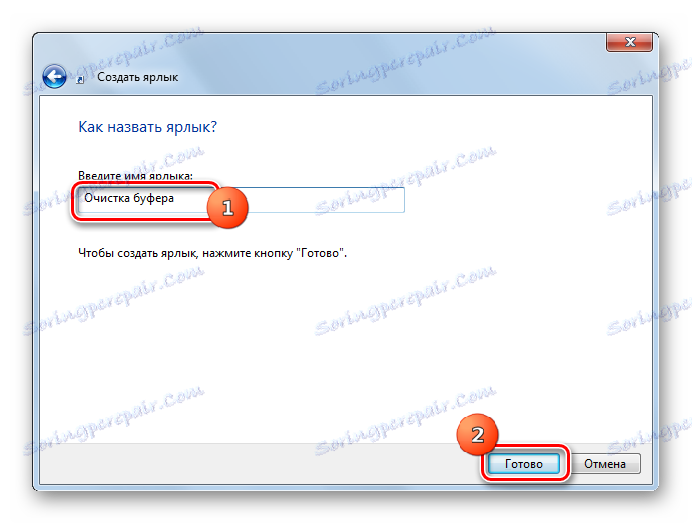
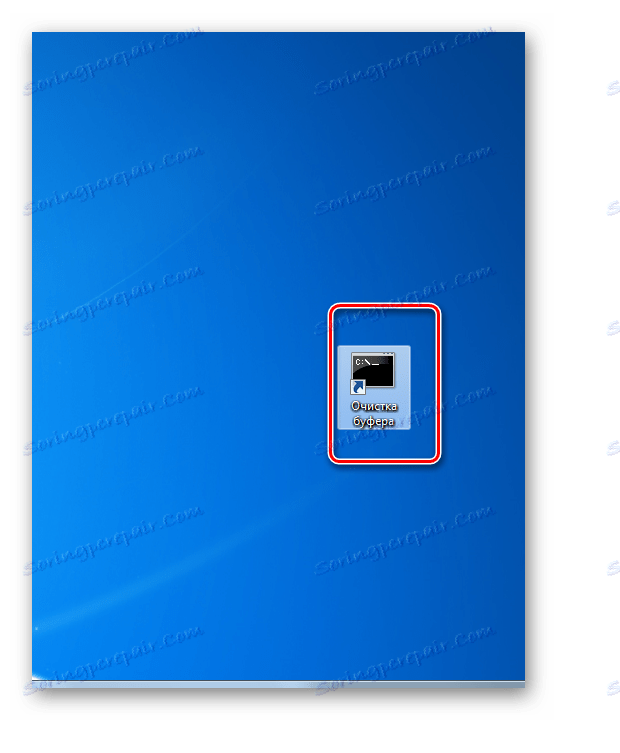
يمكنك تنظيف BW ، إما بمساعدة تطبيقات طرف ثالث ، أو استخدام وسائل النظام فقط. ومع ذلك ، في الحالة الأخيرة ، يمكن حل المهمة عن طريق إدخال الأوامر في "سطر الأوامر" أو نافذة "تشغيل" ، وهو أمر غير مريح إذا كان الإجراء مطلوبًا بشكل متكرر. ولكن في هذه الحالة ، يمكنك إنشاء اختصار ، عند النقر عليه ، سيعمل تلقائيًا على تشغيل أمر التنظيف المناسب.