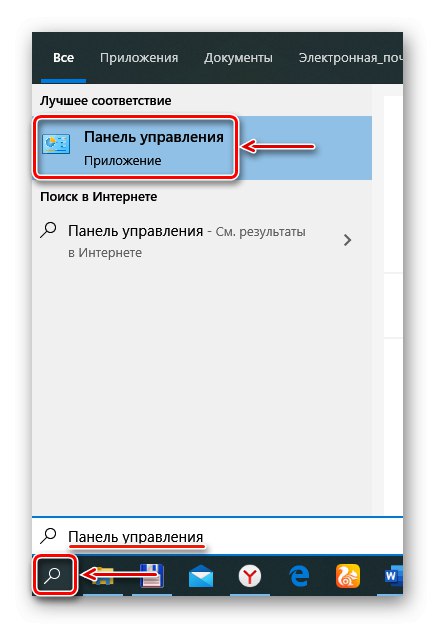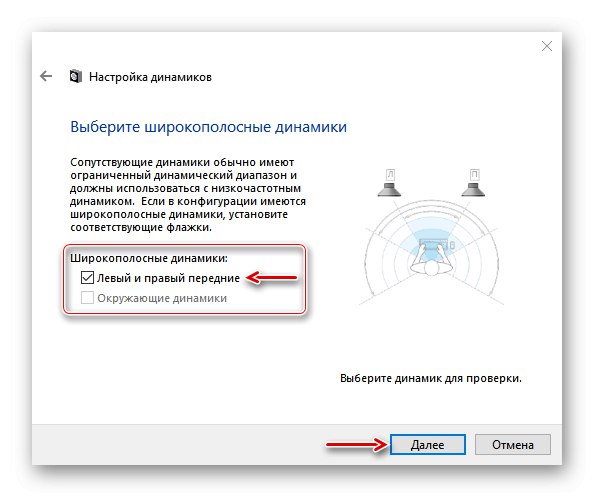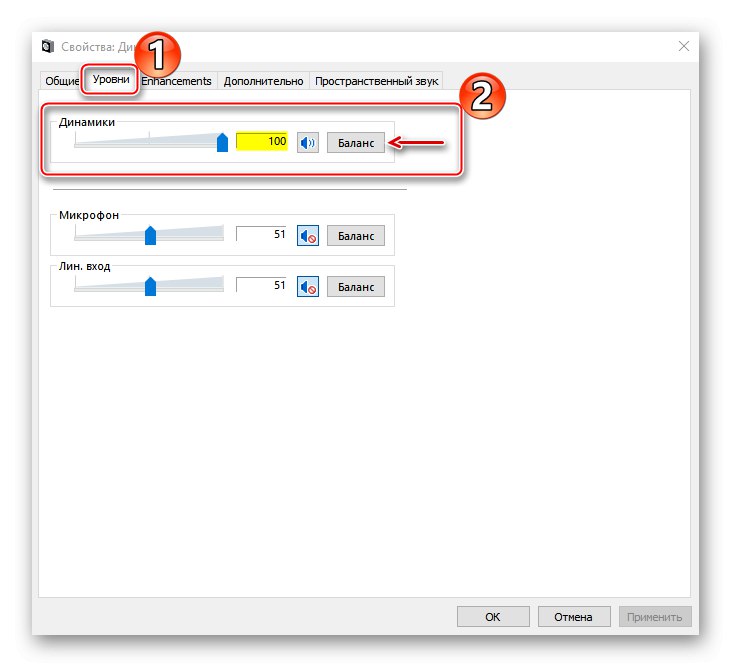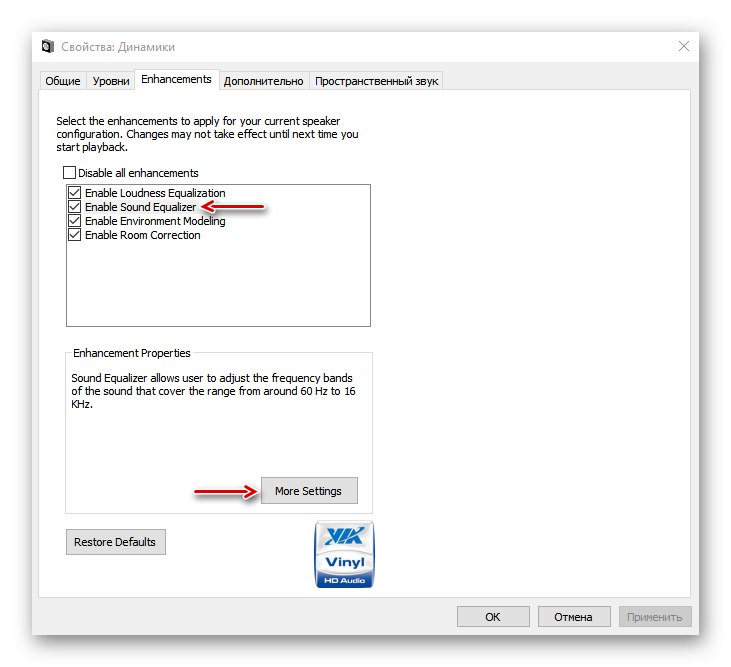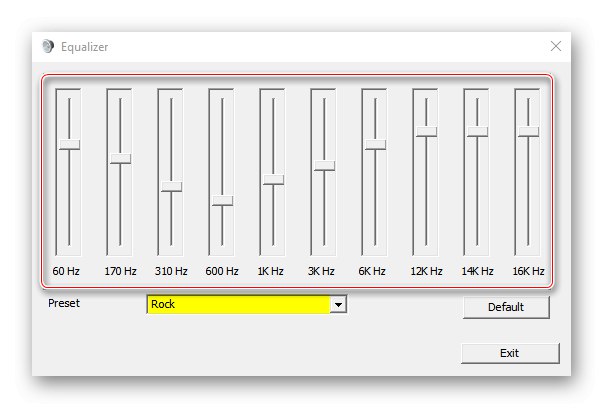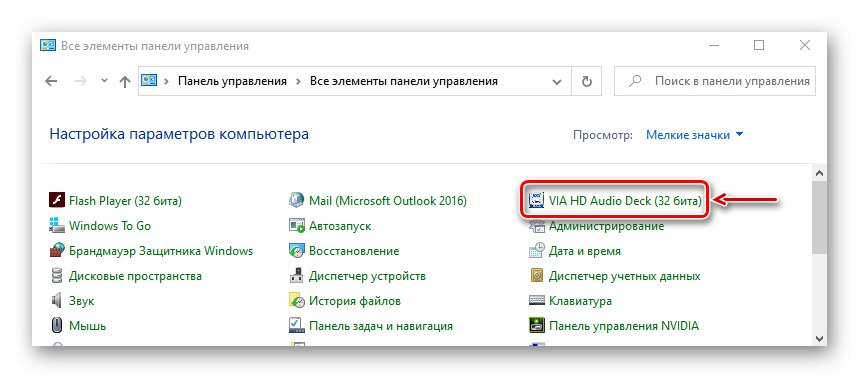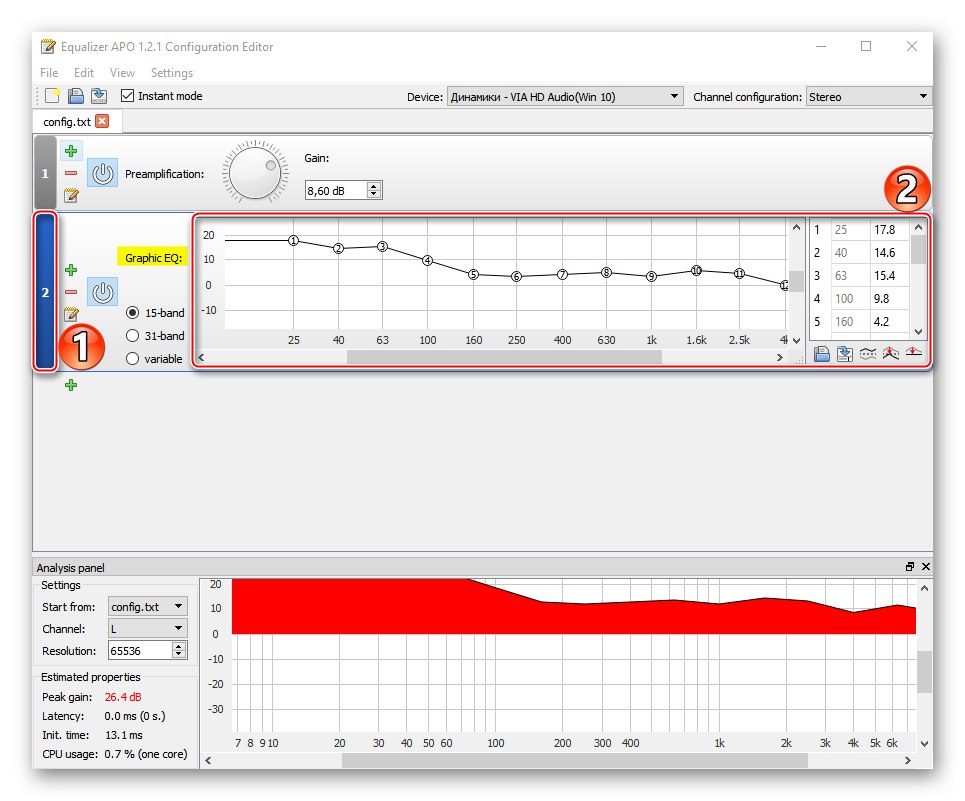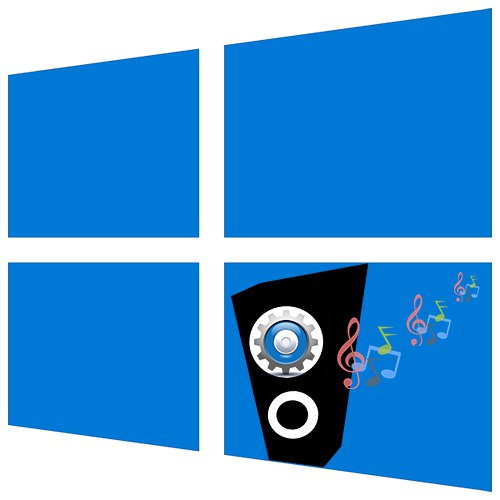
لكي تبدأ السماعات في العمل ، يكفي عادةً توصيلها بشكل صحيح وفقًا للتوصيات الواردة في دليل المستخدم. ولكن إذا كان الصوت أسوأ بكثير ، على سبيل المثال ، من مكبرات الصوت الخاصة بجهاز الصوت السابق ، أو إذا كان أحد مكبرات الصوت أعلى من الآخر ، فيمكنك محاولة ضبط السماعات. اليوم سنوضح لك كيفية القيام بذلك على جهاز كمبيوتر باستخدام نظام التشغيل Windows 10.
المرحلة 1: التحضير
تأكد من تثبيت أحدث برامج تشغيل الصوت لتحقيق أقصى استفادة من الميزات والتأثيرات. قم بتنزيلها من الموقع الرسمي للشركة المصنعة للوحة الأم أو بطاقة الصوت أو استخدم برامج خاصة لتحديث البرنامج. لقد كتبنا عن هذا بالتفصيل في مقالات منفصلة.
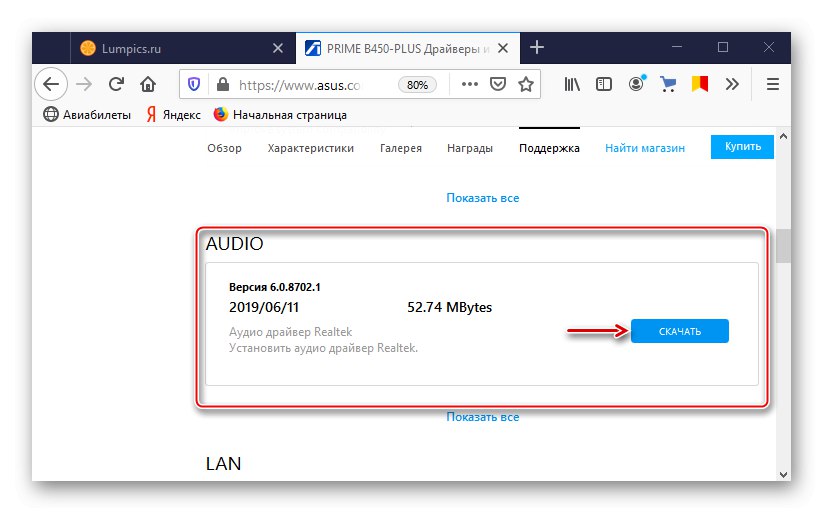
المزيد من التفاصيل:
ابحث عن برامج تشغيل الصوت وتثبيتها لنظام التشغيل Windows 10
البحث عن وتحميل برامج تشغيل لبطاقة الصوت الخاصة بك
تنزيل برنامج تشغيل الصوت وتثبيته لبرنامج Realtek
تم تجهيز معظم أنظمة مكبرات الصوت بمكبر صوت مدمج ولوحة بها عناصر تحكم في الصوت موجودة على أحد السماعات. جرب تدوير المقابض لترى ما إذا كان بإمكانك الحصول على صوت مريح.

قم بتشغيل الموسيقى ، ويفضل أن تكون تلك التي استمعت إليها عدة مرات وتعرف كيف تبدو صحيحة. سيسهل هذا إعداد مكبرات الصوت. إذا لم يكن هناك صوت على الإطلاق ، فهناك مشكلة يجب العثور عليها وإصلاحها. لقد كتبنا عن طرق إصلاح مشاكل الصوت في مقال منفصل.
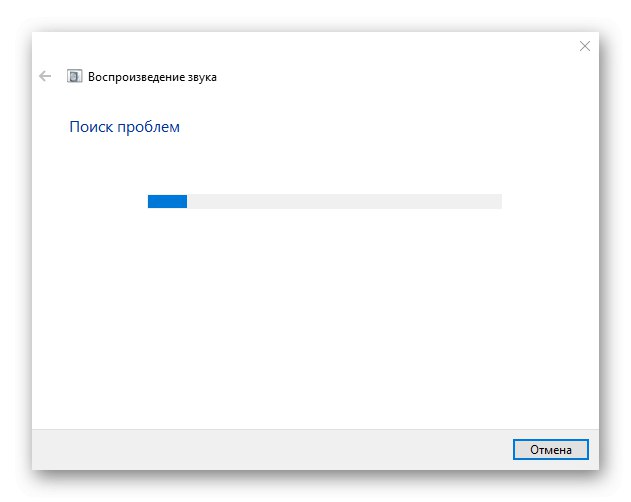
المزيد من التفاصيل: حل مشاكل الصوت في Windows 10
المرحلة 2: إعدادات النظام
تحتاج إلى بدء إعداد السماعات باستخدام القسم المناسب من Windows 10 ، حيث يتم الإشارة إلى المعلمات الرئيسية لنظام السماعات.
- في بحث Windows ، نكتب "لوحة التحكم" وابدأ تشغيل التطبيق.
![بدء تشغيل لوحة تحكم Windows 10]()
اقرأ أيضا: فتح لوحة التحكم على جهاز كمبيوتر يعمل بنظام Windows 10
- في الرسم البياني "رأي" افتح قائمة السياق وحدد "أيقونات صغيرة".
- اذهب إلى القسم "صوت".
- في قائمة أجهزة التشغيل نجد الأعمدة. في حالة التمكين ، ستكون هناك علامة اختيار خضراء. حدد الجهاز وانقر "نغم".
- بناءً على عدد السماعات في نظام السماعات ، نختار طريقة إعادة إنتاج الصوت. سيظهر تخطيط مكبر الصوت على اليمين. للتحقق من صوتهم ، انقر فوق صورة مكبر الصوت بالماوس. نضغط "بالإضافة إلى ذلك".
- إذا كان النظام يحتوي على مكبرات صوت ذات نطاق تردد ممتد ، فضع علامة عليها في العمود "مكبرات الصوت ذات النطاق العريض" و اضغط "بالإضافة إلى ذلك".
![اختيار مجموعة كاملة من السماعات]()
عندما يتم تكوين جميع المعلمات ، انقر فوق "منجز".
- فتح خصائص العمود.
- في علامة التبويب "مشتركة" يمكنك تغيير اسم الجهاز ورمزه في الكتلة "مراقب" ندخل في خصائص السائق ، وفي الكتلة "تطبيق الجهاز" تمكين أو تعطيل مكبرات الصوت.
- في علامة التبويب "المستويات" يمكنك تغيير حجم الصوت الكلي.
![ضبط الحجم الرئيسي]()
في الفصل "توازن" يمكنك ضبط مستوى صوت بعض مكبرات الصوت.
- في علامة التبويب "التحسينات" (التحسينات) حدد التأثيرات التي يمكن تطبيقها على تكوين السماعة. في هذه الحالة ، تتوفر أربعة تحسينات فقط - "بريق معادلة" (تسوية الصوت) "معادل الصوت" (معادل الصوت) ، نمذجة البيئة (محاكاة البيئة) و "تصحيح الغرفة" (تصحيح الغرفة) ، لكن القائمة يمكن أن تكون أطول.
- للانتقال إلى إعدادات التحسينات ، حدد أيًا منها ، على سبيل المثال ، المعادل واضغط "المزيد من الإعدادات".
![إعداد تحسين الصوت]()
اضبط الصوت يدويًا باستخدام أشرطة التمرير أو استخدم أوضاع الضبط المسبق.
![إعداد المعادل]()
للعودة إلى الإعدادات الافتراضية ، انقر فوق استعادة الضبط الافتراضي.
- في علامة التبويب "بالإضافة إلى"، في الكتلة "التنسيق الافتراضي" تعيين عمق البت ومعدل أخذ العينات. إذا كانت بطاقة الصوت جيدة ونظام السماعات باهظ الثمن ، فيمكنك تعيين معلمات أعلى. خلاف ذلك ، من الأفضل ترك القيم الافتراضية ، حيث لن تشعر بالفرق على أي حال. عند تمكين الوضع الحصري ، يمكن لبرنامج واحد فقط تشغيل الصوت في كل مرة.
- وظيفة الصوت المكاني لن يكون متاحًا لأنه يتطلب برامج تشغيل خاصة وتطبيقات وسماعات رأس. بعد كل التغييرات ، انقر فوق "تطبيق" وأغلق نافذة الخصائص.
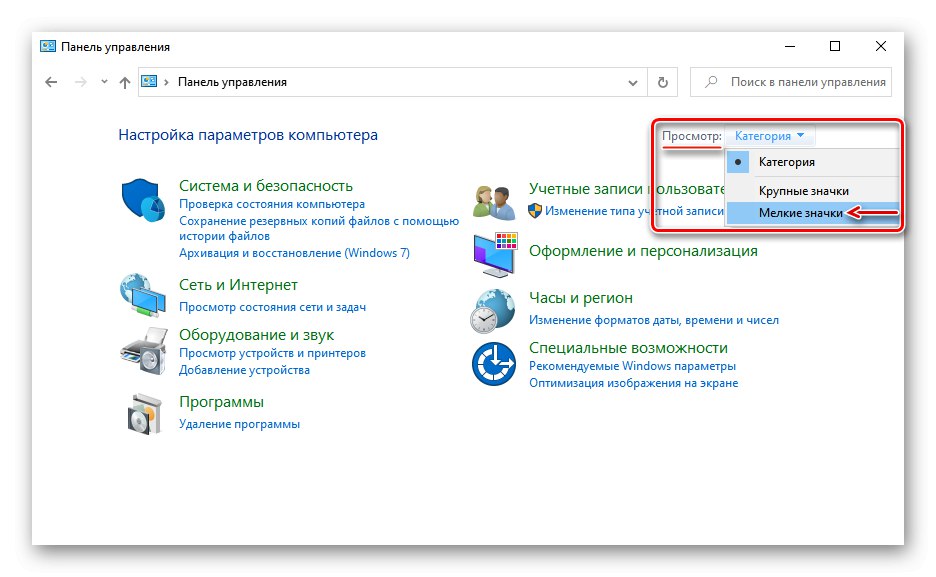
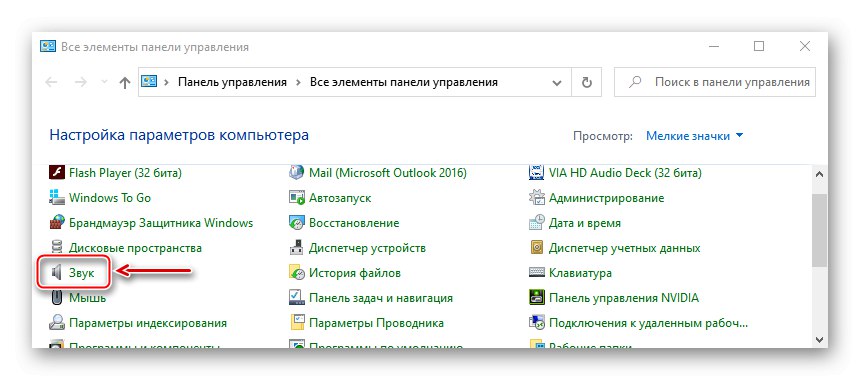
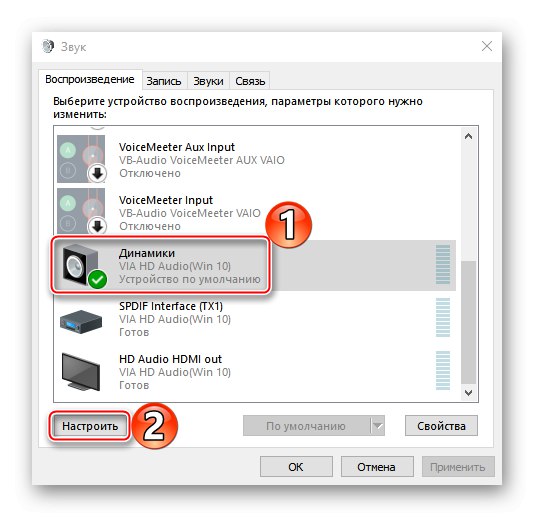
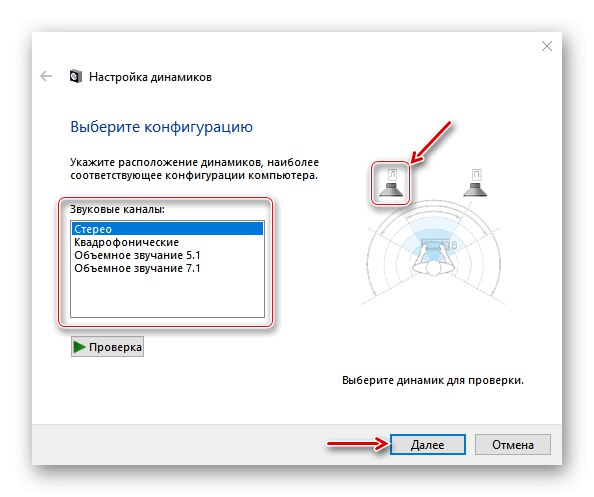
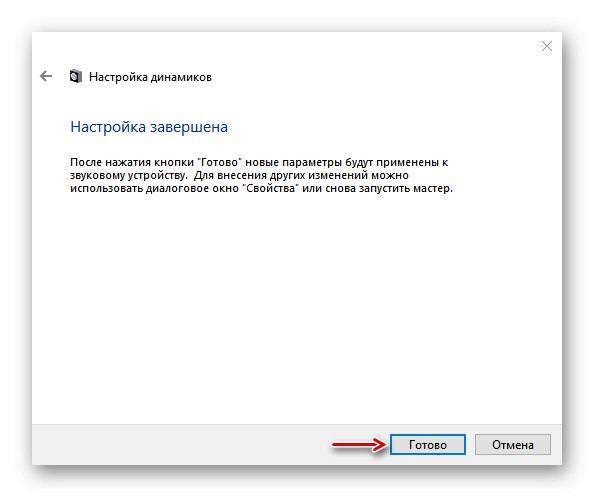

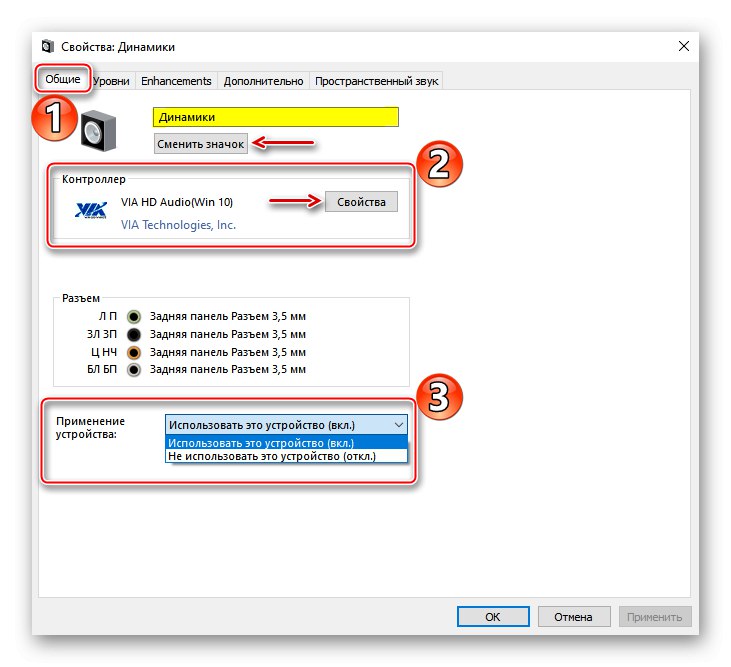
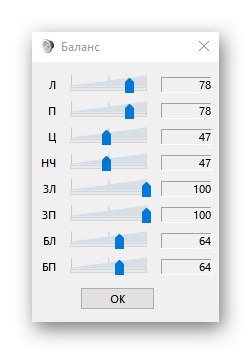
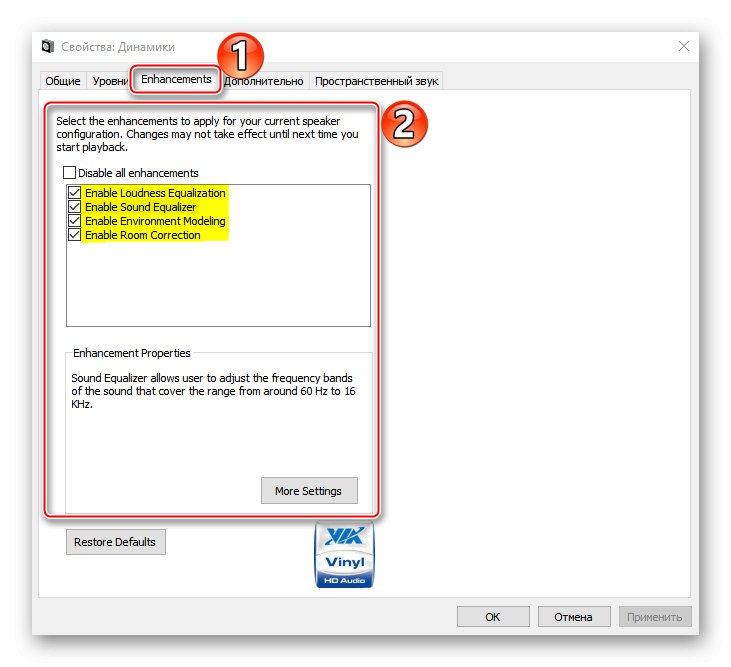
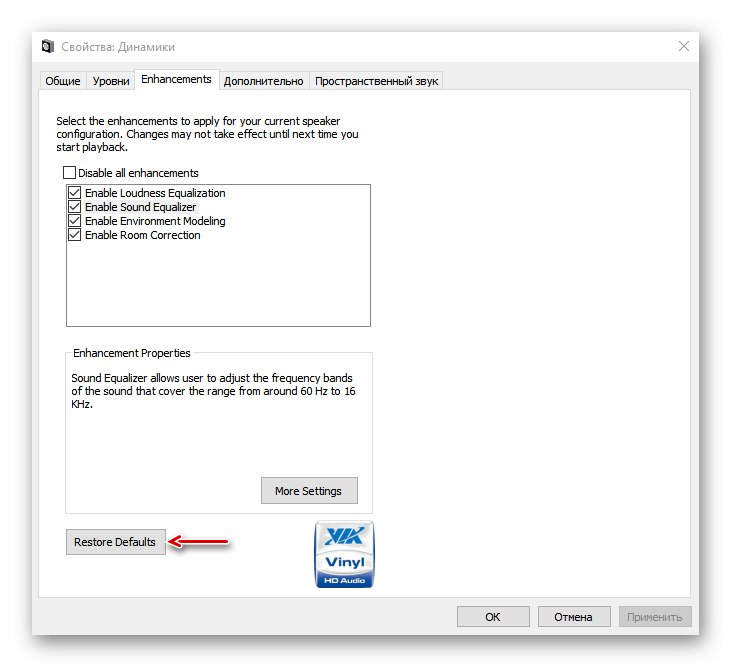
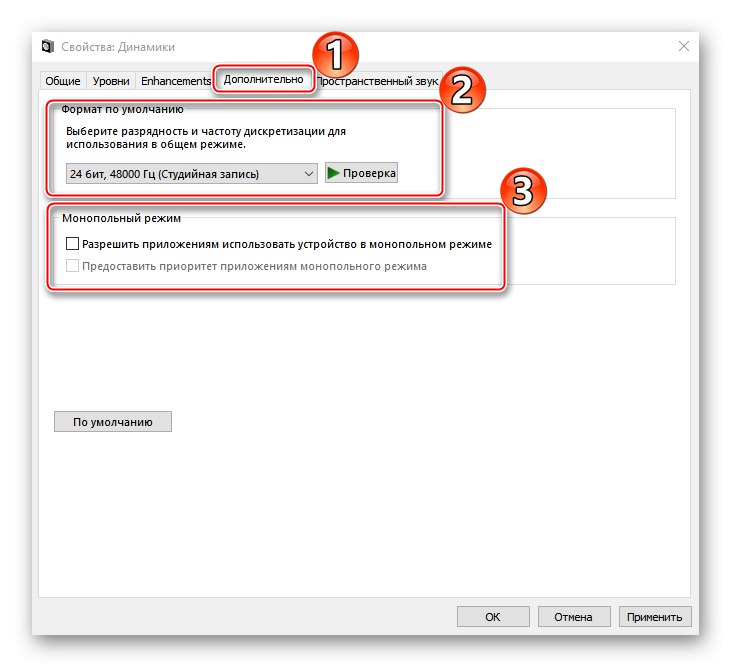
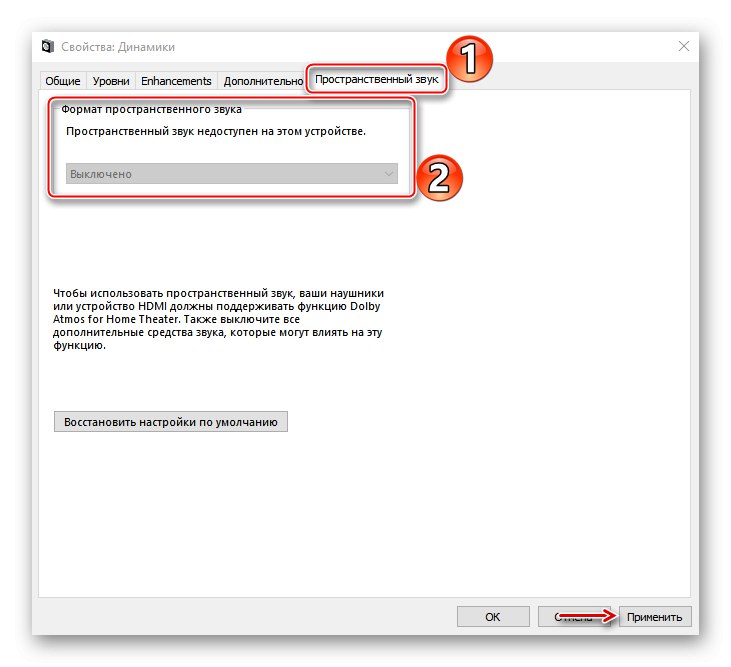
برامج الدعم
يعتمد البرنامج المصاحب المثبت على جهاز الكمبيوتر الخاص بك على بائع برنامج ترميز الصوت (Realtek ، VIA ، إلخ). سننظر في إعداد السماعات باستخدام الأداة المساعدة VIA HD Audio Deck كمثال. دعونا نلقي نظرة سريعة على إمكانياته ، لأنه يكرر الإعدادات الموضحة أعلاه ، لذلك لن يقدم أي شيء جديد بشكل أساسي. ولكن ، ربما ، بالنسبة للبعض ، سيكون هذا البرنامج أكثر ملاءمة.
- في "لوحات التحكم" افتح تطبيق VIA HD Audio Deck.
![إطلاق منصة VIA HD Audio Deck]()
نذهب إلى الوضع المتقدم.
- افتح علامة التبويب "مكبر الصوت"... في الجزء العلوي من النافذة ، يمكنك خفض مستوى الصوت أو إيقاف تشغيله تمامًا.
- في علامة التبويب "التحكم في الصوت" ضبط حجم مكبرات الصوت الفردية.
- في علامة التبويب "معلمات مكبر الصوت والاختبار" اختر عدد الأعمدة. للتحقق من الصوت ، انقر عليها بالماوس.
- في الكتلة "التنسيق الافتراضي" حدد معدل أخذ العينات ودقة البت.
- في علامة التبويب "المعادل" إدفع "ممكن" وقم أيضًا بضبط الصوت يدويًا أو حدد أحد الإعدادات المسبقة.
- في الفصل "الصوت المحيطي" إدفع "ممكن" واختر البيئة المناسبة - "المسرح" ، "النادي" ، "القاعة" ، إلخ.
- في علامة التبويب "تصحيح الغرفة" نضغط "ممكن" وإعداد مكبرات الصوت حسب خصائص الغرفة.
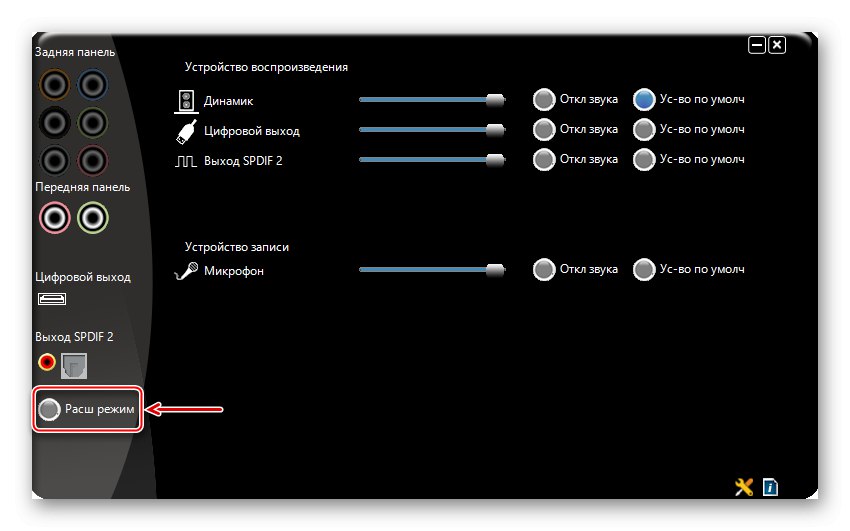
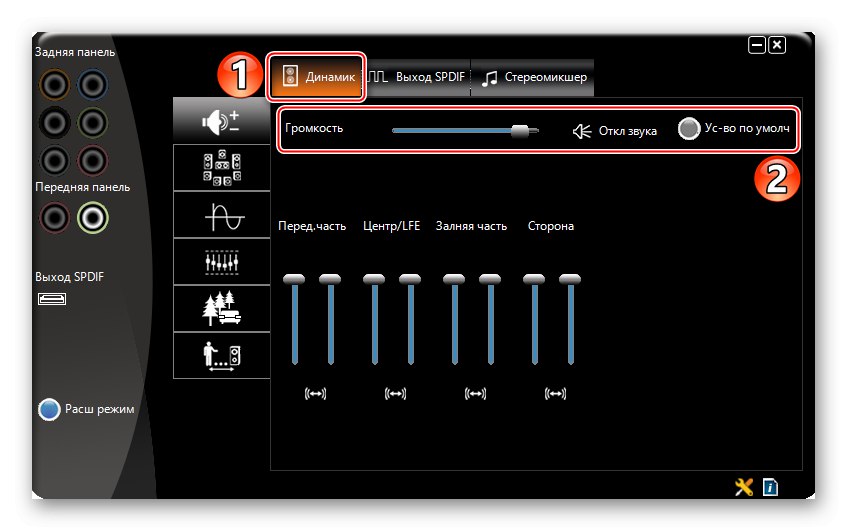

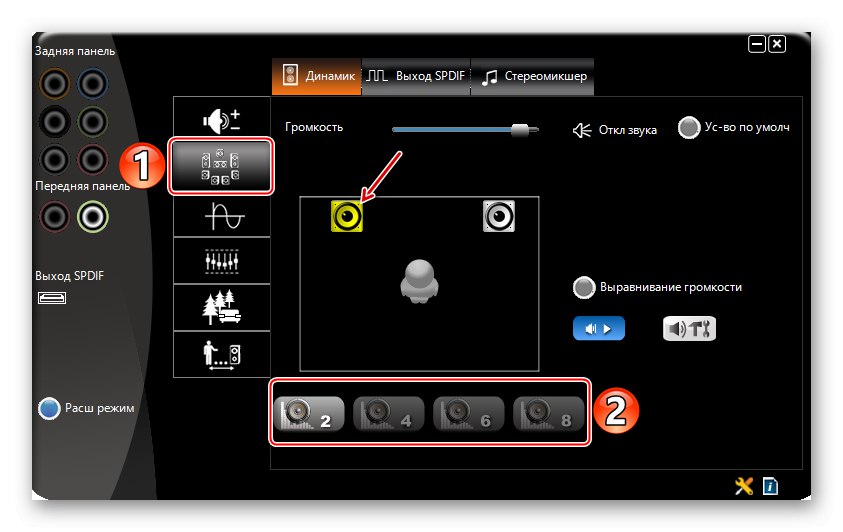
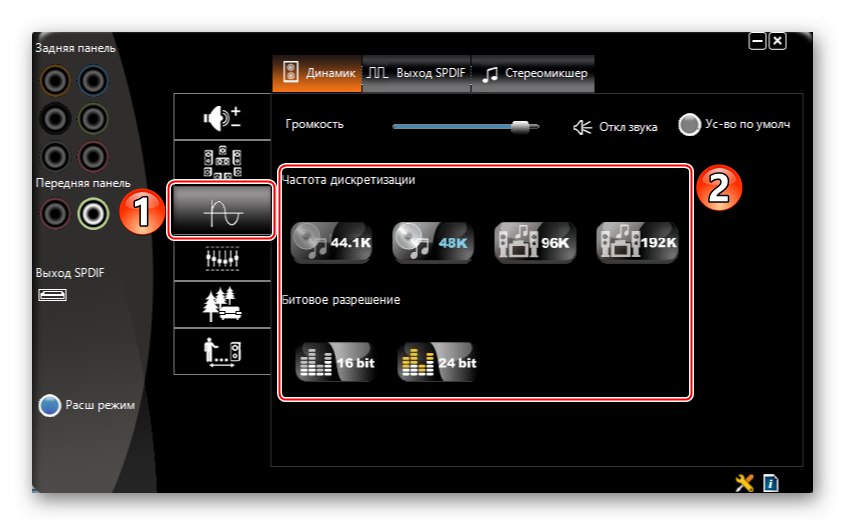
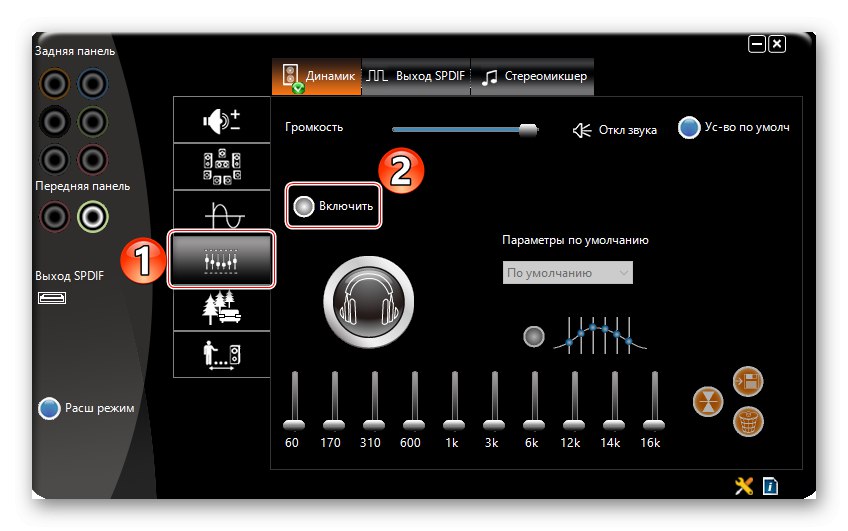
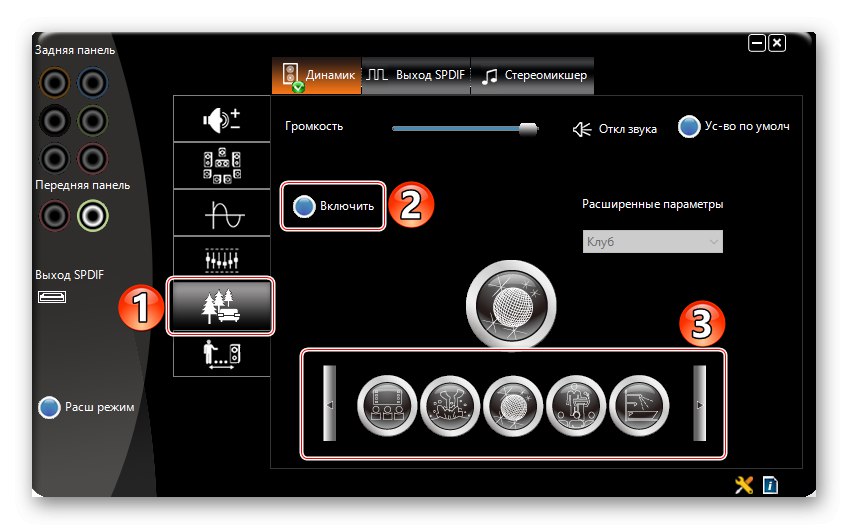
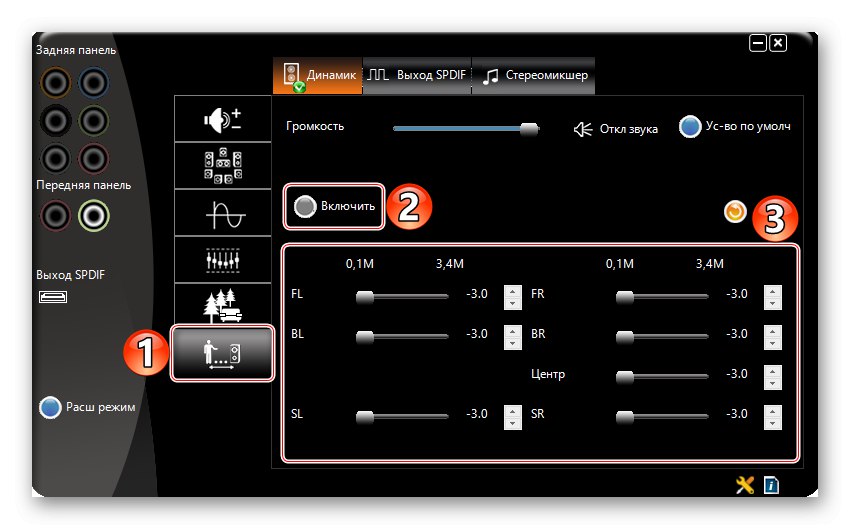
المرحلة 3: برامج الطرف الثالث
يمكن توفير إعداد أكثر مرونة للسماعات من خلال برامج خاصة لتحسين جودة الصوت. دعونا نرى كيفية القيام بذلك باستخدام تطبيق Equalizer APO كمثال.
قم بتنزيل Equalizer APO من الموقع الرسمي
- قم بتشغيل ملف التثبيت. في نهاية التثبيت ، اختر الأجهزة التي سيعمل معها التطبيق.
- افتح المجلد الذي يحتوي على المعادل المثبت وقم بتشغيل الملف "محرر".
- في الرسم البياني "جهاز" حدد الأعمدة ، وفي تكوين القناة تكوين النظام حسب عدد السماعات.
- يحتوي Equalizer APO على واجهة معيارية ، أي يمكن تغيير هيكلها حسب الحاجة - إضافة أو إزالة التحسينات والفلاتر والتأثيرات. بشكل افتراضي ، تمت إضافة وحدتين ، وهي كافية للتكوين الأولي. باستخدام الكتلة "التمهيدي" يمكنك جعل الصوت أعلى وأكثر قوة حتى لو تم ضبطه على الحد الأقصى على مستوى النظام. للقيام بذلك ، أدر المنظم "ربح".
- تم تكوين المعادل باستخدام الوحدة النمطية الرسم المعادل.
![إعداد المعادل في Equalizer APO]()
لضبط أكثر دقة ، يمكنك زيادة عدد نطاقات تردد الموازن.
- لتوسيع إعدادات التطبيق ، انقر فوق رمز علامة الجمع وحدد وحدة نمطية إضافية من القائمة.
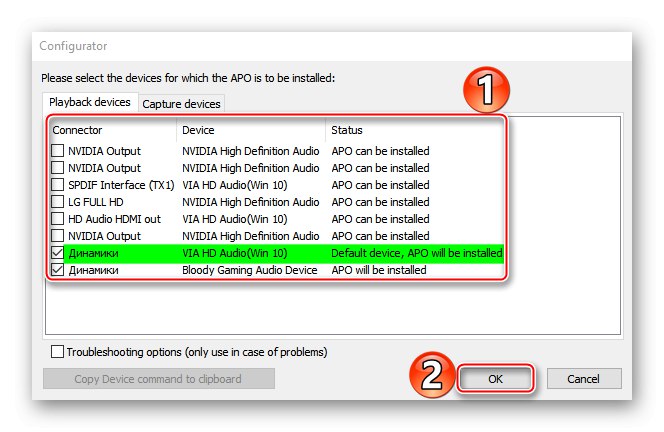
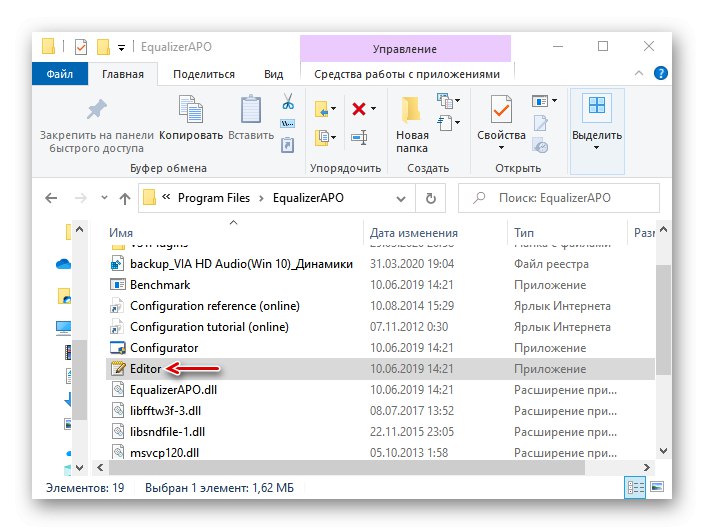
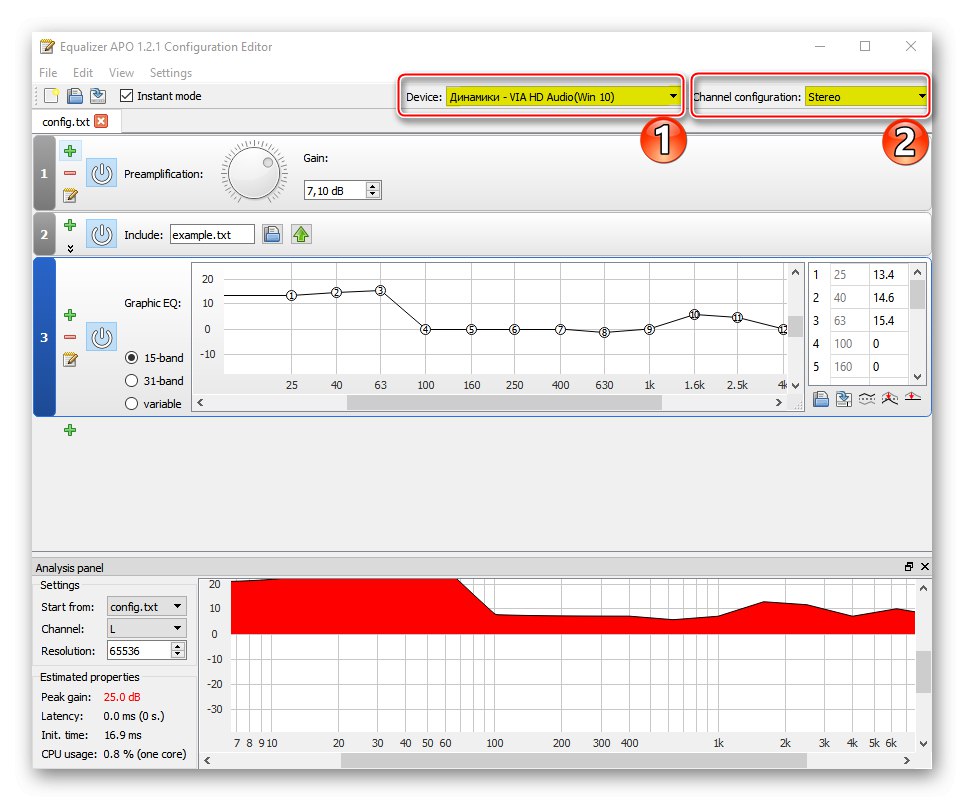
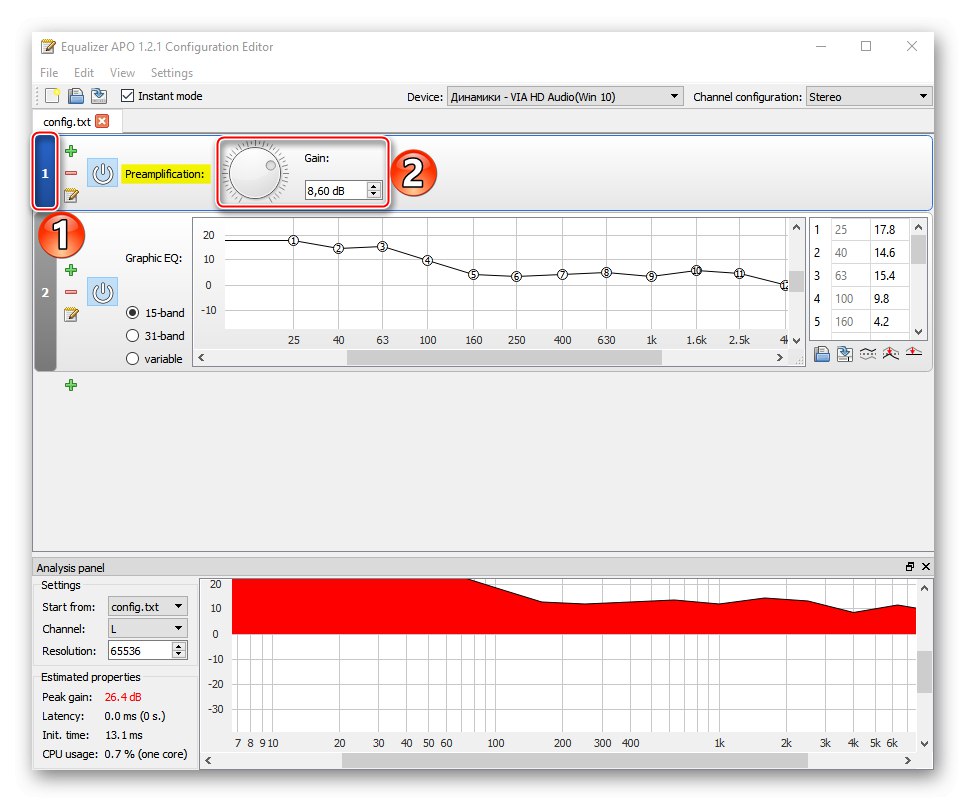
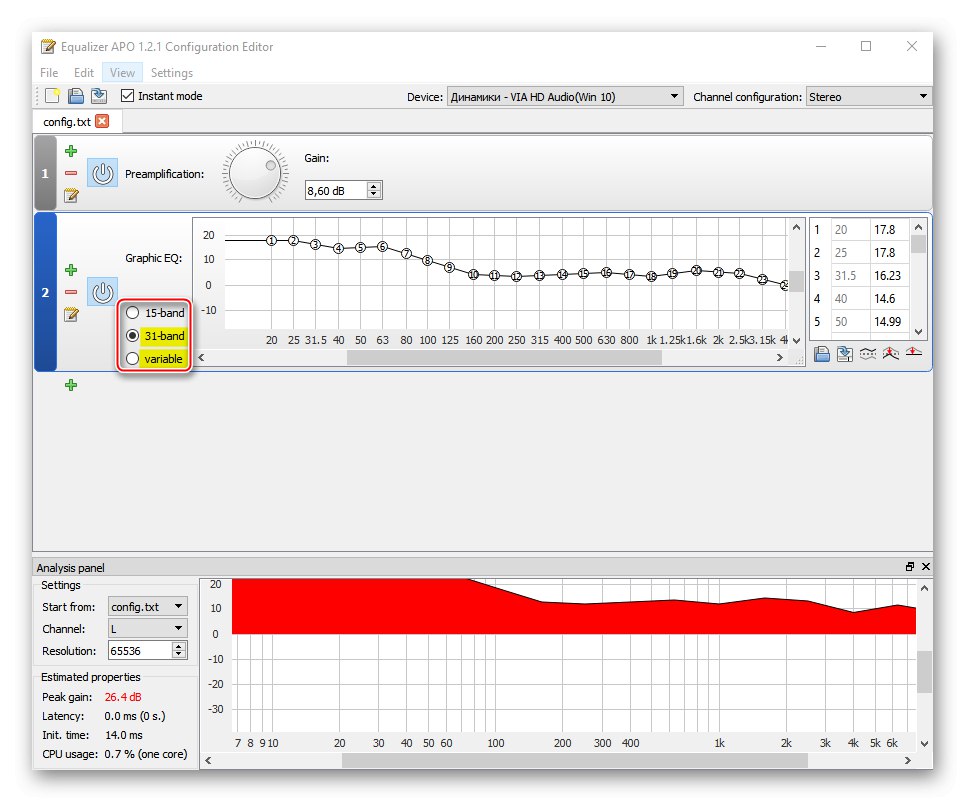
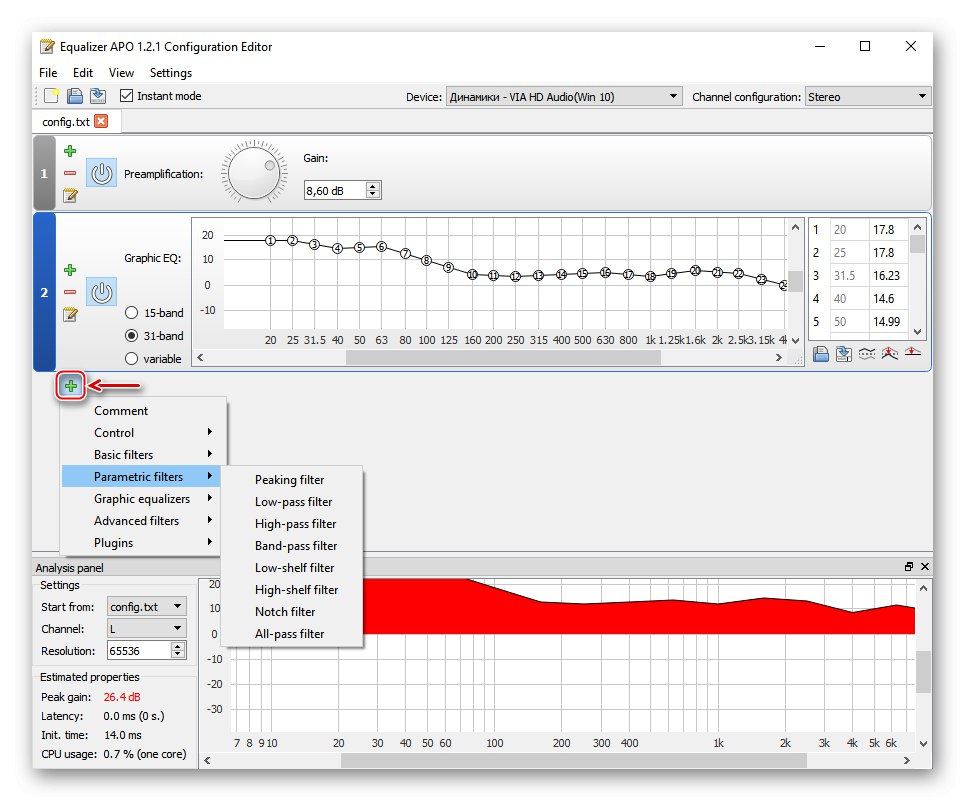
اقرأ أيضا: برنامج ضبط الصوت
نأمل أن تكون قد توصلت إلى الإعدادات الأساسية لتشغيل الصوت على جهاز كمبيوتر يعمل بنظام التشغيل Windows 10. تمت كتابة التعليمات باستخدام نظام صوت بسيط مكون من مكبرين كمثال ، ولكن كلما كانت الأجهزة أكثر جدية ، زادت احتمالات تكوينها. الشيء الرئيسي هو عدم التركيز فقط على معلمات النظام ، وتجربة برامج الجهات الخارجية. سيعطيك هذا فرصة أفضل لتحقيق أفضل صوت ممكن.