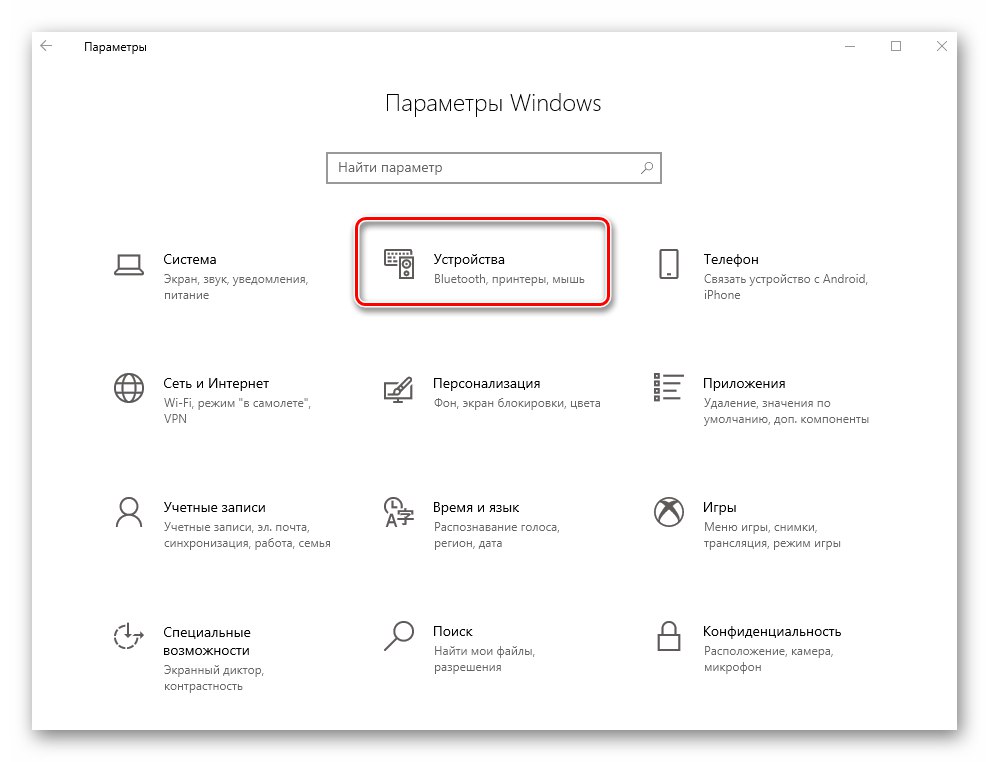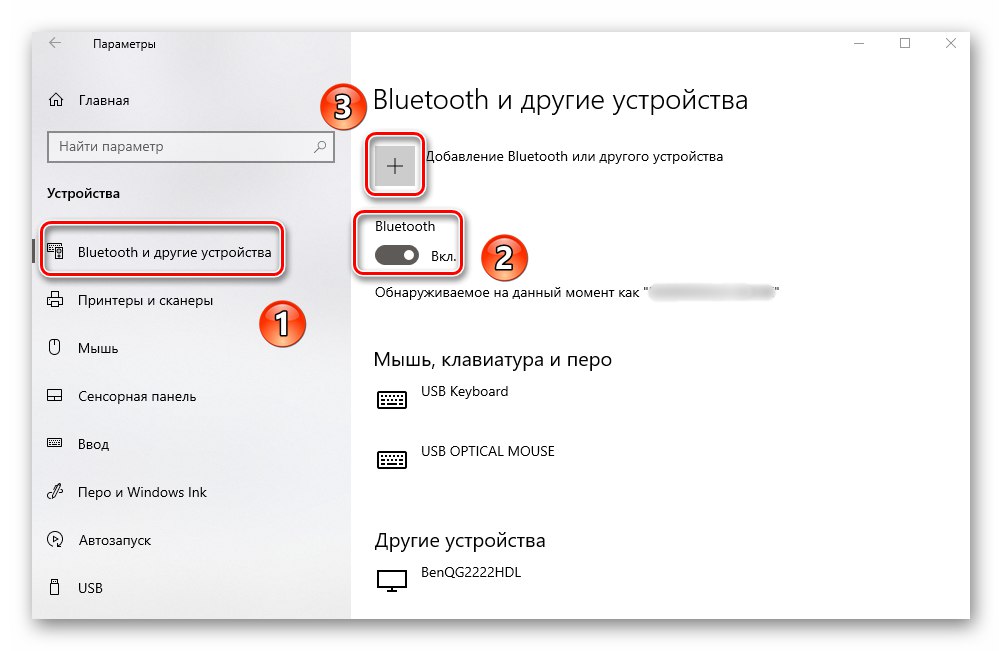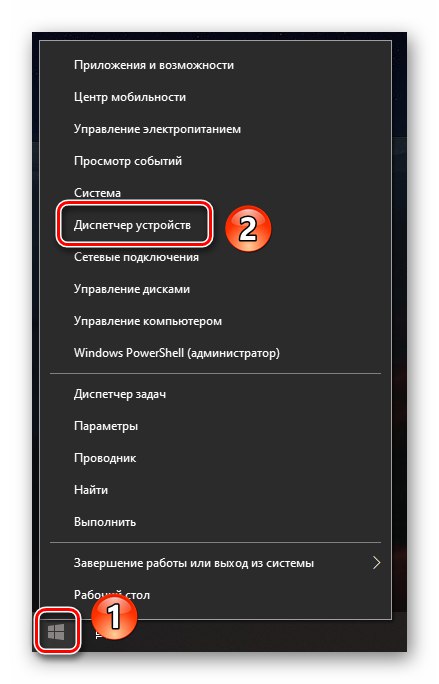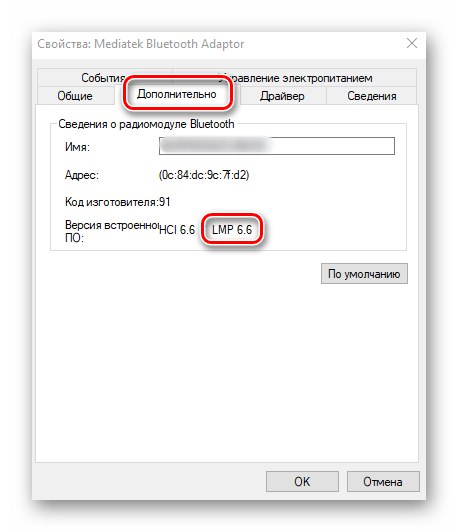AirPods هي سماعة رأس لاسلكية تم "شحذها" في الأصل لأجهزة Apple. ومع ذلك ، يمكن استخدامه مع أنظمة التشغيل التابعة لجهات خارجية أيضًا. في هذه المقالة ، ستتعلم كيفية توصيل AirPods بأجهزة OS بشكل صحيح. نظام التشغيل Windows 10.
توصيل AirPods في نظام التشغيل Windows 10
دعنا ننتبه على الفور إلى حقيقة أنه عند الاتصال بنظام التشغيل Windows 10 ، لن تتوفر جميع الوظائف المتاحة في سماعات الرأس المذكورة. على سبيل المثال ، لن يعمل لمس الجهاز للتحكم في تشغيل الوسائط. تذكر أن AirPods ، مثل أي سماعة رأس لاسلكية أخرى ، متصلة عبر اتصال Bluetooth. لذلك ، يلزم وجود محول مناسب. إذا لم يكن متاحًا ، فسيتعين عليك شرائه وتثبيته بنفسك.
اقرأ أيضا: تثبيت Bluetooth على جهاز الكمبيوتر الخاص بك
بالإضافة إلى ذلك ، من أجل التشغيل الصحيح لسماعة الرأس ، من المستحسن أن يكون لديك إصدار Bluetooth 4.0 أو أعلى في جهاز الكمبيوتر أو الكمبيوتر المحمول. سنخبرك بكيفية اكتشاف هذه المعلومات بشكل أكبر.
استخدام معلمات النظام
قبل البدء في توصيل سماعات الرأس ، نوصي بشدة بشحنها. سيساعدك هذا في تجنب المشاكل المحتملة في العثور على سماعة الرأس الخاصة بك وإقرانها بالنظام. ستبدو عملية الاتصال نفسها كما يلي في الممارسة:
- اضغط على لوحة المفاتيح في نفس الوقت "شبابيك" و "أنا"... هذا سيفتح النافذة القياسية "خيارات"... في ذلك ، انقر فوق القسم "الأجهزة".
![انتقل إلى علامة التبويب الأجهزة من خلال نافذة الإعدادات في نظام التشغيل Windows 10]()
اقرأ أيضا: ماذا تفعل إذا لم تفتح إعدادات Windows 10
- سيتم فتح علامة التبويب تلقائيًا "البلوتوث والأجهزة الأخرى"... هذا هو ما نحتاج إليه. في ذلك ، أولاً وقبل كل شيء ، قم بتمكين الوحدة نفسها إذا تم إلغاء تنشيطها. للقيام بذلك ، حرك المفتاح إلى اليمين. ثم انقر فوق الزر الذي يحمل علامة الصليب أعلاه للبحث وإضافة جهاز جديد.
![قم بتشغيل Bluetooth وأضف جهازًا جديدًا من خلال نافذة الإعدادات في Windows 10]()
اقرأ أيضا: تمكين Bluetooth على نظام التشغيل Windows 10
- بعد ذلك ، التقط الحاوية بسماعات الرأس. افتح الغطاء واضغط باستمرار على الزر الموجود في العلبة لبضع ثوان. نتيجة لذلك ، يجب أن يضيء المؤشر المقابل ، مما يشير إلى أن الجهاز جاهز للكشف والاقتران.
- عد الآن إلى النافذة المفتوحة مسبقًا على جهاز الكمبيوتر الخاص بك. في ذلك ، انقر فوق السطر الأول "بلوتوث" زر الفأرة الايسر.
- ستعرض النافذة التالية جميع الأجهزة الجاهزة للإقران بجهاز الكمبيوتر الخاص بك. انتظر حتى يظهر الخط في القائمة "سماعات الرأس" - هذه هي الطريقة التي يتم بها تحديد AirPods افتراضيًا عند البحث في Windows 10. انقر فوق هذا الاسم.
- في حالة نجاح عملية الاتصال ، سترى في نفس النافذة رسالة تفيد بأن الجهاز جاهز للاستخدام. انقر فوق الزر "منجز" في الجزء السفلي من النافذة.
- نتيجة لذلك ، في نافذة المعلمات ، في الكتلة "صوت"، يجب أن يظهر الاسم الصحيح لأجهزة AirPods المتصلة. بعد ذلك ، يمكنك إغلاق النوافذ المفتوحة مسبقًا.
- أنت الآن بحاجة إلى التأكد من أن النظام قد قام بتعيين الجهاز بشكل صحيح لإدخال الصوت والإخراج. للقيام بذلك ، انقر بزر الماوس الأيمن فوق رمز مكبر الصوت في العلبة. من قائمة السياق حدد السطر افتح خيارات الصوت.
- في النافذة التي تفتح ، تأكد من ذلك في الكتلة "خاتمة" و "أدخل" يتم تحديد الجهاز المطلوب في الحقول المقابلة المحددة في لقطة الشاشة. إذا لم يكن الأمر كذلك ، فما عليك سوى النقر فوق الخط وتحديد AirPods من القائمة المنسدلة. ثم أغلق النافذة.
- سماعة الرأس جاهزة الآن للاستخدام. يرجى ملاحظة أنه حتى مع التنفيذ الصحيح لجميع الإجراءات ، قد تكون هناك مشاكل مع AirPods. هذا يرجع إلى حقيقة أنها ليست "شحذ" لنظام التشغيل Windows.
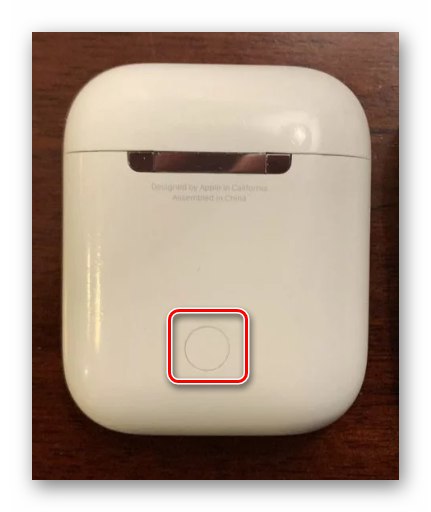
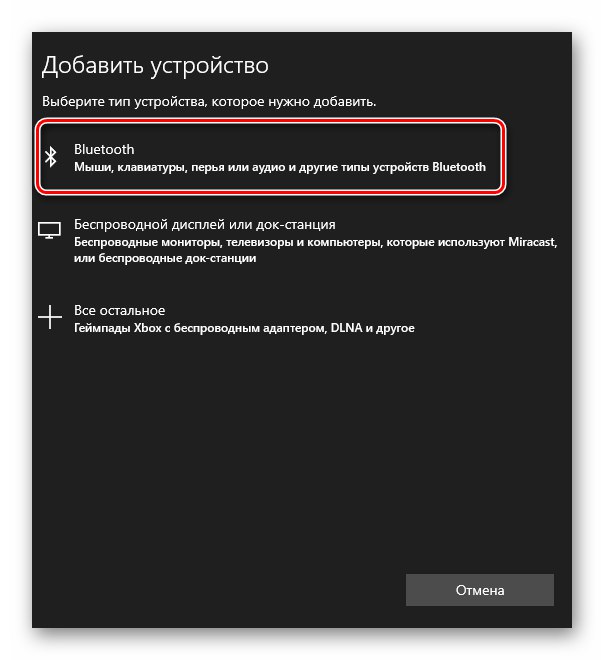
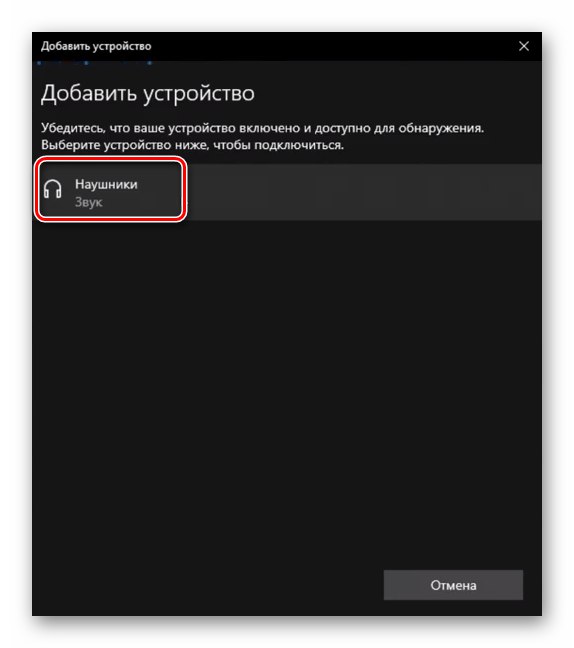
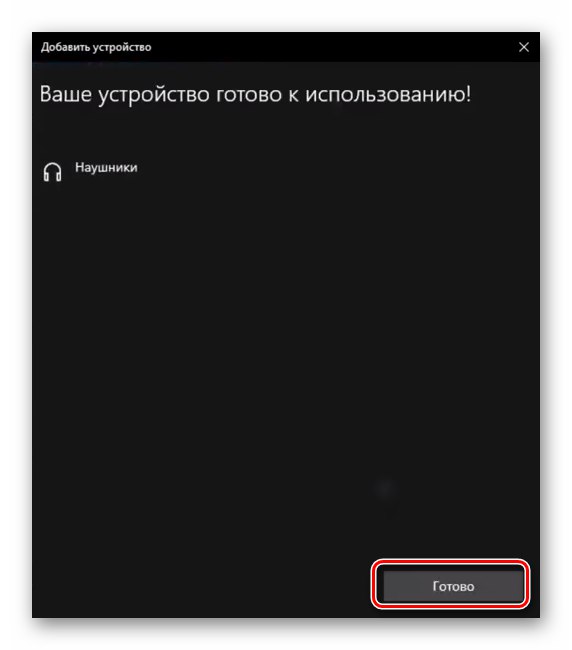
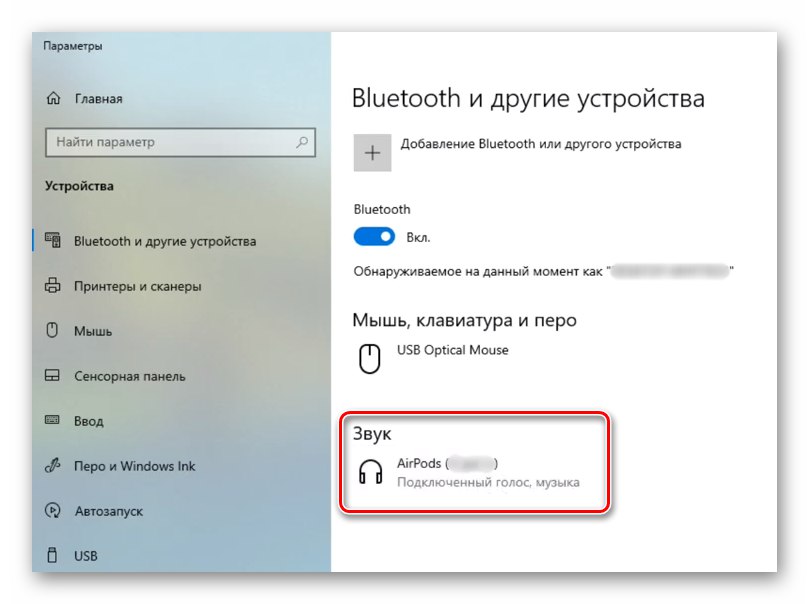
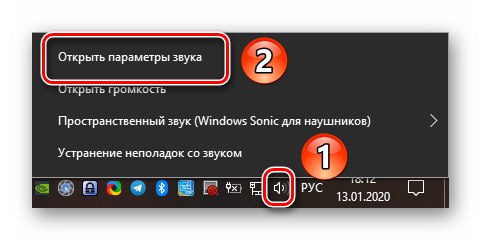
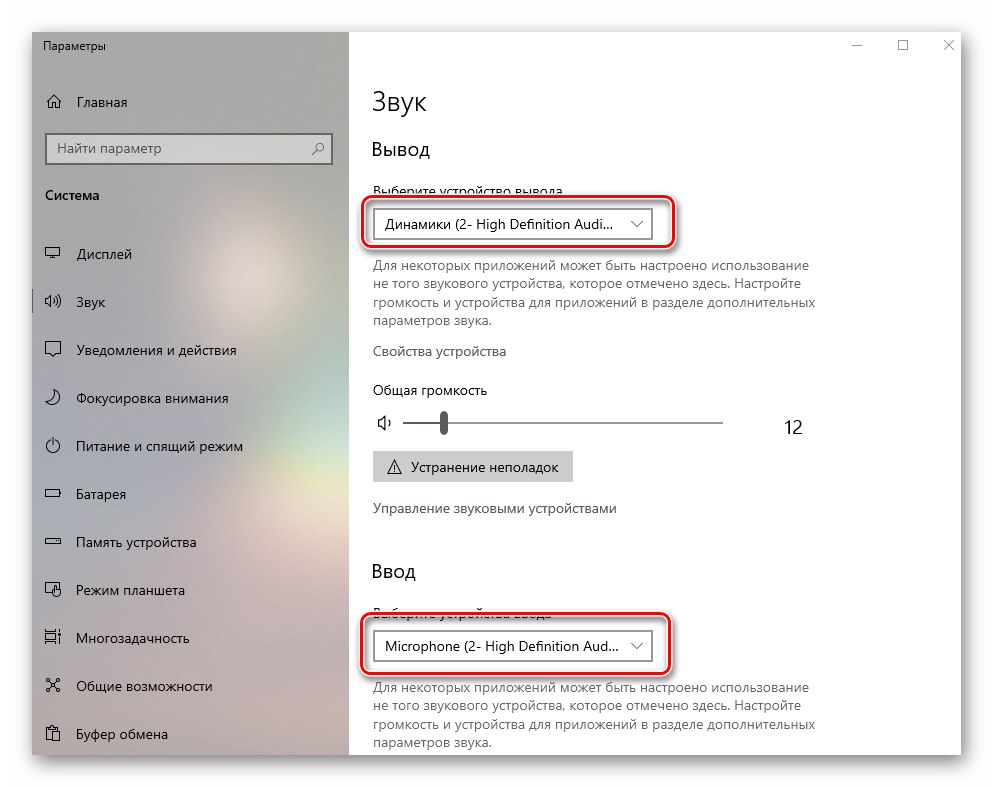
التحقق من إصدار البلوتوث
كما كتبنا سابقًا ، تعمل سماعة الرأس بشكل صحيح مع المحولات الإصدار 4.0 وما بعده. في الإصدارات السابقة ، يمكن أن تحدث مشكلات الاستخدام بشكل متكرر. يجب أن تؤخذ هذه الحقيقة في الاعتبار خاصة إذا كنت تخطط لشراء محول خارجي لجهاز كمبيوتر ثابت. لمعرفة إصدار جهاز متصل بالفعل ، اتبع الخطوات التالية:
- انقر فوق الزر "بداية" على "أشرطة المهام" زر الماوس الايمن. من قائمة السياق التي تفتح ، حدد "مدير الجهاز".
![فتح نافذة إدارة الأجهزة في نظام التشغيل Windows 10 من خلال قائمة السياق لزر البدء]()
اقرأ أيضا: فتح إدارة الأجهزة في نظام التشغيل Windows 10
- في النافذة التي تفتح ، افتح الفرع "بلوتوث"... نتيجة لذلك ، ستظهر قائمة بالأجهزة. انقر بزر الماوس الأيمن على الجهاز "محول Bluetooth الوسائط"... من قائمة السياق ، حدد "الخصائص".
- في النافذة التالية ، انتقل إلى علامة التبويب "بالإضافة إلى"ببساطة عن طريق النقر فوق LMB على اسمه. في ذلك ، انتبه إلى الخط "نسخة برنامج ثابت"... العكس سيكون معاني. نحن مهتمون بتلك الموجودة بجانب الاختصار LMP. يرجى ملاحظة أن هذا ليس إصدار Bluetooth.
![تحديد إصدار Bluetooth للمحول من خلال إدارة الأجهزة في Windows 10]()
- يجب أن تتطابق القيم المدرجة بجوار LMP مع ما يلي:
- LMP 0.x - بلوتوث 1.0b
- LMP 1.x - بلوتوث 1.1
- LMP 2.x - بلوتوث 1.2
- LMP 3.x - Bluetooth 2.0
- LMP 4.x - بلوتوث 2.1
- LMP 5.x - Bluetooth 3.0
- LMP 6.x - بلوتوث 4.0
- LMP 7.x - بلوتوث 4.1
- LMP 8.x - بلوتوث 4.2
- LMP 9.x - بلوتوث 5.0
كما ترى ، في حالتنا ، يتم استخدام الإصدار 4.0 من وحدة Bluetooth ، نظرًا لأن قيمة LMP هي 6.6.
- باستخدام هذه المعلومات ، يمكنك إصلاح بعض مشكلات AirPods أو شراء الوحدة الصحيحة.
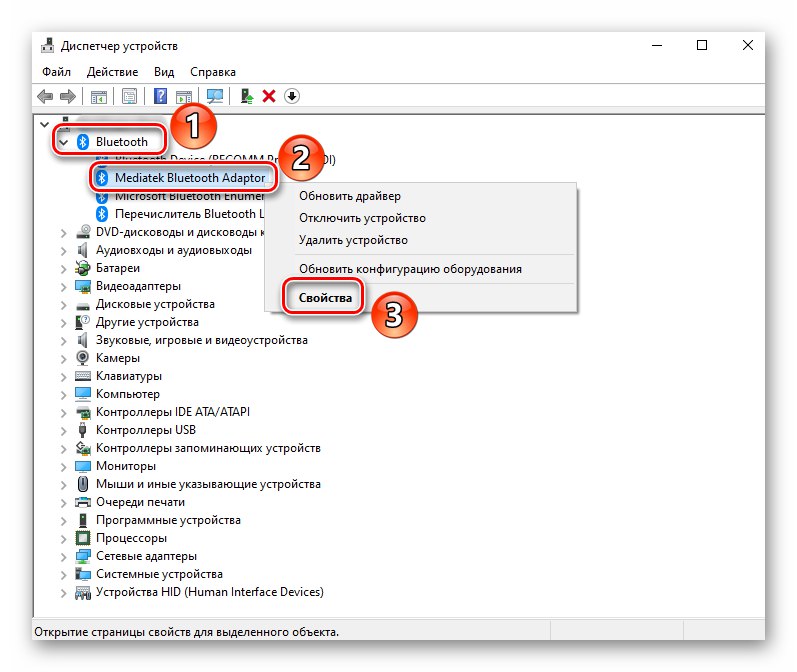
وبالتالي ، تعلمت كيفية توصيل أجهزة AirPods الخاصة بك بشكل صحيح بأي جهاز يعمل بنظام Windows 10. تذكر أنه بالإضافة إلى ذلك ، يمكن أيضًا توصيلها بسهولة بأي هاتف ذكي يعمل بنظام Android تقريبًا. لقد خصصنا دليلاً منفصلاً لهذه المشكلة.
المزيد من التفاصيل: توصيل AirPods بهاتف Android