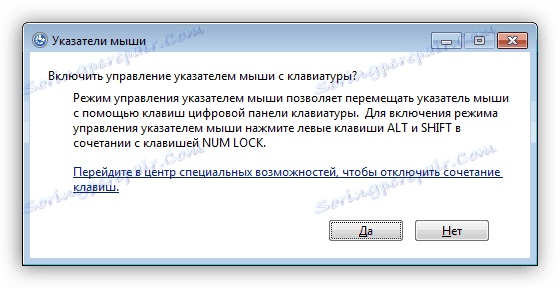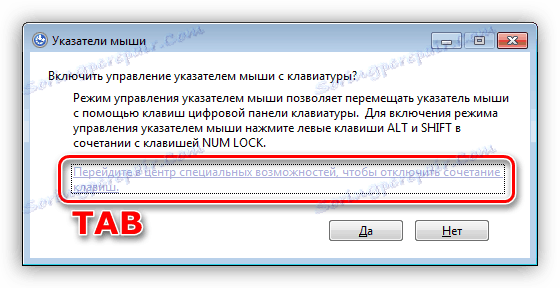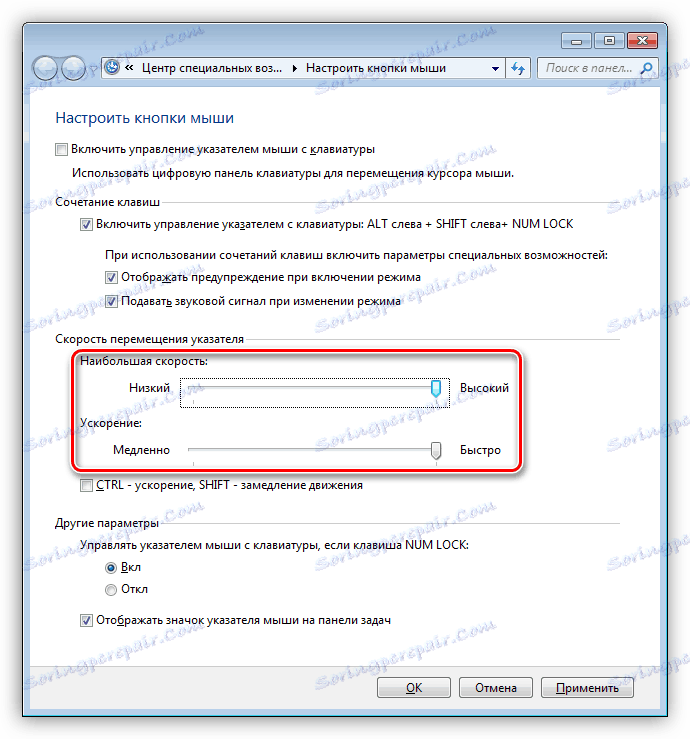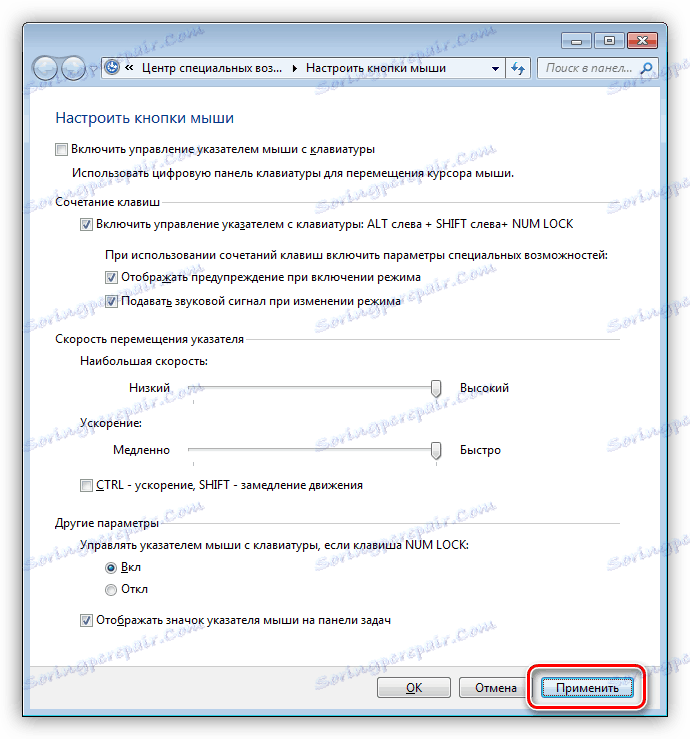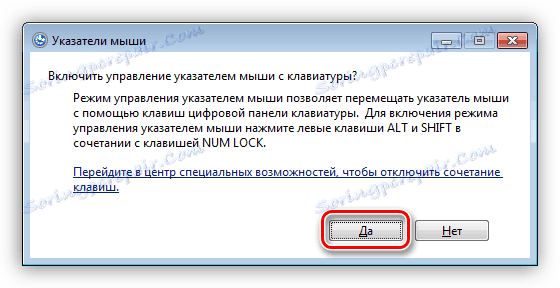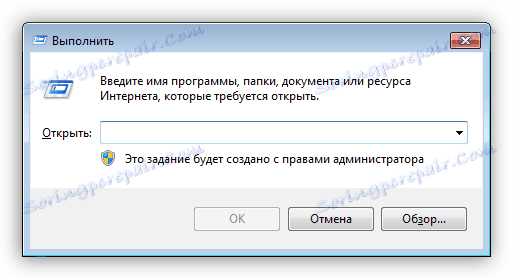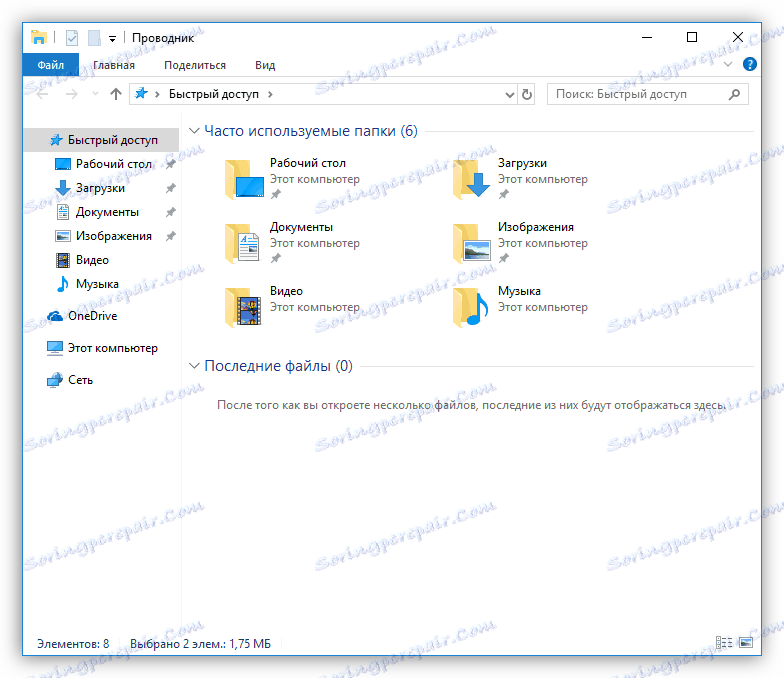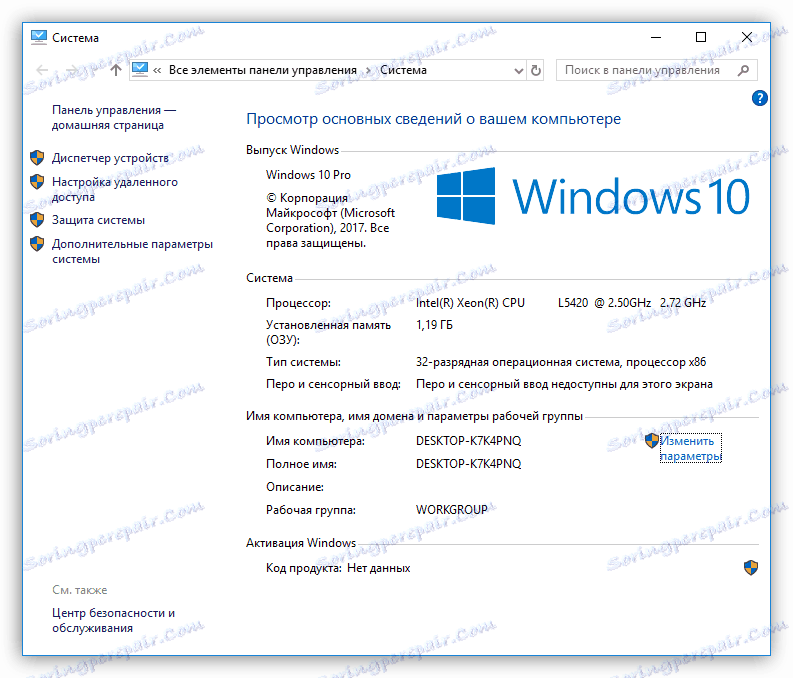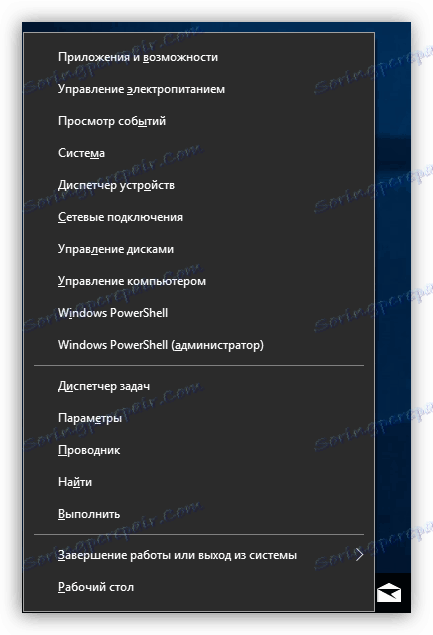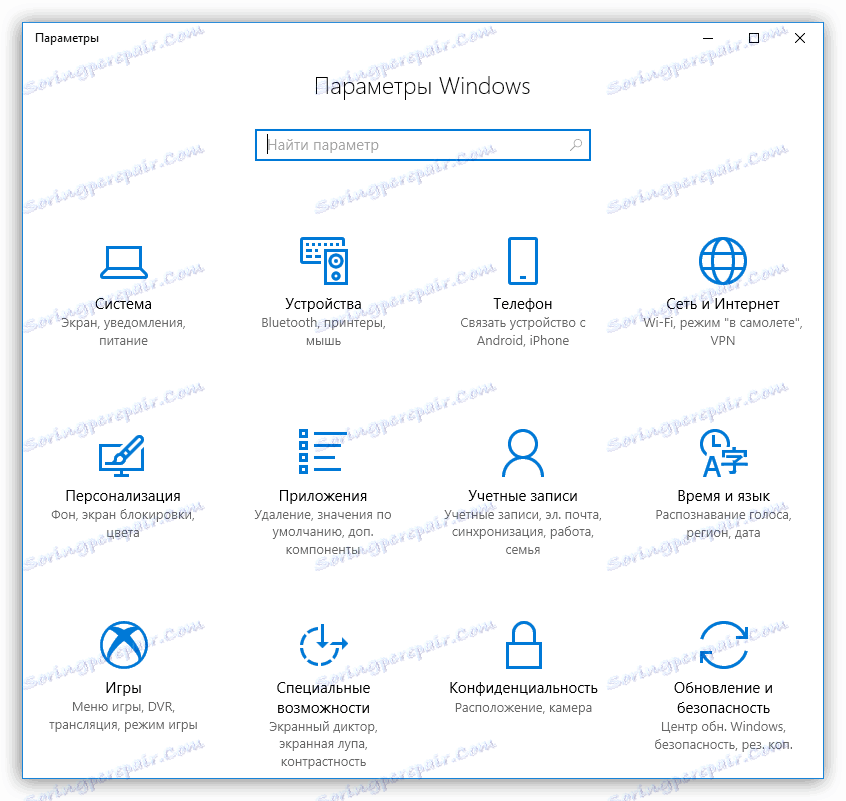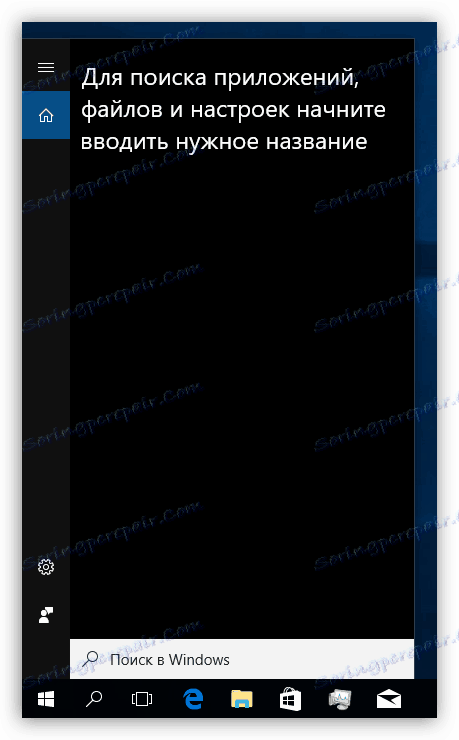نحن نعمل على كمبيوتر بدون ماوس
في حالة يرفض فيها الماوس تمامًا العمل ، يحصل كل مستخدم تقريبًا عليه. لا يعلم الجميع أنه يمكن التحكم في الكمبيوتر من دون معالج ، لذلك يتوقف كل العمل ويتم تنظيم رحلة إلى المتجر. سنتحدث في هذه المقالة عن كيفية القيام ببعض الإجراءات القياسية دون استخدام الماوس.
محتوى
السيطرة على جهاز الكمبيوتر بدون ماوس
لقد دخل المتلاعبين وأدوات الإدخال الأخرى إلى حياتنا اليومية بالفعل. اليوم ، يمكن التحكم في الكمبيوتر حتى عن طريق لمس الشاشة أو حتى استخدام الإيماءات العادية ، ولكن هذا لم يكن الحال دائما. حتى قبل اختراع الماوس ولوحة التتبع ، تم تنفيذ جميع الأوامر باستخدام لوحة المفاتيح. على الرغم من حقيقة أن تطوير التكنولوجيا والبرمجيات قد بلغ مستوى مرتفعًا إلى حد ما ، فإن إمكانية استخدام المجموعات والمفاتيح الفردية لإظهار القائمة وإطلاق البرامج ووظائف التحكم في نظام التشغيل لا تزال قائمة. هذا "الأثر" ويساعدنا على التمدد بعض الوقت قبل شراء ماوس جديد.
انظر أيضا: 14 مفاتيح التشغيل السريع ويندوز لتسريع جهاز الكمبيوتر الخاص بك
السيطرة على المؤشر
الخيار الأكثر وضوحًا هو استبدال الماوس بلوحة مفاتيح للتحكم في المؤشر على شاشة العرض. هذا سيساعدنا على numpad - الكتلة الرقمية على اليمين. لاستخدامها كأداة للتحكم ، من الضروري إجراء بعض التعديلات.
- اضغط على تركيبة المفاتيح SHIFT + ALT + NUM LOCK ، وبعدها يصدر صوت تنبيه وسيظهر مربع حوار الدالة على الشاشة.
![تشغيل إعدادات التحكم بلوحة المفاتيح في Windows 7]()
- هنا نحتاج إلى نقل التحديد إلى الرابط المؤدي إلى كتلة الإعدادات. نقوم بذلك باستخدام المفتاح TAB بالضغط عليه عدة مرات. بعد تمييز الرابط ، انقر فوق "مساحة" .
![تسليط الضوء على الارتباطات الموجودة في مربع الحوار ، انتقل إلى إعدادات لوحة المفاتيح في Windows 7]()
- في نافذة الإعدادات ، باستخدام نفس المفتاح TAB ، انتقل إلى منزلقات التحكم في سرعة المؤشر. السهام على لوحة المفاتيح تعيين القيم القصوى. هذا ضروري ، حيث يتحرك المؤشر ببطء شديد.
![ضبط سرعة تحريك المؤشر من لوحة المفاتيح في نظام التشغيل Windows 10]()
- بعد ذلك ، قم بالتبديل إلى الزر "تطبيق" واضغط عليه باستخدام مفتاح ENTER .
![تطبيق إعدادات التحكم في المؤشر من لوحة المفاتيح في Windows 7]()
- أغلق النافذة بضغط تركيبة ALT + F4 مرة واحدة.
- استدعاء مربع الحوار مرة أخرى ( SHIFT + ALT + NUM LOCK ) وبالطريقة الموضحة أعلاه (الانتقال باستخدام المفتاح TAB) ، اضغط على الزر "نعم" .
![قم بتشغيل وظيفة التحكم بالمؤشر من لوحة المفاتيح في Windows 7]()
الآن يمكنك التحكم في المؤشر من اللوحة. تحدد جميع الأرقام ، باستثناء الصفر والخامس ، اتجاه الحركة ، ويستبدل المفتاح 5 زر الماوس الأيسر. يتم استبدال الزر الأيمن بمفتاح قائمة السياق.

لتعطيل عنصر التحكم ، يمكنك الضغط على NUM LOCK أو إيقاف تنفيذ الوظيفة عن طريق استدعاء مربع الحوار والضغط على الزر "لا" .
سطح المكتب وإدارة شريط المهام
نظرًا لأن سرعة تحريك المؤشر باستخدام numpad تترك الكثير المطلوب ، يمكنك استخدام طريقة مختلفة وسريعة لفتح المجلدات وتشغيل الاختصارات على سطح المكتب. يتم ذلك باستخدام مجموعة المفاتيح Win + D ، والتي "تنقر" على سطح المكتب ، وبالتالي تفعيلها. سيظهر تحديد على أحد الرموز. يتم تنفيذ الحركة بين العناصر بواسطة الأسهم ، والبدء (الفتح) - عن طريق الضغط على ENTER .
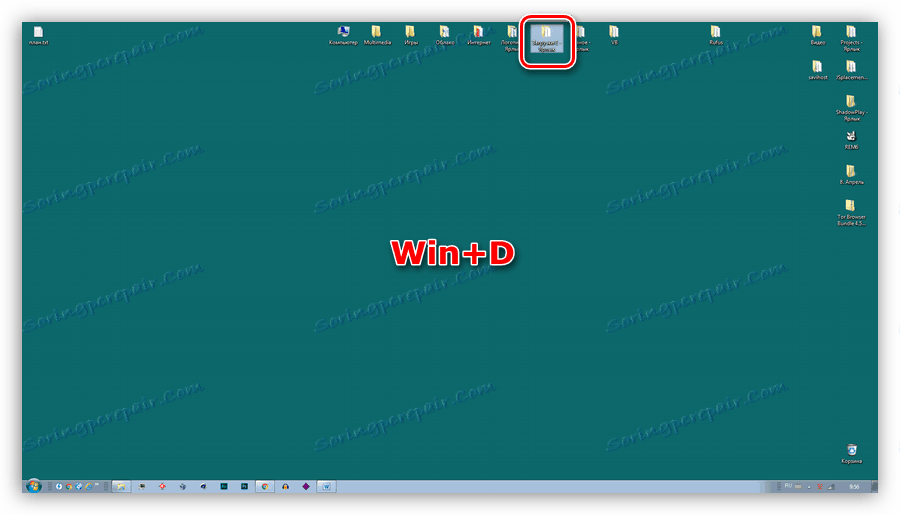
إذا تم إعاقة الوصول إلى الرموز على سطح المكتب من خلال النوافذ المفتوحة للمجلدات والتطبيقات ، فيمكن مسحها باستخدام مجموعة Win + M.
للانتقال إلى إدارة عناصر "شريط المهام" ، تحتاج إلى الضغط على المفتاح TAB المألوف لدينا بالفعل ، بينما على سطح المكتب. تتكون اللوحة ، بدورها ، من عدة كتل (من اليسار إلى اليمين) - القائمة ابدأ ، البحث ، عرض المهام (في Win 10) ، منطقة الإعلام ، وزر تصغير كافة النوافذ . أيضا قد يكون هناك لوحات مخصصة. ويتم التبديل بينهما باستخدام مفتاح TAB ، والتنقل بين العناصر ذات الأسهم ، بدءًا من ENTER ، وتوسيع القوائم المنسدلة أو العناصر المجمعة بمسافة .

إدارة النوافذ
يتم التبديل بين كتل مجلد مفتوح بالفعل أو إطار برنامج - قائمة بالملفات وحقول الإدخال وشريط العناوين ومنطقة انتقال وما إلى ذلك - مع نفس المفتاح TAB ، ويتم الإشارة إلى التحرك داخل الكتلة بواسطة الأسهم. استدعاء القائمة "ملف" ، "تحرير" ، الخ - يمكنك استخدام المفتاح ALT . يتم فتح السياق بالضغط على السهم لأسفل.

النوافذ مغلقة مع تركيبة ALT + F4 .
استدعاء "مدير المهام"
"مدير المهام" ينتج عن تركيبة من CTRL + SHIFT + ESC . ثم يمكنك العمل معها كما هو الحال مع نافذة بسيطة - التبديل بين الكتل وعناصر القائمة المفتوحة. إذا كنت بحاجة لإكمال أي عملية ، فيمكنك القيام بذلك عن طريق الضغط على المفتاح DELETE ثم تأكيد القصد الخاص بك في مربع الحوار.

استدعاء العناصر الأساسية لنظام التشغيل
بعد ذلك ، نسرد الاختصارات للمساعدة في التنقل بسرعة إلى بعض العناصر الأساسية لنظام التشغيل.
- Win + R يفتح خط "Run" ، والذي يمكنك من خلاله فتح أي تطبيق ، بما في ذلك تطبيقات النظام ، بمساعدة الأوامر ، وكذلك الوصول إلى وظائف التحكم المختلفة.
![استدعاء الخط تشغيل من لوحة المفاتيح في Windows 7]()
- فوز + E في "سبعة" يفتح المجلد "الكمبيوتر" ، وفي "العشرة الأوائل" تطلق "مستكشف" .
![تشغيل Explorer من لوحة المفاتيح في نظام التشغيل Windows 10]()
- WIN + PAUSE يتيح الوصول إلى نافذة "النظام" ، من حيث يمكنك الذهاب لإدارة المعلمات من نظام التشغيل.
![تشغيل خصائص النظام من لوحة المفاتيح في نظام التشغيل Windows 10]()
- فوز + X في "ثمانية" و "عشرة" يظهر قائمة النظام ، والذي يفتح الطريق إلى وظائف أخرى.
![قم بتشغيل قائمة النظام في لوحة المفاتيح في Windows 10]()
- فوز + أنا يعطي الوصول إلى "المعلمات" . يعمل فقط في ويندوز 8 و 10.
![تشغيل إعدادات نظام التشغيل في نظام التشغيل Windows 10]()
- أيضا ، فقط في "ثمانية" و "العشرة الأوائل" لا تعمل استدعاء وظيفة البحث باستخدام تركيبة المفاتيح Win + S.
![تشغيل بحث لوحة مفاتيح مدمجة في Windows 10]()
قفل وإعادة التشغيل
يتم إعادة تشغيل الكمبيوتر باستخدام تركيبة معروفة جيداً CTRL + ALT + DELETE أو ALT + F4 . يمكنك أيضًا الانتقال إلى قائمة "ابدأ" وتحديد الوظيفة المطلوبة.
مزيد من التفاصيل: كيفية إعادة تشغيل جهاز كمبيوتر محمول باستخدام لوحة المفاتيح
يتم استدعاء شاشة التأمين بواسطة اختصار لوحة المفاتيح Win + L. هذه هي أسهل طريقة متاحة. هناك شرط واحد لابد من استيفائه حتى يكون هذا الإجراء منطقيًا - قم بتعيين كلمة مرور الحساب.
مزيد من التفاصيل: كيفية قفل جهاز الكمبيوتر
استنتاج
لا داعي للذعر ويصبح مصدومًا بفشل الماوس. يمكنك التحكم بسهولة في جهاز الكمبيوتر من لوحة المفاتيح ، والشيء الرئيسي هو تذكر تركيبات المفاتيح وتسلسل بعض الإجراءات. ستساعد المعلومات المقدمة في هذه المقالة ليس فقط بشكل مؤقت من دون معالج ، ولكن أيضا تسريع العمل بشكل كبير مع Windows في ظروف العمل العادية.